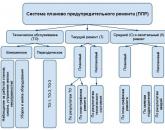Kako pravilno narediti predstavitev. Kako pravilno urediti predstavitev? Preprosti nasveti! Katere točke v predstavitvi so zelo pomembne
Diapozitiv 2
Da bi zagotovili, da so vsi materiali na diapozitivu zaznani kot celota in da ni neskladja med njegovimi posameznimi fragmenti, je treba upoštevati splošna pravila oblikovanje predstavitve.
Diapozitiv 3
Enoten stajling
slog lahko vključuje: določeno pisavo (tip in barva), barvo ozadja ali ozadje, majhen dekorativni element itd.
Diapozitiv 4
- v predstavitvenem slogu ni priporočljivo uporabljati več kot 3 barve in več kot 3 vrste pisav;
- oblikovanje diapozitiva ne sme odvrniti pozornosti občinstva od njegove vsebine;
- vsi predstavitveni diapozitivi morajo biti v istem slogu.
Diapozitiv 6
Izbira vrste, sloga in velikosti pisave
- Predstavitev je videti najbolje, če uporabljate največ 2 vrsti pisav.
- Optimalno število vrstic ni več kot 7.
- Število znakov v vrstici ni več kot 40 (vključno s presledki).
Diapozitiv 8
- Bolje je, da v naslovih ali kratkih besednih zvezah ne uporabljate ločil (odsotnost pike pomaga očesu, da se osredotoči na glavno stvar)
- Pisanje kratkih besednih zvez namesto stavkov je korak k gledalcu (bolj jedrnato je besedilo, večji je poudarek na ključnih besedah)
- Ne pozabite - oseba zazna vizualne informacije od leve proti desni; od zgoraj navzdol.
- Predstavitev ne sme biti manjša od 10 diapozitivov.
- Prva stran je naslovna stran, na kateri morajo biti predstavljeni: naziv projekta; ime organizacije izdajateljice; priimek, ime, patronim avtorja; MAOU SOSH, kjer avtor projekta dela (študije) in njegov položaj.
- Naslednji diapozitiv naj bo vsebina, ki predstavlja glavne faze (trenutke) predstavitvene lekcije. Zaželeno je, da se lahko iz vsebine prek hiperpovezave pomaknete na zahtevano stran in se znova vrnete na vsebino.
Diapozitiv 10
- Oblikovno-ergonomske zahteve: barvno ujemanje, omejeno število predmetov na diapozitivu, barva besedila.
- Predstavitev zahteva uvožene predmete iz obstoječih digitalnih izobraževalnih virov. (Najbolj sprejemljiv in priročen pri delu je CRC "Uporaba Microsoft Officea v šoli." ta vir obstajajo izobraževalna in metodološka priporočila za učitelje. Na novo prispeli COR so praviloma težko obvladljivi in od predmetnega učitelja zahtevajo dodatna resna znanja s področja računalništva in IKT);
- zadnji diapozitivi predstavitvene lekcije naj bodo glosar in seznam literature.
Microsoft PowerPoint je zmogljiv nabor predstavitvenih orodij. Ko prvič raziščete program, se morda zdi, da je tukaj zelo enostavno ustvariti demo. Mogoče je tako, a najverjetneje bo izšla dokaj primitivna različica, ki je primerna za najbolj nepomembne vtise. Toda če želite ustvariti nekaj bolj zapletenega, se morate poglobiti v funkcionalnost.
Najprej morate ustvariti predstavitveno datoteko. Tukaj sta dve možnosti.


Zdaj, ko PowerPoint deluje, moramo ustvariti diapozitive – okvirje naše predstavitve. Če želite to narediti, uporabite gumb "Ustvari diapozitiv" v zavihku "domov", ali kombinacijo bližnjic "Ctrl" + "M".

Sprva se ustvari naslovni diapozitiv, ki bo prikazal naslov predstavitvene teme.

Vsi nadaljnji okvirji bodo privzeto standardni in bodo imeli dve področji - za naslov in vsebino.

Začetek. Zdaj morate samo napolniti svojo predstavitev s podatki, spremeniti zasnovo itd. Vrstni red izvedbe pravzaprav ni pomemben, zato nadaljnjih korakov ni treba izvajati zaporedno.
Prilagajanje videza
Oblikovanje je praviloma postavljeno, še preden je predstavitev napolnjena s podatki. Večinoma je to storjeno zato, ker po prilagoditvi videza obstoječi elementi spletnih mest morda ne bodo videti zelo dobro in boste morali resno predelati končan dokument... Zato najpogosteje to storijo takoj. Za to se uporablja zavihek z istim imenom v glavi programa, ki je četrti po vrsti z leve.
Za konfiguracijo morate iti na zavihek "Oblikovanje".

Tu so tri glavna področja.

O zadnji možnosti je vredno povedati nekoliko podrobneje.
Gumb "Format ozadja" odpre dodaten stranski meni na desni. Tukaj so trije zavihki v primeru namestitve katerega koli dizajna.


Ta orodja so povsem dovolj, da oblikovanje predstavitve ni le barvito, ampak tudi popolnoma edinstveno. Če navedeni standardni slog do tega trenutka ni izbran v predstavitvi, potem v meniju "Format ozadja" bo samo "Napolni".
Prilagodite postavitev diapozitiva
Praviloma je format tudi konfiguriran, preden se predstavitev napolni z informacijami. Za to obstaja široka paleta predlog. Najpogosteje ne dodatne nastavitve postavitve niso potrebne, saj razvijalci zagotavljajo dober in funkcionalen asortiman.


Če je kljub temu treba v postavitvi ustvariti diapozitiv, ki ga standardne predloge ne zagotavljajo, lahko naredite svoj prazen.


Na koncu vsega dela pritisnite gumb "Zapri način vzorca"... Po tem se bo sistem vrnil k delu s predstavitvijo, predlogo pa lahko uporabite na diapozitivu, kot je opisano zgoraj.

Polnjenje s podatki
Karkoli je opisano zgoraj, je glavna stvar v predstavitvi, da jo napolnite z informacijami. V predstavo se lahko vstavi karkoli, le da je med seboj harmonično združeno.
Privzeto ima vsak diapozitiv svoj naslov in za to je dodeljeno ločeno območje. Tukaj morate vnesti naslov diapozitiva, temo, o kateri se v tem primeru razpravlja, itd. Če serija diapozitivov govori o isti stvari, potem lahko izbrišete naslov ali pa tam preprosto ne napišete ničesar - prazno območje se pri prikazovanju predstavitve ne prikaže. V prvem primeru morate klikniti na obrobo okvirja in pritisniti gumb "Del"... V obeh primerih diapozitiv ne bo imel naslova in sistem ga bo označil kot "brezimen".

Večina postavitev diapozitivov uporablja "Območje vsebine"... Ta razdelek se lahko uporablja tako za vnos besedila kot za lepljenje drugih datotek. Načeloma vsaka vsebina, dodana na spletno mesto, samodejno poskuša zasesti to določeno mesto in se prilagaja velikosti.

Če govorimo o besedilu, potem je umirjeno oblikovano s standardnimi sredstvi Microsoft Office, ki so prisotni tudi v drugih izdelkih tega paketa. To pomeni, da lahko uporabnik prosto spreminja pisavo, barvo, velikost, posebne učinke in druge vidike.

Kar zadeva dodajanje datotek, je seznam širok. Lahko je:
- Slike;
- matematične, fizikalne in kemijske formule;
- Diagrami SmartArt in še več
Če dodam vse to, največ različne poti... V večini primerov se to naredi prek zavihka "Vstavi".

Tudi samo vsebinsko območje vsebuje 6 ikon za hitro dodajanje tabel, grafikonov, SmartArt predmetov, slik iz vašega računalnika, slik iz interneta, pa tudi video datotek. Za vstavljanje morate klikniti ustrezno ikono, po kateri se odpre orodna škatla ali brskalnik, da izberete želeni predmet.
Vstavljene elemente lahko z miško prosto premikate po diapozitivu, pri čemer ročno izberete želeno postavitev. Prav tako nihče ne prepoveduje spreminjanja velikosti, prioritete položaja ipd.
Dodatne funkcije
Na voljo je tudi veliko različnih možnosti, ki so neobvezne, vendar niso potrebne za izboljšanje vaše predstavitve.
Postavitev prehoda
Ta točka je napol povezana z oblikovanjem in zunanji izgled predstavitev. To ni tako bistvenega pomena kot nastavitev zunanjega, zato ga sploh ni treba izvajati. Ta komplet orodij se nahaja na zavihku "prehodi".

Na območju "Pojdi na ta diapozitiv" ponuja širok izbor različnih animacijskih kompozicij, ki se bodo uporabljale za prehod z enega diapozitiva na drugega. Izberete lahko tistega, ki vam je najbolj všeč ali ki ustreza razpoloženju predstavitve, ter uporabite funkcijo prilagajanja. Če želite to narediti, uporabite gumb Parametri učinka, obstaja niz nastavitev za vsako animacijo.
Regija Čas diaprojekcije nima več opraviti z vizualnim slogom. Tukaj lahko konfigurirate trajanje ogleda enega diapozitiva, pod pogojem, da se bodo spreminjali brez ukaza avtorja. Toda tukaj je vredno omeniti tudi pomemben gumb za zadnji odstavek - "Velja za vse" omogoča, da ne uporabite ročno učinka prehoda med diapozitivi za vsak okvir.

Nastavitev animacije
Vsakemu elementu lahko dodate poseben učinek, pa naj bo to besedilo, mediji ali kar koli drugega. Se imenuje "Animacija"... Nastavitve za ta vidik se nahajajo na ustreznem zavihku v glavi programa. Dodate lahko na primer animacijo videza predmeta, pa tudi kasnejše izginotje. podrobna navodila o ustvarjanju in konfiguraciji animacije je v ločenem članku.
Hiperpovezave in nadzorni sistem
Številne resne predstavitve prilagajajo tudi nadzorne sisteme – krmilne tipke, drsne menije itd. Za vse to se uporablja nastavitev hiperpovezave. Takšne komponente ne bi smele biti prisotne v vseh primerih, vendar v mnogih primerih to izboljša zaznavanje in dobro sistematizira predstavitev, tako da jo praktično spremeni v ločen priročnik ali program z vmesnikom.
Izid
Na podlagi zgoraj navedenega lahko pridete do naslednjega najbolj optimalnega algoritma za ustvarjanje predstavitve, ki je sestavljen iz 7 korakov:
- Ustvarite zahtevano število diapozitivov
Ni vedno mogoče, da uporabnik vnaprej pove, kako dolgo bo predstavitev, vendar je najbolje imeti idejo. To bo v prihodnosti pomagalo harmonično porazdeliti celotno količino informacij, prilagoditi različne menije itd.
- Prilagodite vizualno zasnovo
- Porazdeli postavitve diapozitivov
Če želite to narediti, se izberejo obstoječe predloge ali pa se ustvarijo nove in nato razdelijo na vsak diapozitiv posebej glede na njegov namen. V nekaterih primerih je ta korak lahko celo pred nastavitvijo vizualnega sloga, tako da lahko avtor prilagodi oblikovalske parametre le izbrani razporeditvi elementov.
- Vnesite vse podatke
Uporabnik v predstavitev vnese vse potrebno besedilo, medije ali druge vrste podatkov in jih razporedi na diapozitive v želenem logičnem zaporedju. Vse informacije so tam urejene in oblikovane.
- Ustvarite in konfigurirajte dodatne elemente
Na tej stopnji avtor ustvari nadzorne gumbe, različne vsebinske menije itd. Prav tako ni nenavadno, da se posamezne točke (na primer ustvarjanje gumbov za upravljanje diapozitivov) ustvarijo med delom s kompozicijo okvirja, tako da vam ni treba vsakič ročno dodajati gumbov.
- Dodajte sekundarne komponente in učinke
Nastavitev animacij, prehodov, glasbena spremljava itd. Običajno se naredi v zadnji fazi, ko je vse ostalo pripravljeno. Ti vidiki imajo malo vpliva na končni dokument in jih lahko vedno zavrnete, zato jih obravnavamo na zadnjem mestu.
- Preverite in popravite napake
Vse kar ostane je, da še enkrat preverite vse tako, da zaženete predogled in naredite potrebne prilagoditve.

Poleg tega
Na koncu bi želel določiti nekaj pomembnih točk.
- Kot vsak drug dokument ima tudi predstavitev svojo težo. In večja je, več predmetov je vstavljenih v notranjost. To še posebej velja za glasbene in video datoteke v visoka kvaliteta... Zato morate biti še posebej previdni pri dodajanju optimiziranih predstavnostnih datotek, saj večgigabajtna predstavitev ne predstavlja le težav pri prenašanju in prenosu na druge naprave, ampak je na splošno lahko izjemno počasna.
- Za oblikovanje in vsebino predstavitve obstajajo različne zahteve. Pred začetkom dela je najbolje, da se seznanite s predpisi pri vodstvu, da ne bi naredili napak in ne bi prišli do potrebe po popolni ponovitvi končanega dela.
- Po standardih strokovnih predstavitev je priporočljivo, da ne delate velikih kupov besedila za tiste primere, ko je delo namenjeno spremljanju predstavitve. Vsega tega ne bo nihče prebral, vse osnovne podatke naj izgovori napovedovalec. Če je predstavitev namenjena individualnemu študiju prejemnika (na primer navodilo), potem to pravilo ne velja.
Kot lahko razumete, postopek izdelave predstavitve vključuje veliko več možnosti in korakov, kot si mislite od samega začetka. Nobena vadnica vas ne bo naučila, kako ustvariti demonstracije bolje kot le izkušnja. Zato morate vaditi, preizkušati različne elemente, dejanja, iskati nove rešitve.
Priprava na predstavitev
Poudarek je na zvočniku. Najpomembnejša stvar, ki jo morate razumeti, je, da so ljudje prišli na predstavitev, da bi vas poslušali, in ne z vami brali napisov na vaših diapozitivih. Ne predstavljajte jim svojih besed. Če predstavljate nov material, pokažite fotografije, ki ga ponazarjajo. Če je zelo težko nekaj pokazati v živo, potem ustvarite predstavitev. Predstavitev je vaša zgodba, na platnu projektorja pa so dodatni ilustrativni materiali.
Načelo 10/20/30(prvi opisal Guy Kawaski). Bistvo načela: 10
diapozitivi v predstavitvi; 20
minute časa za predstavitev; 30
-m pisava je besedilo na diapozitivih;
Temu načelu bi rad dodal le še en element, ki ga je predlagal Steve Jobs (ustanovitelj in generalni direktor Apple inc). Med predstavitvijo Jobs običajno vsakih 10 minut pokaže zmogljivosti novega izdelka ali novega. zanimiva lastnost izdelek, daje besedo povabljenim gostom. Odvrnite pozornost nekaj za tvoje občinstvo, postavite vprašanja o tem, kar ste slišali, pridobite povratne informacije.
Glavni poudarek bistvo predstavitve... Določite 10 glavnih idej, misli, zaključkov, ki jih želite posredovati občinstvu in na podlagi njih naredite predstavitev. V nobenem primeru ne vključujte dodatnih informacij v predstavitev - naj bodo v izročku ali z vašimi besedami. Diapozitivi morajo vsebovati le najpomembnejše... Konec koncev, ko prideš v trgovino in nekaj vprašaš prodajalca, ti prebere celoten priročnik za izdelek? Ne! Predstavi izključno prednosti izdelka, glavne in glavne točke, ki ta izdelek razlikujejo od drugih. Ko se pripravljate na predstavitev, se počutite kot prodajalec tega, kar predstavljate. Vaše ideje, misli, sklepi so vaše intelektualno blago.
Kaj bomo predstavili?
Predstavitev- to ne dokument... Vedno upoštevajte pravilo: predstavitve delam v Microsoft PowerPointu, dokumente pa v Wordu. Ne zamenjujte predstavitve in izročkov. Če želite občinstvu posredovati besedilo predavanja, ga vključite v ločeno Word-datoteko in jo priložite predavanju. V svojo predstavitev vključite le informacije, ki bodo občinstvu pomagale bolje razumeti gradivo.Informacije, ne podatki... Ali veste, kako se podatki razlikujejo od informacij? Podatki so zbirka določenih številk, dejstev, niso primerni za odločanje. Informacije so obdelani podatki predstavljeno v berljivi obliki za sprejemanje odločitev. Tabela s kopico številk in imen stolpcev "Vsota letnih kazalnikov" v multimedijska predstavitev je podatek, ne informacija za odločanje. Informacije za umestitev v predstavitev v tem primeru mora biti diagram, kar bi pokazalo razliko med povprečnimi podatki za leti 2001 in 2011.

Končni diapozitiv... Upoštevajte, da na vseh koncertih na koncu nastopajo najbolj priljubljeni izvajalci, to je posledica dejstva, da si ljudje bolje zapomnijo tisto, kar so videli nazadnje. Vedno naredite diapozitiv s povzetkom, v katerem pritegnete pozornost ljudi na glavno »sporočilo«, ki jim ga želite posredovati s svojo predstavitvijo. Če ima vaša predstavitev več kot eno temo, za vsako od teh tem naredite diapozitiv s povzetkom in na koncu predstavitve naredite diapozitiv s povzetkom – tako boste zagotovili, da občinstvo zazna glavne točke vaše predstavitve.
Kako predstaviti
Opazujte pravilo "Shema - slika - graf - tabela - besedilo"... V tem je zaporedja... Ko oblikujete, kaj želite posredovati občinstvu na posameznem diapozitivu, najprej pomislite, kako je predstavljeno v obliki diagrama? Ne deluje kot diagram, razmislite, kako ga prikazati s sliko, grafom, tabelo. Besedilo v predstavitvah uporabljajte le, če vam vsi prejšnji načini prikaza informacij niso ustrezali.Zapomni si pravilo "5 predmetov na diapozitiv"... Ni vam treba ustvariti vinaigreta na toboganu. To pravilo temelji na vzorcu, ki ga je odkril ameriški psiholog George Miller. Kot rezultat poskusov je odkril, da si je človekov kratkoročni spomin sposoben zapomniti v povprečju devet binarnih številk, osem decimalnih številk, sedem črk abecede in pet enozložnih besed - torej človek lahko hkrati zapomni si 7 ± 2 elementa. Tako, ko postavljate informacije na diapozitiv vaše multimedijske predstavitve, poskusite, da bi celoten diapozitiv vseboval samo 5 elementov. Če je to diagram, ga poskusite poenostaviti na 5 elementov ali združiti elemente tako, da je 5 blokov vizualno označenih v diagramu.
Katero programsko opremo morate uporabiti?
/ 2010. Enostavno in priročen program je postal morda najboljši način za jasno in jasno posredovanje vaših idej ali dosežkov kateri koli publiki. Če znate uporabljati pisarniški paket, se vam ne bo težko ukvarjati s PowerPointom.Ena slika nadomesti 1000 besed. Pri pripravi predstavitve boste potrebovali ilustracije... Za iskanje slik, ki jih potrebujete, uporabite storitve Google in Yandex za iskanje slik.
Ti preprosti nasveti in triki vam bodo pomagali ustvariti zanimivo predstavitveno občinstvo in jih učinkovito predstaviti.
Članek je bil pripravljen na podlagi gradiva s spletne strani GROTORG.
Tehnično ni dovolj ustvariti PowerPointove predstavitve. Treba je jasno razumeti njegovo strukturo in biti sposoben pravilno predstaviti informacije. Predstavitev naj dopolnjuje besedilo, ne pa ga vmešava ali ponavlja. Predlagamo, da se seznanite z algoritmom, ki vam bo pomagal učinkovito opraviti delo.
Priprava na izdelavo predstavitve
To stopnjo mnogi ignorirajo, vendar je ključna. Vzemite grobi osnutek, skicirajte približna struktura... Razmislite o vsebini naslovnega diapozitiva, naslovih, vsebini. Ideje za vizualizacijo se bodo pojavile med ustvarjanjem predstavitve.
Ustvarjanje prvega diapozitiva in izbira sloga
Prvi diapozitiv se ustvari samodejno, ko zaženete PowerPoint. Najprej izberemo ustrezen slog. Kliknemo na zavihek "Oblikovanje", izberemo primerno temo oblikovanja. Lahko se nanese na en diapozitiv ali na vse naenkrat. Izberete lahko tudi barvo ozadja. Obstaja veliko parametrov, lahko izberete svojo sliko. Vse to je v razdelku »Slogi ozadja« >> »Format ozadja«. Tukaj izberemo pisavo za naslov, dodatne informacije. Zdaj lahko napišete svoj naslov in oblikujete naslovni diapozitiv.
Za nadaljevanje morate klikniti zavihek »Nov diapozitiv« ali izvesti ustrezno dejanje na plošči, kjer je prikazana vsebina predstavitve. Pozvani boste, da izberete njegovo vrsto:
- Če želite ustvariti edinstven diapozitiv iz nič - izberite "prazen diapozitiv".
- Potrebujete posebno strukturo - izberite med predlaganimi.
Če morajo biti vsi diapozitivi po svoji strukturi enaki, lahko preprosto kopirate glavnega.
Delo z multimedijo
Zelo priročno je delati z besedilom, grafiko, slikami, zvokom in drugimi podatki. Sliko ali fotografijo lahko preprosto povlečete v okno PowerPoint in ji nato spremenite velikost. Pojdite na zavihek "Vstavi": tam vam bodo na voljo možnosti za pritrditev različnih podatkov v predstavitev. PowerPoint lahko deluje s tabelami in grafikoni, katerih vrednosti so priročno nastavljene (kot v Excelu). Nastavite lahko številko diapozitiva, to se naredi tudi v meniju za vstavljanje.
Zavihek Animacija vam omogoča, da diaprojekciji in posameznim elementom dodate gibanje. To bo dodalo dinamiko, še posebej, če je govor dolg in je potrebno veliko vizualizacije. Ko je vse pripravljeno, obvezno preverite, si oglejte predstavitev na vašem in drugih računalnikih (lahko pride do neusklajenosti različic programa ali drugih težav).
Kako narediti, da vaša predstavitev ni nepomembna?
Tukaj je nekaj nasvetov:
- Izogibajte se nepotrebnim besedilnim informacijam na diapozitivu. Vse to je treba povedati, nihče ne bo mogel prebrati ogromnega "list" besedila, nihče ga ne potrebuje.
- Delajte na vizualizaciji, vendar ne preobremenjujte občinstva z nepotrebnimi diagrami poteka, večstopenjskimi strukturami ali nejasnimi grafi.
- Izogibajte se neurejenim pisavam, barvam in slikam. Pogosto je dovolj ena pisava, barva besedila je temna na svetlem ozadju (in ne obratno!). Ne pozabite, da mora biti besedilo berljivo v vseh svetlobnih pogojih.
- Bodite čim bolj lakonski in poskrbite, da bo predstavitev dopolnjevala besedilo in ni njegova projekcija.
Opis predstavitve za posamezne diapozitive:
1 diapozitiv
Opis diapozitiva:
2 diapozitiv

Opis diapozitiva:
Predstavitveni načrt Premislite o predstavitvenem načrtu vnaprej. Ne pozabite na zahtevane dele: Naslovna stran (prvi diapozitiv); Uvod; Glavni del predstavitve (običajno vsebuje več pododdelkov); Zaključek.
3 diapozitiv

Opis diapozitiva:
Oblikovanje predstavitve Besedilo in naslove različnih diapozitivov oblikujte v istem slogu. Citate in opombe je mogoče uporabiti v drugačni pisavi in barvi (vendar jih ne sme biti preveč). Naj vas ne zanese pretirana drznost, poševni tisk in barvno besedilo.
4 diapozitiv

Opis diapozitiva:
Pravila tipografije Serifne pisave so lažje berljive kot pisave brez serif; Za osnovno besedilo ni priporočljivo uporabljati velikih črk. Kontrast pisave lahko ustvarite z: velikostjo pisave, težo pisave, slogom, obliko, smerjo in barvo.
5 diapozitiv

Opis diapozitiva:
Pravila za izbiro barvne sheme Barvna shema ne sme biti sestavljena iz več kot dveh ali treh barv. Obstajajo nezdružljive barvne kombinacije. Črna ima negativno (mračno) konotacijo. Belo besedilo slabo berljivo na črnem ozadju (inverzija je slabo berljiva).
6 diapozitiv

Opis diapozitiva:
Splošna pravila sestave Na traku ne sme biti več kot sedem pomembnih predmetov, saj si človek ne more zapomniti več kot sedem točk nečesa hkrati. Logotip na traku mora biti spodaj desno (zgoraj levo itd.). Logotip mora biti preprost in jedrnat. Naj bo dizajn preprost in kopija kratka. Slike hišnih ljubljenčkov, otrok, žensk itd. so pozitivne slike... Veliki predmeti v kateri koli kompoziciji so videti precej nepomembni. Arshine črke v naslovih, navigacijski gumbi višine 40 slikovnih pik, postavitev enega stolpca s širino 600 slikovnih pik, enobarvni ločilo, raztegnjeno po celotnem zaslonu - vse to daje dizajnu neprofesionalen videz.
7 diapozitiv

Opis diapozitiva:
Barva ozadja predstavitve Poskrbite, da se besedilo ne zlije z ozadjem, ne pozabite, da bo kontrast na projektorju manjši kot na vašem monitorju. Najboljše ozadje- bela (ali blizu nje), najboljša barva besedila pa je črna (ali zelo temna želenega odtenka).
8 diapozitiv

Opis diapozitiva:
Oblikujemo naslovni (prvi) diapozitiv Iz vsebine prvega diapozitiva mora biti jasno, za kaj gre, na koga se nanaša, kdo je avtor. Če želite to narediti, ne pozabite navesti: Organizacija ( izobraževalna ustanova, podjetje itd.); Tema poročila (naslov); Priimek, ime in patronim govorca (v celoti); Vaš nadzornik (če delo poteka pod vodstvom nekoga drugega); Kontaktni podatki (e-pošta, naslov spletne strani, telefonska številka).
9 diapozitiv

Opis diapozitiva:
Velikost pisave za informacije o besedilu: 24–54 pik (naslov), 18–36 pik (navadno besedilo); barva pisave in barva ozadja morata biti v nasprotju (besedilo mora biti berljivo), vendar ne sme rezati oči; vrsta pisave: za telo besedila gladka pisava brez serif (Arial, Tahoma, Verdana), za naslov lahko uporabite okrasno pisavo, če je berljiva; ležeče črke, podčrtanje, krepko, velike črke je priporočljivo uporabljati samo za pomensko poudarjanje fragmenta besedila.
10 diapozitiv

Opis diapozitiva:
Grafične informacijske risbe, fotografije, diagrami so namenjeni dopolnitvi besedilne informacije ali ga prenesite v bolj vizualni obliki; pri predstavitvi se je priporočljivo izogibati risbam, ki ne nosijo pomenske obremenitve, če niso del sloga; barva grafike ne sme biti v nasprotju s splošnim slogom diapozitiva; ilustracije je priporočljivo spremljati s pojasnjevalnim besedilom; če se za ozadje uporablja grafična slika, mora biti besedilo na tem ozadju dobro berljivo.
11 diapozitiv

Opis diapozitiva:
Animacija Animacijski učinki se uporabljajo za pritegnitev pozornosti poslušalcev ali za prikaz dinamike razvoja procesa. V teh primerih je uporaba animacije upravičena, vendar predstavitve ne smete prenasičiti s takšnimi učinki, sicer bo povzročila negativno reakcijo občinstva. Zvočna podlaga mora odražati bistvo ali poudarjati posebnost teme diapozitiva, predstavitve; izbrati je treba optimalno glasnost, tako da zvok slišijo vsi poslušalci, vendar ne oglušujoč; če je glasba v ozadju, potem ne sme odvrniti pozornosti občinstva in ne zadušiti besed govorca. Da bi bili vsi diapozitivi zaznani kot celota in ni neskladja med posameznimi fragmenti, je treba upoštevati splošna pravila za oblikovanje predstavitve.
12 diapozitiv

Priljubljeno
- Preventivno vzdrževanje in njegova vloga v proizvodnji
- Načrtno preventivno vzdrževanje opreme
- O postopku postavljanja nestacionarnih predmetov sezonske trgovine
- Določbe o postavitvi nestacionarnih nakupovalnih objektov
- Dekorativno slikanje v vrtcu "čarobni curl" je skupna dejavnost učitelja in
- Povzetek organizacije in izvajanja pouka o kognitivnem razvoju v drugi mlajši skupini "Ptičja krmilnica
- Novi poklici Kje dobiti informacije o pravih strokovnjakih
- Diplodokus iz plastelina. Lekcija kiparstva. Kako enostavno narediti osnovne oblike iz plastelina: kroglo, stožec, valj, pletenico, opeko Kako narediti valj iz plastelina
- Ocena agencij za zaposlovanje
- Ocena agencij za zaposlovanje