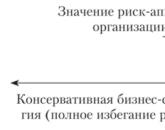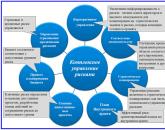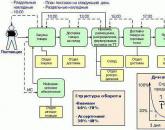Tehnologija izdelave in obdelave predstavitve besedilnih informacij. Predstavitev na temo "Tehnologija obdelave besedilnih informacij"
Programska oprema. Aplikacijska programska oprema, zasnovana za delo z besedilnimi informacijami, vključuje urejevalnike besedil. Urejevalnik besedil je prva vrsta aplikacijskega programa, ki ga morajo učenci obvladati, izbira urejevalnika besedil, ki se uporablja za poučne namene, je odvisna od tehnične in programsko opremošola in računalniški razred. Pri uporabi računalnika IBM PC in operacijskega sistema MS-DOS je priporočljivo, da študentom predstavite enega izmed enostavnih urejevalnikov besedil (npr. Norton Editor) in kakšen naprednejši urejevalnik (urejevalnik besedil) Lexicon, Work ipd. razredna dela operacijski sistem Windows, lahko začnete z Notepad TR. Nedvomno je MS Word eden najbolj razvitih TR, ki se najbolj implementira sodobna tehnologija obdelava besedila, vendar je MS Word zelo zapleten programsko opremo. V času, namenjenem tej temi kurikulum, ne morete obvladati niti polovice njegovih zmogljivosti. Številni elementi vmesnika Word se izkažejo za nezahtevane in ustvarjajo določen »informacijski« hrup, ki odvrača študente. Skoraj vse tehnike za delo z urejevalniki besedil, ki jih je mogoče osvojiti v okviru osnovnega tečaja, so implementirane v WordPadu. Vmesnik tega urejevalnika je podoben Wordovemu, vendar "brez nepotrebnih stvari". NAZAJ.
diapozitiv 2
Ustvarjanje in urejanje dokumentov Formati besedilnih datotek Oblikovanje dokumentov Hipertekst Računalniški slovarji in sistemi za strojno prevajanje OCR sistemi
diapozitiv 3
Ustvarjanje in urejanje dokumentov Za obdelavo besedilnih informacij na računalniku se uporabljajo aplikacije splošnega namena - urejevalniki besedil, ki vam omogočajo ustvarjanje, urejanje, formatiranje, shranjevanje in tiskanje besedila
diapozitiv 4
diapozitiv 5
Ustvarjanje dokumenta
Ustvarjanje dokumenta se začne z izbiro predloge. Čarovniki se uporabljajo za ustvarjanje dokumentov s kompleksno strukturo.V procesu ustvarjanja dokumenta v urejevalniku besedil uporabnik vnaša znake s tipkovnice.
diapozitiv 6
Urejanje dokumenta
Urejanje dokumenta poteka s kopiranjem, premikanjem ali brisanjem izbranih znakov ali fragmentov besedila. Če želite eno ponovljeno besedo zamenjati z drugo: [Uredi - Zamenjaj]
Diapozitiv 7
Vstavljanje predmetov v dokument
Mehanizem za vdelavo povezovanja objektov (OLE) vam omogoča kopiranje in lepljenje predmetov iz ene aplikacije v drugo [Insert - Object]
Diapozitiv 8
Preverite črkovanje in sintakso
Za preverjanje črkovanja in sintakse se uporabljajo posebni programski moduli, ki so vključeni v urejevalnike besedil ter uredniške in založniške sisteme. Najpogostejše tipkarske napake popravi funkcija AutoCorrect
Diapozitiv 9
Formati besedilnih datotek
Format datoteke določa, kako je besedilo shranjeno v datoteki Pretvorniki se uporabljajo za pretvorbo besedilne datoteke iz ene oblike v drugo.
Diapozitiv 10
diapozitiv 11
Shranjevanje in odpiranje dokumenta v določeni obliki
diapozitiv 12
diapozitiv 13
Izbira možnosti strani
Obstajata dve možni usmeritvi strani: pokončna in ležeča.Na strani lahko nastavite zahtevane velikosti robov, uporabite glave in noge [Datoteka - Nastavitev strani] Strani dokumenta morajo biti oštevilčene [Vstavi številke strani]
Diapozitiv 14
Oblikovanje odstavkov
V računalniških dokumentih je odstavek vsako besedilo, ki se konča s kontrolnim znakom (markerjem) za konec odstavka. Vnos konca odstavka je omogočen s pritiskom na (Enter).
diapozitiv 15
Poravnava odstavkov
Poravnava odraža lokacijo besedila glede na robove strani. Najpogosteje se uporabljajo štirje načini poravnave odstavkov: Levi rob - levi rob je enakomeren, desni rob pa raztrgan. Centrirano - oba robova imata neenakomerne obrise, vendar je vsaka vrstica odstavka simetrična glede na sredino. Na desnem robu - desni rob je enakomeren, levi rob pa je raztrgan. Po širini - oba roba sta enakomerna, to pomeni, da sta nameščena točno ob mejah strani. V tem primeru se zadnja vrstica odstavka obnaša, kot da bi bila levo poravnana.
diapozitiv 16
Zamiki in razmiki
Najpogosteje se odstavek začne z alinejo v prvi vrstici. Celoten odstavek ima lahko zamike na levi in desni strani, ki se merijo od robov robov strani. Za poravnavo odstavka vnesite ukaz [Oblika - odstavek]
Diapozitiv 17
Seznami
Seznami se uporabljajo za postavitev različnih seznamov v dokument. Obstajajo različne vrste seznamov: oštevilčeni seznami, ko elemente seznama spremljajo arabske ali rimske številke in črke; Označeni seznami, ko so elementi seznama označeni s posebnimi označevalniki. Prav tako je mogoče ustvariti ugnezdene sezname, ugnezdeni seznam pa se lahko po vrsti razlikuje od glavnega. Vnesite ukaz [Format-List] in v pogovornem oknu Seznami na zavihku Več nivojev izberite želeno vrsto večnivojskega seznama.
Diapozitiv 18
mize
Tabela je predmet, sestavljen iz vrstic in stolpcev, na presečišču katerih se oblikujejo celice. Tabele se lahko uporabljajo za oblikovanje dokumentov. Ko jih postavite v tabelo številk, lahko na njih izvedete izračune. Obstoječe besedilo lahko pretvorite v tabelo z ukazom [Tabela - Pretvori v tabelo] Vstavi dokument v tabelo: [Tabela - Vstavi v tabelo] Samodejno oblikovanje videz tabela: [Tabela - Samooblikovanje] Ročno oblikovanje tabele: [Oblika - Obrobe in senčenje] Nastavi natančno širino stolpca: [Tabela - Višina in širina celice]
Diapozitiv 19
Oblikovanje znakov
Simboli so osnovni predmeti, ki sestavljajo dokument. Simboli so črke, številke, presledki, ločila, posebni znaki. Znake je mogoče formatirati. Osnovne lastnosti znakov: pisava, velikost, slog in barva.
Diapozitiv 20
Hipertekst
Hiperbesedilo vam omogoča strukturiranje dokumenta tako, da v njem označite povezave (hiperpovezave). Hiperpovezava je sestavljena iz dveh delov: kazalca povezave in naslovnega dela povezave. Kazalec povezave je predmet, ki je v dokumentu vizualno poudarjen. Naslovni del hiperpovezave je ime zaznamka v dokumentu, na katerega povezava kaže. Če želite ustvariti hiperpovezavo: vnesite ukaz [Insert-Hyperlink].
diapozitiv 21
Računalniški slovarji in sistemi za strojno prevajanje
Računalniški slovarji lahko vsebujejo prevode več sto tisoč besed in besednih zvez ter uporabniku tudi zagotovijo dodatne lastnosti: slovarji so lahko večjezični slovarji lahko vsebujejo na desetine specializiranih slovarjev na področjih znanja poleg glavnega slovarja pogosto uporabljenih besed slovarji omogočajo hitro iskanje slovarskih vnosov slovarji so lahko večpredstavnostni. Med ruskimi slovarji velja izpostaviti slovar Lingvo, ki vsebuje več kot 1,2 milijona besed in besednih zvez, sistem elektronskega slovarja Context in slovar Multilex.
diapozitiv 22
Sistemi strojnega prevajanja
Sistemi za strojno prevajanje besedila prevajajo na podlagi formalnega "znanja" jezika in uporabe slovarjev. Najboljši med Ruski sistemi strojno prevajanje se štejeta za PROMT in "Socrates".
diapozitiv 23
diapozitiv 24
Hvala za vašo pozornost!
Oglejte si vse diapozitive
Če želite uporabiti predogled predstavitev, ustvarite Google Račun (račun) in se prijavite: https://accounts.google.com
Napisi diapozitivov:
Tehnologija obdelave besedilnih informacij Predavanje 8
KAJ JE UREJNIK BESEDILA IN BESEDILNI PROCESOR? Urejevalniki besedil in urejevalniki besedil so zasnovani za ustvarjanje, urejanje, formatiranje, shranjevanje v zunanji pomnilnik in tiskanje besedilnih dokumentov. Običajno se urejevalniki besedil imenujejo programi, ki izvajajo najpreprostejše operacije urejanja besedila, urejevalniki besedil pa so programi, ki imajo v primerjavi z urejevalniki napredne zmožnosti računalniške obdelave besedila.
NAMEN SVETOVNEGA PROCESORJA ustvarjanje dokumentov urejanje dokumentov shranjevanje dokumentov formatiranje dokumentov tiskanje dokumentov avtomatsko sestavljanje kazala vsebin in kazal ustvarjanje in oblikovanje tabel vstavljanje številk, formul itd. v dokument preverjanje ločil in črkovanja
MOŽNOSTI PROCESORJA BESEDILA Podpora za dva ali več jezikov z možnostjo sintaktičnega in slogovnega urejanja; Uporaba različnih pisav in spreminjanje njihove velikosti, barve, sloga; Uporaba simbolov različnih jezikov v enem dokumentu; Delo z več dokumenti in več okolji (grafični urejevalniki, urejevalniki besedil, preglednice, baze podatkov, predstavitve itd.); Velik izbor predmetov, ki jih je mogoče vstaviti v dokument; Samodejno razvrščanje dokumenta na strani; Dodajanje seznamov, hiperpovezav, opomb, glav in nog; Razširjene možnosti za delo z mizo itd.
OSNOVNI ELEMENTI BESEDINSKEGA DOKUMENTA simbol je minimalna enota besedilnih informacij; beseda - poljubno zaporedje črk in številk, omejeno na obeh straneh s službenimi simboli; niz - poljubno zaporedje znakov med levo in desno mejo odstavka; stavek - poljubno zaporedje besed, ki se končajo s piko; odstavek - del besedila, ki se konča s posebnim znakom konca odstavka, medtem ko so dovoljeni prazni odstavki; stran je sestavljena iz vrstic in odstavkov, tabel in predmetov, vdelanih v dokument; največja enota je sam dokument, kjer so vsi odstavki, ki ga sestavljajo, strukturirani na določen način, po potrebi opremljeni z naslovi in je zgrajena hierarhija strukturnih odsekov.
Besedni procesor OpenOffice.org Writer
MS Word urejevalnik besedil
ZAGON PROGRAMA OOO WRITER Metoda 1. Start → Vsi programi → OpenOffice.org → OpenOffice.org Writer Method 2. Start → Vsi programi → OpenOffice.org → v pogovornem oknu izberite Besedilni dokument 3. Kliknite ikono OpenOffice.org na 4. metodi opravilne vrstice. RMB na prostem prostoru → Ustvari → Besedilni dokument OpenDocument
ZAGON PROGRAMA MS WORD Metoda 1. Start → Vsi programi → Microsoft Office → Microsoft Office Word 2007 2. metoda. Kliknite ikono MS Word v opravilni vrstici Metoda 3. RMB na prazen prostor → Ustvari → Microsoftov dokument Office Word
OKNO OOO PISATELJ
OKNO MS WORD
USTVARJANJE DOKUMENTA V OOO WRITER Metoda 1. Ko zaženete program, a nov dokument, ki se privzeto imenuje "Neimenovani 1. odt » Metoda 2. Na standardni orodni vrstici gumb Ustvari 3. metoda. Če je OOO Writer že zagnan: Datoteka → Novo → Besedilni dokument
USTVARJANJE DOKUMENTA V MS WORD Metoda 1. Ko zaženete program, se ustvari nov dokument, ki se privzeto imenuje »Document. docx » Metoda 2. Na standardni orodni vrstici gumb Nov 3. način. Če se MS Word že izvaja: Meni → Nov → Nov dokument → Nov
USTVARJANJE DOKUMENTA IZ PREDLOGE V OOO WRITER S predlogami lahko ustvarite nov dokument v OOO Writer. Predloge služijo kot osnova za številne dokumente, ki zagotavljajo, da imajo vsi enake oznake. Zato so vsi videti enako; imajo enake glave in noge, uporabljajo iste pisave itd. Obstoječim predlogam lahko dodate nove predloge in jih uporabite za ustvarjanje novih dokumentov. Poleg tega je z interneta mogoče prenesti veliko število predlog. Ko ustvarite novo predlogo, lahko z njo ustvarite nove dokumente z uporabo menija Datoteka → Novo → Predloge in dokumenti. Odpre se okno, v katerem lahko izberete predlogo, potrebno za ustvarjanje dokumenta. Izberite predlogo in kliknite gumb Odpri. Nov dokument bo ustvarjen z uporabo formatov, določenih v tej predlogi.
USTVARJANJE DOKUMENTA IZ PREDLOGE V MS WORDU S predlogami lahko ustvarite nov dokument v MS Wordu. Predloge služijo kot osnova za številne dokumente, ki zagotavljajo, da imajo vsi enake oznake. Ko ustvarite novo predlogo, lahko z njo ustvarite nove dokumente z uporabo menija Novo → Predloge → Izberi skupino predlog → Izberi predlogo → Ustvari. Nov dokument bo ustvarjen z uporabo formatov, določenih v tej predlogi.
SHRANJEVANJE DOKUMENTA V OOO WRITER Datoteka → Shrani kot... v prikazano okno v polje "Ime datoteke" vnesite ime datoteke, nato kliknite na gumb "Shrani". Uporabi se, ko je dokument prvič shranjen. Datoteka → Shrani. Ta ukaz uporablja pri shranjevanju sprememb obstoječega dokumenta. Gumb Shrani v standardni orodni vrstici Shranjevanje dokumenta v drugačni obliki: Datoteka Shrani kot... → v polju Vrsta datoteke izberite obliko s spustnega seznama.
SHRANJEVANJE DOKUMENTA V MS WORD Office meni → Shrani kot... v oknu, ki se prikaže v polju »Ime datoteke«, vnesite ime datoteke, nato kliknite gumb »Shrani«. Uporabi se, ko je dokument prvič shranjen. Pisarniški meni → Shrani. Ta ukaz se uporablja pri shranjevanju sprememb obstoječega dokumenta. Gumb Shrani v standardni orodni vrstici Shranjevanje dokumenta v drugačni obliki: meni Office Shrani kot... → v polju Vrsta datoteke izberite obliko s spustnega seznama.
VNOS IN UREJANJE BESEDILA OOO Writer vam omogoča vnašanje besedila na dva načina: način vstavljanja in način zamenjave. Ti načini se preklapljajo s tipko. Če med tipkanjem pride do napak, jih je mogoče odpraviti na naslednji način: če je črka (ali črke), ki jo želite izbrisati, levo od vnosnega kazalca, uporabite tipko, če pa desno - ; če želite izbrisati vse pravkar vneseno besedilo, lahko uporabite ukaz »Razveljavi« v meniju za urejanje ali pritisnete bližnjico na tipkovnici; Z gumbom »Razveljavi« v standardni orodni vrstici lahko razveljavite eno ali več predhodno izvedenih dejanj hkrati.
POUDARITE dvoklik LMB na besedo - izbere besedo trikrat klik LMB na besedo - izbere odstavek Shift + puščice na tipkovnici - izbira znaka za znakom v izbrani smeri Shift + Domov - izbor na začetek vrstice Shift + Konec - izbor do konca vrstice pritisnite LMB in držite miško, da izberete vse Uredi → Izberi vse
FORMATIRANJE V OOO WRITER Metoda 1. Izberite želeni fragment in uporabite ploščo Oblikovanje ali kontekstni meni ali postavko glavnega menija Format. 2. način. Nastavite zahtevane možnosti oblikovanja z uporabo plošče Oblikovanje, kontekstnega menija ali elementa glavnega menija Format. 3. način: uporabite sloge oblikovanja
FORMATIRANJE V MS WORD Metoda 1. Izberite želeni fragment in uporabite ploščo Oblikovanje ali kontekstni meni. 2. način. Nastavite potrebne možnosti oblikovanja z uporabo plošče Oblikovanje ali kontekstnega menija. Metoda 3. Uporaba slogov oblikovanja.
SEZNAMI V OOO WRITER Procesor vam omogoča, da v dokumentu ustvarite dve vrsti seznamov - oštevilčene in označene. Če želite to narediti, uporabite gumbe v orodni vrstici Oblikovanje - Oštevilčeni seznam ali Označeni seznam ali uporabite meni Oblika.
SEZNAMI V MS WORD-u Procesor vam omogoča, da v dokumentu ustvarite dve vrsti seznamov – oštevilčene in označene. Če želite to narediti, uporabite gumbe na zavihku Domov - Oštevilčeni seznam ali Označeni seznam.
VSTAVITEV GRAFIČNEGA OBJEKTA V OOO WRITER OOO Writer ima posebno orodno vrstico za risanje, ki olajša delo z grafičnimi predmeti. Če želite vstaviti sliko iz galerije OpenOffice. org Writer, obstajajo naslednji načini: Vstavi → Slika. Gumb na orodni vrstici za risanje Za izvedbo različnih dejanj na obliki, jo je treba izbrati s klikom LMB. Nato uporabite ploščo za prilagajanje slike ali kontekstni meni ali meni Format. Obstaja naslednja sredstva nastavitve slike: nastavitev formata slike, povečevanje in zmanjševanje kontrasta, povečevanje in zmanjševanje svetlosti, obrezovanje, vrtenje predmeta za določeno stopnjo, nastavitev debeline črte, stiskanje slike, previjanje besedila, oblikovanje predmeta itd.
VSTAVLJANJE GRAFIČNEGA PREDMETA V MS WORD Za vstavljanje grafičnega predmeta v MS Word pojdite na zavihek Vstavljanje → Izberite zahtevano dejanje. Če želite vstaviti sliko iz galerije MS Word: Vstavi → Oblike. Če želite izvesti različna dejanja na obliki, jo morate izbrati s klikom na levi gumb miške. Nato uporabite zavihek Oblika, ki se samodejno prikaže, ko je predmet izbran, ali s klicem kontekstnega menija.
VSTAVLJANJE FORMULE V OOO WRITER V OOO Writer se urejevalnik formul imenuje Math . Omogoča vam vnašanje in urejanje matematičnih simbolov in operatorjev, kot so ulomki, integrali, matrike itd., v dokument. Urejevalnik formul vsebuje približno 120 predlog, združenih v palete. Predloge se lahko ugnezdijo eno v drugo, da sestavijo formule v več korakih. Math lahko prikličete na dva načina: Gumb orodne vrstice Vstavi Vstavi → Predmet → Matematična formula
VSTAVI FORMULO V MS WORD V MS Wordu se urejevalnik formul imenuje Microsoft Equation. Omogoča vam vnašanje in urejanje matematičnih simbolov in operatorjev, kot so ulomki, integrali, matrike itd., v dokument. Urejevalnik formul vsebuje predloge. Predloge se lahko ugnezdijo eno v drugo, da sestavijo formule v več korakih. Microsoftovo enačbo lahko pokličete na dva načina: Vstavi → Formula; Vstavi → Predmet → Microsoftova enačba .
VSTAVITEV TABELE V OOO WRITER OOO Writer ima posebno orodno vrstico, imenovano Tabele, ki olajša delo s tabelami. Tabelo lahko vstavite na naslednje načine: Vstavi → Tabela... Gumb na orodni vrstici Vstavi Za izvedbo različnih dejanj na tabeli jo izberite s klikom LMB. Nato uporabite ploščo Tabela ali kontekstni meni ali meni Oblika.
VSTAVLJANJE TABELE V MS WORD MS Word ima posebno orodno vrstico, imenovano Tabele, ki olajša delo s tabelami. Če želite vstaviti tabelo, morate: Vstavi → Tabela Za izvajanje različnih dejanj na tabeli jo izberite s klikom LMB. Nato uporabite ploščo Tabela ali kontekstni meni.
ISKANJE IN ZAMENJAVA BESEDILA V OOO WRITER OOO Writer ima podmenijev element Najdi in zamenjaj, s katerim lahko avtomatizirate proces iskanja in zamenjave besedila v dokumentu. Če želite prikazati pogovorno okno Najdi in zamenjaj, uporabite tipke ali izberite Uredi → Najdi in zamenjaj.
ISKANJE IN ZAMENJAVA BESEDILA V MS WORDU MS Word ima ukaz Zamenjaj, ki ga lahko uporabimo za avtomatizacijo postopka iskanja in zamenjave besedila v dokumentu. Če želite prikazati pogovorno okno Najdi in zamenjaj, uporabite bližnjice na tipkovnici ali izberite Domov → Zamenjaj.
USTVARJANJE PODAJALNIKOV V OOO WRITER Naslov je območje, ki se prikaže na vrhu strani. Noga se prikaže na dnu strani. Glave in noge vsebujejo informacije, kot je številka strani, ki se pojavi na vsaki strani v dokumentu, ki ima ta slog strani. Če želite vstaviti glavo in nogo, v točki glavnega menija Vstavi izberite želeno glavo ali nogo glave ali noge. Vsebino glave in noge izberemo v poljih menija Vstavljanje. Druge informacije, kot je naslov dokumenta ali poglavja, so pogosto postavljene v glavo ali nogo. Te elemente je najbolje dodati kot polja. V tem primeru, če se kaj spremeni, se samodejno spremenijo tudi glave in noge.
USTVARJANJE GLAV IN GLAV V MS WORD-u Za vstavljanje glave: Vstavite izberite želeno glavo ali nogo Glava ali noga. Vsebina glave in noge je izbrana v konstruktorju.
NASTAVITVE STRANI V OOO WRITER Nastavitve strani so konfigurirane v točki glavnega menija Format → Stran
NASTAVITVE STRANI V MS WORD Nastavitve strani so konfigurirane v Postavitev strani → Nastavitve strani.
PRINT IN OOO WRITER Za hitro tiskanje dokumenta, samo kliknite gumb Natisni v orodni vrstici Standard. Za napredne nastavitve tiskanja morate odpreti okno Tiskanje: Datoteka → Natisni…
TISKANJE V MS WORD Za hitro tiskanje dokumenta kliknite gumb Natisni v orodni vrstici Standard. Za napredne nastavitve tiskanja morate poklicati okno za tiskanje: Gumb « Pisarna » → Natisni ...
Slogi SAMOSTOJNEGA DELA (Rivkind I.Ya., Lysenko T.I. Informatika 10. razred, str. 51-56) Struktura dokumenta (Rivkind I.Ya., Lysenko T.I. Informatika 10. razred, str. 56-60)
"Urejevalnik besedil" - Vrste urejevalnikov besedil. Brezplačen urejevalnik v Javi. vim. EmEditor je plačljiv urejevalnik za sisteme Windows. TextEdit je urejevalnik besedil z nestandardnim vmesnikom. EditPad. Prost. HipposEdit. TextMate. Obsežne možnosti prilagajanja in avtomatizacije. Ima podobne funkcije in uporabniku prijazen vmesnik.
"Obdelava besedilnih informacij" - vrstica stanja. Pravila za oblikovanje velikih dokumentov: Primeri založniških sistemov: Corel Ventura, Page Maker, Quarkx Press. 7. Beseda priložnosti. Oblikovanje je proces oblikovanja besedila. Obdelava besedilnih informacij s pomočjo računalnikov. 4. Obdelava besedilnih informacij. 3. Papirologija.
"Predloge za besedilo" - Primerjava jezikovnih orodij: dodatne funkcije. Alternative | Repeat() Neobvezna pojavnost Parametri predloge. Snemalne strukture. Proučevanje terminoloških in diskurzivnih značilnosti proze NZ. NGACC ["mi"] "bomo poklicali" pločevinke. Dodatni primeri. Jezikovne lspl-predloge: glavne značilnosti.
"Prepoznavanje besedila" - ABBYY FineReader. FineReader ima veliko dodatnih funkcij in uporabniku prijazen vmesnik. Zakaj potrebujemo programe za prepoznavanje besedila? Optimalen način za sistem za prepoznavanje je skeniranje v sivi barvi. Optimalna ločljivost skeniranja. Katere programe za prepoznavanje besedila poznate? Programi za prepoznavanje besedila.
"Besedilni dokument" - naslovi stolpcev so napisani vzporedno z vrsticami tabele. Primeri oblikovanja aplikacij. Pravila za oblikovanje referenc in opomb. Primer seznama referenc. Pravila za oblikovanje formul in ilustracij. 3.5 Oblikovanje tabel 3.5.1 Digitalno gradivo je običajno predstavljeno v obliki tabel. Pravila za oblikovanje besedilnega dela.
"Besedilne informacije" - Zadeva: Besedilne informacije. Lastnosti: spremenite vrsto in velikost pisave, kopirajte in prilepite fragmente besedila. Ne more biti pomilovan. Kdo je prišel k nam! Besedilne informacije. Kdo je prišel k nam? Urejevalnik besedila "Beležnica". Naloga: narišite poljuben mnogokotnik na list papirja v kletki. Zamenjajte s sosedom v vrsti listov.
Skupno je v temi 29 predstavitev
Priljubljeno
- Določanje količine akumulirane obrabe Akumulirana obraba, določena z multiplikativno metodo
- Odgovornosti finančnega direktorja
- Mednarodni standardi računovodskega poročanja leto
- Opis delovnega mesta finančnega direktorja
- Pravni vidiki in vprašanja povpraševanja po projektnem financiranju Značilnosti projektnega financiranja za poslovne banke
- Organizacija proračuna v podjetju
- Stopnje vrtanja vrtin
- Spremenljivi frekvenčni asinhroni električni pogon - predmet predavanj Avtomatizirani električni pogon tečaj predavanj
- Spremenljivi frekvenčni asinhroni električni pogon - predmet predavanj
- Navodila za uporabo stojala za