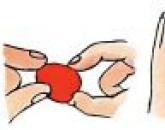โปรแกรมการสอนงบประมาณอิเล็กทรอนิกส์ กรอกแท็บลายเซ็น
D = "P0001" CLASS = "รูปแบบข้อความระดับบนสุด">
กระทรวงการคลังของสหพันธรัฐรัสเซีย
คู่มือผู้ใช้สำหรับการทำงานกับระบบย่อยของการวางแผนงบประมาณของรัฐแบบบูรณาการระบบข้อมูลของการจัดการการเงินสาธารณะ "งบประมาณอิเล็กทรอนิกส์" เกี่ยวกับการก่อตัวของรูปแบบของงบรายจ่ายแหล่งที่มาของการเงิน ...
คู่มือผู้ใช้สำหรับการทำงานกับระบบย่อยของการวางแผนงบประมาณของรัฐบูรณาการระบบสารสนเทศของการจัดการการเงินสาธารณะ "งบประมาณอิเล็กทรอนิกส์" เกี่ยวกับการก่อตัวของรูปแบบรายงานค่าใช้จ่ายแหล่งที่มา ความมั่นคงทางการเงินซึ่งเป็นเงินอุดหนุน (การลงทุนในงบประมาณ, การโอนระหว่างงบประมาณ) และการประสานงานสำหรับผู้บริหารหลักของกองทุนงบประมาณของรัฐบาลกลาง
เวอร์ชั่น 2017.01
รายการศัพท์และตัวย่อ
|
การจำแนกงบประมาณ สหพันธรัฐรัสเซีย |
|
|
สหพันธรัฐรัสเซีย |
|
|
รัฐบูรณาการระบบสารสนเทศเพื่อการจัดการการเงินสาธารณะ "งบประมาณอิเล็กทรอนิกส์" |
|
|
ชื่อเต็ม |
|
|
ผู้บริหารระดับสูงของรัฐบาลกลาง |
1 การเริ่มต้นระบบ
ในการเริ่มทำงานกับระบบ คุณต้องดำเนินการตามลำดับต่อไปนี้:
- เริ่ม Internet Explorer โดยดับเบิลคลิกที่ปุ่มซ้ายของเมาส์บนทางลัดบนเดสก์ท็อป หรือคลิกที่ปุ่ม Start และในเมนูที่เปิดขึ้น ให้เลือกรายการที่ตรงกับ Internet Explorer
- ป้อนที่อยู่ในแถบที่อยู่ของอินเทอร์เน็ตเบราว์เซอร์: http://budget.gov.ru/lk;
รูปที่ 1. พอร์ทัลเดียวของระบบงบประมาณ
ในหน้าพอร์ทัลเดียวของระบบงบประมาณให้คลิกที่ปุ่ม "ไปที่ระบบย่อย" การวางแผนงบประมาณ "(รูปที่ 1);
บันทึก.หากยังไม่ได้ดำเนินการเปลี่ยนไปใช้ระบบย่อย "การวางแผนงบประมาณ" คุณต้องป้อนที่อยู่ในแถบที่อยู่ของอินเทอร์เน็ตเบราว์เซอร์: https://ssl.budgetplan.minfin.ru/http/BudgetPlan/
รูปที่ 2 ปุ่ม "เข้าสู่ระบบด้วยใบรับรอง"
ในหน้าต่างที่เปิดขึ้น ให้คลิกที่ปุ่ม "เข้าสู่ระบบด้วยใบรับรอง" (รูปที่ 2)
หลังจากเลือกวิธีการรับรองความถูกต้อง "เข้าสู่ระบบด้วยใบรับรอง" ระบบจะขอใบรับรองของคีย์การตรวจสอบลายเซ็นอิเล็กทรอนิกส์และรหัสพินของใบรับรองโดยอัตโนมัติ จากนั้นค้นหาเจ้าของผู้ใช้ของใบรับรองและหน้าต่างหลักของระบบ เปิด
รูปที่ 3 ปุ่ม "เข้าสู่ระบบ"
หลังจากเลือกการเข้าสู่ระบบแล้ว คุณต้องคลิกที่ปุ่ม "เข้าสู่ระบบ" (รูปที่ 3)
บันทึก.หากผู้ใช้ต่างกันใช้ใบรับรองเดียวในการอนุญาต (เช่น บุคคลที่ได้รับอนุญาตหนึ่งคนมีบทบาทต่างกัน) ระบบจะเสนอให้เลือกผู้ใช้เฉพาะ
รูปที่ 4. หน้าต่างหลักของ System
เป็นผลให้หน้าต่างหลักของระบบจะเปิดขึ้น (รูปที่ 4)
2 การสร้างแม่แบบรายงานตามข้อตกลง
การสร้างแม่แบบรายงานตามข้อตกลงจะดำเนินการในการลงทะเบียนแม่แบบ
รูปที่ 5. ไปที่การลงทะเบียนของเทมเพลตข้อตกลง
ในการไปที่การลงทะเบียนเทมเพลต คุณต้องมี (รูปที่ 5):
- เลือกแท็บ "เมนู" (1);
- เลือกส่วนย่อย "ไดเรกทอรี" (3);
- เปิดรายการ "รีจิสทรีของเทมเพลต" (4)
รูปที่ 6. แท็บ "Template Registry"
ด้วยเหตุนี้ แท็บ "การลงทะเบียนเทมเพลต" จะเปิดขึ้น ซึ่งคุณต้องไปที่แท็บ "รายงานเทมเพลต" (รูปที่ 6)
รูปที่ 7 ปุ่มฟังก์ชั่น
ในการทำงานกับการลงทะเบียนแม่แบบข้อตกลงในระบบ จะมีการใช้ปุ่มการทำงานต่อไปนี้ (รูปที่ 7):
- "เพิ่ม" - เพิ่มเทมเพลตรายงาน
- "พิมพ์เทมเพลตเอกสาร" - การก่อตัว แบบพิมพ์เทมเพลตรายงานสำหรับเวิร์กสเตชันของผู้ใช้ที่มีนามสกุล * .pdf
- "ตกลง" - ข้อตกลงของเทมเพลตรายงาน
- "แก้ไข" - แก้ไขเทมเพลตรายงาน
- "ลบ" - ลบเทมเพลตรายงาน
รูปที่ 8 คอลัมน์ของเทมเพลตรายงาน
ข้อมูลเกี่ยวกับเทมเพลตรายงานแสดงในคอลัมน์ตารางต่อไปนี้ (รูปที่ 8):
- "สำนักงานบริหารของรัฐบาลกลาง";
- "สถานะ";
- "ชื่อเต็มของผู้ประสานงาน / ผู้อนุมัติ";
- "หมายเลขเทมเพลต";
- "วันที่สร้าง";
- "วันที่เปลี่ยนแปลง";
- "ประเภทของข้อตกลง";
- "ชื่อเทมเพลต"
รูปที่ 9 การเรียงลำดับรายการ
หากคุณต้องการแสดงคอลัมน์ที่ซ่อนอยู่ ให้คลิกที่ปุ่ม (1) เลือกรายการจากรายการดรอปดาวน์
(2) และตั้งค่า "ขีด" ไว้ด้านหน้าคอลัมน์ที่ต้องการให้แสดง (3) (ภาพที่ 9)
รูปที่ 10. ค้นหาตามค่าในคอลัมน์
หากต้องการค้นหาระเบียนในระบบอย่างรวดเร็ว ระบบจะใช้ช่องค้นหาตามค่าคอลัมน์ (รูปที่ 10)
2.1 การสร้างเทมเพลตรายงานข้อตกลง
รูปที่ 11 ปุ่ม "เพิ่ม"
ในการสร้างเทมเพลตรายงานสำหรับข้อตกลง ให้คลิกที่ปุ่ม "เพิ่ม" ในการลงทะเบียนเทมเพลต (รูปที่ 11)
ภาพที่ 12. หน้าต่าง "แบบฟอร์มการป้อนแม่แบบรายงาน"
ด้วยเหตุนี้ หน้าต่าง "แบบฟอร์มการป้อนข้อมูลเทมเพลตรายงาน" จะเปิดขึ้น โดยมีแท็บต่างๆ (รูปที่ 12):
- "ข้อมูลพื้นฐาน";
- "ส่วนหัว";
- "ส่วนการรายงาน";
- "ลายเซ็น"
ในแท็บ "ข้อมูลพื้นฐาน" ในฟิลด์ "ต้องการการอนุมัติ" คุณต้องทำเครื่องหมายที่ช่องหากเทมเพลตรายงานสำหรับข้อตกลงจำเป็นต้องได้รับการอนุมัติ
ฟิลด์ "หมายเลขเทมเพลต" จะถูกกรอกโดยอัตโนมัติและไม่สามารถแก้ไขได้ หมายเลขเทมเพลตมีรูปแบบ РРР-ТТ-NNN โดยที่ РРР เป็นรหัสของบทตามการจัดประเภทงบประมาณของสหพันธรัฐรัสเซียจากไดเรกทอรี "บทสำหรับ BC" ТТ คือประเภทของข้อตกลง NNN คือหมายเลข ของแม่แบบตามลำดับ
ช่อง "วันที่สร้าง" จะถูกกรอกโดยอัตโนมัติและไม่สามารถแก้ไขได้
ฟิลด์ประเภทข้อตกลงจะถูกเติมโดยการเลือกค่าจากรายการดรอปดาวน์
ผู้ใช้กรอกฟิลด์ "ชื่อเทมเพลต" ด้วยตนเอง
ฟิลด์ตัวเลือกการกำหนดหมายเลขเทมเพลตจะถูกเติมโดยการเลือกค่าจากรายการดรอปดาวน์
รูปที่ 13 ปุ่ม "Add TAG"
ฟิลด์ "ตัวพรางหมายเลขส่วนขยาย" จะถูกกรอกด้วยตนเองหรือโดยคลิกที่ปุ่ม "เพิ่ม TAG" (รูปที่ 13)
รูปที่ 14. ปุ่ม "แทรก"
ด้วยเหตุนี้ หน้าต่าง "เลือกแท็ก" จะเปิดขึ้น ซึ่งคุณจะต้องเลือกแท็กด้วยการคลิกปุ่มซ้ายของเมาส์เพียงครั้งเดียว แล้วคลิกปุ่ม "เลือก" (รูปที่ 14)
ฟิลด์ "รหัสแบบฟอร์ม โดย:" ถูกกรอกโดยการเลือกค่าจากรายการดรอปดาวน์
ฟิลด์ "รหัสแบบฟอร์ม หมายเลข" ถูกกรอกด้วยตนเองโดยใช้แป้นพิมพ์
สำคัญ!ต้องระบุช่อง "ประเภทข้อตกลง" "ชื่อเทมเพลต" และ "ตัวเลือกการกำหนดหมายเลขเทมเพลต"
หากต้องการบันทึกข้อมูลที่ป้อน ให้คลิกที่ปุ่ม "บันทึก" (รูปที่ 15)
รูปที่ 16. บรรทัดใหม่
ด้วยเหตุนี้ บรรทัดใหม่จะแสดงขึ้นในรีจิสทรีของเทมเพลตข้อตกลง (รูปที่ 16)
หากต้องการกรอกข้อมูลในแท็บ "ส่วนหัว" "ส่วนการรายงาน" และ "ลายเซ็น" ให้เปิดบรรทัดที่เพิ่มโดยดับเบิลคลิกปุ่มซ้ายของเมาส์
2.1.1 เสร็จสิ้นแท็บ "ส่วนหัว"
รูปที่ 17. ปุ่ม "Add Title Bar"
ในการสร้างเส้น ในแท็บ "ส่วนหัว" ให้คลิกที่ปุ่ม "เพิ่มบรรทัดส่วนหัว" (รูปที่ 17)
รูปที่ 18. หน้าต่าง "แก้ไขวัตถุ"
ด้วยเหตุนี้ หน้าต่าง "การแก้ไขวัตถุ" จะเปิดขึ้น (รูปที่ 18)
ฟิลด์ "หมายเลขชิ้นส่วน" จะถูกกรอกโดยอัตโนมัติและไม่สามารถแก้ไขได้
สำคัญ!ฟิลด์ "หมายเลขบรรทัด" และ "ชื่อบรรทัด" เป็นฟิลด์บังคับ
หากต้องการบันทึกข้อมูลที่ป้อน ให้คลิกที่ปุ่ม "บันทึก" (รูปที่ 19)
รูปที่ 20. แท็บส่วนหัว
ด้วยเหตุนี้ บรรทัดจะถูกเพิ่มลงในแท็บ "ส่วนหัว" (รูปที่ 20)
รูปที่ 21. เลื่อนบรรทัด "ขึ้น" และ "ลง" ตามลำดับ
หากต้องการย้ายบรรทัดหัวเรื่อง "ขึ้น" และ "ลง" ตามลำดับ ให้เลือกบรรทัดแล้วคลิกปุ่มที่เกี่ยวข้องหรือ (รูปที่ 21) บรรทัดจะแสดงในรูปแบบที่พิมพ์ได้ตามลำดับที่ระบุ
ถัดไป คุณต้องไปที่แท็บ "ส่วนการรายงาน"
2.1.2 กรอกแท็บ "ส่วนการรายงาน" ให้เสร็จสิ้น
รูปที่ 22. แท็บ "ส่วนการรายงาน"
ฟิลด์ "ชื่อรายงาน" จะถูกกรอกด้วยตนเองจากแป้นพิมพ์ (รูปที่ 22)
รูปที่ 23. ปุ่ม "เพิ่ม"
หากต้องการเพิ่มส่วน ให้คลิกที่ปุ่ม "เพิ่ม" (รูปที่ 23)
รูปที่ 24. หน้าต่าง "แก้ไขวัตถุ"
ด้วยเหตุนี้ หน้าต่าง "การแก้ไขวัตถุ" จะเปิดขึ้น (รูปที่ 24)
ฟิลด์ "หมายเลขลำดับ" จะถูกกรอกโดยอัตโนมัติและไม่สามารถแก้ไขได้
ฟิลด์ "ชื่อ" จะถูกกรอกด้วยตนเองจากแป้นพิมพ์
สำคัญ!ต้องระบุฟิลด์ "ชื่อ"
รูปที่ 25. การเพิ่มคอลัมน์
หากต้องการเพิ่มคอลัมน์ ให้คลิกที่ปุ่ม "เพิ่มคอลัมน์" และเลือกรายการที่ต้องการ (ภาพที่ 25)
รูปที่ 26. เส้นในหน้าต่าง "การแก้ไขวัตถุ"
ด้วยเหตุนี้ บรรทัดจะถูกเพิ่มลงในหน้าต่าง "การแก้ไขวัตถุ" ซึ่งจะมีการกรอกฟิลด์ "ชื่อคอลัมน์" และ "ความกว้าง" ด้วยตนเองโดยใช้แป้นพิมพ์ (รูปที่ 26)
รูปที่ 27. ย้ายคอลัมน์ "ขึ้น" และ "ลง" ตามลำดับ
หากต้องการย้ายคอลัมน์ "ขึ้น" และ "ลง" ตามลำดับ ให้เลือกแถวและคลิกที่ปุ่มที่เกี่ยวข้องหรือ (รูปที่ 27) บรรทัดจะแสดงในรูปแบบที่พิมพ์ได้ตามลำดับที่ระบุ
หากต้องการบันทึกข้อมูลที่ป้อน ให้คลิกที่ปุ่ม "บันทึก" (รูปที่ 28)
รูปที่ 29. ปุ่ม "ดูตัวอย่าง"
หากต้องการดูตัวอย่างและส่งเทมเพลตรายงานสำหรับการพิมพ์ ให้คลิกที่ปุ่ม "ดูตัวอย่าง" (ภาพที่ 29)
รูปที่ 30. หน้าต่าง "มุมมอง"
ในหน้าต่าง "มุมมอง" ที่เปิดขึ้น ข้อมูลของฟิลด์ในส่วนของเทมเพลตรายงานจะแสดงขึ้น (ภาพที่ 30)
รูปที่ 31. การปิดหน้าต่าง "มุมมอง"
หากต้องการปิดหน้าต่าง "มุมมอง" ให้คลิกที่ไอคอนเพื่อปิดหน้าต่าง (รูปที่ 31)
รูปที่ 32. ปุ่ม "ปิด"
หากต้องการปิดหน้าต่าง "การแก้ไขวัตถุ" ให้คลิกที่ปุ่ม "ปิด" (รูปที่ 32)
รูปที่ 33. บรรทัดในแท็บ "ส่วนการรายงาน"
ด้วยเหตุนี้ บรรทัดจะถูกเพิ่มลงในแท็บ "ส่วนการรายงาน" (รูปที่ 33)
ถัดไป คุณต้องไปที่แท็บ "ลายเซ็น"
2.1.3 กรอกแท็บ "ลายเซ็น" ให้เสร็จสิ้น
รูปที่ 34. ปุ่ม "Add Row"
หากต้องการเพิ่มแถว ให้คลิกที่ปุ่ม "เพิ่มแถว" (รูปที่ 34)
รูปที่ 35. หน้าต่าง "แก้ไขวัตถุ"
ด้วยเหตุนี้ หน้าต่าง "การแก้ไขวัตถุ" จะเปิดขึ้น (รูปที่ 35)
ฟิลด์ "หมายเลขบรรทัด" ถูกกรอกด้วยตนเองโดยใช้แป้นพิมพ์
ฟิลด์ "หมายเลขชิ้นส่วนของบรรทัด" จะถูกกรอกโดยอัตโนมัติและไม่สามารถแก้ไขได้
ฟิลด์ "ชื่อบรรทัด" และ "เนื้อหาบรรทัด" จะถูกกรอกด้วยตนเองโดยใช้แป้นพิมพ์
สำคัญ!ฟิลด์ "หมายเลขบรรทัด" และ "เนื้อหาบรรทัด" เป็นฟิลด์บังคับ
การเพิ่มแท็กจะดำเนินการในลักษณะเดียวกับที่อธิบายไว้ข้างต้น
หากต้องการบันทึกข้อมูลที่ป้อน ให้คลิกที่ปุ่ม "บันทึก" (รูปที่ 36)
รูปที่ 37. บรรทัดในแท็บ "ลายเซ็น"
ด้วยเหตุนี้ บรรทัดจะถูกเพิ่มลงในแท็บ "ลายเซ็น" (รูปที่ 37)
รูปที่ 38. เลื่อนบรรทัด "ขึ้น" และ "ลง" ตามลำดับ
หากต้องการย้ายบรรทัดหัวเรื่อง "ขึ้น" หรือ "ลง" ตามลำดับ ให้เลือกบรรทัดแล้วคลิกปุ่มที่เกี่ยวข้องหรือ (รูปที่ 38) บรรทัดจะแสดงในรูปแบบที่พิมพ์ได้ตามลำดับที่ระบุ
หากต้องการบันทึกข้อมูลที่ป้อนและปิดหน้าต่าง "แบบฟอร์มป้อนข้อมูลเทมเพลตรายงาน" ให้คลิกปุ่ม "บันทึก" (รูปที่ 39)
2.2 การสร้างแบบพิมพ์ของแม่แบบรายงานภายใต้ข้อตกลง
รูปที่ 40. ปุ่ม "พิมพ์แม่แบบเอกสาร"
ในการดูรูปแบบการพิมพ์ของแม่แบบรายงานข้อตกลง คุณต้องเลือกรายการที่เหมาะสมด้วยการคลิกปุ่มซ้ายของเมาส์เพียงครั้งเดียว และคลิกที่ปุ่ม "พิมพ์แม่แบบเอกสาร" (ภาพที่ 40)
ด้วยเหตุนี้ แบบฟอร์มที่พิมพ์ได้ของเทมเพลตรายงานที่มีนามสกุล * .pdf จะถูกอัปโหลดไปยังเวิร์กสเตชันของผู้ใช้
3 ลงมติจัดทำรายงานตามข้อตกลงของผู้อนุญาต
การแก้ไขรายงานตามข้อตกลงขององค์กรที่ให้เงินอุดหนุนนั้นดำเนินการในการลงทะเบียนรายงานเกี่ยวกับการดำเนินการค่าใช้จ่ายแหล่งที่มาของการสนับสนุนทางการเงินซึ่งเป็นเงินอุดหนุน (การลงทุนในงบประมาณการโอนระหว่างงบประมาณ)
ภาพที่ 41. ไปที่ทะเบียนรายงานรายจ่ายอุดหนุน
หากต้องการไปที่การลงทะเบียนรายงานค่าใช้จ่ายอุดหนุนมีความจำเป็น (รูปที่ 41):
- เลือกแท็บ "เมนู" (1);
- เลือกส่วน "ข้อตกลง" (2);
- เลือกส่วนย่อย "การลงทะเบียนรายงานค่าใช้จ่ายอุดหนุน" (3)
รูปที่ 42. แท็บ "ลงทะเบียนรายงานการดำเนินการค่าใช้จ่ายแหล่งที่มาของการสนับสนุนทางการเงินซึ่งเป็นเงินอุดหนุน (การลงทุนในงบประมาณ, การโอนระหว่างงบประมาณ)"
เป็นผลให้แท็บ "การลงทะเบียนรายงานเกี่ยวกับการดำเนินการค่าใช้จ่ายแหล่งที่มาของการสนับสนุนทางการเงินซึ่งเป็นเงินอุดหนุน (การลงทุนในงบประมาณการโอนระหว่างงบประมาณ)" จะเปิดขึ้นซึ่งคุณต้องไปที่แท็บที่เกี่ยวข้องกับวงจรงบประมาณ งานที่จะดำเนินการ (รูปที่ 42)
รูปที่ 43. ปุ่มฟังก์ชั่น
ในการทำงานกับการลงทะเบียนรายงานเกี่ยวกับการดำเนินการค่าใช้จ่ายแหล่งที่มาของการสนับสนุนทางการเงินซึ่งเป็นเงินอุดหนุน (การลงทุนในงบประมาณ, การโอนระหว่างงบประมาณ) ปุ่มการทำงานต่อไปนี้จะถูกนำมาใช้ในระบบ (รูปที่ 43):
- "รีเฟรช" - รีเฟรชหน้า;
- "เวอร์ชัน":
- [ดูเวอร์ชั่น]- ดูรุ่นของรายงานภายใต้ข้อตกลง;
- "ผนึก":
- [พิมพ์ลงทะเบียน]- การก่อตัวของแบบฟอร์มพิมพ์ของการลงทะเบียนรายงานเกี่ยวกับการดำเนินการค่าใช้จ่ายแหล่งที่มาของการสนับสนุนทางการเงินซึ่งเป็นเงินอุดหนุน (การลงทุนในงบประมาณ, การโอนระหว่างงบประมาณ) ไปยังเวิร์กสเตชันของผู้ใช้ที่มีนามสกุล * .xls
- [พิมพ์เอกสาร]- การสร้างแบบพิมพ์ของรายงานตามข้อตกลงในเวิร์กสเตชันของผู้ใช้ที่มีนามสกุล * .pdf หรือ * .doc;
- "สร้างมติ" - การก่อตัวของมติ ("ตกลง" หรือ "ไม่ตกลง");
- "การยืนยันรายงาน" - การสร้างใบอนุมัติ การอนุมัติ (ถ้าจำเป็น) และการอนุมัติมติที่กำหนด
- "ลายเซ็นเอกสาร" - ดูลายเซ็นอิเล็กทรอนิกส์
- "ประวัติความละเอียด" - ดูประวัติการแก้ปัญหา
รูปที่ 44. ปุ่ม "สร้างความละเอียด"
ในการสร้างความละเอียด ให้เลือกบรรทัดที่เหมาะสมด้วยการคลิกปุ่มซ้ายของเมาส์หนึ่งครั้ง และคลิกที่ปุ่ม "สร้างความละเอียด" (รูปที่ 44)
บันทึก.หากก่อนหน้านี้รายงานภายใต้ข้อตกลงไม่ได้ถูกนำไปยังสถานะของผู้รับ "อนุมัติ" สำหรับผู้ใช้ หน่วยงานของรัฐบาลกลางฝ่ายบริหารไม่แสดงผล
รูปที่ 45. หน้าต่าง "วิธีแก้ปัญหา"
ด้วยเหตุนี้ หน้าต่างสำหรับการตัดสินใจอนุมัติจะเปิดขึ้น (รูปที่ 45)
ฟิลด์ "วันที่ เวลาของใบเสร็จรับเงินสำหรับการอนุมัติ" และ "ชื่อของ GRBS ตำแหน่ง ชื่อเต็ม" จะถูกกรอกโดยอัตโนมัติ
ในฟิลด์ "การกระจายการจัดสรรงบประมาณ" เลือกค่า "อนุมัติ" หรือ "ไม่ได้ตกลง" จากรายการดรอปดาวน์โดยคลิกปุ่ม
สำคัญ!ต้องระบุฟิลด์ "การกระจายการจัดสรรงบประมาณ"
ฟิลด์ "ข้อความของการตัดสินใจอนุมัติ" ถูกกรอกด้วยตนเอง
สำคัญ!ฟิลด์ "ข้อความของการตัดสินใจในการอนุมัติ" เป็นสิ่งจำเป็น ถ้าค่า "ไม่ได้ตกลง" ถูกเลือกในฟิลด์ "ความละเอียด"
ฟิลด์ "ชื่อตำแหน่ง แผนกโครงสร้างผู้เขียนความละเอียด "ถูกกรอกโดยอัตโนมัติ
หลังจากกรอกข้อมูลในฟิลด์แล้วคุณต้องคลิกที่ปุ่ม "บันทึก" (รูปที่ 46)
3.1 การจัดทำใบอนุมัติ
รูปที่ 47. ปุ่ม "ยืนยันรายงาน"
ในการสร้างใบอนุมัติ ให้คลิกที่ปุ่ม "รายงานยืนยัน" (รูปที่ 47)
รูปที่ 48. ใบอนุมัติ
ในหน้าต่าง "ใบอนุมัติ" ที่เปิดขึ้น ให้เพิ่มผู้อนุมัติและผู้อนุมัติโดยคลิกที่ปุ่ม "เพิ่ม" ในบล็อกที่เหมาะสม (รูปที่ 48)
รูปที่ 49. ปุ่ม "เลือก"
ในหน้าต่าง "เลือกผู้ใช้" ที่เปิดขึ้น ให้เลือกรายการที่เหมาะสมด้วยการคลิกซ้ายครั้งเดียวแล้วคลิกปุ่ม "เลือก" (รูปที่ 49)
สำคัญ!สามารถเลือกผู้อนุมัติหลายคนและผู้อนุมัติหนึ่งรายจากรายการ มีผู้อนุมัติได้เพียงคนเดียว ไม่สามารถบันทึกใบอนุมัติได้เว้นแต่จะเลือกผู้อนุมัติ
รูปที่ 50. บันทึกใบอนุมัติ
หลังจากเลือกผู้อนุมัติและผู้อนุมัติแล้ว คุณต้องคลิกปุ่ม "บันทึก" (รูปที่ 50)
เป็นผลให้สถานะของเอกสารจะใช้ค่า "ในการอนุมัติ"
ก่อนเริ่มกระบวนการอนุมัติ ผู้เขียนใบอนุมัติสามารถแก้ไขรายชื่อผู้อนุมัติและผู้อนุมัติได้
สำคัญ!การลบผู้อนุมัติหรือผู้อนุมัติที่เลือกไว้ก่อนหน้านี้ทำได้เฉพาะเมื่อมีการเปลี่ยนผู้อนุมัติหรือผู้อนุมัติในภายหลัง
รูปที่ 51. ปุ่ม "แก้ไข"
หากต้องการเปลี่ยนผู้ประสานงาน ให้คลิกที่ปุ่ม "แก้ไข" (รูปที่ 51)
รูปที่ 52. ปุ่ม "ลบ"
หลังจากนั้นคุณต้องคลิกที่ปุ่ม "ลบ" (รูปที่ 52)
รูปที่ 54. ปุ่ม "เพิ่ม"
หลังจากนั้น ในการเพิ่มผู้ประสานงานใหม่ คุณต้องคลิกที่ปุ่ม "เพิ่ม" (รูปที่ 54)
หากต้องการบันทึกการเปลี่ยนแปลง ให้คลิกที่ปุ่ม "บันทึก" (รูปที่ 56)
การแก้ไขของผู้อนุมัติที่เลือกไว้ก่อนหน้านี้จะดำเนินการในลักษณะเดียวกับที่อธิบายไว้ข้างต้น
หลังจากการจัดทำใบอนุมัติซึ่งรวมอยู่ในรายชื่อผู้อนุมัติและผู้อนุมัติแล้ว เอกสารจะได้รับการประสานงานอย่างสม่ำเสมอตามข้อ 3.2 และ 3.3 ของคู่มือผู้ใช้นี้
3.2 การประสานกัน
รูปที่ 57. ปุ่ม "ยืนยันรายงาน"
ในการอนุมัติเอกสาร ผู้อนุมัติจะต้องเลือกบรรทัดที่เหมาะสมโดยคลิกซ้ายหนึ่งครั้งแล้วคลิกปุ่ม "ยืนยันรายงาน" (รูปที่ 57)
หากจำเป็น ผู้อนุมัติสามารถแต่งตั้งบุคคลอื่นที่รับผิดชอบในการอนุมัติตามคำอธิบายในข้อ 3.1 ของคู่มือผู้ใช้นี้
รูปที่ 58. ปุ่ม "อนุมัติ"
ในหน้าต่าง "ใบอนุมัติ" ที่เปิดขึ้น ให้คลิกที่ปุ่ม "อนุมัติ" (รูปที่ 58)
ในหน้าต่าง "การแก้ไขวัตถุ" หากจำเป็น ให้กรอกข้อมูลในช่อง "ความคิดเห็น" และคลิกที่ปุ่ม "บันทึก" (รูปที่ 59)
หลังจากนั้น เอกสารจะเปลี่ยนเป็นสถานะ "อนุมัติ"
ในการปฏิเสธที่จะอนุมัติเอกสาร ผู้อนุมัติจะต้องเลือกบรรทัดที่เหมาะสมด้วยการคลิกปุ่มซ้ายของเมาส์เพียงครั้งเดียว และคลิกที่ปุ่ม "การยืนยันรายงาน" (รูปที่ 57)
รูปที่ 60. ปุ่ม "ไม่ตกลง"
ในหน้าต่าง "ใบอนุมัติ" ที่เปิดขึ้น ให้คลิกที่ปุ่ม "ไม่ได้รับอนุมัติ" (ภาพที่ 60)
ในหน้าต่าง "การแก้ไขวัตถุ" ให้กรอกข้อมูลในช่อง "ความคิดเห็น" และคลิกที่ปุ่ม "บันทึก" (ภาพที่ 61)
สำคัญ!ต้องระบุช่อง "ความคิดเห็น"
หลังจากนั้น เอกสารจะเปลี่ยนเป็นสถานะ "ไม่อนุมัติ"
3.3 การอนุมัติ
รูปที่ 62. ปุ่ม "ยืนยันรายงาน"
ในการอนุมัติเอกสารที่ตกลงไว้ ผู้อนุมัติจะต้องเลือกบรรทัดที่เกี่ยวข้องด้วยการคลิกปุ่มซ้ายของเมาส์เพียงครั้งเดียว และคลิกที่ปุ่ม "ยืนยันรายงาน" (รูปที่ 62)
หากจำเป็น ผู้อนุมัติสามารถแต่งตั้งบุคคลอื่นที่รับผิดชอบในการอนุมัติตามที่อธิบายไว้ในข้อ 3.1 ของคู่มือผู้ใช้นี้
รูปที่ 63 ปุ่ม "อนุมัติ"
ในหน้าต่าง "ใบอนุมัติ" ที่เปิดขึ้น ให้คลิกที่ปุ่ม "อนุมัติ" (รูปที่ 63)
หลังจากนั้น เอกสารจะเปลี่ยนเป็นสถานะ "อนุมัติ"
ในการปฏิเสธการอนุมัติของเอกสาร ผู้อนุมัติจะต้องเลือกบรรทัดที่เหมาะสมด้วยการคลิกปุ่มซ้ายของเมาส์เพียงครั้งเดียว และคลิกที่ปุ่ม "การยืนยันรายงาน" (รูปที่ 62)
รูปที่ 64. ปุ่ม "ไม่อนุมัติ"
ในหน้าต่าง "ใบอนุมัติ" ที่เปิดขึ้น ให้คลิกที่ปุ่ม "ไม่ผ่านการอนุมัติ" (รูปที่ 64)
หลังจากนั้น เอกสารจะเปลี่ยนเป็นสถานะ "ไม่อนุมัติ"
การแก้ไขและการเจรจาใหม่
รูปที่ 65. ปุ่ม "ยืนยันรายงาน"
หากต้องการลบความคิดเห็นและส่งเอกสารเพื่อขออนุมัติอีกครั้ง ให้เลือกบรรทัดที่ไม่สอดคล้องกันด้วยการคลิกซ้ายครั้งเดียวแล้วคลิกปุ่ม "ยืนยันรายงาน" (รูปที่ 65)
รูปที่ 67. ปุ่ม "ประวัติการอนุมัติ"
หากต้องการดูประวัติการอนุมัติ ให้คลิกที่ปุ่ม "ประวัติการอนุมัติ" ในหน้าต่าง "ใบอนุมัติ" (รูปที่ 67)
ข้อความอิเล็กทรอนิกส์ของเอกสาร
จัดทำโดย JSC "Kodeks" และตรวจสอบโดย:
เว็บไซต์ทางการของกระทรวงการคลังรัสเซีย
www.minfin.ru, 18.04.2017
คู่มือผู้ใช้สำหรับการทำงานกับระบบย่อยของการวางแผนงบประมาณของรัฐแบบบูรณาการระบบข้อมูลของการจัดการการเงินสาธารณะ "งบประมาณอิเล็กทรอนิกส์" เกี่ยวกับการก่อตัวของรูปแบบของงบค่าใช้จ่ายแหล่งที่มาของการสนับสนุนทางการเงินซึ่งเป็นเงินอุดหนุน (การลงทุนงบประมาณ การโอนระหว่างงบประมาณ) และการอนุมัติสำหรับผู้ดูแลระบบหลักของกองทุนงบประมาณของรัฐบาลกลาง
| ชื่อเอกสาร: | คู่มือผู้ใช้สำหรับการทำงานกับระบบย่อยของการวางแผนงบประมาณของรัฐแบบบูรณาการระบบข้อมูลของการจัดการการเงินสาธารณะ "งบประมาณอิเล็กทรอนิกส์" เกี่ยวกับการก่อตัวของรูปแบบของงบค่าใช้จ่ายแหล่งที่มาของการสนับสนุนทางการเงินซึ่งเป็นเงินอุดหนุน (การลงทุนงบประมาณ การโอนระหว่างงบประมาณ) และการอนุมัติสำหรับผู้ดูแลระบบหลักของกองทุนงบประมาณของรัฐบาลกลาง |
| โฮสต์ร่างกาย: | กระทรวงการคลังของรัสเซีย |
| สถานะ: | การแสดง |
| ที่ตีพิมพ์: | เอกสารยังไม่ได้รับการตีพิมพ์ |
| วันที่รับบุตรบุญธรรม: | 07 เมษายน 2017 |
| วันที่มีผล: | 07 เมษายน 2017 |
การตั้งค่าเวิร์กสเตชันงบประมาณอิเล็กทรอนิกส์เกิดขึ้นในหลายขั้นตอน ไม่ซับซ้อน แต่ต้องการการดูแลเอาใจใส่ เราทำทุกอย่างตามคำแนะนำในการตั้งงบประมาณอิเล็กทรอนิกส์ สั้นและตรงประเด็น ...
การตั้งค่าสถานที่ทำงานงบประมาณอิเล็กทรอนิกส์
ใบรับรองหลัก e-budget
สร้างโฟลเดอร์คีย์ใน My Documents เพื่อเก็บใบรับรองที่ดาวน์โหลดไว้ในโฟลเดอร์นี้:
บนเว็บไซต์ http://roskazna.ru/gis/udostoveryayushhij-centr/kornevye-sertifikaty/ ในเมนู GIS -> ศูนย์การรับรอง -> ใบรับรองหลัก คุณต้องดาวน์โหลด " ใบรับรองหลัก (ผ่านการรับรอง) "(ดูรูป) หรือหากคุณได้รับแฟลชไดรฟ์ USB พร้อมใบรับรอง ให้คัดลอกจากโฟลเดอร์ใบรับรอง
ใบรับรอง TLS VPN ของทวีป
ใบรับรองที่สองที่คุณต้องดาวน์โหลดคือใบรับรอง Continent TLS VPN แต่ฉันหาไม่พบในไซต์ roskazna ใหม่ ดังนั้นฉันจึงใส่ลิงก์จากไซต์ของฉัน ดาวน์โหลดใบรับรอง Continent TLS VPN ไปยังโฟลเดอร์คีย์ ซึ่งจะเป็นประโยชน์กับเราในภายหลังเมื่อเรากำหนดค่าโปรแกรมไคลเอ็นต์ Continent TLS
ติดตั้งใบรับรองหลักที่ดาวน์โหลด (ผ่านการรับรอง) เพื่อทำงานกับงบประมาณอิเล็กทรอนิกส์
ในเมนู START -> โปรแกรมทั้งหมด -> CRYPTO-PRO -> เรียกใช้โปรแกรม Certificates
ไปที่รายการใบรับรองตามที่แสดงในภาพด้านล่าง:

ไปที่เมนูการดำเนินการ - งานทั้งหมด - นำเข้า หน้าต่างตัวช่วยสร้างการนำเข้าใบรับรองจะปรากฏขึ้น - ถัดไป - เรียกดู - ค้นหาไฟล์ที่ดาวน์โหลด ใบรับรองหลัก (ผ่านการรับรอง)ในกรณีของเรา จะอยู่ใน My Documents ในโฟลเดอร์คีย์

หากทุกอย่างถูกต้องแล้วใบรับรองหลักของ CA กระทรวงการคลังของรัฐบาลกลางปรากฏในโฟลเดอร์ใบรับรอง

การติดตั้ง "ไคลเอ็นต์ TLS ของทวีป" สำหรับการทำงานกับงบประมาณอิเล็กทรอนิกส์
Continent_tls_client_1.0.920.0 สามารถพบได้บนอินเทอร์เน็ต
แตกไฟล์เก็บถาวรที่ดาวน์โหลด ไปที่โฟลเดอร์ซีดีและเรียกใช้ ContinentTLSSetup.exe

จากจุดนั้น ให้คลิกที่ Continent TLS Client KC2 และเริ่มการติดตั้ง


เรายอมรับเงื่อนไข

ในโฟลเดอร์ปลายทาง เราปล่อยไว้ตามค่าเริ่มต้น

ในหน้าต่าง Configurator Launch ให้ทำเครื่องหมายที่ Launch Configurator หลังจากการติดตั้งเสร็จสิ้น
ระหว่างการติดตั้ง หน้าต่างการตั้งค่าบริการจะปรากฏขึ้น:

ที่อยู่ - ระบุ lk.budget.gov.ru
ใบรับรอง - เลือกใบรับรองที่สองที่ดาวน์โหลดก่อนหน้านี้ในโฟลเดอร์คีย์

คลิกตกลงและติดตั้งให้เสร็จสิ้น เสร็จสิ้น

ตามคำขอรีบูต ระบบปฏิบัติการเราตอบไม่
การติดตั้งเครื่องมือลายเซ็นอิเล็กทรอนิกส์ "Jinn-Client"
คุณสามารถดาวน์โหลดโปรแกรม Jinn-Client ทางอินเทอร์เน็ตได้
ไปที่โฟลเดอร์ Jinn-client - ซีดี เรียกใช้ setup.exe

คลิกจากรายการ Jinn-Client การติดตั้งโปรแกรมจะเริ่มขึ้น

ละเว้นข้อผิดพลาด คลิก ดำเนินการต่อ ถัดไป ยอมรับข้อตกลง และคลิก ถัดไป

ป้อนรหัสใบอนุญาตที่ออกให้

ติดตั้งโปรแกรมตามค่าเริ่มต้น คลิกถัดไป


เราเสร็จสิ้นการติดตั้งเราตอบคำถามเกี่ยวกับการรีสตาร์ทระบบปฏิบัติการNo
การติดตั้งโมดูลสำหรับการทำงานกับลายเซ็นอิเล็กทรอนิกส์ "Cubesign"
หากคุณต้องการเก็บถาวรกับโปรแกรมเขียนความคิดเห็น
เรียกใช้ไฟล์การติดตั้ง cubesign.msi


การกำหนดค่าเบราว์เซอร์ Mozilla Firefox ให้ทำงานกับงบประมาณอิเล็กทรอนิกส์
1. เปิดเมนู "เครื่องมือ" และเลือก "ตัวเลือก"
2. ไปที่ส่วน "เพิ่มเติม" บนแท็บ "เครือข่าย"
3. ในส่วน "การเชื่อมต่อ" ของการตั้งค่า ให้คลิกปุ่ม "กำหนดค่า ... "
4. ในหน้าต่างพารามิเตอร์การเชื่อมต่อที่เปิดอยู่ ให้ตั้งค่า
"การกำหนดค่าบริการพร็อกซีด้วยตนเอง"
5. ตั้งค่าฟิลด์ HTTP-proxy: 127.0.0.1; พอร์ต: 8080

6. กดปุ่ม "ตกลง"
7. ในหน้าต่าง "การตั้งค่า" ให้คลิกปุ่ม "ตกลง"
เข้าสู่ระบบบัญชีส่วนตัวของงบประมาณอิเล็กทรอนิกส์
หน้าต่างจะเปิดขึ้นพร้อมตัวเลือกใบรับรองสำหรับการเข้าสู่ระบบ พื้นที่ส่วนบุคคลงบประมาณอิเล็กทรอนิกส์

เราเลือกใบรับรองเพื่อเข้าสู่บัญชีส่วนบุคคลของงบประมาณอิเล็กทรอนิกส์ หากมีรหัสผ่านสำหรับส่วนที่ปิดของใบรับรอง ให้เขียนและคลิก ตกลง หลังจากนั้นบัญชีส่วนบุคคลของงบประมาณอิเล็กทรอนิกส์จะเปิดขึ้น

โปรแกรมนี้ออกแบบมาเพื่อเพิ่มความโปร่งใสและการเปิดกว้างของธุรกิจหลัก เจ้าหน้าที่รัฐบาลและรับผิดชอบการบริหารการเงินสาธารณะ
ด้วยความช่วยเหลือของโปรแกรมการวางแผนของ GIS "งบประมาณอิเล็กทรอนิกส์" คุณภาพของการจัดการหน่วยงานของรัฐเพิ่มขึ้นผ่านการแนะนำเทคโนโลยีสารสนเทศและการสื่อสารและการสร้างพื้นที่ข้อมูลเดียวในสภาพแวดล้อมของการจัดการของรัฐเทศบาล การเงินสาธารณะ
แนวคิดสำหรับการพัฒนาการสร้าง "งบประมาณอิเล็กทรอนิกส์" ของ GIIS ได้รับการยืนยันใน RP No. 1275-r ลงวันที่ 20.07.2011 ขั้นตอนการทำงานของระบบถูกควบคุมโดยพระราชกฤษฎีกาฉบับที่ 658 ลงวันที่ 30/06/2558
ระบบประกอบด้วยระบบย่อยหลายระบบที่มุ่งเป้าไปที่การบรรลุเป้าหมายบางอย่างในภาคการเงิน:
- การจัดซื้อจัดจ้าง
- การบริหารงานบุคคล
- การวางแผนงบประมาณ;
- การจัดการเงินสด
- การจัดการรายได้และค่าใช้จ่าย
- การจัดการข้อมูลอ้างอิงด้านกฎระเบียบ ฯลฯ
ผู้ใช้ต่อไปนี้ต้องลงทะเบียนและทำงานในโปรแกรม:
- อวัยวะ อำนาจรัฐและราชการส่วนท้องถิ่นตลอดจนรัฐ กองทุนนอกระบบ;
- องค์กรที่มีส่วนร่วมในกระบวนการงบประมาณและได้รับทุนผ่านงบประมาณของรัฐอีกด้วย นิติบุคคลรับ เงินสดจากงบประมาณของสหพันธรัฐรัสเซีย
- บุคคลและบุคคลอื่น - ผู้เข้าร่วมในกระบวนการงบประมาณ
- องค์กรที่ดำเนินกิจกรรมการจัดซื้อจัดจ้างตามมาตรฐาน 223-FZ
การจัดตารางเวลาดำเนินการโดยใช้ระบบย่อย "การจัดการทางการเงิน" ในกรณีที่ลูกค้าคือสหพันธรัฐรัสเซีย BU, AU ในระดับรัฐบาลกลางและระดับเทศบาล ตลอดจนองค์กรลูกค้าอื่นๆ สามารถจัดทำและเผยแพร่แผนกำหนดการได้โดยตรงใน United ระบบข้อมูล... เอกสารการจัดซื้อจัดจ้างทั้งหมดของสถาบันจะต้องทำซ้ำในธนาคารอิเล็กทรอนิกส์ (คำสั่งของกระทรวงการคลังฉบับที่ 173n ลงวันที่ 29 ธันวาคม 2014) จากนั้นโอนไปยัง TOFK
"งบประมาณอิเล็กทรอนิกส์" ของกระทรวงการคลังและกระทรวงการคลังของรัฐบาลกลาง
ทางเข้าใบรับรอง "งบประมาณอิเล็กทรอนิกส์" ของกระทรวงการคลังดำเนินการที่ลิงค์ http://ssl.budgetplan.minfin.ru การใช้ระบบย่อยที่อยู่บนเว็บไซต์ของกระทรวงการคลัง คุณสามารถดำเนินการดังต่อไปนี้:
- ศึกษาข้อมูลการกรอกแบบฟอร์มพยากรณ์
- สร้างงานของรัฐและประมาณการงบประมาณ
- ดำเนินการตามขั้นตอนทางบัญชีและการบัญชีงบประมาณสำหรับสถาบัน
- ดูทะเบียนและข้อมูลอ้างอิงต่างๆ
- กรอกข้อมูลและเอกสารเกี่ยวกับขั้นตอนสำหรับคำสั่งของรัฐและกิจกรรมการจัดซื้อจัดจ้าง
- เพื่อให้ การสื่อสาร;
- สร้าง บันทึก และส่งเอกสารหน่วยงานที่ได้รับอนุญาตเกี่ยวกับการวางแผนและการดำเนินการด้านงบประมาณตลอดจนการดำเนินการ ควบคุมกิจกรรมและอื่นๆ
ระบบ "งบประมาณอิเล็กทรอนิกส์" ของ Federal Treasury มีฟังก์ชันดังต่อไปนี้:
- การรักษาทะเบียนรวมของ UBP และ NUPP;
- ปฏิสัมพันธ์กับเว็บไซต์อย่างเป็นทางการ www.bus.gov.ru;
- การพัฒนาและบำรุงรักษารายชื่ออุตสาหกรรมต่างๆ
- ร่วมงานกับ พอร์ทัลเดียวระบบงบประมาณของสหพันธรัฐรัสเซีย
- การจัดซื้อจัดจ้าง
- การบัญชีและการรายงาน
- การจัดการต้นทุน
เชื่อมต่อและเริ่มต้น
ข้อบังคับสำหรับการเชื่อมต่อเข้าสู่ "งบประมาณอิเล็กทรอนิกส์" (บัญชีส่วนตัว) และการเริ่มต้นทำงานในนั้นได้รับการประดิษฐานอยู่ในจดหมายของกระทรวงการคลังของสหพันธรัฐรัสเซียหมายเลข 21-03-04 / 35490 ลงวันที่ 06/17/2559 ประการแรก องค์กรต้องออกคำสั่งแต่งตั้งผู้รับผิดชอบงานใน EL การกำหนดพนักงานที่ได้รับอนุญาตให้จัดเตรียมเอกสารที่อยู่ในระบบย่อย คำสั่งต้องกำหนดความรับผิดชอบของพนักงานที่รับผิดชอบแต่ละคน ภายใต้คำสั่งจะต้องมีลายเซ็นในการทำความคุ้นเคยของพนักงานแต่ละคนด้วยเนื้อหาของเอกสารภายในองค์กร
ตัวอย่างการสั่งซื้อ (ภาพ)
เพื่อเริ่มทำงาน ผู้ใช้ต้องการ:
1. ดำเนินการวินิจฉัยเต็มรูปแบบและเตรียมเวิร์กสเตชันอัตโนมัติสำหรับการทำงานกับ GIIS "EB" ตามข้อกำหนดที่กำหนดไว้ในภาคผนวก 1 ของขั้นตอนการเชื่อมต่อ
2. เตรียมคีย์ EDS ที่ผ่านการรับรองสำหรับผู้รับเหมาแต่ละราย รับกุญแจใหม่สำหรับผู้ที่ไม่เคยทำงานใน EIS มาก่อนเท่านั้น ส่วนที่เหลือสามารถใช้ EDS ของตนใน Unified Information System
3. ติดตั้งซอฟต์แวร์ Windows Installer ไดรเวอร์ที่จำเป็นทั้งหมดสำหรับสื่อใบรับรองผู้ใช้ โปรแกรม Continent TLS Client และ Jinn-Client

4. ร่างและส่งใบสมัคร TOFK สำหรับการเชื่อมต่อโดยพิเศษ แบบฟอร์มรวม(จดหมายกระทรวงการคลัง ฉบับที่ 21-03-04 / 61291 ลงวันที่ 20.10.2016) ลำดับการนัดหมายต้องแนบมากับใบสมัคร ผู้รับผิดชอบ, ไฟล์ใบรับรอง EDS, ความยินยอมที่ลงนามโดยพนักงานที่รับผิดชอบแต่ละคนในการประมวลผลข้อมูลส่วนบุคคล, ใบสมัครและหนังสือมอบอำนาจเพื่อรับการคุ้มครองข้อมูลเข้ารหัสในรูปแบบที่ได้รับอนุมัติจากกระทรวงการคลัง (จดหมายหมายเลข 21-03-04 / 35490 ลงวันที่ 17.06.2016)
5. รอผลการตรวจสอบแพ็คเกจเอกสารด้วยแอปพลิเคชันการเชื่อมต่อที่ส่งไปยัง TOFK และหากจำเป็นให้ทำการแก้ไขและเพิ่มเติมทั้งหมด
6. เมื่อตรวจสอบสำเร็จแล้ว ให้ติดตั้งเครื่องมือป้องกันข้อมูลเข้ารหัสในสถานที่ทำงาน ลงทะเบียนนักแสดงใหม่ใน EIS ติดตั้งใบรับรองใหม่ แป้น EDSและป้อนข้อมูลเกี่ยวกับพนักงานที่รับผิดชอบลงในระบบ "EL" พร้อมคำจำกัดความบทบาทของนักแสดงแต่ละคนพร้อมกัน


7. เชื่อมต่อกับระบบ "งบประมาณอิเล็กทรอนิกส์" ป้อนบัญชีส่วนตัวของคุณและเริ่มทำงาน
เป็นที่นิยม
- การจัดอันดับบริษัทจัดหางาน
- การจัดอันดับบริษัทจัดหางาน
- ฟองสบู่ที่ทะลุทะลวง
- ฟองสบู่ที่ทะลุทะลวง
- การ์ดอวยพรให้น่ารัก มีวันที่ดี
- ประเภทของงานวรรณกรรมและคำจำกัดความ
- บทสรุปของ GCD "การสร้างเกมตามเทพนิยาย" Kolobok "
- การเสียดสีหมายถึงอะไรในวรรณคดี
- อะไรคือความแตกต่างระหว่างผู้ดูแลระบบและผู้จัดการ
- สถานการณ์สำหรับวันหยุดต่างๆ