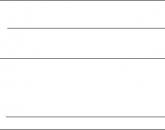วิธีแทรกบัญชีโลโก้ใน 1c การพิมพ์และการเซ็นชื่อในรูปแบบที่พิมพ์ได้โดยไม่ต้องใช้ภาพที่โปร่งใส
ในปัจจุบัน ใน "1C: การบัญชี 8" (rev. 3.0) ด้วยแฟกซ์ คุณสามารถพิมพ์ใบแจ้งหนี้สำหรับการชำระเงิน ออกให้กับลูกค้า และการกระทบยอดกับคู่สัญญา ผู้เชี่ยวชาญ 1C บอกวิธีใช้ฟังก์ชันนี้ในโปรแกรม
เพื่อเปิดใช้งานคุณสมบัตินี้ คุณต้องทำการตั้งค่าที่เหมาะสมในรูปแบบของรายการแค็ตตาล็อก องค์กร(ในบัตรองค์กร) ซึ่งสามารถเข้าถึงได้จากส่วน สิ่งหลัก.
ในการ์ดองค์กร คุณต้องเปิดกลุ่มที่ยุบได้ โลโก้และการพิมพ์และดาวน์โหลดภาพกราฟิกของลายเซ็นโทรสารของผู้จัดการและหัวหน้าฝ่ายบัญชีตามคำแนะนำ คุณสามารถดาวน์โหลดโลโก้และตราประทับขององค์กรได้หากต้องการ (รูปที่ 1) ตัวอย่างแบบฟอร์มใบแจ้งหนี้พร้อมโลโก้ ลายเซ็นโทรสาร ตราประทับ และ เงื่อนไขเพิ่มเติมแสดงตามลิงค์ ดูตัวอย่าง แบบพิมพ์"ใบแจ้งหนี้ของลูกค้า".

ข้าว. 1. รวมโทรสารในบัตรองค์กร
ตอนนี้อยู่ในเอกสาร ใบแจ้งหนี้ของผู้ซื้อ(บท ฝ่ายขาย) เมื่อเลือกคำสั่ง การพิมพ์ - ใบแจ้งหนี้สำหรับการชำระเงิน(พร้อมตราประทับและลายเซ็น) แบบฟอร์มการพิมพ์ของเอกสารพร้อมลายเซ็นแฟกซ์ของหัวหน้าและหัวหน้าฝ่ายบัญชีและตราประทับขององค์กรจะปรากฏขึ้น (รูปที่ 2)

ข้าว. 2. พิมพ์ใบแจ้งหนี้พร้อมโทรสาร
ในรูปแบบสิ่งพิมพ์ของเอกสาร การกระทบยอดการตั้งถิ่นฐานกับคู่สัญญา(บท ฝ่ายขายหรือมาตรา การซื้อ) มีการแสดงลายเซ็นโทรสารของผู้จัดการหรือหัวหน้าฝ่ายบัญชีแล้วในช่อง ตัวแทนองค์กรบนบุ๊คมาร์ค นอกจากนี้เช่น คนที่มีความรับผิดชอบจำเป็นต้องระบุผู้จัดการหรือหัวหน้าฝ่ายบัญชีด้วย จากนั้นเมื่อเลือกคำสั่ง ตราประทับ - พระราชบัญญัติการกระทบยอด(พร้อมตราประทับและลายเซ็น) เอกสารที่มีลายเซ็นแฟกซ์และการถอดรหัสจะถูกพิมพ์ลงบนตราประทับ (รูปที่ 3)

ข้าว. 3. การพิมพ์การกระทบยอดทางโทรสาร
สำหรับการรวมโทรสารเมื่อพิมพ์พระราชบัญญัติ ใบแจ้งหนี้ และ UPD ไม่ได้ให้โอกาสดังกล่าวใน "1C: การบัญชี 8" เนื่องจากความเสี่ยงที่มีอยู่สำหรับผู้รับเอกสารเหล่านี้
หากเอกสารถูกส่งไปเพื่อสะท้อนให้เห็นในการบัญชีของคู่สัญญาโดยทันทีควรส่งทางอีเมลโดยตรงจากโปรแกรมในรูปแบบใดรูปแบบหนึ่งที่โปรแกรมเสนอ (XLS, XML เป็นต้น ). จากนั้นคู่สัญญาจะสามารถโหลดเอกสารที่ได้รับลงในโปรแกรมของเขาโดยอัตโนมัติ โดยไม่ต้องเสียเวลากับการป้อนข้อมูลด้วยตนเอง
เนื่องจากมีการร้องขอจำนวนมากจากผู้ใช้ ผู้พัฒนา "1C: การบัญชี 8" กำลังพิจารณาความเป็นไปได้ในการเพิ่มแฟกซ์ในเอกสารหลักในโปรแกรม ปัญหานี้กำลังถูกกล่าวถึงใน Idea Center BUH.1S ยังตัดสินใจถามผู้อ่านว่าการเพิ่มโทรสารในเอกสารหลักมีประโยชน์หรือไม่ และเหตุใดผู้ใช้จึงต้องการฟังก์ชันนี้
เราขอให้คุณมีส่วนร่วมในการสำรวจ และคุณสามารถเขียนความคิดเห็นและความปรารถนาของคุณในความคิดเห็น
วิธีเพิ่มตราประทับ ลายเซ็น และโลโก้ลงในแบบฟอร์มที่พิมพ์ของใบแจ้งหนี้สำหรับการชำระเงินให้กับผู้ซื้อ (สำหรับ 1C: การบัญชี 8.3 การแก้ไข 3.0)
2018-07-27T09: 42: 51 + 00: 00บ่อยครั้งที่องค์กรถูกขอให้ฝังโลโก้และตราประทับลายเซ็นลงในใบแจ้งหนี้ของลูกค้าโดยตรง ทำให้คะแนนดูแข็งแกร่งและเป็นตัวแทนมากขึ้น ห้ามพิมพ์แฟกซ์ในบัญชี กฎระเบียบหลายคนจึงฉวยโอกาสนี้
วันนี้ฉันจะบอกคุณถึงวิธีสร้างการตั้งค่าที่คล้ายกันสำหรับ 1C: การบัญชี 8.3 (การแก้ไข 3.0) ด้วยตัวคุณเอง โดยไม่ต้องใช้โปรแกรมเมอร์
การตั้งค่าตราประทับ ลายเซ็น และโลโก้
ไปที่ส่วน "หลัก" และเลือกรายการ "องค์กร":
เราเปิดการ์ดขององค์กรของเราและเปิดรายการ "โลโก้และตราประทับ":

หลังจากนั้นเราจะขอให้ระบุภาพที่เราต้องการใช้เป็นโลโก้ของเราทันที คุณต้องเตรียมไฟล์ที่มีรูปภาพดังกล่าวล่วงหน้า (สั่งจากนักออกแบบ) หรือค้นหาสิ่งที่เหมาะสมบนอินเทอร์เน็ต
สำหรับการทดลองของเรา ฉันใช้โลโก้ 1C:

โดยทั่วไป รูปภาพใด ๆ ในรูปแบบ (png, jpg, bmp) จะทำได้
โลโก้ถูกแทรกลงในฟิลด์และแสดงในแบบฟอร์ม เยี่ยมมาก!

มาเริ่มทำแฟกซ์และลายเซ็นกันเถอะ ในการทำเช่นนี้คลิกที่รายการ "คำแนะนำ" วิธีสร้างลายเซ็นและตราประทับแฟกซ์ "":

มาพิมพ์และทำตามคำแนะนำบนแผ่นงานพิมพ์กันเถอะ:

หลังจากนั้นเราจะมีรูปภาพ 3 รูปในรูปแบบใดรูปแบบหนึ่ง (png, jpg, bmp) พร้อมตราประทับและลายเซ็น ในกรณีของฉัน ภาพเหล่านี้จะมีลักษณะดังนี้:




เราเห็นว่ารูปภาพที่มีตราประทับและลายเซ็นถูกแทนที่และแสดงบนแบบฟอร์ม กดปุ่ม "บันทึกและปิด" ในการ์ดองค์กร:

สุดท้าย ไปที่ใบแจ้งหนี้เพื่อชำระเงินให้กับผู้ซื้อแล้วคลิกปุ่ม "พิมพ์" -> "ใบแจ้งหนี้ (พร้อมตราประทับและลายเซ็น)":

แบบฟอร์มใบแจ้งหนี้ที่พิมพ์ได้ซึ่งมีโลโก้ ตราประทับ และลายเซ็นปรากฏขึ้น:

หากรูปภาพที่มีตราประทับและลายเซ็นมีขนาดเล็กเกินไป ให้สแกนแผ่นงานอีกครั้งด้วยความละเอียดที่สูงขึ้น
เรายอดเยี่ยม ดูเหมือนว่าจะเป็นทั้งหมด
แต่ถ้าเราต้องการให้ตราประทับพอดีกับลายเซ็นล่ะ?
ไม่ใช่ทุกคนที่ต้องการสิ่งนี้ และเห็นได้ชัดว่านั่นเป็นสาเหตุที่ 1C สร้างตัวเลือกเริ่มต้นพร้อมตำแหน่งแยกต่างหากสำหรับลายเซ็นและตราประทับ
สำหรับผู้ที่ต้องการผสมผสานกัน คำแนะนำอยู่ด้านล่าง
เรารวมตราประทับและลายเซ็นของหัว
ในการดำเนินการนี้ ไปที่บัญชีใดก็ได้และสร้างแบบฟอร์มที่พิมพ์ได้ตามปกติ (ไม่มีตราประทับและลายเซ็น):

มันจะเป็นเช่นนี้:

จากนั้นเราตัดตามเส้นหนาที่ด้านล่าง (ก่อนลายเซ็นและตราประทับ) และสแกนส่วนล่างและบันทึกเป็นรูปภาพบนเดสก์ท็อป
ฉันได้รับเช่นนี้ (ตราประทับและลายเซ็นถูกประดิษฐ์ขึ้น):
ไปที่การ์ดขององค์กรอีกครั้ง ส่วน "โลโก้และการพิมพ์"
ที่นี่เราลบรูปภาพที่มีลายเซ็นของผู้จัดการและนักบัญชี และแทนที่รูปภาพที่พิมพ์เก่า เราจะโหลดรูปภาพขนาดใหญ่ที่สร้างขึ้นใหม่ ซึ่งรวมตราประทับและลายเซ็น:

เรากดปุ่ม "บันทึกและปิด" ในบัตรขององค์กร จากนั้นเราจะพิมพ์แบบฟอร์มใบแจ้งหนี้พร้อมตราประทับและลายเซ็น:

ในแบบฟอร์มพิมพ์ที่เปิดขึ้น จากรายการ "เพิ่มเติม" เลือกคำสั่ง "เปลี่ยนเค้าโครง ... ":

ในเลย์เอาต์ที่เปิดอยู่ ให้ไปเกือบถึงด้านล่างสุด (ประมาณบรรทัดที่ 90) แล้วเลือกสี่เหลี่ยมที่มองไม่เห็นด้านล่างหัวเรื่อง:

งานของเราคือลากสี่เหลี่ยมจัตุรัสนี้ให้สูงขึ้นเล็กน้อย (กำหนดโดยการทดลอง) กว่าส่วนหัวและขยายจนสุดความกว้างของแผ่นพิมพ์ดังนี้:

อย่าเปลี่ยนแปลงอย่างอื่น! กดปุ่ม "บันทึกและปิด" แบบฟอร์มที่พิมพ์ของใบแจ้งหนี้จะถูกเปลี่ยนรูปแบบโดยอัตโนมัติ:

นั่นคือสิ่งที่เราต้องการเกิดขึ้น - ตราประทับอยู่ในลายเซ็น
เรากลับมายิ่งใหญ่อีกครั้ง
อย่างไรก็ตามสำหรับบทเรียนใหม่ ...
การเปลี่ยนแปลงใน BP เวอร์ชัน 3.0.64.34
ตอนนี้เมื่อตั้งค่าลายเซ็นและตราประทับในองค์กรแล้วเรายังต้องเลือกรายการ "ใบแจ้งหนี้สำหรับการชำระเงิน" ในใบแจ้งหนี้และในแบบฟอร์มที่พิมพ์แล้วให้ทำเครื่องหมายที่ช่อง "ลายเซ็นและตราประทับ" บน:

คุณต้องใส่มันครั้งเดียว ค่าของมันถูกเก็บไว้ระหว่างการเรียกใช้งานพิมพ์
ภาคผนวกจากผู้อ่านเว็บไซต์... หากแบบฟอร์มใบแจ้งหนี้เป็น - field
ไม่ปรากฏขึ้นพร้อมกับอว์ - มันเป็นสิ่งจำเป็น
"การอนุญาตให้ส่งแบบฟอร์มที่พิมพ์ได้ของเอกสารใดๆ ในรูปแบบ PDF ให้กับลูกค้า (หลังจากใส่ตราประทับและลายเซ็นแล้ว) ตอนนี้โปรแกรมเมอร์มีโอกาสที่จะสร้างแบบฟอร์มภายนอกที่พิมพ์ได้ของตนเองและแนบไปกับการประมวลผลของ ALANN แบบฟอร์มที่พิมพ์ได้จากภายนอกควรสร้างขึ้นสำหรับ การประมวลผลของ ALANN เป็นไปตามที่อธิบายไว้ในสิ่งพิมพ์ สิ่งพิมพ์เดียวกันจะกล่าวถึงวิธีการเพิ่มรูปภาพลงในเลย์เอาต์
วิธีที่ผมจะอธิบายจะเรียกว่า "วิธีการเลเยอร์"... วิธีที่ทุกคนรู้และมักใช้ (เมื่อเพิ่มภาพที่มีพื้นหลังโปร่งใสลงในเลย์เอาต์) เราจะเรียก “วิธีการโปร่งใส”.
เทคโนโลยีเพื่อที่จะพูด
ตัวอย่างเช่น ให้ใส่ตราประทับและลายเซ็นลงในใบแจ้งหนี้มาตรฐานสำหรับการชำระเงิน (การกำหนดค่าการจัดการการค้า 10.3) ในการดำเนินการนี้ ให้เปิดเลย์เอาต์ทั่วไป "InvoiceOrder" และค้นหาพื้นที่ "Invoice Footer" (ด้วยสี่เหลี่ยมสีแดงโปร่งแสง ฉันได้เน้นส่วนที่ฉันต้องใส่ตราประทับและลายเซ็น)):
แน่นอน ถ้าตอนนี้คุณติดรูปภาพพร้อมตราประทับและลายเซ็นในเลย์เอาต์ ข้อความที่อยู่ด้านหลังจะไม่ปรากฏให้เห็น ดังนั้นเราจึงพบองค์ประกอบบนแถบเครื่องมือ: "เส้น" และ "ข้อความ" (ในภาพด้านล่าง องค์ประกอบเหล่านี้แสดงด้วยลูกศรสีแดง):

เลือกองค์ประกอบ "ข้อความ" และเพิ่มลงในเค้าโครง:

- ตั้งค่าองค์ประกอบ: ข้อความ "ผู้นำ" ขนาดตัวอักษร - "10" และส่วนที่เลือกเป็นตัวหนา
- ในคุณสมบัติขององค์ประกอบ ระบุ: Line - "No line", Background Color - "Auto" (คลิกที่ปุ่ม "Clear" [X]), Pattern - "No fill":

เป็นผลให้เราได้รับสองจารึก "หัว" ที่เหมือนกันทางสายตาในเลย์เอาต์:

ตอนนี้คำจารึกที่เราสร้างขึ้นจะต้องถูกย้ายเพื่อให้สอดคล้องกับคำจารึก "ดั้งเดิม" "ผู้นำ":

และสามารถลบจารึก "พื้นเมือง" ได้
เราทำเช่นเดียวกันกับคำจารึกที่เหลือในพื้นที่ "ส่วนท้ายของบัญชี"
กลไกการทำงานด้วยการขีดเส้นใต้เหมือนกัน:
- เพิ่มองค์ประกอบของประเภท "ตรง" ให้กับเลย์เอาต์
- เราจับคู่อย่างสมบูรณ์กับบรรทัดที่ต้องการในเลย์เอาต์ (เช่น บรรทัดที่ขีดเส้นใต้ชื่อตำแหน่ง)
- จากนั้นเราจะลบบรรทัด "ดั้งเดิม" นี้
ท้ายที่สุด เราจะมีพื้นที่เลย์เอาต์ซึ่งประกอบด้วยองค์ประกอบประเภท "ข้อความ" หรือ "ตรง" ทั้งหมด ไม่ต่างจากพื้นที่เดิม:

ตอนนี้เราเพิ่มรูปภาพสามรูปลงในเลย์เอาต์: ซีลและลายเซ็นสองอัน แล้วจะเกิดอะไรขึ้น:

"แล้วเคล็ดลับอยู่ที่ไหน"- คุณพูด. แต่สำหรับการเน้น ให้ทำดังต่อไปนี้:
- เรียกเมนูบริบทของภาพใดภาพหนึ่ง (คลิกขวาที่ภาพ)
- เลือก "สั่งซื้อ -> ส่งไปที่หลัง"
และสำหรับภาพแต่ละภาพนั้น ผลลัพธ์จะเป็น:

หรือถ้าคุณดูเวอร์ชันสำเร็จรูปแล้ว:

หากกำลังเตรียมเลย์เอาต์เพื่อใช้ร่วมกับการประมวลผล ALANN จำเป็น:
- รูปภาพทั้งหมดในเลย์เอาต์ควรตั้งชื่อให้เป็นเรื่องปกติสำหรับการรับรู้ (เช่น "ตราประทับขององค์กร", "ลายเซ็นของหัวหน้า" เป็นต้น)
- ล้างรูปภาพจากเนื้อหา เช่น ทำให้ภาพว่างเปล่า
การเปรียบเทียบผลลัพธ์ของวิธีการ "เลเยอร์" และ "ความโปร่งใส"
ผลลัพธ์จะมีลักษณะเช่นนี้เมื่อใช้วิธีการเหล่านี้ สำหรับฉันแล้วภาพด้านขวาดูสวยงามกว่า:
สิ่งที่แนบมากับสิ่งพิมพ์คือไฟล์ที่มีชั้นใต้ดินสำเร็จรูปสำหรับแบบฟอร์มการพิมพ์มาตรฐาน (ใบแจ้งหนี้, TORG-12, พระราชบัญญัติการให้บริการ) ซึ่งรูปภาพ (ตราประทับและลายเซ็น) ถูกแทรกโดยใช้วิธี "เลเยอร์"
ในการกำหนดค่า 1C ปัจจุบันมีบริการที่สะดวกมากสำหรับการส่งใบแจ้งหนี้สำหรับการชำระเงินให้กับลูกค้าโดยตรงจากโปรแกรมสำหรับสิ่งนี้คุณไม่จำเป็นต้องพิมพ์เอกสารหรือบันทึกลงในไฟล์ภายนอกคุณเพียงแค่คลิกปุ่มส่งและระบุ ที่อยู่อีเมลของผู้รับ และที่สำคัญอย่างยิ่งคือสามารถสร้างใบแจ้งหนี้ได้ทันทีด้วยลายเซ็นและตราประทับทางโทรสาร ตลอดจนเพิ่มโลโก้ขององค์กรของคุณลงไป ในบทความนี้ฉันจะพูดถึงวิธีตั้งค่าฟังก์ชันที่สะดวกสบายในโปรแกรม 1C: Enterprise Accounting 8
ก่อนอื่น ฉันต้องการแสดงให้คุณเห็นว่าผลงานของเราในขั้นสุดท้ายควรเป็นอย่างไร ในกรณีที่เราต้องการสร้างใบแจ้งหนี้ที่มีลายเซ็นของผู้จัดการและตราประทับ หลังจากตั้งค่าทั้งหมดเสร็จแล้ว แบบฟอร์มที่พิมพ์ของเอกสารจะมีลักษณะดังนี้:
ในการโหลดข้อมูลเกี่ยวกับลายเซ็นและตราประทับลงในโปรแกรม ให้ไปที่แท็บ "หลัก" และไปที่ไดเร็กทอรี "องค์กร"

พวกเราเปิด องค์กรที่เหมาะสมและขยายฟิลด์ของส่วน "โลโก้และการพิมพ์" 
ก่อนอื่นเราคลิกที่ลิงค์ "คำแนะนำ" วิธีสร้างลายเซ็นแฟกซ์และตราประทับ "โปรแกรมบอกเราว่าเราต้องพิมพ์แผ่นงานที่เสนอแทนที่ลายเซ็นและประทับตราบนมันแล้วสแกนในรูปแบบของภาพวาด . หลังจากนั้นให้เปิดภาพวาดที่ได้ในตัวแก้ไขกราฟิก (ฉันใช้ Paint มาตรฐาน) ตัดพื้นที่ที่ต้องการออกแล้วบันทึกเป็นไฟล์แยกต่างหากในรูปแบบ png
จากนั้นเราโหลดภาพที่ได้ลงในโปรแกรมโดยใช้ลิงก์ "ดาวน์โหลดพิมพ์" และ "ดาวน์โหลดลายเซ็น" 
อย่างที่คุณเห็น คุณยังสามารถโหลดโลโก้ขององค์กรลงในโปรแกรมได้ ซึ่งจะแสดงในรูปแบบที่พิมพ์ออกมาของใบแจ้งหนี้ด้วย 
ตอนนี้คุณสามารถเปิดบัญชีและลองพิมพ์ แบบฟอร์มใหม่... ในการทำเช่นนี้ไปที่แท็บ "การขาย" เลือกรายการ "ใบแจ้งหนี้ให้กับลูกค้า" ค้นหา เอกสารที่ต้องใช้และกดปุ่ม "พิมพ์" - "ใบแจ้งหนี้สำหรับการชำระเงิน (พร้อมตราประทับและลายเซ็น)" 
หากเราจำเป็นต้องส่งใบแจ้งหนี้ทางอีเมล ให้คลิกที่ปุ่มที่มีซองจดหมายซึ่งอยู่ทางด้านขวาของปุ่มพิมพ์ ในกรณีนี้โปรแกรมจะถามด้วยว่าเราต้องการส่งแบบใด 
เราเลือกตัวเลือกพร้อมตราประทับและลายเซ็น หากจำเป็น คุณสามารถเปิดและดูใบแจ้งหนี้ที่เกิดจากแบบฟอร์มการส่งได้ ถ้าทุกอย่างเรียบร้อยดี เหลือเพียงระบุผู้รับแล้วคลิก "ส่ง" 
ในกรณีที่คุณไม่ได้ส่งใบแจ้งหนี้ให้กับลูกค้าโดยตรงจาก 1C ก่อนหน้านี้ คุณต้องกำหนดการตั้งค่าบัญชีก่อน อีเมล... ในการดำเนินการนี้ ไปที่แท็บ "การดูแลระบบ" และเลือกรายการ "ผู้จัด" 
จากนั้นรายการ "บัญชีอีเมล" สร้างระเบียนใหม่ ระบุที่อยู่อีเมล รหัสผ่าน และชื่อผู้ส่ง บันทึกข้อมูล ตอนนี้คุณสามารถใช้ฟังก์ชันที่สะดวกสบายนี้ได้อย่างปลอดภัยโดยส่งใบแจ้งหนี้สำหรับการชำระเงินให้กับลูกค้าโดยตรงจาก 1C: การบัญชี หากคุณยังคงมีคำถาม คุณสามารถถามพวกเขาในความคิดเห็นของบทความ
เป็นที่นิยม
- แบบจำลองควอนตัมของวิวัฒนาการบุคลิกภาพ
- ขายของให้ทุกคน
- ขายความลับสำหรับทุกโอกาส
- Deming William Edwards เศรษฐกิจใหม่ Edward Deming New Economy
- วิธีการจดทะเบียนบริษัทในต่างประเทศ?
- ผู้โดยสารชำระค่าเดินทางอย่างไร ประโยชน์ของการเดินทางสำหรับคำสั่งซื้อขององค์กร
- การจัดกลุ่มวันขยายเวลาจ่ายเป็นแนวคิดสำหรับธุรกิจส่วนตัว!
- ธุรกิจของตัวเอง: ใช้กล้องถ่ายภาพความร้อนเพื่อตรวจสอบบ้าน กล้องถ่ายภาพความร้อนเป็นธุรกิจที่คุณสามารถสร้างเงินได้
- เทคโนโลยีและระยะเวลาของงานติดตั้ง
- เซอร์เบีย - ชีวิตของผู้อพยพชาวรัสเซียในคาบสมุทรบอลข่าน ต้นทุนและเงื่อนไขการจดทะเบียนบริษัทในเซอร์เบีย