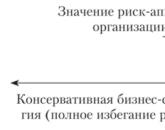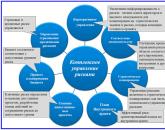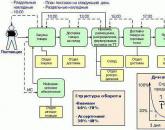Predstavitev na temo "Konstrukcija grafikonov v Excelu". Dobiček od prodaje sladoleda

diagram. - V zavihku Standard izberite vrsto grafikona, ki ga potrebujete (v našem primeru Graf). - Kliknite Naprej. Izbira vrste grafikona Pojavi se "title="(!LANG:2). Najlažji način za ustvarjanje grafikona je uporaba ustreznega čarovnika: - Izberite Vstavi > Grafikon. - V zavihku Standard izberite vrsto grafikona, ki ga potrebujete (v našem primeru Graf). - Kliknite Naprej. Prikaže se izbor vrste grafikona" class="link_thumb"> 3 !} 2) Za izdelavo grafikona je najlažje uporabiti ustrezni čarovnik: - Izvedite ukaz Insert > Chart. - V zavihku Standard izberite vrsto grafikona, ki ga potrebujete (v našem primeru Graf). - Kliknite Naprej. Izberite vrsto grafikona. Prikaže se naslednje pogovorno okno diagram. - V zavihku Standard izberite vrsto grafikona, ki ga potrebujete (v našem primeru Graf). - Kliknite Naprej. Izbira vrste grafikonov Pojavi se "> Grafikon". - Na zavihku Standard izberite vrsto grafikona, ki ga potrebujete (v našem primeru Graf). - Kliknite Naprej. Izbira vrste grafikonov Pojavi se naslednje pogovorno okno "> Grafikon". . - V zavihku Standard izberite vrsto grafikona, ki ga potrebujete (v našem primeru Graf). - Kliknite Naprej. Izbira vrste grafikona Pojavi se "title="(!LANG:2). Najlažji način za ustvarjanje grafikona je uporaba ustreznega čarovnika: - Izberite Vstavi > Grafikon. - V zavihku Standard izberite vrsto grafikona, ki ga potrebujete (v našem primeru Graf). - Kliknite Naprej. Prikaže se izbor vrste grafikona"> title="2) Za izdelavo grafikona je najlažje uporabiti ustrezni čarovnik: - Izvedite ukaz Insert > Chart. - V zavihku Standard izberite vrsto grafikona, ki ga potrebujete (v našem primeru Graf). - Kliknite Naprej. Prikaže se izbor vrste grafikona"> !}
Drugo pogovorno okno čarovnika vam omogoča izbiro ali urejanje vira podatkov. Ker je bil obseg podatkov že izbran na delovnem listu, ko ste zagnali čarovnika, je samodejno izbran kot vir podatkov. Neobdelane številčne podatke za grafikon je treba označiti skupaj z vrsticami in stolpci naslovov tabel, tako da se ustrezni naslovi samodejno prikažejo v legendi in osi kategorije grafikona. Določanje vira podatkov Kliknite gumb Naprej, da odprete pogovorno okno Možnosti grafikona.

Nastavitev parametrov grafikona 4) V polje Ime grafikona vnesite besedilo – Raven krvnega sladkorja Os X (kategorije) besedilo – Datum na osi Y (vrednosti) Besedilo – Raven sladkorja Nato kliknite gumb Naprej, da se pomaknete na četrto okno čarovnika, ki določi lokacijo prihodnjega grafikona.

Nazaj naprej
Pozor! Predogled diapozitiva je samo informativne narave in morda ne predstavlja celotnega obsega predstavitve. Če vas zanima to delo prosim prenesite celotno različico.
Cilji lekcije:
- Izobraževalni:
- naučiti se graditi in urejati različne vrste diagrami in grafike;
- utrjevanje znanja pri delu z različnimi vrstami podatkov v preglednicah;
- izgradnjo veščin samostojno delo z izobraževalno, poljudnoznanstveno literaturo in internetnimi gradivi.
- Izobraževalni:
- razvoj ustvarjalnega mišljenja učencev, spoznavnega zanimanja;
- oblikovanje komunikacijskih veščin;
- oblikovanje veščin za samostojno uporabo računalnika kot orodja za kognitivno dejavnost;
- razvoj samostojnosti pri pridobivanju znanja, medsebojne pomoči, govora.
- Izobraževalni:
- gojenje kulture komunikacije, sposobnosti dela v skupini, sposobnosti poslušanja,
- spodbujanje skrbnega odnosa do računalnikov in njihovega delovnega mesta;
- spodbujanje objektivnega odnosa do rezultatov dela - kritičnost, sposobnost ustrezne ocene situacije.
Vrsta lekcije: kombinirana pouka - razlaga nove snovi in utrjevanje pridobljenega znanja.
Vrsta lekcije: praktično delo.
oprema:
- Študentski računalniki
- Multimedijski projektor, platno
- Predstavitev pripravljena v PowerPointu
- Kartice z nalogami za praktično delo
- Besedilna naloga
Učni načrt
- Organiziranje časa
- Napoved teme pouka in namena pouka
- Strokovni govor
- Izjava izobraževalno gradivo
- Praktično delo na računalniku
- Izražanje strokovnega mnenja.
- Izvedba testna naloga
- Povzetek. Domača naloga Refleksija
Materialna podpora pouku:
- IBM PC AT Pentium – ena za vsakega študenta;
- OS MS Windows 2003/XP, MS Excel
Literatura:
- Semakin I.G., Henner E.K. Informatika. 11. razred. M.: BINOM. Laboratorij znanja, 2002, str. 96–122.
- Informatika in informacijske tehnologije. Ugrinovič N.D. Vadnica za 10-11 razrede. - M .: Laboratorij za osnovna znanja, 2000
- Revija »Računalništvo in izobraževanje« №4 – 2010
Česa znanost tvoj um ni dojel,
Niti za trenutek ne poznaj miru v učenju
Ferdowsi, perzijski pesnik
MED POUKOM
1. Učenje nove snovi
Na katerem koli področju dejavnosti je veliko nalog, pri katerih je treba začetne podatke in rezultate predstaviti v grafični obliki. Sposobnost vizualizacije informacij v obliki grafov in diagramov je sestavni del sodobnega izobraževanja. Pri reševanju različnih problemov, pripravi poročil o različnih disciplinah, izvajanju ustvarjalnih nalog se pogosto pojavi potreba po grafični predstavitvi numeričnih podatkov. Glavna prednost takšne reprezentacije je prepoznavnost.
- Danes v lekciji bo 5 strokovnjakov pomagalo razmisliti o tej temi. (Strokovnjake vnaprej pripravi učitelj izmed uspešnih učencev)
Seznam vprašanj, ki se preučujejo
- Diagrami (koncept, namen). Predmeti grafikona. Vrste grafikonov.
- Ustvarjanje grafikonov Samodejno ustvarjanje diagrami (v enem koraku).
- Čarovnik za diagrame.
- Urejanje diagramov.
- Urejanje končnega diagrama.
- Urejanje posameznih elementov grafikona.
Diagrami (koncept, namen). Grafični objekti
Pri reševanju različnih problemov, izdelavi poročil se pogosto pojavi potreba po grafičnem prikazu številčnih podatkov. Glavna prednost takšne reprezentacije je prepoznavnost.
Microsoft Excel ima možnost grafične predstavitve podatkov v obliki grafikona. Grafikoni so povezani s podatki lista, iz katerih so bili ustvarjeni, in se spremenijo vsakič, ko se podatki lista spremenijo. Diagram je vstavljiv predmet, ki je vdelan na enega od listov v delovnem zvezku.
diagram- predmet preglednice, ki jasno prikazuje razmerje vseh vrednosti.
Namen grafikona: Grafični prikaz podatkov za analizo in primerjavo.
Objekti grafikona:
območje grafikona- območje, v katerem se nahajajo vsi elementi diagrama;
območje parcele- lokacijo osi, niz podatkov itd.;
legenda- vzorčno obliko podatkov;
glavo- služi za razlago podatkov, predstavljenih v diagramu;
podatkovne oznake (oznake)– simboli (vrstice, pike, sektorji itd.) v diagramu, ki predstavljajo en sam podatkovni element;
podatkovne serije– skupine povezanih podatkovnih elementov v diagramu, katerih vir je ena vrstica ali en stolpec podatkovne tabele;
osi- črta, ki omejuje eno od stranic območja gradnje grafikona in ustvarja lestvico za merjenje in primerjavo podatkov na grafikonu (za dvodimenzionalni grafike– os X, os Y; za 3D graf je Z navpična os, osi X in Y pa se nahajata pod različnimi koti):
kategorije– imena kategorij ustrezajo oznakam vzdolž osi X;
imena vrstic– običajno ustrezajo napisom vzdolž osi Y;
kljukice- to so kratki segmenti, ki sekajo koordinatne osi kot označevanje ravnila.
Vrste grafikonov.
V MS Excelu lahko izbirate med več vrstami grafikonov, vsaka vrsta pa ima več različic (vrst). Pravilna izbira vrste grafikona omogoča, da podatke predstavimo na najbolj ugoden način. MS Excel vam omogoča izbiro med 14 osnovnimi (standardnimi) vrstami grafikonov in 20 dodatnimi (nestandardnimi) vrstami grafikonov. Znotraj vsake od glavnih vrst grafikonov je mogoče izbrati določen podtip.
Razmislite o glavnih
palični graf prikaže vrednosti različne kategorije, vam omogoča prikaz več nizov podatkov
Vladal prikazuje tudi vrednosti za različne kategorije, razlikuje se v orientaciji osi Ox in Oy
Urnik predstavljeno kot podatkovne točke, povezane s tanko črto, omogoča spremljanje sprememb predlaganih podatkov, prikaz več nizov podatkov
Diagram tort in krofov prikazana je lahko samo ena podatkovna serija. Izbira te vrste je odvisna od smotrnosti in preglednosti
Območni grafikon prikazuje spremembo vrednosti serije skozi čas, pa tudi spremembo prispevka posameznih vrednosti.
Tridimenzionalni (volumetrični) grafikon sklicevati se Histogram, palični grafikon, 3D grafikon, 3D tortni grafikon, površina
2. Praktično delo na računalniku
Nastavitev Odprite program MS EXCEL, prikažite orodno vrstico "Grafikoni" (Pogled orodne vrstice - grafikon)
Shranite delovni zvezek pod svojim priimkom v mapo »moji dokumenti«.
NALOGA 1. Sestavljanje histograma po dani tabeli vrednosti

Tehnologija dela
1. Preimenujte List1 v "Internet". Sestavite tabelo po modelu na sl. eno
2. Poiščite največji in najmanjši delež uporabnikov glede na zanimanje v območju C5:C12 s pomočjo čarovnika za funkcije in funkcij MAX, MIN.
3. Izberite obseg podatkov za sestavljanje histograma: B5:C12.
4. Pokličite čarovnika za grafikone: izberite menijski ukaz Insert, Chart ali kliknite ikono Chart Wizard in sledite njegovim navodilom:
1. korak. Izbira vrste grafikona: palični graf> izberite vrsto grafikona - histogram
izberite vrsto histograma - navaden histogram, kliknite gumb Naprej >.
2. korak. Izberite izvorne podatke za grafikon: ker ste podatke že izbrali v 3. koraku (območje B5:C12), kliknite gumb Naprej >
Korak 3. Izberite Možnosti grafikona: Na zavihku Naslovi vnesite besedilo v naslov grafikona - Interesi internetnih uporabnikov, os X (kategorija) - "Vrsta zanimanja", os Y (vrednost) - "Odstotek uporabnikov"; kliknite Naprej > .
5. Postavite območje grafikona v območje A16:D40 (za premikanje izbranega območja grafikona uporabite metodo povleci in spusti, če želite spremeniti velikost okvirja, delajte z ročaji okvirja grafikona
6. Shranite spremembe v datoteko.
7. Primerjajte svoj rezultat s sl. 2. Rezultate dela predstavite strokovnjaku.

NALOGA 2. Urejanje objektov histograma
Uredite histogram v skladu s sl. 2.
Tehnologija dela.
1. Izberite podani predmet grafikona (z dvoklikom na levi gumb miške), izberite ustrezen zavihek, naredite naslednje spremembe parametrov predmeta in kliknite gumb V redu.
Parametri predmeta grafikona:
- Pisava naslova, legende, imen osi (blagovna znamka, količina) je Arial, velikost je 8.
- Oblika območja grafikona: način polnjenja - preliv, barve - dve barvi, vrsta šrafure - diagonala 1.
- Oblika območja grafikona: tekstura v načinih polnjenja - pergament.
- Oblika osi kategorije in vrednostne osi: barva črte - zelena, debelina črte
2.
Narišite mrežne črte osi X in Y
izberite ukaz menija Diagram, možnosti grafikona, zavihek mrežne črte;
v odsekih os X (kategorije) in Y-os (vrednosti) izberite glavne linije.
3. Nastavite obliko mrežnih linij osi X in Y: vrsta črte - pikčasta, barva - temno turkizna.
4. Shranite spremembe v datoteko
NALOGA 3. Konstrukcija grafov funkcij.
Narišite naslednje funkcije
Y1(x) = x 2 - 1
Y2(x) = x 2 + 1
Y3(x) = 10 * Y1(x)/Y2(x)
Obseg argumenta je [–2;2] s korakom 0,2..
Tehnologija dela: priprava mize
1.
Pojdite na Sheet2, preimenujte Sheet2 v "Charts":
z desno tipko miške kliknite oznako Sheet2 - pokličite kontekstni meni;
izberite Preimenuj.

2.
Pripravite tabelo na listu "Grafika" po sliki 3: vnesite imena stolpcev v celice A1:D1; v prihodnosti bodo imena funkcij Yl(x), Y2(x), Y3(x) tvorila besedilo legende;
izpolnite stolpec argumentov (x) od -2 do 2 v korakih po 0,2. Če želite to narediti, uporabite katero koli znano metodo za samodejno dokončanje obsega.
3. Izpolnite stolpce funkcij, torej v stolpce B, C, D vnesite vrednosti funkcij na ustreznih točkah. Če želite to narediti, neodvisno vnesite formule B2, C2, D2 v celice, katerih matematični zapis, Yl(x) = x2 - 1, Y2(x) = x2 + 1, Y3(x) = 10*Yl(x)/Y2(x)
4. Kopirajte formule v preostale celice tabele (uporabite ročico za polnjenje).
5. Oblikujte nastalo tabelo in shranite spremembe v datoteko. Predstavite rezultate svojega dela
4. Gradnja in urejanje funkcijskih grafov
1. Označite obseg podatkov za risanje A1:D22.
2. Gradite grafe s pomočjo Čarovnika za grafikone: vrsta grafikona - razpršena, vrsta - razpršena grafika z vrednostmi, povezanimi z gladkimi črtami brez oznak.

3. Uredite grafe v skladu s sl. 4 in shranite spremembe v datoteko. Predstavite rezultate svojega dela.
Nato odprite naloge za samostojno delo. Izpolnite spodnjo tabelo, vnesite potrebne podatke, nastavite zahtevane formate podatkov. Narišite grafikone ( Priloga 1 )
5. Izražanje mnenja strokovnjakov o delu
6. Izvajanje testne naloge
7. Povzetek
8. Domača naloga: Glushakov V.F., Melnikov V.E., "Osnove informatike", str. 256-258, odgovor na števec. vprašanja
Če želite uporabiti predogled predstavitev, ustvarite Google Račun (račun) in se prijavite: https://accounts.google.com
Napisi diapozitivov:
Izdelava grafikonov v Excelu
Namen: oblikovati veščine in sposobnosti gradnje diagramov, utrditi veščine dela z označevalcem polnila, seznaniti se s tipologijo diagramov.
Ponavljanje
Določite ime elementa okna aplikacije Excel
Dopolni stavke: Naslovi vrstic so označeni s številkami. Naslovi stolpcev so označeni z latiničnimi črkami.
Katera vrsta podatkov ne obstaja v Excelu? a. besedilo b. formula c. funkcija g. številka
Kako so številke v celici privzeto poravnane? a. ob levi strani b. ob desnem robu noter po širini d. po sredini
Kako je besedilo privzeto poravnano v celici? a. ob levi strani b. ob desnem robu noter po širini d. po sredini
Kje se začne formula? a. od številke b. z apostrofom v z znakom enakosti d. z narekovaji
Česa ni mogoče vključiti v formulo? a. številke b. deluje v. besedilo d. znaki računskih operacij
Kako je mogoče popraviti podatke v celici? a. Kliknite na drugo celico. b. Pritisnite tipko Enter. v. Uporabite puščice . d. Kliknite v vrstici s formulo.
Učenje nove snovi
Diagram je sredstvo za vizualno grafično predstavitev informacij, zasnovano za primerjavo več vrednosti ali več vrednosti ene vrednosti, da bi sledili spremembi njihovih vrednosti.
Tipologija grafikona Stolpni stolpec Vrstni območni grafikon
Tortni grafikon se uporablja za primerjavo več vrednosti na eni točki (še posebej, če se vrednosti seštejejo v nekaj - 100%)
Vrste tortnih grafikonov
Palični grafikon - histogram se uporablja za primerjavo več vrednosti na več točkah.
Primer izdelave histograma
Črtni grafikon se uporablja za sledenje spremembi v več količinah pri premikanju z ene točke na drugo.
Večstopenjski grafikon (zložen histogram, histogram normaliziran na 100%) vam omogoča vizualno primerjavo vsote več vrednosti na več točkah in hkrati prikaz prispevka vsake vrednosti k skupni vrednosti.
Območni grafikon (območni grafikon) vam omogoča, da hkrati spremljate spremembo vsake od več količin in spremembo njihove vsote na več točkah.
Izris funkcije y=x 2 Izračunajmo vrednosti funkcije na segmentu s korakom 1. Na podlagi pridobljenih podatkov bomo izrisali graf funkcije. Za izgradnjo grafa bomo uporabili čarovnika za grafikone (Insert - Chart ... ali).
Zdaj pa začnimo graditi grafikon na podlagi podatkov preglednice.
Zgradimo graf funkcije. Izračunajmo vrednosti funkcije na odseku [- 1 0 ,10] s korakom 1.
Domača naloga S pomočjo učbenika algebre izberite funkcijo, katere graf boste sami zgradili v naslednji lekciji. To funkcijo narišite ročno, da analizirate pravilnost izrisa s z uporabo Excela. VSO SREČO!
diapozitiv 2
Grafikoni so vizualni prikaz podatkov in omogočajo enostavno primerjavo ter prepoznavanje vzorcev in trendov v podatkih. Diagrami so ustvarjeni na podlagi podatkov, ki se nahajajo na delovnih listih. Praviloma se uporabljajo podatki enega lista. To so lahko podatki o obsegu sosednjih in nesosednjih celic. Nesosednje celice naj tvorijo pravokotnik. Po potrebi lahko med ali po ustvarjanju grafikona vanj dodate podatke, ki se nahajajo na drugih listih.
diapozitiv 3
Diagram lahko postavite kot grafični objekt na list s podatki (ne nujno na isti list kot podatki, vzeti za izdelavo grafikona). Na enem podatkovnem listu je lahko več grafikonov. Diagram se lahko nahaja na ločenem posebnem listu. Diagram je mogoče natisniti. Diagram, ki se nahaja na ločenem listu, je natisnjen kot ločena stran. Diagram, ki je nameščen na podatkovnem listu, se lahko natisne skupaj s podatkovnim listom ali na ločeni strani. Diagram je trajno povezan s podatki, iz katerih je bil ustvarjen, in se samodejno posodobi, ko se izvorni podatki spremenijo. Poleg tega lahko sprememba položaja ali velikosti podatkovnih elementov v grafikonu spremeni podatke na delovnem listu. V Excelu lahko ustvarite različne grafikone. Skupno je 11 vrst vgrajenih grafikonov, od katerih ima vsaka veliko več sort (vrst). Izbira vrste diagrama je določena z nalogami, ki jih je treba rešiti pri izdelavi. Ena od vrst grafikonov je standardna, torej se privzeto uporablja pri ustvarjanju grafikonov. Običajno je standardni grafikon raven histogram.
diapozitiv 4
Vrste grafikonov
diapozitiv 5
diapozitiv 6
Diagram je mogoče postaviti
Na obstoječem listu Na ločenem listu
Diapozitiv 7
Vrstni red grafikona
1 Izberite podatke, na podlagi katerih želite zgraditi grafikon 2 Na zavihku Vstavljanje v razdelku Grafikoni izberite vrsto grafikona 3 Ali pa odprite okno Vstavi grafikon in izberite vrsto v njem, nato V redu
Diapozitiv 8
Delo z grafikoni Excel2007
Možnosti zavihka Načrt Možnosti zavihka Postavitev Možnosti zavihka Oblika Če izberete grafikon, se odpre razdelek Orodja za grafikone na traku, ki vsebuje 3 zavihke
Diapozitiv 9
Za premikanje diagrama morate: izbrati diagram s klikom na območje diagrama; S pritisnjeno tipko miške povlecite grafikon na želeno mesto. Če želite spremeniti velikost grafikona, morate: izbrati ga s klikom na območje grafikona; Povlecite enega od izbirnih ročic na želeno količino. Formatiranje grafikona: Excel2007 Pokličite kontekstni meni na želenem elementu in izberite ukaz Oblikuj ta element….
Diapozitiv 10
V meniju dinamičnega grafikona lahko spremenite: vrsto grafikona, izvorne podatke, vrsto umestitve grafikona
Oglejte si vse diapozitive
Nato ga kopirajte v svojo predstavitev. Ta metoda je tudi optimalna, če se podatki redno spreminjajo in želite, da je grafikon vedno posodobljen. V tem primeru pri kopiranju grafikona ohranite njegovo povezavo do izvirne Excelove datoteke.
Vstavi pritisni gumb diagram
nasvet: Ko vstavite grafikon, se v zgornjem desnem kotu grafikona prikažejo majhni gumbi. Uporabi gumb Elementi grafikona za prikaz, skrivanje ali oblikovanje elementov, kot so naslovi osi ali oznake podatkov. Uporabi gumb Slogi grafikonov za hitro spreminjanje barve ali sloga grafikona. Z gumbom Filtri za grafikone lahko prikažete ali skrijete podatke v grafikonu.
Če želite ustvariti preprost grafikon iz nič v PowerPointu, na Vstavi pritisni gumb diagram, nato pa izberite želeni grafikon.

Diagram v PowerPointu lahko spremenite tako, da ga prilagodite videz, velikost in lokacijo. Kliknite grafikon in nato spremenite zavihek Konstruktor, Postavitev oz Format pod zelenim zavihkom Delo z grafikoni. Za dodajanje učinkov animacije uporabite orodja na zavihku Animacija.

Opomba:Če skupina Delo z grafikoni ni prikazano, kliknite kjer koli na diagramu.
Podatke grafikona lahko spremenite v PowerPointu. Kliknite grafikon in nato pod zelenim zavihkom Delo z grafikoni izberite zavihek Konstruktor in pritisnite gumb Za spremembo podatkov. Za več informacij si oglejte članek.

Dodatne informacije
V predstavitev vstavite grafikon ali graf
Če želite ustvariti preprost grafikon iz nič v PowerPointu, na Vstavi pritisni gumb diagram, nato pa izberite želeni grafikon.

Opomba: Če želite spremeniti podatke v vstavljenem grafikonu, uporabite ukaz Za spremembo podatkov. Dodatne informacije o ekipi Za spremembo podatkov glejte Spreminjanje podatkov v obstoječem grafikonu.
V predstavitev vstavite Excelov grafikon ali graf in ga povežite s podatki v Excelu
Ustvarite grafikon ali graf v Office Excel 2007 ter ga kopirajte in prilepite v svojo predstavitev PowerPoint 2007. Če so bili podatki v povezani datoteki Office Excel 2007 posodobljeni, lahko osvežite grafikon v PowerPointu z ukazom Posodobite podatke.
Za več informacij o vstavljanju Excelovih grafikonov in grafov v PowerPointovo predstavitev glejte Kopiranje Excelovega grafikona v drug Officeov program.
Opomba:Če želite samodejno posodobiti podatke v grafikonu ali grafu, shranite Excelovo datoteko, preden vstavite grafikon ali graf.
V Excelu izberite grafikon tako, da kliknete njegovo obrobo in nato na zavihek doma v skupini Odložišče kliknite Rezati.
V programu PowerPoint 2007 kliknite označbo mesta na diapozitivu ali strani z opombami, kamor želite postaviti grafikon.
Na zavihku doma v skupini Odložišče kliknite puščico pod gumbom Vstavi in izberite ukaz Vstavi.
Ustvarite organizacijski grafikon, časovnico ali dodajte grafikon iz Excela
Splošne informacije o grafikonih in grafih
Svoji predstavitvi lahko dodate grafikon ali podatkovni graf na dva načina:
Ustvarite grafikon ali graf v predstavitvi. Ko ustvarite grafikon v programu PowerPoint 2007, se podatki grafikona vnesejo in uredijo s programom Office Excel 2007, vendar se shranijo v datoteko PowerPoint.
V predstavitev vstavite Excelov grafikon ali graf in ustvarite podatkovno povezavo v datoteki Office Excel 2007. Ko kopirate grafikon iz shranjene datoteke Office Excel 2007 in ga prilepite v predstavitev, so podatki grafikona povezani s to datoteko Excel. Če želite spremeniti podatke v grafikonu, morate spremeniti povezani delovni list v Office Excelu 2007 in nato posodobiti podatke v PowerPoint predstavitve. Excelov list je ločena datoteka in ni shranjen z datoteko PowerPoint.
Opomba: Ko odprete predstavitev, ki je bila ustvarjena v starejši različici PowerPointa in ima graf ali grafikon, ustvarjen z aplikacijo Microsoft Graph, PowerPoint 2007 ohrani enak videz in vam omogoča, da nadaljujete z urejanjem grafikona ali grafikona.

Slika 2. PowerPointov grafikon, ustvarjen iz vzorčnih podatkov v Excelovem delovnem listu
Priljubljeno
- Določanje količine akumulirane obrabe Akumulirana obraba, določena z multiplikativno metodo
- Odgovornosti finančnega direktorja
- Mednarodni standardi računovodskega poročanja leto
- Opis delovnega mesta finančnega direktorja
- Pravni vidiki in vprašanja povpraševanja po projektnem financiranju Značilnosti projektnega financiranja za poslovne banke
- Organizacija proračuna v podjetju
- Stopnje vrtanja vrtin
- Spremenljivi frekvenčni asinhroni električni pogon - predmet predavanj Avtomatizirani električni pogon tečaj predavanj
- Spremenljivi frekvenčni asinhroni električni pogon - predmet predavanj
- Navodila za uporabo stojala za