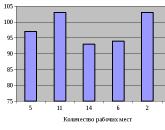Cercetarea fidelității clienților. Cercetarea fidelității clienților - Tehnici moderne
Lucrând într-o configurație sau alta pe platforma 1C: Enterprise 8.1, contabilii folosesc zilnic practic aceleași articole de meniu și submeniuri, butoane de pe barele de instrumente. Cu toate acestea, nu toți utilizatorii se simt confortabil cu interfața standard a programului. V.V. spune cum să personalizați interfața pentru dvs. Pescuit, firma 1C.
Există situații în care un element de meniu folosit frecvent este ascuns mai degrabă „adânc”, sau butonul necesar nu se potrivește pe ecran, iar o acțiune importantă nu are o combinație de taste „hot”.
Cea mai simplă soluție care vă vine în minte este să mergeți la configurator și să configurați interfața așa cum aveți nevoie. Dar nu întotdeauna există în apropiere specialiști cu nivelul de calificare corespunzător. În plus, nu toți utilizatorii au aceleași criterii de utilizare.
Este chiar necesar să o ajustam pe cea actuală sau să creați o nouă interfață în configurator pentru fiecare utilizator al bazei de date (și pot fi mai mult de o duzină de ele)? Nu! Datorită capacității de reglare fină a interfeței, platforma 8.1 nu trebuie să cheme un specialist calificat sau să intre în configuratorul *.
Notă:
* Pentru a fi complet precis, pot exista cerințe preliminare pentru crearea unei interfețe individuale pentru utilizator în modul configurator, dar aceste întrebări depășesc domeniul de aplicare al acestui articol.
Sarcinile de personalizare individuală sunt rezolvate destul de elegant - folosind bare de instrumente personale. De exemplu, vom folosi interfața de contabilitate a configurației standard „Contabilitatea întreprinderii” (rev. 1.6) cu date eșantion.
Dar înainte de a trece la descrierea mecanismului de personalizare a interfeței, să subliniem câteva capabilități generale pe care platforma 8.1 le oferă utilizatorilor săi. În special, nu puteți vedea simultan toate elementele standard de meniu și toate barele de instrumente care sunt încorporate în platformă în mod implicit (indiferent de configurație). Și aceasta nu este o greșeală. Cert este că unele caracteristici sunt sensibile la context și, prin urmare, sunt disponibile numai atunci când au sens.
Este ușor să le obțineți - pe orice spațiu gol faceți clic dreapta lângă barele de instrumente disponibile. În lista care se deschide, veți vedea imediat toate panourile disponibile, iar cele activate (vizibile) vor fi marcate cu bifă.
Un exemplu ilustrativ este lucrul cu un document foaie de calcul. Comparați compoziția meniului și a panourilor în absența unui document activ de foaie de calcul - vezi fig. 1 și, dacă este prezent, vezi fig. 2.

Orez. unu

Orez. 2
În cele mai multe cazuri, este suficient să folosiți elementele de meniu care apar sau să activați barele de instrumente dorite.
Rețineți: elementele de interfață sensibile la context vor dispărea dacă nu există ferestre active cu care să fie asociate și vor apărea atunci când astfel de ferestre sunt activate.
Deci, să trecem la studiul setărilor individuale ale interfeței.
Mai întâi, să decidem ce elemente de meniu sau butoane importante trebuie să ai mereu la îndemână. De exemplu, să alegem următoarele:
- „Operațiuni” -> „Operațiuni de rutină” -> „Ajutor-calcul” -> „Calcul”;
- „Vânzare” -> „Menținerea unui registru de vânzări” -> „Registrul de vânzări”;
- „Rapoarte” -> „Altele” -> „Raport universal”;
- „Serviciu” -> „Căutare date”;
- „Întreprindere” -> „ Calendarul de producție";
- „Tabel” -> „Vizualizare” (notă - acesta este un submeniu).
- „Sfaturi”, care se află pe bara de instrumente „Suport” (panoul creat la dezvoltarea configurației noastre);
- „Remediați tabelul” din bara de instrumente standard „Document foaie de calcul” (de exemplu, atunci când lucrați cu tabele, adesea trebuie să reparați antetul).
Ne-am hotărât asupra funcțiilor necesare.
Compoziția lor, deși oarecum confuză, este orientativă.
De exemplu, elementul de meniu „Calcul” este ascuns destul de profund, iar submeniul „Vizualizare” nu este întotdeauna disponibil imediat pentru noi.
Pentru a menține întregul set la îndemână, vom folosi oportunitatea platformei 8.1 pentru a crea bare de instrumente personale.
Pentru a face acest lucru, intrați în modul de configurare, apelați lista de bare de instrumente (similar cu metoda descrisă mai sus pentru activarea / dezactivarea barelor de instrumente standard - vezi Fig. 1) și selectați „Setări...”. Se va deschide fereastra de setări a interfeței, în care în fila „Toolbars” veți vedea toate barele de instrumente disponibile în prezent (Fig. 3).

Orez. 3
Să ne creăm propria bară de instrumente și să o denumim, de exemplu, „Meniul meu”. Pentru a face acest lucru, apăsați butonul „Creați...” și scrieți un nume.
După ce facem clic pe „OK” în lista de panouri disponibile, vom vedea panoul nostru (Fig. 4).

Orez. 4
În plus, noul nostru panou gol (fără un singur element) va apărea în centrul ecranului (Fig. 5). Cel mai important lucru a fost deja făcut.

Orez. 5
Rămâne să ne umplem meniul cu elementele necesare.
Rămânând în modul de configurare, umpleți secvențial panoul cu elementele selectate anterior.
Principiul general este următorul - selectați elementul dorit în acele locuri în care de obicei îl găsim în interfața care ni se prezintă, apăsați și mențineți apăsată tasta Ctrl și „trageți” cu mouse-ul (butonul din stânga) acest element în panoul nostru (glisați aceasta cu copiere).
Ce se întâmplă dacă meniul derulant bloca vizibilitatea panoului nostru (Fig. 6)?

Orez. 6
Este suficient să-l prinzi cu mouse-ul de marginea stângă a antetului și să-l trageți într-un loc convenabil.
Primul element din lista noastră este elementul „Calcul” - trageți și plasați (Fig. 7).

Orez. 7
Vă rugăm să rețineți că tasta Ctrl trebuie apăsată înainte de sfârșitul tragerii.
Este ușor de controlat: când ați terminat de glisat un element pe panoul nostru, ar trebui să existe un semn plus ("+") lângă cursorul mouse-ului. Dacă totul este făcut corect, veți vedea un rezultat similar cu Fig. opt.

Orez. opt
În mod similar, tragem al doilea element al meniului nostru personal - „Cartea vânzărilor”. Rezultatul este ceva similar cu Fig. 9. De ce este vizibilă doar pictograma? Pentru că dezvoltatorii configurației au atribuit o imagine acestui element de meniu, iar platforma 8.1 afișează implicit doar imagini pe panouri, dacă acestea sunt setate. Dacă doriți să vedeți o inscripție sau o imagine și o inscripție (ca în meniul original), doar faceți clic pe elementul de care aveți nevoie cu butonul din dreapta al mouse-ului și selectați modul de afișare dorit. Să alegem afișarea atât a imaginilor, cât și a textului pentru „Cartea de vânzări” (Fig. 10).

Orez. 9

Orez. 10
Apoi, umplem panoul nostru cu elementele selectate. La „Căutare date” vom activa și afișarea imaginilor și a textului. După ce am ajuns la articolul „Tabel / Vizualizare” din lista noastră, avem deja un panou în forma prezentată în fig. unsprezece.

Orez. unsprezece
Aici ne putem confrunta cu faptul că meniul „Tabel” este momentan indisponibil (motivele sunt descrise mai sus). Rezolvând această problemă, în același timp vom încerca și posibilitatea de a adăuga elemente la un meniu existent. În tot acest timp am lucrat în modul de configurare a interfeței. Acum va trebui să fie închis temporar - în fereastra „Setări”, faceți clic pe butonul „Închidere”. Rețineți că toate dezvoltările noastre au fost păstrate și sunt deja disponibile pentru lucru pe panoul nostru. Pentru a accesa meniul „Tabel”, deschideți orice document foaie de calcul sau creați unul nou. După aceea, apelăm din nou modul de configurare. Acum avem acces la meniul dorit și putem trage, la fel ca regulile anterioare, submeniul „Vizualizare” din acesta (Fig. 12).

Orez. 12
Există încă două butoane disponibile prin barele de instrumente ale interfeței noastre. Tragerea lor este complet similară cu tragerea elementelor de meniu: doar luați butonul de care avem nevoie cu butonul stâng al mouse-ului, apăsați Ctrl și trageți acest buton pe panoul nostru.
Butonul „Freeze Table” poate fi găsit în meniul „Table”, pe care l-am pus la dispoziție mai devreme. Dar pentru puritatea experimentului, încercați să activați panoul „Document foaie de calcul”, care este și el disponibil (Fig. 13).

Orez. treisprezece
Asta e tot - am umplut complet bara de instrumente „Meniul meu” cu elementele de care avem nevoie. Este suficient să închizi din nou fereastra de setări cu butonul „Închidere” și poți începe lucrul, având mereu la îndemână propriul set de funcții.
În concluzie, dorim să subliniem câteva puncte importante.

Fiecare administrator 1C: Enterprise știe că sarcina de a separa drepturile utilizatorului și modificările corespunzătoare în interfața de lucru este una dintre sarcinile principale atunci când se introduce un sistem de contabilitate sau apariția de noi utilizatori în acesta. Eficiența muncii și securitatea datelor depind de cât de bine este îndeplinită această sarcină. Prin urmare, astăzi vom vorbi despre specificul personalizării drepturilor de utilizator și a interfeței într-o aplicație gestionată.
În primul rând, aș dori să notez principalele aspecte ale acestui tip de setări. Mulți abordează această problemă într-un mod unilateral, considerându-le doar ca o măsură de protecție împotriva accesului neautorizat la date sau a modificării lor necalificate. În același timp, uită de cealaltă față a monedei: crearea unui mediu de lucru simplu și convenabil pentru utilizator. În cazurile în care interfața de lucru cu utilizatorul este supraîncărcată cu elemente inutile, a căror semnificație, în plus, nu este complet clară pentru el, apare o idee falsă a complexității excesive a programului și există teama de a face o greșeală. Este clar că acest lucru nu contribuie în niciun fel la creșterea productivității angajaților.
În mod ideal, fiecare angajat ar trebui să vadă doar acele elemente de interfață de care are nevoie pentru a-și îndeplini sarcinile imediate. Atunci va fi mai ușor de lucrat, iar tentațiile de a urca acolo unde nu este necesar nu vor apărea. Mai mult, este logic să efectuați astfel de setări chiar și atunci când unele subsisteme pur și simplu nu sunt utilizate sau nu este necesară restricția de acces la ele. Acest lucru va face interfața mai simplă și mai ușor de înțeles și, prin urmare, utilizatorul va fi mai ușor și mai confortabil să lucreze cu.
Dacă ne întoarcem puțin în trecut, ne putem aminti asta în configurații normale Roluriși Interfețe făceau parte din configurație și pentru reglarea lor fină a fost necesar să se permită posibilitatea de a face modificări, iar în versiunile de bază era deloc imposibil.
 Dezavantajele acestei abordări sunt evidente: este atât complicația întreținerii bazei de informații, cât și posibilele conflicte în timpul actualizărilor ulterioare, când obiectele de configurare modificate necesită modificarea drepturilor de acces.
Dezavantajele acestei abordări sunt evidente: este atât complicația întreținerii bazei de informații, cât și posibilele conflicte în timpul actualizărilor ulterioare, când obiectele de configurare modificate necesită modificarea drepturilor de acces.
Într-o aplicație gestionată, drepturile și setările de interfață au fost în cele din urmă mutate în modul utilizator și sunt configurate direct din interfața programului. Drepturile de utilizator sunt atribuite în funcție de apartenența la grupurile de acces. Să mergem la Administrare - Setări utilizator și drepturi - Grupuri de acces - Profiluri de grup de acces, unde vom vedea profiluri deja prestabilite pentru principalele grupuri de acces.
 Un utilizator poate fi membru al mai multor grupuri de acces simultan, în acest caz toate drepturile vor fi rezumate. În general, totul este destul de clar și familiar, cu excepția cazului în care setările sunt efectuate acum în modul utilizator și nu în configurator.
Un utilizator poate fi membru al mai multor grupuri de acces simultan, în acest caz toate drepturile vor fi rezumate. În general, totul este destul de clar și familiar, cu excepția cazului în care setările sunt efectuate acum în modul utilizator și nu în configurator.
Dar dacă încercăm să găsim setările interfeței, atunci vom eșua. Într-o aplicație gestionată, interfața spațiului de lucru este generată automat pe baza drepturilor de acces. De exemplu, să comparăm interfețele panoului de secțiuni Administrator și Manager de vânzări:
 În general, ideea este sună, dacă ai drepturi de acces la obiect, îl arătăm în interfață, dacă nu, îl ascundem. Acest lucru este mult mai bun decât mesajele care apar într-o aplicație obișnuită despre încălcări de acces atunci când acestea din urmă nu se potrivesc cu interfața alocată. Dacă adăugați drepturi la un grup de acces sau, dimpotrivă, le eliminați, elementele de interfață asociate acestora vor apărea sau vor dispărea de la sine. Convenabil? Da.
În general, ideea este sună, dacă ai drepturi de acces la obiect, îl arătăm în interfață, dacă nu, îl ascundem. Acest lucru este mult mai bun decât mesajele care apar într-o aplicație obișnuită despre încălcări de acces atunci când acestea din urmă nu se potrivesc cu interfața alocată. Dacă adăugați drepturi la un grup de acces sau, dimpotrivă, le eliminați, elementele de interfață asociate acestora vor apărea sau vor dispărea de la sine. Convenabil? Da.
De asemenea, utilizatorul își poate personaliza în mod independent spațiul de lucru în limitele drepturilor sale de acces. La prima vedere, totul arată bine, dar nu fără o muscă în unguent. Nu există niciun mecanism pentru configurarea centrală și alocarea unei interfețe implicite utilizatorilor într-o aplicație gestionată.
Dacă ne uităm la Administrare - Setări utilizator și drepturi - Setări utilizator personal - Setări utilizator, vom vedea acolo o listă cu toate obiectele ale căror setări au fost modificate de utilizator, dar nu le putem modifica în niciun fel.
 Acestea. ni se oferă să mergem direct sub utilizator și să configuram interfața de lucru în numele acestuia. O decizie controversată, mai ales dacă nu sunt doi sau trei utilizatori. Din fericire, dezvoltatorii au oferit posibilitatea de a copia setările utilizatorului, ceea ce permite personalizarea interfeței unuia dintre utilizatori în modul în care trebuie să aplicăm rapid setările pentru toți ceilalți.
Acestea. ni se oferă să mergem direct sub utilizator și să configuram interfața de lucru în numele acestuia. O decizie controversată, mai ales dacă nu sunt doi sau trei utilizatori. Din fericire, dezvoltatorii au oferit posibilitatea de a copia setările utilizatorului, ceea ce permite personalizarea interfeței unuia dintre utilizatori în modul în care trebuie să aplicăm rapid setările pentru toți ceilalți.
Pentru a nu fi neîntemeiate, să analizăm un exemplu practic. În pregătirea pentru tranziția la casele online, s-a decis automatizarea punctelor de casă ale unei rețele mici de clinici stomatologice. Baza automatizării clinicilor a fost software-ul din industrie care nu avea la bază 1C și nu prevedea posibilitatea conectării unui registrator fiscal, prin urmare, s-a decis să se utilizeze configurația Enterprise Accounting 3.0 pentru automatizarea casei de marcat, care conține toate functiile necesare.
Aici ne confruntăm cu două dificultăți, deși dacă te uiți mai atent, vei descoperi că acestea sunt două fețe ale aceleiași monede. Pe scurt: personalul nu a mai lucrat niciodată cu 1C și, prin urmare, a fost necesar să se creeze cel mai ușor mediu de lucru, protejând în același timp baza de informatii de la posibila expunere a personalului necalificat. O aplicație gestionată facilitează combinarea afacerilor cu plăcerea, făcând astfel încât utilizatorul să fie limitat și, în același timp, îi permite să lucreze confortabil fără a observa restricțiile.
Să începem. În primul rând, trebuie să creați un profil de grup de utilizatori. Dacă deschidem profilele standard, vom vedea că nu există posibilitatea de a le schimba. Acest lucru, în opinia noastră, este corect, istoria cunoaște o mulțime de exemple când, într-o criză de zel de serviciu, drepturile standard au fost lopate într-o astfel de stare încât au trebuit să fie restaurate din configurația de referință. De asemenea, poate induce în eroare alți utilizatori sau administratori ai acestei baze de date, care se așteaptă să vadă seturi standard de drepturi în cadrul profilurilor standard.
Prin urmare, vom găsi profilul cel mai potrivit sarcinilor noastre, în cazul nostru este Directorul de vânzări, și vom face o copie a acestuia, căreia îi vom da numele Casier. Acum putem personaliza drepturile la discreția noastră. Cu toate acestea, lista plată implicită nu este foarte convenabilă pentru a lucra, cu excepția cazului în care trebuie să găsiți rapid o opțiune pe care o cunoașteți deja, în majoritatea cazurilor este mult mai convenabil să lucrați cu lista activând gruparea pe subsisteme.
 Nu ne vom opri în mod similar asupra acestei probleme, deoarece atribuirea drepturilor depinde de sarcinile specifice cu care se confruntă utilizatorul, putem doar să vă sfătuim să faceți dovadă de prudență și să nu mergeți la extreme. Amintiți-vă că munca dvs. este să creați un mediu de lucru confortabil și sigur, nu interziceți totul din cutie.
Nu ne vom opri în mod similar asupra acestei probleme, deoarece atribuirea drepturilor depinde de sarcinile specifice cu care se confruntă utilizatorul, putem doar să vă sfătuim să faceți dovadă de prudență și să nu mergeți la extreme. Amintiți-vă că munca dvs. este să creați un mediu de lucru confortabil și sigur, nu interziceți totul din cutie.
După ce ați creat un profil, atribuiți un grup de acces utilizatorilor necesari și rulați programul sub unul dintre aceștia. În funcție de drepturile atribuite, veți vedea o interfață generată automat.
 În principiu, deja e destul de bine, dar în cazul nostru totul abia începe. Spre surprinderea noastră, mulți utilizatori și administratori încă habar nu au cum este configurată interfața „Taxi”, continuând să se plângă de „inconvenientul” acesteia.
În principiu, deja e destul de bine, dar în cazul nostru totul abia începe. Spre surprinderea noastră, mulți utilizatori și administratori încă habar nu au cum este configurată interfața „Taxi”, continuând să se plângă de „inconvenientul” acesteia.
Să mergem la Meniu principal - Vizualizare unde vom vedea întreaga linie setări legate de interfață.
 Sa incepem cu setările panoului de secțiuni, în cazul nostru, sortimentul a fost limitat la o listă scurtă de servicii, așa că secțiunea de depozit s-a dovedit a fi de prisos, pentru a nu complica și împovăra interfața, o vom elimina pur și simplu.
Sa incepem cu setările panoului de secțiuni, în cazul nostru, sortimentul a fost limitat la o listă scurtă de servicii, așa că secțiunea de depozit s-a dovedit a fi de prisos, pentru a nu complica și împovăra interfața, o vom elimina pur și simplu.
 Apoi, în fiecare secțiune, făcând clic pe roata din colțul din dreapta sus, vom configura secvențial navigarea și acțiunile. Aici vom elimina tot ceea ce nu este necesar în munca de zi cu zi, ci, dimpotrivă, vom scoate în prim-plan necesarul.
Apoi, în fiecare secțiune, făcând clic pe roata din colțul din dreapta sus, vom configura secvențial navigarea și acțiunile. Aici vom elimina tot ceea ce nu este necesar în munca de zi cu zi, ci, dimpotrivă, vom scoate în prim-plan necesarul.
 Puteți chiar să comparați cum a fost și cum a devenit:
Puteți chiar să comparați cum a fost și cum a devenit:
 Și, în sfârșit, să configuram panourile. Deoarece avem puține secțiuni, este logic să mutăm panoul de secțiune în sus și panoul deschis în jos, extinzând astfel spațiul de lucru pe orizontală, ceea ce este important pentru monitoarele cu o diagonală mică sau format 4: 3.
Și, în sfârșit, să configuram panourile. Deoarece avem puține secțiuni, este logic să mutăm panoul de secțiune în sus și panoul deschis în jos, extinzând astfel spațiul de lucru pe orizontală, ceea ce este important pentru monitoarele cu o diagonală mică sau format 4: 3.
 După finalizare, ar trebui să verificați din nou toate setările, cel mai bine este să faceți acest lucru imitând acțiunile reale ale casierului, ceea ce va ajuta imediat la evaluarea confortului de a lucra cu interfața. În cazul nostru, sa dovedit a fi un simplu și convenabil la locul de muncă casieria, în orice caz, nu au fost probleme cu dezvoltarea sa de către personal:
După finalizare, ar trebui să verificați din nou toate setările, cel mai bine este să faceți acest lucru imitând acțiunile reale ale casierului, ceea ce va ajuta imediat la evaluarea confortului de a lucra cu interfața. În cazul nostru, sa dovedit a fi un simplu și convenabil la locul de muncă casieria, în orice caz, nu au fost probleme cu dezvoltarea sa de către personal:
 Acum vom intra din nou în program sub administrator și vom merge la Administrare - Setări utilizator și drepturi - Setări utilizator personal - Setări Copiere. Sarcina noastră este să distribuim modificările pe care le-am făcut utilizatorilor rămași ai grupului Casieri. Operația în sine este destul de simplă: selectăm utilizatorul ale cărui setări le copiem, indicăm cui și alegem pe care.
Acum vom intra din nou în program sub administrator și vom merge la Administrare - Setări utilizator și drepturi - Setări utilizator personal - Setări Copiere. Sarcina noastră este să distribuim modificările pe care le-am făcut utilizatorilor rămași ai grupului Casieri. Operația în sine este destul de simplă: selectăm utilizatorul ale cărui setări le copiem, indicăm cui și alegem pe care.
 Și, în sfârșit, puteți împiedica utilizatorul să configureze singur interfața, pentru a face acest lucru, reveniți la profilul grupului și debifați acțiunea Salvarea datelor utilizatorului.
Și, în sfârșit, puteți împiedica utilizatorul să configureze singur interfața, pentru a face acest lucru, reveniți la profilul grupului și debifați acțiunea Salvarea datelor utilizatorului.
 După cum puteți vedea, configurarea interfeței și a drepturilor de utilizator într-o aplicație gestionată este destul de simplă și, în ciuda unor dezavantaje, oferă administratorilor mult mai multă flexibilitate și confort, permițându-le să creeze rapid un mediu de lucru convenabil și sigur.
După cum puteți vedea, configurarea interfeței și a drepturilor de utilizator într-o aplicație gestionată este destul de simplă și, în ciuda unor dezavantaje, oferă administratorilor mult mai multă flexibilitate și confort, permițându-le să creeze rapid un mediu de lucru convenabil și sigur.
Etichete:
Acest articol va fi util pentru utilizatorii „1C: Enterprise 8.3”, indiferent de configurațiile în care lucrați. Poate fi „1C: Contabilitatea întreprinderii 8” sau „1C: Managementul salariului și al personalului 8”, dar există o serie de întrebări generale care sunt adesea întâlnite la stadiul inițial muncă. Mulți utilizatori ai versiunilor anterioare sunt confuzi să găsească comanda de neînlocuit Toate funcțiile (analog cu meniul Operații ...) și să încerce să beneficieze de interfața gestionată. Prin urmare, luați în considerare Puncte importante asta nu trebuie trecut cu vederea atunci când începem să lucrăm în program versiune noua 3.0.
În primul rând, am configurat afișarea comenzii „Toate funcțiile” în meniul principal, care este reprezentată de o astfel de pictogramă în colțul din stânga sus. Pentru a face acest lucru, setați caseta de selectare corespunzătoare în parametrii aflați în secțiunea „Service”. 
Acum nu va fi greu să găsim vreun obiect, vom avea nevoie de un document, carte de referință sau înregistrare, trebuie doar să apelați „Meniul principal” și să selectați „Toate funcțiile”. 
În ceea ce privește interfața, nouă, ca utilizatori, ni se oferă posibilitatea de a o personaliza „pentru noi înșine”. Această oportunitate nu trebuie ratată, prin urmare, în același meniu principal, ne întoarcem la secțiunea „Vizualizare”.

Vedem mai multe tipuri de setări în meniu. Pentru început, determinăm locația panourilor, selectăm elementul „Setări panou”. 
Așa arată aranjamentul standard al panourilor, ne putem întoarce oricând după experimentele noastre făcând clic pe butonul cu același nume. Editorul de panouri vă permite să selectați un panou cu butonul stâng al mouse-ului și să-l trageți în zona de care avem nevoie, adică unde am dori să-l vedem. Să presupunem că ar fi mai convenabil să lucrăm cu panoul de secțiuni situat în partea de sus și nu în lateral, apoi îl transferăm în zona de sus și facem clic pe butonul „Aplicați” pentru a vedea cum s-a schimbat aspect programe. Dacă setarea a reușit, faceți clic pe „OK” pentru a salva. 
În partea de jos, pe fond gri, sunt prezentate panouri inactive, de fapt, ne putem referi la astfel de tipuri de informații prin intermediul barei de instrumente. De exemplu, la istoricul acțiunilor și la lista de favorite folosind instrumentele „Povești” și, respectiv, „Favorite”.

Dar, dacă este necesar, puteți fixa un astfel de panou într-un loc convenabil pentru dvs., de exemplu, în acest fel. 
Vorbind în mod specific despre panoul de secțiuni, acesta poate fi configurat și prin deschiderea setării corespunzătoare.

Putem crea noi înșine o listă de secțiuni care se potrivește nevoilor noastre. De asemenea, alegem cum va fi prezentată această listă cu sau fără poză; dacă este cu o imagine, atunci unde să o plaseze în raport cu textul. De exemplu, o setare fără imagine vă permite să vedeți toate secțiunile când meniul este situat în partea de sus.
Pagina inițială este de asemenea configurabilă individual; din formularele disponibile, adăugați cele necesare în coloana din stânga sau din dreapta folosind butoanele. 
După astfel de manipulări simple, interfața este transformată semnificativ și în partea mai buna, pentru că îl personalizați special pentru nevoile dvs. Un loc de muncă confortabil joacă un rol important în viața unui contabil.
Popular
- Listele nominalizate ale persoanelor supuse examinărilor medicale
- Cum arată protocolul corect pentru testarea cunoștințelor privind cerințele de protecție a muncii?
- Cu modificări și completări de la
- La aprobarea procedurii de formare și de lucru a comisiilor de testare a cunoștințelor cerințelor de protecție a muncii ale organizațiilor de formare
- Instructiuni de protectia muncii pentru personalul administrativ si specialisti (lucratori de birou) Denumirea instructiunilor de protectia muncii pentru salariati
- Enciclopedia istorică sovietică
- „Ziarul roman”: istoria țării, istoria revistei
- Injecții Mihail O sesiune de telepatie publică
- Cumpărați uși de garaj secționale ieftin în rate
- Companii de producție și rafinare a petrolului