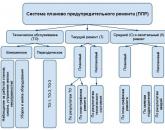Technologia tworzenia i przetwarzania tekstowej prezentacji informacji. Prezentacja na temat „technologia przetwarzania tekstu”
Oprogramowanie. Oprogramowanie aplikacji przeznaczone do pracy z informacjami tekstowymi obejmuje edytory tekstu. Edytor tekstu to pierwszy rodzaj programu użytkowego, który uczniowie muszą opanować, wybór edytora tekstu używanego do celów edukacyjnych zależy od technicznych i oprogramowanie szkoła i klasa komputerowa. Przy korzystaniu z komputera IBM PC i systemu operacyjnego MS-DOS wskazane jest zapoznanie studentów z jednym z prostych edytorów tekstu (np. Norton Editor) oraz bardziej zaawansowanym edytorem (edytor tekstu) Leksykon, Praca itp. system operacyjny Windows, możesz zacząć od TR "Notatnik". Niewątpliwie MS Word jest jednym z najbardziej rozwiniętych TR, w którym najwięcej nowoczesna technologia edytor tekstu, jednak MS Word jest bardzo złożony oprogramowanie... Za czas przeznaczony na ten temat program, nie da się opanować nawet połowy jego możliwości. Wiele elementów interfejsu programu Word jest nieodebranych i tworzy pewien szum „informacyjny”, który rozprasza uczniów. Prawie wszystkie techniki pracy z edytorami tekstu, które można opanować w ramach podstawowego kursu, są zaimplementowane w programie WordPad. Interfejs tego edytora jest zbliżony do interfejsu Worda, ale „bez dodatków”. POWRÓT.
Slajd 2
Tworzenie i edycja dokumentów Formaty plików tekstowych Formatowanie dokumentów Hipertekst Słowniki komputerowe i systemy tłumaczenia maszynowego Optyczne systemy rozpoznawania
Slajd 3
Tworzenie i edycja dokumentów Do przetwarzania informacji tekstowych na komputerze wykorzystywane są aplikacje ogólnego przeznaczenia - edytory tekstu, które umożliwiają tworzenie, edycję, formatowanie, zapisywanie i drukowanie tekstu
Slajd 4
Slajd 5
Tworzenie dokumentów
Tworzenie dokumentu rozpoczyna się od wyboru szablonu. Do tworzenia dokumentów o złożonej strukturze użyj Kreatorów. W procesie tworzenia dokumentu w edytorze tekstu użytkownik wpisuje znaki z klawiatury
Slajd 6
Edycja dokumentu
Edycja dokumentu odbywa się poprzez kopiowanie, przenoszenie lub usuwanie wybranych znaków lub fragmentów tekstu. Aby zastąpić jedno często występujące słowo innym: [Edytuj - Zamień]
Slajd 7
Wstawianie obiektów do dokumentu
Mechanizm osadzania i osadzania obiektów (OLE - Object Linking Embedding) pozwala na kopiowanie i wklejanie obiektów z jednej aplikacji do drugiej [Wstaw - Obiekt]
Slajd 8
Sprawdzanie pisowni i składni
Do sprawdzania pisowni i składni używane są specjalne moduły oprogramowania, które są zawarte w edytorach tekstu oraz systemach redakcyjnych i wydawniczych. Najczęstsze literówki są poprawiane przez funkcję Autokorekty
Slajd 9
Formaty plików tekstowych
Format pliku określa sposób przechowywania tekstu w pliku.Programy do konwersji służą do konwersji pliku tekstowego z jednego formatu na inny.
Slajd 10
Slajd 11
Zapisywanie i otwieranie dokumentu w określonym formacie
Slajd 12
Slajd 13
Wybór opcji strony
Możliwe są dwie orientacje strony: pionowa i pozioma Na stronie można ustawić wymagane marginesy, użyć nagłówków i stopek [Plik - Ustawienia strony] Strony dokumentu muszą być ponumerowane [Wstaw - Numery stron]
Slajd 14
Formatowanie akapitów
W dokumentach komputerowych akapitem jest dowolny tekst kończący się znakiem kontrolnym (znacznikiem) końca akapitu. Wprowadzenie końca akapitu odbywa się poprzez naciśnięcie (Enter).
Slajd 15
Wyrównaj akapity
Wyrównanie odzwierciedla położenie tekstu względem marginesów strony. Najczęściej stosowane są cztery metody wyrównywania akapitów: Left Align - lewa krawędź jest równa, a prawa krawędź jest rozdarta. Środek — obie krawędzie są postrzępione, ale każda linia akapitu jest symetryczna względem środka. Wzdłuż prawej krawędzi - prawa krawędź jest równa, a lewa rozdarta. W szerokości - obie krawędzie są równe, to znaczy znajdują się dokładnie wzdłuż krawędzi strony. W takim przypadku ostatni wiersz akapitu zachowuje się tak, jakby był wyrównany do lewej.
Slajd 16
Wcięcia i odstępy
Najczęściej akapit zaczyna się od wcięcia pierwszego wiersza. Cały akapit może mieć wcięcia z lewej i prawej strony, które są mierzone od krawędzi marginesów strony. Aby wyrównać akapit, wprowadź polecenie [Format - Akapit]
Slajd 17
Listy
Listy służą do umieszczania różnych list w dokumencie. Istnieją różne rodzaje list: Listy numerowane, gdy elementom listy towarzyszą cyfry i litery arabskie lub rzymskie; Listy punktowane, w których pozycje na liście są oznaczone specjalnymi znakami punktorów. Możliwe jest tworzenie list zagnieżdżonych, a lista zagnieżdżona może różnić się rodzajem od głównej. Wprowadź polecenie [Formatuj-Listę] iw oknie dialogowym Listy na zakładce Wielopoziomowe wybierz żądany typ listy wielopoziomowej.
Slajd 18
Stoły
Tabela to obiekt składający się z wierszy i kolumn, na przecięciu których tworzą się komórki. Do formatowania dokumentów można używać tabel. Umieszczając liczby w tabeli, możesz wykonać na nich obliczenia. Możesz przekonwertować istniejący tekst na tabelę za pomocą polecenia [Tabela-Konwertuj na tabelę] Wstaw dokument do tabeli: [Tabela - Wstaw do tabeli] Automatycznie sformatuj wygląd zewnętrzny tabele: [Tabela — Autoformatowanie] Ręczne formatowanie tabeli: [Formatowanie — Obramowanie i wypełnienie] Ustaw dokładną szerokość kolumny: [Tabela — Wysokość i szerokość komórki]
Slajd 19
Formatowanie znaków
Symbole to główne obiekty składające się na dokument. Symbole to litery, cyfry, spacje, znaki interpunkcyjne, znaki specjalne. Symbole można formatować. Podstawowe właściwości symboli: czcionka, rozmiar, styl i kolor.
Slajd 20
Hipertekst
Hipertekst umożliwia uporządkowanie dokumentu poprzez podświetlenie w nim słów linków (hiperłączy). Hiperłącze składa się z dwóch części: indeksu łącza i części adresowej łącza. Wskaźnik łącza to obiekt, który wizualnie wyróżnia się w dokumencie. Część adresowa hiperłącza to nazwa zakładki w dokumencie, na który wskazuje łącze. Aby utworzyć hiperłącze: wprowadź polecenie [Wstaw-Hiperłącze].
Slajd 21
Słowniki komputerowe i systemy tłumaczenia maszynowego
Słowniki komputerowe mogą zawierać tłumaczenia setek tysięcy słów i fraz, a także zapewniać użytkownikowi dodatkowe funkcje: słowniki mogą być wielojęzyczne słowniki mogą zawierać dziesiątki specjalistycznych słowników według dziedzin wiedzy oprócz głównego słownika popularnych słów słowniki umożliwiają szybkie wyszukiwanie haseł słownikowych słowniki mogą być multimedialne. Wśród słowników rosyjskich na uwagę zasługuje słownik Lingvo, który zawiera ponad 1,2 miliona słów i fraz, system słowników elektronicznych Context oraz słownik Multilex.
Slajd 22
Systemy tłumaczenia maszynowego
Systemy tłumaczenia maszynowego tłumaczą teksty w oparciu o formalną „znajomość” języka i korzystanie ze słowników. Najlepszy wśród systemy rosyjskie tłumaczenie maszynowe jest uważane za PROMT i „Sokrates”.
Slajd 23
Slajd 24
Dziękuję za uwagę!
Zobacz wszystkie slajdy
Aby skorzystać z podglądu prezentacji, załóż sobie konto Google (konto) i zaloguj się do niego: https://accounts.google.com
Podpisy slajdów:
Technologia przetwarzania tekstu Wykład 8
CO TO JEST EDYTOR TEKSTU I PROCESOR TEKSTU? Edytory tekstu i procesory tekstu przeznaczone są do tworzenia, edycji, formatowania, zapisywania w pamięci zewnętrznej oraz drukowania dokumentów tekstowych. Zwykle programy, które wykonują najprostsze operacje edycji tekstu za pomocą edytorów tekstu, są zwyczajowo wywoływane, a programy, które mają zaawansowane możliwości komputerowego przetwarzania tekstu w porównaniu z edytorami, nazywane są edytorami tekstu.
CEL PROCESORA TEKSTU Tworzenie dokumentów Edycja dokumentów Zapisywanie dokumentów Formatowanie dokumentów Drukowanie dokumentów Automatyczne kompilowanie spisów treści i indeksów Tworzenie i formatowanie tabel Osadzanie w dokumencie rysunków, wzorów itp. Sprawdzanie interpunkcji i pisowni
MOŻLIWOŚCI PROCESORA TEKSTU Obsługa dwóch lub więcej języków z możliwością edycji składniowej i stylistycznej; Korzystanie z różnych czcionek i zmiana ich rozmiaru, koloru, stylu; Używanie symboli różnych języków w jednym dokumencie; Praca z wieloma dokumentami i wieloma środowiskami (grafika, edytory tekstu, arkusze kalkulacyjne, bazy danych, prezentacje itp.); Duży wybór obiektów, które można wstawić do dokumentu; Automatyczne stronicowanie dokumentu; Dodawanie list, hiperłączy, przypisów, nagłówków i stopek; Rozszerzone możliwości pracy ze stołem itp.
PODSTAWOWE ELEMENTY DOKUMENTU TEKSTOWEGO Symbol to minimalna jednostka informacji tekstowej; słowo - dowolna sekwencja liter i cyfr, ograniczona z obu stron symbolami usług; linia - dowolna sekwencja znaków między lewą i prawą krawędzią akapitu; zdanie - dowolna sekwencja słów, zakończona kropką; akapit - część tekstu, która kończy się specjalnym znakiem końca akapitu, przy czym dozwolone są puste akapity; strona składa się z wierszy i akapitów, tabel i obiektów osadzonych w dokumencie; największą jednostką jest sam dokument, w którym wszystkie jego paragrafy są ustrukturyzowane w określony sposób, w razie potrzeby zaopatrzone w nagłówki i budowana jest hierarchia sekcji strukturalnych.
Edytor tekstu OpenOffice.org
Edytor tekstu MS Word
URUCHAMIANIE PROGRAMU OPROGRAMOWANIA DO NAGRANIA OPROGRAMOWANIA Metoda 1. Start → Wszystkie programy → OpenOffice.org → OpenOffice.org Writer Method 2. Start → Wszystkie programy → OpenOffice.org → w oknie dialogowym wybierz pozycję Dokument tekstowy Metoda 3. Kliknij ikonę OpenOffice.org na pasku zadań Metoda 4. RMB w pustym miejscu -> Nowy -> Dokument tekstowy OpenDocument
URUCHAMIANIE PROGRAMU MS WORD Metoda 1. Start → Wszystkie programy → Microsoft Office → Microsoft Office Word 2007 Metoda 2. Kliknij ikonę MS Word na pasku zadań Metoda 3. RMB w pustym miejscu → Utwórz → Dokument Microsoft Biuro słowo
WINDOW sp. z o.o
OKNO MS SŁOWO
TWORZENIE DOKUMENTU W WRITER LLC Metoda 1. Po uruchomieniu programu a nowy dokument, który domyślnie nosi nazwę „Brak nazwy 1. odt »Metoda 2. Na standardowym pasku narzędzi przycisk Nowy Metoda 3. Jeśli OOO Writer jest już uruchomiony: Plik → Nowy → Dokument tekstowy
TWORZENIE DOKUMENTU W MS WORD Metoda 1. Po uruchomieniu programu tworzony jest nowy dokument, który domyślnie nosi nazwę „Dokument. docx "Metoda 2. Na pasku narzędzi Standard, przycisk Utwórz Metoda 3. Jeśli MS Word jest już uruchomiony: Menu → Nowy → Nowy dokument → Nowy
TWORZENIE DOKUMENTU Z SZABLONU W WRITER OOO Możesz użyć szablonów do stworzenia nowego dokumentu w Writer OOO. Szablony służą jako podstawa dla wielu dokumentów, zapewniając, że mają te same znaczniki. Dlatego wszystkie wyglądają tak samo; mają te same nagłówki i stopki, używają tych samych czcionek itp. Możesz dodawać nowe do istniejących szablonów i używać ich do tworzenia nowych dokumentów. Ponadto z Internetu można pobrać dużą liczbę szablonów. Po utworzeniu nowego szablonu możesz tworzyć nowe dokumenty przy jego użyciu, korzystając z menu Plik → Nowy → Szablony i dokumenty. Otworzy się okno, w którym możesz wybrać szablon wymagany do utworzenia dokumentu. Wybierz szablon, a następnie kliknij przycisk Otwórz. Nowy dokument zostanie utworzony przy użyciu formatów zdefiniowanych w tym szablonie.
TWORZENIE DOKUMENTU Z SZABLONU W MS WORD Szablony można wykorzystać do stworzenia nowego dokumentu w MS Word. Szablony służą jako podstawa dla wielu dokumentów, zapewniając, że mają te same znaczniki. Po utworzeniu nowego szablonu możesz tworzyć nowe dokumenty za jego pomocą korzystając z menu Nowy → Szablony → Wybierz grupę szablonów → Wybierz szablon → Utwórz. Nowy dokument zostanie utworzony przy użyciu formatów zdefiniowanych w tym szablonie.
ZAPISYWANIE DOKUMENTU W OOO WRITER Plik → Zapisz jako ... w oknie, które pojawi się w polu „Nazwa pliku” wpisz nazwę pliku, a następnie kliknij przycisk „Zapisz”. Jest używany, gdy dokument jest zapisywany po raz pierwszy. Plik → Zapisz. To polecenie używane podczas zapisywania zmian w istniejącym dokumencie. Przycisk Zapisz na pasku narzędzi Standard Zapisywanie dokumentu w innym formacie: Plik Zapisz jako… → w polu Typ pliku wybierz format z listy rozwijanej.
ZAPISYWANIE DOKUMENTU W MS WORD Office Menu → Zapisz jako ... w oknie, które pojawi się w polu „Nazwa pliku” wpisz nazwę pliku, a następnie kliknij przycisk „Zapisz”. Jest używany, gdy dokument jest zapisywany po raz pierwszy. Menu biurowe → Zapisz. To polecenie jest używane podczas zapisywania zmian w istniejącym dokumencie. Przycisk Zapisz na pasku narzędzi Standard Zapisywanie dokumentu w innym formacie: Menu Office Zapisz jako… → w polu Zapisz jako typ wybierz format z listy rozwijanej.
WPROWADZANIE I EDYTOWANIE TEKSTU OOO Writer umożliwia wpisywanie tekstu w dwóch trybach: trybie wstawiania i trybie zastępowania. Tryby te przełącza się za pomocą klawisza. Jeśli popełnione zostaną błędy podczas pisania, można je wyeliminować w następujący sposób: jeśli litera (lub litery) do usunięcia znajdują się na lewo od kursora wprowadzania, użyj klawisza, jeśli po prawej -; aby usunąć cały wprowadzony tekst, możesz użyć polecenia Cofnij z menu Edycja lub nacisnąć skrót klawiaturowy; możesz cofnąć jedną lub kilka wcześniej wykonanych czynności za pomocą przycisku „Cofnij” na standardowym pasku narzędzi.
SELEKCJA Podwójne kliknięcie LPM na słowie - zaznacza słowo LPM potrójne kliknięcie na słowie - zaznacza akapit Shift + strzałki klawiatury - zaznaczenie znak po znaku w wybranym kierunku Shift + Home - zaznaczenie do początku linii Shift + Koniec - zaznaczenie do końca linii wciśnij LPM i przytrzymując, najedź myszą by zaznaczyć wszystko Edycja → Zaznacz wszystko
FORMATOWANIE W PROGRAMIE WRITER LLC Metoda 1. Wybierz żądany fragment i użyj panelu Formatowanie, menu kontekstowego lub pozycji menu głównego Format. Metoda 2. Ustaw niezbędne parametry formatowania za pomocą panelu Formatowanie, menu kontekstowego lub elementu menu głównego Format. Metoda 3. Używanie stylów formatowania
FORMATOWANIE W MS WORD Metoda 1. Wybierz potrzebny fragment i użyj panelu Formatowanie lub menu kontekstowego. Metoda 2. Ustaw wymagane parametry formatowania za pomocą panelu Formatowanie lub menu kontekstowego. Metoda 3. Korzystanie ze stylów formatowania.
LISTY W OOO WRITER Procesor umożliwia tworzenie dwóch typów list w dokumencie - numerowanych i wypunktowanych. W tym celu użyj przycisków na pasku narzędzi Formatowanie — Lista numerowana lub Lista punktowana albo użyj menu Format.
LISTY W MS WORD Procesor umożliwia tworzenie dwóch typów list w dokumencie - numerowanych i wypunktowanych. Aby to zrobić, użyj przycisków na karcie Strona główna - Lista numerowana lub Lista punktowana.
WSTAWIANIE OBIEKTU GRAFICZNEGO DO PROGRAMU WRITER OOO Program Writer OOO posiada specjalny pasek narzędzi Rysowanie, który ułatwia pracę z grafiką. Aby wstawić obraz z galerii OpenOffice. org Writer, dostępne są następujące metody: Wstaw → Obraz. Przycisk paska narzędzi Rysowanie Aby wykonać różne czynności na kształcie, wybierz go, klikając LPM. Następnie użyj panelu ustawień obrazu, menu kontekstowego lub menu Format. istnieje następujące środki ustawienia obrazu: ustawianie proporcji, zwiększanie i zmniejszanie kontrastu, zwiększanie i zmniejszanie jasności, przycinanie, obracanie obiektu o określony stopień, ustawianie grubości linii, kompresowanie obrazu, zawijanie tekstu, formatowanie obiektu itp.
WSTAWIANIE OBIEKTU GRAFICZNEGO DO MS WORD Aby wstawić obiekt graficzny w MS Word, przejdź do zakładki Wstaw → Wybierz żądaną akcję. Aby wstawić obrazek z galerii MS Word: Wstaw → Kształty. Aby wykonać różne akcje na kształcie, należy go zaznaczyć, klikając LPM. Następnie użyj karty Format, która pojawia się automatycznie po wybraniu obiektu lub wywołaniu menu kontekstowego.
WSTAWIANIE FORMUŁY W OOO WRITER W OOO Writer edytor formuł nazywa się Math. Umożliwia wprowadzanie i edycję w dokumencie symboli i operatorów matematycznych, takich jak ułamki, całki, macierze itp. Edytor formuł zawiera około 120 szablonów pogrupowanych w palety. Szablony można zagnieżdżać w sobie, tworząc wieloetapowe formuły. Matematykę można wywołać na dwa sposoby: Przycisk paska narzędzi Wstaw Wstaw → Obiekt → Formuła matematyczna
WSTAWIANIE FORMUŁY W MS WORD W MS Word edytor formuł nazywa się Microsoft Equation. Umożliwia wprowadzanie i edycję w dokumencie symboli i operatorów matematycznych, takich jak ułamki, całki, macierze itp. Edytor formuł zawiera szablony. Szablony można zagnieżdżać w sobie, tworząc wieloetapowe formuły. Istnieją dwa sposoby wywołania Microsoft Equation: Wstaw → Formuła; Wstaw -> Obiekt -> Równanie Microsoft.
WSTAWIANIE TABELI W OOO WRITER W OOO Writer znajduje się specjalny pasek narzędzi Tabele ułatwiający pracę z tabelami. Aby wstawić tabelę, są następujące metody: Wstaw → Tabela ... Przycisk paska narzędzi Wstaw Aby wykonać różne akcje na tabeli, wybierz ją klikając LPM. Następnie użyj panelu Tabela, menu kontekstowego lub menu Format.
WSTAWIANIE TABELI DO MS WORD W MS Word znajduje się specjalny pasek narzędzi Tabele ułatwiający pracę z tabelami. Aby wstawić tabelę należy: Wstaw → Tabela W celu wykonania różnych akcji na tabeli należy wybrać ją klikając LPM. Następnie użyj panelu Tabela lub menu kontekstowego.
WYSZUKIWANIE I ZAMIANA TEKSTU W PROGRAMIE WRITER OOO Program Writer OOO posiada podmenu Znajdź i zamień, za pomocą którego można zautomatyzować proces wyszukiwania i zastępowania tekstu w dokumencie. Aby wyświetlić okno dialogowe Znajdź i zamień, użyj klawiszy lub wybierz Edycja → Znajdź i zamień.
WYSZUKIWANIE I ZAMIANA TEKSTU W MS WORD MS Word posiada polecenie Zamień, za pomocą którego można zautomatyzować proces wyszukiwania i zastępowania tekstu w dokumencie. Aby wyświetlić okno dialogowe Znajdź i zamień, użyj klawiszy lub wybierz Strona główna → Zamień.
TWORZENIE PIŁKI NOŻNEJ W OOO WRITER Nagłówek to obszar, który pojawia się u góry strony. Stopka pojawi się na dole strony. Nagłówki i stopki zawierają informacje, takie jak numer strony, który pojawia się na każdej stronie w dokumencie, który ma ten styl strony. Aby wstawić nagłówek, w pozycji menu głównego Wstaw wybierz żądany nagłówek Nagłówek lub Stopka. Zawartość nagłówka i stopki jest wybierana z pola Pola menu Wstaw.Inne informacje, takie jak tytuł dokumentu lub rozdziału, są często umieszczane w nagłówku lub stopce. Te elementy najlepiej dodawać w formacie pola. Jednocześnie, jeśli coś się zmieni, automatycznie zmienią się również nagłówki i stopki.
TWORZENIE PIŁKI NOŻNEJ W MS WORD Aby wstawić nagłówek: Wstaw wybierz żądany nagłówek Nagłówek lub Stopka. Zawartość nagłówka i stopki jest wybierana w Konstruktorze.
PARAMETRY STRONY W OOO WRITER Parametry strony ustawia się w pozycji menu głównego Format → Strona
USTAWIENIA STRONY W MS WORD Ustawienia strony konfiguruje się w opcji Układ strony → Ustawienia strony.
DRUKUJ W OOO PISARKA Dla szybki wydruk dokument, po prostu kliknij przycisk Drukuj na standardowym pasku narzędzi. Aby uzyskać zaawansowane ustawienia drukowania, otwórz okno Drukuj: Plik → Drukuj ...
DRUKUJ W MS WORD Aby szybko wydrukować dokument, po prostu kliknij przycisk Drukuj na standardowym pasku narzędzi. Aby uzyskać zaawansowane ustawienia drukowania, otwórz okno Drukuj: Przycisk „Biuro” → Drukuj ...
NIEZALEŻNA PRACA Style (Rivkind I.Ya., Lysenko T.I. Informatics Grade 10, s. 51-56) Struktura dokumentu (Rivkind I.Ya., Lysenko T.I. Informatics Grade 10, s. 56-60)
"Procesor tekstu" - Rodzaje edytorów tekstu. Darmowy edytor Java. Krzepkość. EmEditor to płatny edytor dla systemów Windows. TextEdit to edytor tekstu z niestandardowym interfejsem. EdytujPad. Bezpłatny. HipopotamEdytuj. TextMate. Szeroka gama opcji dostosowywania i automatyzacji. Posiada podobne możliwości i przyjazny interfejs użytkownika.
„Przetwarzanie informacji tekstowych” – pasek stanu. Zasady formatowania dużych dokumentów: Przykłady systemów wydawniczych: Corel Ventura, Page Maker, Quarkx Press. 7. Możliwości słowa. Formatowanie to proces kształtowania tekstu. Przetwarzanie informacji tekstowych za pomocą komputera. 4. Przetwarzanie informacji tekstowych. 3. Rejestracja dokumentów.
„Szablony dla tekstu” - Porównanie narzędzi językowych: dodatkowe funkcje. Alternatywy | Powtórzenie () Opcjonalne wystąpienie Parametry szablonu. Rejestracja konstrukcji. Badanie cech terminologicznych i dyskursywnych prozy NT. NGACC ["my"] "zadzwonimy" puszki. Dodatkowe przykłady. Język szablonu lspl: podstawowe funkcje.
„OCR” — ABBYY FineReader. FineReader ma mnóstwo dodatkowych funkcji i przyjazny dla użytkownika interfejs. Dlaczego potrzebujemy programów do rozpoznawania tekstu? Skanowanie w kolorze szarym to optymalny tryb dla systemu rozpoznawania. Optymalna rozdzielczość skanowania. Jakie znasz programy do rozpoznawania tekstu? Programy OCR.
„Dokument tekstowy” — Nagłówki wykresów są pisane równolegle do rzędów tabeli. Przykłady projektowania aplikacji. Zasady projektowania linków i przypisów. Przykładowa lista referencji. Zasady projektowania wzorów i ilustracji. 3.5 Formatowanie tabel 3.5.1 Materiał cyfrowy z reguły formatowany jest w postaci tabel. Zasady projektowania części tekstowej.
„Informacje tekstowe” - Temat: Informacje tekstowe. Możliwości: zmiana rodzaju i rozmiaru czcionki, kopiowanie i wklejanie fragmentów tekstu. Nie możesz przebaczyć. Kto do nas przyszedł! Informacje tekstowe. Kto do nas przyszedł? Edytor tekstu „Notatnik”. Zadanie: narysuj dowolny wielokąt na kartce papieru. Wymień rząd kartek z sąsiadem.
Łącznie 29 prezentacji w temacie
Popularny
- Konserwacja prewencyjna i jej rola w produkcji
- Planowana konserwacja prewencyjna sprzętu
- O procedurze umieszczania niestacjonarnych obiektów handlu sezonowego
- Przepisy dotyczące umieszczania niestacjonarnych obiektów handlowych
- Malowanie dekoracyjne w przedszkolu „magiczne loki” to wspólne działanie nauczyciela i
- Opis organizacji i prowadzenia zajęć z rozwoju poznawczego w drugiej grupie juniorów „Pokarm dla ptaków
- Nowe zawody Gdzie uzyskać informacje o odpowiednich specjalistach
- Diplodok z plasteliny. Lekcja rzeźbienia. Jak łatwo wykonać podstawowe kształty z plasteliny: kulka, stożek, walec, warkocz, cegła Jak zrobić walec z plasteliny
- Ocena agencji rekrutacyjnych
- Ocena agencji rekrutacyjnych