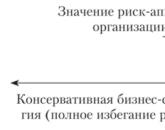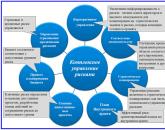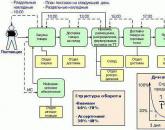Sunum nasıl yapılır. Doğru sunum nasıl yapılır? Basit İpuçları! Sunumdaki hangi noktalar çok önemlidir
slayt 2
Tüm slayt malzemelerinin bir bütün olarak algılanabilmesi ve bireysel parçaları arasında uyumsuzluk olmaması için dikkate alınması gerekir. Genel kurallar sunum tasarımı.
slayt 3
Birleşik stil
bir stil şunları içerebilir: belirli bir yazı tipi (yazı tipi ve renk), arka plan rengi veya arka plan görüntüsü, küçük bir dekoratif öğe, vb.
slayt 4
- sunum stilinde 3'ten fazla renk ve 3'ten fazla yazı tipi kullanılması önerilmez;
- slaydın tasarımı, izleyicinin dikkatini içeriğinden uzaklaştırmamalıdır;
- Tüm sunum slaytları aynı stilde olmalıdır.
slayt 6
Yazı tipinin türünü, stilini ve boyutunu seçme
- Sunum en fazla 2 tür yazı tipi kullanıldığında en iyi şekilde görünür.
- Optimum satır sayısı 7'den fazla değildir.
- Satır başına karakter sayısı 40'tan fazla değil (boşluklar dahil).
Slayt 8
- Başlıklarda veya kısa ifadelerde noktalama kullanmamak daha iyidir (nokta olmaması gözün ana şeye odaklanmasına yardımcı olur)
- Cümleler yerine kısa ifadeler yazmak, izleyiciye doğru bir adımdır (metin ne kadar kısa olursa, anahtar kelimelere o kadar fazla dikkat gösterilir)
- Unutmayın - bir kişi görsel bilgileri soldan sağa algılar; yukarıdan aşağıya.
- Sunum 10 slayttan az olmamalıdır.
- İlk sayfa, sunulması gereken başlık sayfasıdır: projenin adı; veren kuruluşun adı; yazarın soyadı, adı, soyadı; MAOU ortaokulu, projenin yazarının çalıştığı (çalışmalar) ve konumu.
- Bir sonraki slayt, sunum dersinin ana aşamalarını (anlarını) sunan içerik olmalıdır. Köprünün içeriğinden istediğiniz sayfaya gidip tekrar içeriğe dönebilmeniz arzu edilir.
Slayt 10
- Tasarım-ergonomik gereksinimler: renk uyumluluğu, slayt başına sınırlı sayıda nesne, metin rengi.
- Sunum, mevcut dijital eğitim kaynaklarından içe aktarılmış nesneler gerektirir. (Çalışmak için en kabul edilebilir ve uygun olanı "Okulda Microsoft Office'i Kullanmak" DER'idir. bu kaynaköğretmenler için eğitici ve metodolojik öneriler var. Yeni gelen DER'leri genel olarak yönetmek zordur, konu öğretmeninden bilişim ve BİT alanında ek ciddi bilgi gerektirir);
- Sunum dersinin son slaytları bir sözlük ve referans listesi olmalıdır.
Microsoft PowerPoint, güçlü bir sunum araçları setidir. Programı ilk keşfettiğinizde, burada bir demo oluşturmak gerçekten kolaymış gibi görünebilir. Belki öyledir, ancak büyük olasılıkla, en küçük şovlar için uygun olan oldukça ilkel bir versiyon çıkacaktır. Ancak daha karmaşık bir şey yaratmak için işlevselliği araştırmanız gerekir.
Her şeyden önce, bir sunum dosyası oluşturmanız gerekir. Burada iki seçenek var.


Artık PowerPoint çalıştığına göre, sunumumuzun çerçeveleri olan slaytları oluşturmamız gerekiyor. Bunun için düğme kullanılır. "Slayt Oluştur" sekme "Ev" veya kısayol tuşlarının bir kombinasyonu "Ctrl" + "M".

Başlangıçta, sunum konusunun başlığını gösterecek bir başlık slaydı oluşturulur.

Diğer tüm çerçeveler varsayılan olarak standart olacak ve başlık ve içerik için iki alana sahip olacak.

Bir başlangıç. Şimdi tek yapmanız gereken sunumunuzu verilerle doldurmak, tasarımı değiştirmek vb. Yürütme sırası gerçekten önemli değil, bu nedenle sonraki adımların sırayla yapılması gerekmez.
Görünüm özelleştirme
Kural olarak, sunumu verilerle doldurmaya başlamadan önce bile tasarım yapılandırılır. Çoğunlukla, bunu yaparlar çünkü görünümü ayarladıktan sonra mevcut site öğeleri çok iyi görünmeyebilir ve ciddi şekilde yeniden çalışmanız gerekir. bitmiş belge. Çünkü çoğu zaman hemen yaparlar. Bunu yapmak için, programın başlığında aynı adı taşıyan sekmeyi kullanın, soldan dördüncü.
Yapılandırmak için sekmeye gidin "Tasarım".

Burada üç ana alan var.

Son seçenek hakkında biraz daha ayrıntılı olarak konuşmaya değer.
Buton "Arka Plan Biçimi" sağda ek bir yan menü açar. Burada, herhangi bir tasarımın kurulması durumunda üç sekme vardır.


Bu araçlar, sunum tasarımını sadece renkli değil, aynı zamanda tamamen benzersiz kılmak için yeterlidir. Sunum bu zamana kadar seçilen standart stile sahip değilse, menüde "Arka Plan Biçimi" sadece olacak "Dökme".
Slayt düzeni özelleştirmesi
Kural olarak, sunumu bilgilerle doldurmadan önce format da yapılandırılır. Bunun için çok çeşitli şablonlar var. Çoğu zaman, hiçbiri gelişmiş Ayarlar Geliştiriciler iyi ve işlevsel bir ürün çeşitliliği sağladığından düzenler gerekli değildir.


Bununla birlikte, standart şablonlar tarafından sağlanmayan bir düzende bir slayt oluşturmaya ihtiyaç varsa, o zaman kendi boş alanınızı oluşturabilirsiniz.


Tüm çalışmaların sonunda düğmeye basın "Örnek modunu kapat". Bundan sonra, sistem tekrar sunumla çalışmaya dönecek ve şablon, slayda yukarıda açıklanan şekilde uygulanabilir.

verilerle doldurma
Yukarıda açıklanan her ne ise, sunumdaki asıl şey onu bilgi ile doldurmaktır. Birbiriyle uyumlu bir şekilde birleştiği sürece gösteriye her şey eklenebilir.
Varsayılan olarak, her slaydın kendi başlığı vardır ve bunun için ayrı bir alan ayrılmıştır. Buraya slaydın adını, konusunu, bu durumda ne söylendiğini vb. Girmelisiniz. Bir dizi slayt aynı şeyden bahsediyorsa, başlığı silebilir veya oraya hiçbir şey yazmayabilirsiniz - sunum gösterildiğinde boş alan görüntülenmez. İlk durumda, çerçevenin kenarına tıklamanız ve düğmeyi tıklamanız gerekir. del. Her iki durumda da slaydın bir başlığı olmayacak ve sistem onu şu şekilde etiketleyecektir: "isimsiz".

Çoğu slayt düzeni kullanır "İçerik alanı". Bu bölüm hem metin girmek hem de diğer dosyaları eklemek için kullanılabilir. Prensip olarak, siteye eklenen herhangi bir içerik, otomatik olarak bu özel alanı işgal etmeye çalışır ve kendi boyutuna göre ayarlanır.

Metin hakkında konuşursak, sessizce biçimlendirilir standart araçlar Microsoft Office, bu paketin diğer ürünlerinde de mevcut. Yani, kullanıcı yazı tipini, rengini, boyutunu, özel efektleri ve diğer hususları özgürce değiştirebilir.

Dosya eklemeye gelince, liste geniş. Olabilir:
- Görüntüler;
- Matematiksel, fiziksel ve kimyasal formüller;
- SmartArt şemaları, vb.
Bütün bunları eklemek için en Farklı yollar. Çoğu durumda, bu sekme aracılığıyla yapılır. "Sokmak".

Ayrıca içerik alanının kendisi, tabloları, çizelgeleri, SmartArt nesnelerini, bilgisayardaki resimleri, İnternet'teki resimleri ve video dosyalarını hızla eklemek için 6 simge içerir. Eklemek için ilgili simgeye tıklamanız gerekir, ardından araç seti veya tarayıcı istenen nesneyi seçmek için açılır.
Eklenen öğeler, istenen düzeni manuel olarak seçerek fare ile slayt etrafında serbestçe hareket ettirilebilir. Ayrıca, hiç kimse boyutların, konum önceliğinin vb. değiştirilmesini yasaklamaz.
Ek fonksyonlar
Ayrıca sunumu zenginleştiren, ancak kullanılması gerekmeyen çok çeşitli farklı özellikler de vardır.
Geçiş kurulumu
Bu öğenin yarısı tasarımla ilgilidir ve görünüm sunumlar. Harici olanı kurmak kadar büyük bir önemi yoktur, bu yüzden bunu yapmak hiç gerekli değildir. Bu araç seti sekmede bulunur "Geçişler".

Alanında "Bu slayta git" bir slayttan diğerine geçiş için kullanılacak çok çeşitli farklı animasyon kompozisyonları sunar. En çok beğendiğiniz veya sunumun havasına uygun sunumu seçebilir ve kişiselleştirme işlevini kullanabilirsiniz. Bunun için düğme kullanılır. "Efekt Seçenekleri", her animasyonun kendi ayar grubu vardır.
Bölge "Slayt Gösterisi Zamanı" artık görsel stil ile ilgisi yok. Burada, yazarın komutu olmadan değişmeleri koşuluyla, bir slaydı görüntüleme süresini ayarlayabilirsiniz. Ancak burada son paragrafın önemli düğmesini de belirtmekte fayda var - "Hepsine başvur" slaytlar arasındaki geçiş efektini her kareye manuel olarak uygulamanıza izin vermez.

Animasyon ayarları
Metin, medya dosyası veya başka bir şey olsun, her öğeye özel bir efekt ekleyebilirsiniz. denir "Animasyon". Bu yönün ayarları, program başlığındaki ilgili sekmede bulunur. Örneğin, bir nesnenin görünümünün animasyonunu ve ardından kaybolmasını ekleyebilirsiniz. detaylı talimatlar animasyon oluşturmak ve yapılandırmak için ayrı bir makalede.
Köprüler ve kontrol sistemi
Birçok ciddi sunumda, kontrol sistemleri de kurulur - kontrol tuşları, slayt menüleri vb. Bütün bunlar için köprü ayarı kullanılır. Her durumda değil, bu tür bileşenler olmalıdır, ancak çoğu durumda algıyı geliştirir ve sunumu iyi sistemleştirir, pratik olarak onu ayrı bir kılavuza veya bir arayüze sahip programa dönüştürür.
Sonuç
Yukarıdakilere dayanarak, 7 adımdan oluşan bir sunum oluşturmak için aşağıdaki en uygun algoritmaya gelebiliriz:
- İstediğiniz kadar slayt oluşturun
Kullanıcının sunumun ne kadar süreceğini önceden söylemesi her zaman mümkün değildir, ancak bir fikir sahibi olmak en iyisidir. Bu, gelecekte tüm bilgi miktarını uyumlu bir şekilde dağıtmaya, çeşitli menüler oluşturmaya vb. yardımcı olacaktır.
- Görsel tasarımı özelleştirin
- Slayt düzeni seçeneklerini dağıtın
Bunu yapmak için, ya mevcut şablonlar seçilir ya da yenileri oluşturulur ve daha sonra amacına göre her slayda ayrı ayrı dağıtılır. Bazı durumlarda, bu adım, görsel stilin ayarlanmasından bile önce gelebilir, böylece yazar, tasarım parametrelerini yalnızca seçilen öğe düzeni için ayarlayabilir.
- Tüm verileri girin
Kullanıcı, gerekli tüm metin, medya veya diğer veri türlerini sunuma getirir ve bunları istenen mantıksal sırayla slaytlar üzerinde dağıtır. Tüm bilgiler burada düzenlenir ve biçimlendirilir.
- Ek öğeler oluşturun ve yapılandırın
Bu aşamada yazar, kontrol düğmeleri, çeşitli içerik menüleri vb. oluşturur. Ayrıca, her seferinde manuel olarak düğme eklemek zorunda kalmamanız için, çerçeveleme aşamasında bireysel anların (örneğin, kaydırmalı kontrol düğmeleri oluşturma) oluşturulması alışılmadık bir durum değildir.
- İkincil bileşenler ve efektler ekleyin
Animasyonları, geçişleri ayarlama, müzik eşliğinde vb. Genellikle, her şey hazır olduğunda, son aşamada yapılır. Bu yönlerin bitmiş belge üzerinde çok az etkisi vardır ve her zaman terk edilebilirler, bu yüzden en son ele alınırlar.
- Hataları kontrol edin ve düzeltin
Geriye yalnızca önizlemeyi çalıştırarak her şeyi iki kez kontrol etmek ve gerekli ayarlamaları yapmak kalır.

bunlara ek olarak
Son olarak birkaç önemli noktaya değinmek istiyorum.
- Diğer herhangi bir belge gibi, bir sunumun da kendi ağırlığı vardır. Ve ne kadar büyükse, içine o kadar fazla nesne yerleştirilir. Bu özellikle müzik ve video dosyaları için geçerlidir. yüksek kalite. Bu nedenle, bir kez daha optimize edilmiş medya dosyaları eklemeye özen göstermelisiniz, çünkü çok gigabaytlık bir sunum, yalnızca taşıma ve diğer cihazlara aktarma konusunda zorluklar ortaya koymakla kalmaz, aynı zamanda genel olarak son derece yavaş çalışabilir.
- Sunumun tasarımı ve içeriği için çeşitli gereksinimler vardır. İşe başlamadan önce, bir hata yapmamak ve bitmiş işi tamamen yeniden yapma ihtiyacına gelmemek için yönetimden düzenlemeleri öğrenmek en iyisidir.
- Profesyonel sunum standartlarına göre, çalışmanın bir sunuma eşlik etmesi amaçlanan durumlarda büyük metin yığınları yapılmaması önerilir. Bütün bunları kimse okumayacak, tüm temel bilgiler spiker tarafından iletilmelidir. Sunum, alıcı tarafından bireysel çalışma amaçlıysa (örneğin, bir talimat), bu kural geçerli değildir.
Anlayabileceğiniz gibi, bir sunum oluşturma prosedürü, en başından göründüğünden çok daha fazla seçenek ve adım içerir. Hiçbir eğitim size sadece deneyimden daha iyi demoları nasıl oluşturacağınızı öğretemez. Bu yüzden pratik yapmanız, farklı unsurları, eylemleri denemeniz, yeni çözümler aramanız gerekiyor.
Sunmaya hazırlanmak
Odak konuşmacı üzerindedir. Anlamanız gereken en önemli şey, insanların sunuma sizi dinlemek için geldikleri, slaytlarınızdaki yazıları sizinle birlikte okumak için değil. Sözlerinizin sunumunu onlara kaydırmayın. Yeni bir materyal sunuyorsanız, onu gösteren fotoğrafları gösterin. Bir şeyi canlı olarak göstermek çok zorsa, bir sunum oluşturun. Sunum sizin hikayenizdir ve projektör ekranında gösterilenler ek açıklayıcı materyallerdir.
"10/20/30" ilkesi(ilk olarak Guy Kawasky tarafından tanımlanmıştır). İlkenin özü: 10
sunumdaki slaytlar 20
sunum için dakikalar; 30
-th yazı tipi slaytlarda yazılan metin;
Bu ilkeye Steve Jobs (kurucu ve kurucu) tarafından önerilen bir unsur daha eklemek istiyorum. CEO Apple Inc.). Bir sunum sırasında, Jobs tipik olarak her 10 dakikada bir yeni bir ürünün veya yeni ürünün olasılıklarına işaret eder. ilginç özellikürün, davetli misafirlere söz verir. dikkatini dağıtmak senin bir şey kitle, duyduklarınızla ilgili sorular sorun, geri bildirim alın.
Ana odak sunumun özü. İzleyicilere iletmek istediğiniz 10 ana fikir, düşünce, sonucu belirleyin ve bunlara dayanarak bir sunum yapın. Hiçbir durumda sunuma ek bilgi eklemeyin - bu, çalışma kağıdında veya sözlerinizde olmalıdır. Slaytlar sadece en önemlisi. Sonuçta, mağazaya gelip satıcıdan bir şey istediğinizde, sizin için tüm ürün kılavuzunu yeniden okuyor mu? Değil! Sadece ürünün avantajlarını, bu ürünü diğerlerinden ayıran ana ve ana noktaları sunar. Bir sunuma hazırlanırken, sunduğunuz şeyin satıcısı gibi hissedin. Fikirleriniz, düşünceleriniz, sonuçlarınız sizin entelektüel mallarınızdır.
Ne sunacağız?
Sunum- o belge değil. Her zaman kuralı takip edin: Microsoft PowerPoint'te sunumlar ve Word'de belgeler yapıyorum. Sunum ve çalışma kağıdını karıştırmayın. Rapor metnini hedef kitleye iletmek istiyorsanız, bunu ayrı bir Word dosyasına ekleyin ve rapora ekleyin. Sunumunuza yalnızca dinleyicilerinizin materyali daha iyi anlamalarına yardımcı olacak bilgileri ekleyin.Veri değil bilgi. Verinin bilgiden nasıl farklı olduğunu biliyor musunuz? Veriler, belirli rakamlardan, gerçeklerden oluşan bir kümedir, karar vermeye uygun değildirler. Bilgi işlenmiş veridir, karar verme için algı için uygun bir biçimde sunulur. "Yıllık göstergelerin toplamı" adlı bir dizi sayı ve sütun adı içeren bir tablo multimedya sunumu veridir, karar vermek için bilgi değildir. Bu örnekteki sunuma yerleştirilecek bilgiler bir diyagram olmalı Bu, 2001 ve 2011 için ortalama veriler arasındaki farkı gösterecektir.

son slayt. Lütfen tüm konserlerde, en popüler sanatçıların sonunda performans gösterdiğini unutmayın, bunun nedeni insanların en son gördüklerini daha iyi hatırlamalarıdır. Daima, sunumunuzla onlara iletmek istediğiniz ana "mesaj" üzerinde insanların dikkatini çektiğiniz son bir slayt yapın. Sunumunuzda birkaç konu varsa, bu konuların her birinin ardından bir özet slayt yapın ve sunumun sonunda bir özet özet slayt yapın - bu, dinleyicilerin sunumunuzun ana noktalarını algılamasını sağlamanıza olanak tanır.
nasıl sunulur
Gözlemek "Şema - şekil - grafik - tablo - metin" kuralı. böyle diziler. Belirli bir slaytta hedef kitlenize iletmek istediğiniz şeyi formüle ettikten sonra, önce bunun nasıl olacağını düşünün. diyagram şeklinde mevcut? Diyagram olarak çalışmıyor, resim, grafik, tablo ile nasıl gösterileceğini düşünün. Sunumlarda metni yalnızca önceki tüm bilgi görüntüleme yöntemleri size uymuyorsa kullanın.Unutma "slayt başına 5 nesne" kuralı. Slayt üzerinde salata sosu oluşturmaya gerek yok. Bu kural, Amerikalı psikolog George Miller tarafından keşfedilen bir kalıba dayanmaktadır. Deneyler sonucunda, bir kişinin kısa süreli hafızasının ortalama olarak dokuz ikili sayı, sekiz ondalık sayı, alfabenin yedi harfini ve beş tek heceli kelimeyi ezberleyebildiğini keşfetti - yani, bir kişi aynı anda yapabilir. 7 ± 2 elementi hatırlayın. Bu nedenle, multimedya sunumunuzun slaydına bilgi yerleştirirken, slaydı toplamda sadece 5 öğe içermeye çalışın. Bu bir diyagramsa, onu 5 elemana basitleştirmeye çalışın veya elemanları, diyagramda 5 blok görsel olarak öne çıkacak şekilde gruplayın.
Hangi yazılımı kullanmalı?
/ 2010. Basit ve kullanışlı program fikirlerinizi veya başarılarınızı herhangi bir hedef kitleye açık ve net bir şekilde aktarmanın belki de en iyi yolu haline geldi. Bir ofis paketini nasıl kullanacağınızı biliyorsanız, PowerPoint ile uğraşmak sizin için zor olmayacaktır.Bir resim 1000 kelimenin yerini alır. Sunumunuzu hazırlarken ihtiyacınız olacak illüstrasyonlar. Gerekli görselleri bulmak için Google ve Yandex görsel arama servislerini kullanın.
Bu basit ipuçları ve kurallar, izleyicileriniz için ilginç sunumlar oluşturmanıza ve bunları etkili bir şekilde sunmanıza yardımcı olacaktır.
Makale, GROTORG web sitesindeki materyallere dayanılarak hazırlanmıştır.
Teknik olarak PowerPoint'te sunum oluşturmak yeterli değildir. Yapısını net bir şekilde ortaya koymak ve bilgileri doğru bir şekilde sunabilmek gerekir. Sunum metni tamamlamalı, müdahale etmemeli veya tekrarlamamalıdır. İşi verimli bir şekilde yapmanıza yardımcı olacak algoritmayı tanımanızı öneririz.
Sunum Oluşturmaya Hazırlanma
Birçok kişi bu adımı görmezden gelir, ancak bu en önemli adımdır. Bir taslak alın, eskiz yapın yaklaşık yapı. Başlık slaydı içeriğini, başlıkları, içeriği düşünün. Görselleştirme fikirleri sunumun oluşturulması sırasında gelecektir.
İlk slaydı oluşturma ve bir stil seçme
PowerPoint'i başlattığınızda ilk slayt otomatik olarak oluşturulur. İlk olarak, doğru stili seçin. "Tasarım" sekmesine tıklayın, uygun tasarım temasını seçin. Bir slayta veya bir kerede hepsine uygulanabilir. Ayrıca bir arka plan rengi de seçebilirsiniz. Çok fazla parametre var, kendi resminizi seçebilirsiniz. Bütün bunlar "Arka Plan Stilleri">>"Arka Planı Biçimlendir" bölümündedir. Burada başlık için yazı tipini seçiyoruz, daha fazla bilgi. Artık başlığı yazabilir ve başlık slaydını tasarlayabilirsiniz.
Devam etmek için "Slayt Oluştur" sekmesine tıklamanız veya sunum içeriğinin görüntülendiği panelde uygun işlemi yapmanız gerekir. Türünü seçmeniz istenecektir:
- Sıfırdan benzersiz bir slayt oluşturmak istiyorsanız - "boş slayt" seçeneğini seçin.
- Belirli bir yapıya ihtiyacınız var - sunulanlardan birini seçin.
Tüm slaytların yapısında aynı olması gerekiyorsa, ana olanı kopyalayabilirsiniz.
Multimedya ile çalışma
Metin, grafik, resim, ses ve diğer verilerle çalışmak çok uygundur. Bir resim veya fotoğraf basitçe PowerPoint penceresine sürüklenebilir ve ardından yeniden boyutlandırılabilir. "Ekle" sekmesine gidin: orada sunuma farklı veriler eklemek için seçenekler sunulacak. PowerPoint, değerleri uygun şekilde ayarlanmış (Excel'de olduğu gibi) tablolarla ve grafiklerle çalışabilir. Slayt numarasını ayarlayabilirsiniz, bu da ekleme menüsünde yapılır.
Animasyon sekmesi, slayt gösterilerine ve bağımsız öğelere hareket eklemenize olanak tanır. Bu, özellikle konuşma uzunsa ve çok fazla görselleştirme gerekiyorsa, dinamikler katacaktır. Her şey hazır olduktan sonra, sunumu kendi bilgisayarlarınızda ve diğer bilgisayarlarda kontrol ettiğinizden ve görüntülediğinizden emin olun (program sürümleri arasında uyumsuzluk veya başka sorunlar olabilir).
Sunum banal değil nasıl yapılır?
Birkaç ipucu kullanın:
- Slayt üzerinde gereksiz metinsel bilgilerden kaçının. Bütün bunların söylenmesi gerekecek, hiç kimse metnin devasa "sayfasını" okuyamayacak, kimsenin buna ihtiyacı yok.
- Görselleştirme üzerinde çalışın, ancak hedef kitlenizi gereksiz akış şemaları, katmanlı yapılar ve belirsiz grafiklerle boğmayın.
- Yazı tipleri, renkler ve resimlerle uğraşmayın. Genellikle bir yazı tipi yeterlidir, metin rengi açık bir arka plan üzerinde koyudur (ve tersi değil!). Metnin herhangi bir ışıkta okunabilir olması gerektiğini unutmayın.
- Mümkün olduğunca özlü olun ve sunumun metni tamamladığından ve metnin bir yansıması olmadığından emin olun.
Bireysel slaytlardaki sunumun açıklaması:
1 slayt
Slayt açıklaması:
2 slayt

Slayt açıklaması:
Sunum planı Sunumunuzu önceden planlayın. Gerekli bölümleri unutmayın: Başlık sayfası (ilk slayt); Tanıtım; Sunumun ana kısmı (genellikle birkaç alt bölüm içerir); Çözüm.
3 slayt

Slayt açıklaması:
Sunum tasarımı Farklı slaytların metinlerini ve başlıklarını aynı stilde tasarlayın. Alıntılar ve notlar farklı bir yazı tipi ve renkte vurgulanabilir (ancak çok fazla olmamalıdır). Aşırı kalın, italik ve renkli metin seçimine kapılmayın.
4 slayt

Slayt açıklaması:
Yazı Tipi Tasarım Kuralları Serif yazı tiplerinin okunması sans-serif yazı tiplerinden daha kolaydır; Gövde metni için büyük harfler önerilmez. Yazı tipi kontrastı şu şekilde oluşturulabilir: yazı tipi boyutu, yazı tipi ağırlığı, stil, şekil, yön ve renk.
5 slayt

Slayt açıklaması:
Renk şeması seçme kuralları Renk şeması iki veya üçten fazla renkten oluşmamalıdır. Uyumsuz renk kombinasyonları var. Siyah rengin olumsuz (kasvetli) bir çağrışımı vardır. beyaz metin siyah bir arka planda zayıf okunabilir (inversiyon zayıf okunabilir).
6 slayt

Slayt açıklaması:
Genel Kompozisyon Kuralları Bir kişi bir seferde yedi noktadan fazlasını hatırlayamayacağından, şerit üzerinde yediden fazla önemli nesne olmamalıdır. Strip üzerindeki logo sağ altta (sol üstte vb.) yer almalıdır. Logo basit ve özlü olmalıdır. Tasarım basit ve metin kısa olmalıdır. Evcil hayvan, çocuk, kadın vb. resimleri. vardır olumlu görüntüler. Herhangi bir kompozisyondaki büyük nesneler oldukça önemsiz görünüyor. 1 inçlik başlıklar, 40 piksel yüksekliğinde gezinme düğmeleri, 600 piksel genişliğinde tek sütun düzeni, tam ekrana uzanan tek renkli ayırıcı - tüm bunlar tasarıma profesyonel olmayan bir görünüm verir.
7 slayt

Slayt açıklaması:
Sunum arka plan rengi Metnin arka plana karışmadığından emin olun, projektördeki kontrastın monitörünüzdekinden daha az olacağını unutmayın. En İyi Arka Plan- beyaz (veya ona yakın) ve en iyi metin rengi siyahtır (veya istenen gölgede çok koyu).
8 slayt

Slayt açıklaması:
Başlık (ilk) slaydı çıkarıyoruz İlk slaydın içeriğinden ne hakkında olduğu, kime atıfta bulunduğu, yazarın kim olduğu açık olmalıdır. Bunu yapmak için belirtmeyi unutmayın: Organizasyon ( Eğitim kurumu, işletme vb.); Raporun konusu (başlık); Konuşmacının soyadı, adı ve soyadı (tam olarak); Yöneticiniz (iş başkasının gözetiminde yapılıyorsa); İletişim bilgileri (e-posta, web sitesi adresi, telefon).
9 slayt

Slayt açıklaması:
Metin bilgisi yazı tipi boyutu: 24-54 pt (başlık), 18-36 pt (düz metin); yazı tipi rengi ve arka plan rengi kontrast oluşturmalı (metin iyi okunmalıdır), ancak gözleri incitmemelidir; yazı tipi: gövde metni için düz sans-serif yazı tipi (Arial, Tahoma, Verdana), okunaklıysa başlık için dekoratif yazı tipi kullanılabilir; italik, altı çizili, kalın, büyük harflerin yalnızca bir metin parçasının anlamsal olarak vurgulanması için kullanılması önerilir.
10 slayt

Slayt açıklaması:
Grafik bilgi çizimleri, fotoğraflar, diyagramlar birbirini tamamlayacak şekilde tasarlanmıştır. metin bilgisi veya daha görsel bir biçimde iletmek; stil tasarımının bir parçası değilse, sunumda anlamsal bir yük taşımayan çizimlerden kaçınılması arzu edilir; grafik görüntülerin rengi, slaydın genel stiliyle keskin bir kontrast oluşturmamalıdır; çizimlere açıklayıcı metin eşlik etmesi önerilir; Arka plan olarak bir grafik görüntü kullanılıyorsa, bu arka plandaki metin iyi okunabilir olmalıdır.
11 slayt

Slayt açıklaması:
Animasyon Animasyon efektleri, izleyicinin dikkatini çekmek veya bir sürecin gelişim dinamiklerini göstermek için kullanılır. Bu gibi durumlarda animasyon kullanımı haklıdır ancak bu tür efektlerle sunumu abartmamak gerekir aksi halde izleyiciden olumsuz bir tepki gelmesine neden olacaktır. Ses müziği, slaytın, sunumun temasının özünü yansıtmalı veya özelliğini vurgulamalıdır; sesin tüm dinleyiciler tarafından duyulabilmesi, ancak sağır olmaması için en uygun ses seviyesini seçmek gerekir; eğer bu fon müziği ise, dinleyicilerin dikkatini dağıtmamalı ve konuşmacının sözlerini boğmamalıdır. Tüm slayt malzemelerinin bir bütün olarak algılanması ve bireysel parçaları arasında uyumsuzluk olmaması için, bir sunum tasarlamanın genel kurallarını dikkate almak gerekir.
12 slayt

Popüler
- Birikmiş aşınma miktarının belirlenmesi Çarpımsal yöntemle belirlenen birikmiş aşınma
- Mali direktörün sorumlulukları
- Uluslararası Finansal Raporlama Standartları yılı
- Finans direktörünün görev tanımı
- Proje finansmanı talebinin hukuki yönleri ve konuları Ticari bankalar için proje finansmanının özellikleri
- İşletmede bütçeleme organizasyonu
- Kuyu sondaj oranları
- Değişken frekanslı asenkron elektrikli tahrik - bir ders dersi Otomatik elektrikli tahrik bir ders dersi
- Değişken frekanslı asenkron elektrikli tahrik - ders kursu
- için stand için çalıştırma talimatları