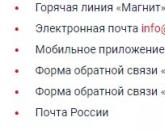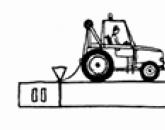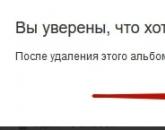Programi është një udhëzim buxhetor elektronik. Plotësimi i skedës "Nënshkrimet".
D="P0001" CLASS="formattext topleveltext">
MINISTRIA E FINANCAVE E FEDERATES RUSE
Udhëzuesi i përdoruesit për të punuar me nënsistemin e planifikimit buxhetor të sistemit të integruar të informacionit shtetëror për administrimin e financave publike "Buxhet elektronik" për formimin e një formulari të raportit të shpenzimeve, një burim financiar ...
Udhëzuesi i përdoruesit për punën me nënsistemin e planifikimit buxhetor të sistemit të integruar të informacionit shtetëror për menaxhimin e financave publike "Buxheti elektronik" për formimin e formularit të raportit të shpenzimeve, burimi mbeshtetje financiare i cili është një subvencion (investimet buxhetore, transfertat ndërbuxhetore) dhe koordinimi i tyre për menaxherët kryesorë të fondeve të buxhetit federal.
Versioni 2017.01
Lista e termave dhe shkurtesave
|
Klasifikimi buxhetor Federata Ruse |
|
|
Federata Ruse |
|
|
Sistemi i Integruar Informativ Shtetëror për Menaxhimin e Financave Publike "Buxheti Elektronik" |
|
|
Emri i plotë |
|
|
Autoriteti ekzekutiv federal |
1 Nisni sistemin
Për të filluar punën me Sistemin, duhet të kryeni sekuencën e mëposhtme të veprimeve:
- hapni shfletuesin e Internetit "Internet Explorer" duke klikuar dy herë butonin e majtë të miut në shkurtoren e tij në desktop ose klikoni në butonin "Start" dhe zgjidhni artikullin që korrespondon me shfletuesin e Internetit "Internet Explorer" në menunë që hapet;
- në shiritin e adresave të shfletuesit të Internetit, shkruani adresën: http://budget.gov.ru/lk;
Figura 1. Portali i vetëm i sistemit buxhetor
Në faqen e portalit të unifikuar të sistemit buxhetor, duhet të klikoni në butonin "Shko te nënsistemi" Planifikimi i buxhetit "(Figura 1);
Shënim. Nëse kalimi në nënsistemin "Planifikimi i Buxhetit" nuk është kryer, duhet të vendosni adresën në shiritin e adresave të shfletuesit të Internetit: https://ssl.budgetplan.minfin.ru/http/BudgetPlan/.
Figura 2. Butoni "Hyrja me certifikatë"
Në dritaren që hapet, klikoni në butonin "Hyrja me certifikatë" (Figura 2).
Pas zgjedhjes së metodës së vërtetimit "Hyrja në certifikatë", Sistemi kërkon automatikisht certifikatën e çelësit të verifikimit të nënshkrimit elektronik dhe kodin pin të certifikatës, më pas kërkohet përdoruesi-pronari i certifikatës dhe hapet dritarja kryesore e Sistemit.
Figura 3. Butoni i hyrjes
Pasi të zgjidhni një hyrje, duhet të klikoni në butonin "Hyrja" (Figura 3).
Shënim. Nëse përdorues të ndryshëm përdorin të njëjtën certifikatë për autorizim (për shembull, një person i autorizuar ka role të ndryshme), Sistemi do t'ju kërkojë të zgjidhni një përdorues specifik.
Figura 4. Dritarja kryesore e Sistemit
Si rezultat, dritarja kryesore e Sistemit do të hapet (Figura 4).
2 Formimi i modeleve të raporteve sipas marrëveshjeve
Formimi i shablloneve të raporteve sipas marrëveshjeve kryhet në regjistrin e shablloneve.
Figura 5. Kalimi në regjistrin e shablloneve të marrëveshjeve
Për të shkuar në regjistrin e shablloneve, ju duhet (Figura 5):
- zgjidhni skedën "Menu" (1);
- zgjidhni nënseksionin "Librat e referencës" (3);
- hapni artikullin "Regjistri i shablloneve" (4).
Figura 6. Skeda e Regjistrit të modeleve
Si rezultat, do të hapet skeda "Regjistri i shablloneve", në të cilën duhet të shkoni te skeda "Raporto shabllonet" (Figura 6).
Figura 7. Butonat e funksionit
Për të punuar me regjistrin e shablloneve të marrëveshjeve, butonat funksionalë të mëposhtëm janë implementuar në Sistem (Figura 7):
- "Shto" - duke shtuar një shabllon raporti;
- "Shtypni shabllonin e dokumentit" - formimi formë e shtypur raportoni shabllonin në stacionin e punës të përdoruesit me shtesën *.pdf;
- "Pajtohem" - miratimi i modelit të raportit;
- "Redakto" - redaktimi i shabllonit të raportit;
- "Fshi" - fshirja e modelit të raportit.
Figura 8. Kolonat e modelit të raportit
Informacioni rreth modeleve të raporteve është paraqitur në kolonat e mëposhtme të tabelës (Figura 8):
- "FOIV";
- "Statusi";
- "Emri i plotë i miratuesit/miratuesit";
- "Numri i shabllonit";
- "Data e krijimit";
- "Data e ndryshimit";
- "Lloji i marrëveshjes";
- "Emri i shabllonit".
Figura 9. Renditja e listës
Nëse është e nevojshme të shfaqen kolonat e fshehura, shtypni butonin (1), zgjidhni artikullin nga lista rënëse
(2) dhe kontrolloni kutinë pranë kolonave që dëshironi të shfaqni në ekran (3) (Figura 9).
Figura 10. Kërko sipas vlerës në kolona
Për të kërkuar shpejt regjistrime, Sistemi zbaton fushat e kërkimit sipas vlerave të kolonave (Figura 10).
2.1 Krijoni një model raporti të marrëveshjes
Figura 11. Butoni Shto
Për të krijuar një shabllon për raportet mbi marrëveshjet, duhet të klikoni në butonin "Shto" në regjistrin e shablloneve (Figura 11).
Figura 12. Dritarja "Raporti i formularit të hyrjes së shabllonit".
Si rezultat, do të hapet dritarja "Raporto formularin e hyrjes së shabllonit", që përmban skeda (Figura 12):
- "Informata themelore";
- "Pjesa e titullit";
- "Seksionet e raportimit";
- Nënshkrimet.
Në skedën "Informacioni bazë", në fushën "Kërkon miratim", duhet të kontrolloni kutinë nëse modeli i raportit të marrëveshjes kërkon miratim.
Fusha "Numri i shabllonit" plotësohet automatikisht dhe nuk mund të redaktohet. Numri i shabllonit ka formatin РРР-ТТ-NNN, ku РРР është kodi i Kapitullit në përputhje me klasifikimin buxhetor të Federatës Ruse nga libri i referencës "Kapitujt mbi BC", TT është lloji i marrëveshjes, NNN është numri i shabllonit në rend.
Fusha "Data e Krijimit" plotësohet automatikisht dhe nuk është e modifikueshme.
Fushat "Lloji i Marrëveshjes" plotësohen duke zgjedhur një vlerë nga lista rënëse.
Fusha "Emri i shabllonit" plotësohet manualisht nga përdoruesi.
Fusha "Opsioni i numërimit të shabllonit" plotësohet duke zgjedhur një vlerë nga lista rënëse.
Figura 13. Butoni "Shto TAG".
Fusha "Maska e numrit të brendshëm" plotësohet me dorë ose duke klikuar në butonin "Shto TAG" (Figura 13).
Figura 14. Fut butonin
Si rezultat, do të hapet dritarja "Zgjidh një etiketë", në të cilën duhet të zgjidhni një etiketë me një klikim të butonit të majtë të miut dhe të klikoni në butonin "Zgjidh" (Figura 14).
Fusha "Kodi i formularit, sipas:" plotësohet duke zgjedhur një vlerë nga lista rënëse.
Fusha "Kodi i formularit, numri" plotësohet manualisht nga tastiera.
E rëndësishme! Fushat "Lloji i marrëveshjes", "Emri i shabllonit" dhe "Opsioni i numërimit të shabllonit" janë të detyrueshme.
Për të ruajtur të dhënat e futura, duhet të klikoni në butonin "Ruaj" (Figura 15).
Figura 16. Linja e re
Si rezultat, një rresht i ri do të shfaqet në regjistrin e shablloneve të marrëveshjeve (Figura 16).
Për të plotësuar skedat "Header", "Raporting Sections" dhe "Signatures", duhet të hapni rreshtin e shtuar duke klikuar dy herë butonin e majtë të miut.
2.1.1 Plotësimi i skedës "Header".
Figura 17. Shtoni butonin e rreshtit të titullit
Për të formuar një rresht, në skedën "Heading part", klikoni në butonin "Add a header line" (Figura 17).
Figura 18. Dritarja "Redakto objektin".
Si rezultat, do të hapet dritarja "Redakto objektin" (Figura 18).
Fusha "Numri i pjesës" plotësohet automatikisht dhe nuk është e redaktueshme.
E rëndësishme! Fushat "Numri i linjës" dhe "Emri i linjës" janë të detyrueshme.
Për të ruajtur të dhënat e futura, klikoni në butonin "Ruaj" (Figura 19).
Figura 20. Skeda e kokës
Si rezultat, një rresht do të shtohet në skedën "Pjesa e titullit" (Figura 20).
Figura 21. Zhvendosni rreshtin "Lart" dhe "Poshtë" me rend
Për të lëvizur me radhë shiritin e titullit "Lart" dhe "Poshtë", zgjidhni rreshtin dhe klikoni në butonin përkatës ose (Figura 21). Rreshtat do të shfaqen në formën e shtypur të raportit në rendin e specifikuar.
Tjetra, duhet të shkoni te skedari "Seksionet e raportimit".
2.1.2 Plotësimi i skedës "Seksionet e raportimit".
Figura 22. Skeda e seksioneve të raportimit
Fusha "Emri i raportit" plotësohet manualisht nga tastiera (Figura 22).
Figura 23. Butoni Shto
Për të shtuar një seksion, klikoni në butonin "Shto" (Figura 23).
Figura 24. Dritarja "Redakto objektin".
Si rezultat, do të hapet dritarja "Redakto objektin" (Figura 24).
Fusha "Numri i porosisë" plotësohet automatikisht dhe nuk është e redaktueshme.
Fusha "Emri" plotësohet manualisht nga tastiera.
E rëndësishme! Fusha "Emri" është e detyrueshme.
Figura 25. Shtimi i një kolone
Për të shtuar një kolonë, klikoni në butonin "Shto kolonën" dhe zgjidhni artikullin e duhur (Figura 25).
Figura 26. Linja në dritaren Edit Object
Si rezultat, në dritaren "Redakto objektin" do të shtohet një rresht, në të cilin fushat "Emri i kolonës" dhe "Gjerësia" plotësohen manualisht nga tastiera (Figura 26).
Figura 27. Lëvizja e kolonës "Lart" dhe "Poshtë" sipas rendit
Për të lëvizur kolonën "Lart" dhe "Poshtë" me radhë, zgjidhni rreshtin dhe klikoni në butonin përkatës ose (Figura 27). Rreshtat do të shfaqen në formën e shtypur të raportit në rendin e specifikuar.
Për të ruajtur të dhënat e futura, klikoni në butonin "Ruaj" (Figura 28).
Figura 29. Butoni i shikimit
Për të parë dhe dërguar modelin e raportit për printim, klikoni butonin "Parapamje" (Figura 29).
Figura 30. Dritarja e shikimit
Dritarja "Shiko" që hapet do të shfaqë të dhënat e fushës së seksionit të shabllonit të raportit (Figura 30).
Figura 31. Mbyllja e dritares Preview
Për të mbyllur dritaren "View", klikoni në ikonën e mbylljes së dritares (Figura 31).
Figura 32. Butoni i mbylljes
Për të mbyllur dritaren "Redakto objektin", klikoni butonin "Mbyll" (Figura 32).
Figura 33. Rreshti në skedën "Raportimi i Seksioneve".
Si rezultat, një rresht do të shtohet në skedën "Seksionet e raportimit" (Figura 33).
Tjetra, duhet të shkoni te skedari "Nënshkrimet".
2.1.3 Plotësimi i skedës "Nënshkrimet".
Figura 34. Butoni Add Row
Për të shtuar një rresht, klikoni në butonin "Shto linjë" (Figura 34).
Figura 35. Dritarja “Redakto objektin”.
Si rezultat, do të hapet dritarja "Redakto objektin" (Figura 35).
Fusha "Numri i linjës" plotësohet manualisht nga tastiera.
Fusha "Numri i pjesës së linjës" plotësohet automatikisht dhe nuk mund të redaktohet.
Fushat "Emri i rreshtit" dhe "Përmbajtja e linjës" plotësohen manualisht nga tastiera.
E rëndësishme! Fushat "Numri i linjës" dhe "Përmbajtja e linjës" janë të detyrueshme.
Shtimi i një etikete kryhet në mënyrë të ngjashme me përshkrimin e mësipërm.
Për të ruajtur të dhënat e futura, klikoni në butonin "Ruaj" (Figura 36).
Figura 37. Rreshti në skedën "Nënshkrimet".
Si rezultat, një rresht do të shtohet në skedën "Nënshkrimet" (Figura 37).
Figura 38. Zhvendosni rreshtin "Lart" dhe "Poshtë" sipas renditjes
Për të lëvizur rreshtin e titullit "Lart" ose "Poshtë", zgjidhni rreshtin dhe klikoni në butonin përkatës ose (Figura 38). Rreshtat do të shfaqen në formën e shtypur të raportit në rendin e specifikuar.
Për të ruajtur të dhënat e futura dhe për të mbyllur dritaren "Raporto formularin e hyrjes së shabllonit", kliko butonin "Ruaj" (Figura 39).
2.2 Formimi i një formulari të printuar të një modeli për raportet mbi marrëveshjet
Figura 40. Butoni "Printo shabllonin e dokumentit"
Për të parë formularin e printueshëm të shabllonit të raportit të marrëveshjes, zgjidhni regjistrimin e duhur me një klikim të butonit të majtë të miut dhe klikoni në butonin "Printo modelin e dokumentit" (Figura 40).
Si rezultat, një formë e printuar e shabllonit të raportit të marrëveshjes me shtesën *.pdf do të shkarkohet në stacionin e punës të përdoruesit.
3 Vendosja e një rezolute në raportin e marrëveshjes nga organizata që ka dhënë subvencionin
Për raportin në bazë të marrëveshjes vendoset një rezolutë nga organizata që ka dhënë subvencionimin, bëhet në regjistrin e raporteve për realizimin e shpenzimeve, burimi i mbështetjes financiare për të cilat janë subvencionet (investimet buxhetore, transfertat ndërbuxhetore).
Figura 41. Kalimi në regjistrin e raporteve të shpenzimeve të subvencionimit
Për të shkuar në regjistrin e raporteve të shpenzimeve të subvencioneve, ju duhet (Figura 41):
- zgjidhni skedën "Menu" (1);
- zgjidhni seksionin "Marrëveshjet" (2);
- zgjidhni nënseksionin "Regjistri i raporteve për shpenzimet e subvencionimit" (3).
Figura 42. Skeda "Regjistri i raporteve për realizimin e shpenzimeve, burimi i mbështetjes financiare për të cilat janë subvencionet (investimet buxhetore, transfertat ndërbuxhetore)"
Si rezultat, do të hapet skeda "Regjistri i raporteve për zbatimin e shpenzimeve, burimi i mbështetjes financiare të të cilave janë subvencionet (investimet buxhetore, transfertat ndërbuxhetore)", në të cilën duhet të shkoni në skedën që korrespondon me ciklin buxhetor. me të cilin do të punoni (Figura 42).
Figura 43. Butonat e funksionit
Për të punuar me regjistrin e raporteve për zbatimin e shpenzimeve, burimi i mbështetjes financiare për të cilat janë subvencionet (investimet buxhetore, transfertat ndërbuxhetore), butonat funksionalë të mëposhtëm janë implementuar në Sistem (Figura 43):
- "Rifresko" - rifreskimi i faqes;
- "Version":
- [Pamja e versionit]- shikimi i versionit të raportit sipas marrëveshjes;
- "Vula":
- [Shtypni regjistrin]- formimi i një formulari të printuar të regjistrit të raporteve për realizimin e shpenzimeve, burimi i mbështetjes financiare për të cilat janë subvencionet (investimet buxhetore, transfertat ndërbuxhetore) në stacionin e punës të përdoruesit me shtesën *.xls;
- [Shtypni dokumentin]- formimi i një forme të printuar të raportit me marrëveshje në stacionin e punës të përdoruesit me shtesën *.pdf ose *.doc;
- "Krijoni një rezolutë" - formimi i një rezolute ("Ra dakord" ose "Nuk u pajtua");
- "Konfirmimi i raportit" - krijimi i një fletë miratimi, miratimi (nëse është e nevojshme) dhe miratimi i rezolutës së imponuar;
- "Nënshkrimet e dokumenteve" - shikimi i nënshkrimeve elektronike;
- "Historia e rezolucioneve" - shikoni historinë e rezolucioneve.
Figura 44. Butoni "Create Resolution".
Për të formuar një rezolutë, është e nevojshme të zgjidhni rreshtin përkatës me një klikim të butonit të majtë të miut dhe të klikoni në butonin "Krijo Rezolucionin" (Figura 44).
Shënim. Nëse më parë raporti i marrëveshjes nuk ishte sjellë në statusin e Marrësit "Miratuar", atëherë për përdoruesin organet federale pushteti ekzekutiv nuk shfaqet.
Figura 45. Dritarja e zgjidhjes
Si rezultat, do të hapet një dritare vendimi për miratimin (Figura 45).
Fushat "Data, ora e marrjes për miratim" dhe "Emri i GRBS, pozicioni, emri i plotë" plotësohen automatikisht.
Në fushën "Shpërndarja e ndarjeve buxhetore" është e nevojshme të zgjidhni vlerën "Dakord" ose "Nuk u pajtua" nga lista rënëse duke shtypur butonin.
E rëndësishme! Fusha “Shpërndarja e ndarjeve buxhetore” është e detyrueshme.
Fusha “Teksti i vendimit për miratim” plotësohet manualisht.
E rëndësishme! Fusha "Teksti i vendimit për miratim" është i detyrueshëm nëse në fushën "Vendimi" është zgjedhur vlera "Nuk miratohet".
Fusha "Emri, pozicioni, nënndarje strukturore autori i rezolutës” plotësohet automatikisht.
Pas plotësimit të fushave, duhet të klikoni në butonin "Ruaj" (Figura 46).
3.1 Formimi i fletës së miratimit
Figura 47. Butoni "Aknowledge report".
Për të gjeneruar një fletë miratimi, duhet të klikoni në butonin "Raporto konfirmimin" (Figura 47).
Figura 48. Fletë miratimi
Në dritaren "Fleta e miratimit" që hapet, duhet të shtoni miratues dhe miratues duke klikuar në butonin "Shto" në blloqet përkatëse (Figura 48).
Figura 49. Butoni i zgjedhjes
Në dritaren "Zgjidh përdoruesit" që hapet, duhet të zgjidhni hyrjen e duhur me një klikim të vetëm majtas dhe klikoni butonin "Zgjidh" (Figura 49).
E rëndësishme!Është e mundur të zgjidhni disa miratues dhe një miratues nga lista. Mund të ketë vetëm një miratues. Fleta e miratimit nuk mund të ruhet nëse nuk zgjidhet asnjë miratues.
Figura 50. Ruajtja e fletës së miratimit
Pasi të zgjidhni miratuesit dhe miratuesit, duhet të klikoni në butonin "Ruaj" (Figura 50).
Si rezultat, statusi i dokumentit do të vendoset në "Nën miratim".
Përpara fillimit të procesit të miratimit, autori i fletës së miratimit mund të modifikojë listën e miratuesve dhe miratuesve.
E rëndësishme! Heqja e një personi miratues ose miratues të përzgjedhur më parë është i mundur vetëm me zëvendësimin e mëvonshëm të personit miratues ose miratues.
Figura 51. Butoni "Edit".
Për të ndryshuar personin aprovues, duhet të klikoni në butonin "Ndrysho" (Figura 51).
Figura 52. Butoni Fshij
Pas kësaj, duhet të klikoni në butonin "Fshi" (Figura 52).
Figura 54. Butoni Shto
Pas kësaj, për të shtuar një person të ri miratues, duhet të klikoni në butonin "Shto" (Figura 54).
Për të ruajtur ndryshimet e bëra, klikoni në butonin "Ruaj" (Figura 56).
Redaktimi i një miratuesi të zgjedhur më parë kryhet në të njëjtën mënyrë siç përshkruhet më sipër.
Pas formimit të fletës së miratimit, ata që përfshihen në listën e miratuesve dhe miratuesve e miratojnë vazhdimisht dokumentin në përputhje me pikat 3.2 dhe 3.3 të këtij manuali të përdorimit.
3.2 Harmonizimi
Figura 57. Butoni "Aknowledge report".
Për të miratuar dokumentin, miratuesi duhet të zgjedhë rreshtin e duhur me një klikim të butonit të majtë dhe të klikojë në butonin "Raporto Konfirmimin" (Figura 57).
Nëse është e nevojshme, personi miratues mund të emërojë një person tjetër përgjegjës për miratim siç përshkruhet në pikën 3.1 të këtij manuali të përdorimit.
Figura 58. Butoni dakord
Në dritaren "Fleta e miratimit" që hapet, duhet të klikoni në butonin "Dakord" (Figura 58).
Në dritaren "Redakto objektin", nëse është e nevojshme, plotësoni fushën "Koment" dhe klikoni butonin "Ruaj" (Figura 59).
Dokumenti më pas do të ndryshojë në statusin "Dakorduar".
Për të refuzuar miratimin e një dokumenti, miratuesi duhet të zgjedhë rreshtin e duhur me një klikim të butonit të majtë të miut dhe të klikojë në butonin "Raporto Konfirmimin" (Figura 57).
Figura 60. Butoni "Inconsistent".
Në dritaren e hapur "Fleta e miratimit", duhet të klikoni në butonin "Nuk miratohet" (Figura 60).
Në dritaren "Redaktimi i objektit", plotësoni fushën "Koment" dhe klikoni në butonin "Ruaj" (Figura 61).
E rëndësishme! Kërkohet fusha "Koment".
Pas kësaj, dokumenti do të kalojë në statusin "Nuk është miratuar".
3.3 Miratimi
Figura 62. Butoni "Aknowledge report".
Për të miratuar dokumentin e miratuar, miratuesi duhet të zgjedhë rreshtin e duhur me një klikim të butonit të majtë të miut dhe të klikojë në butonin "Raporto Konfirmimin" (Figura 62).
Nëse është e nevojshme, miratuesi mund të emërojë një person tjetër përgjegjës për miratim siç përshkruhet në paragrafin 3.1 të këtij manuali të përdorimit.
Figura 63 Butoni i miratuar
Në dritaren e hapur "Fleta e miratimit", duhet të klikoni në butonin "Aprovuar" (Figura 63).
Dokumenti më pas do të ndryshojë në statusin "Aprovuar".
Për të refuzuar miratimin e një dokumenti, miratuesi duhet të zgjedhë rreshtin përkatës me një klikim të butonit të majtë të miut dhe të klikojë në butonin "Raporto Konfirmimin" (Figura 62).
Figura 64. Butoni i pa miratuar
Në dritaren e hapur "Fleta e miratimit", klikoni në butonin "Nuk miratohet" (Figura 64).
Pas kësaj, dokumenti do të kalojë në statusin "Nuk është miratuar".
Redaktimi dhe ri-aprovimi
Figura 65. Butoni "Aknowledge report".
Për të eliminuar komentet dhe për të ridërguar dokumentin për miratim, është e nevojshme të zgjidhni vijën e papajtueshme me një klikim të butonit të majtë të miut dhe të klikoni në butonin "Raporto konfirmimin" (Figura 65).
Figura 67. Butoni "Historiku i miratimit".
Për të parë historikun e miratimit, në dritaren "Fleta e Marrëveshjes", klikoni në butonin "Historia e Marrëveshjes" (Figura 67).
Teksti elektronik i dokumentit
përgatitur nga SHA "Kodeks" dhe kontrolluar kundër:
Faqja zyrtare e Ministrisë së Financave të Rusisë
www.minfin.ru, 18.04.2017
Udhëzuesi i përdoruesit për të punuar me nënsistemin e planifikimit buxhetor të sistemit të integruar të informacionit shtetëror për administrimin e financave publike "Buxhet elektronik" për formimin e një formulari të një raporti mbi shpenzimet, burimi i mbështetjes financiare të të cilit është një subvencion (investimet buxhetore, transfertat ndërbuxhetore) dhe koordinimi i tyre për menaxherët kryesorë të fondeve të buxhetit federal
| Emri i dokumentit: | Udhëzuesi i përdoruesit për të punuar me nënsistemin e planifikimit buxhetor të sistemit të integruar të informacionit shtetëror për administrimin e financave publike "Buxhet elektronik" për formimin e një formulari të një raporti mbi shpenzimet, burimi i mbështetjes financiare të të cilit është një subvencion (investimet buxhetore, transfertat ndërbuxhetore) dhe koordinimi i tyre për menaxherët kryesorë të fondeve të buxhetit federal |
| Trupi pritës: | Ministria e Financave e Rusisë |
| Statusi: | aktuale |
| Publikuar: | Dokumenti nuk është publikuar. |
| Data e pranimit: | 07 Prill 2017 |
| Data e fillimit në fuqi: | 07 Prill 2017 |
Vendosja e stacionit të punës E-budget zhvillohet në disa faza, ato nuk janë të komplikuara, por kërkojnë kujdes. Ne bëjmë gjithçka sipas udhëzimeve për vendosjen e një buxheti elektronik. Shkurt dhe në pikën...
Konfigurimi elektronik i vendit të punës me buxhet
E-buxheti i certifikatës rrënjësore
Krijo një dosje kyçe në Dokumentet e mia për të ruajtur certifikatat e shkarkuara në këtë dosje:
Në faqen http://roskazna.ru/gis/udostoveryayushhij-centr/kornevye-sertifikaty/ në menunë GIS -> Autoriteti i Certifikimit -> Certifikatat rrënjë, duhet të shkarkoni " Certifikata rrënjësore (e kualifikuar)" (shih figurën), ose nëse keni marrë një flash drive me certifikata, kopjoni ato nga dosja Certifikata.
Certifikata e kontinentit TLS VPN
Certifikata e dytë që duhet të shkarkoni është certifikata TLS VPN Continent, por nuk e gjeta në faqen e re të internetit roskazna, kështu që vendosa një lidhje nga faqja ime. Shkarkoni certifikatën Continent TLS VPN në dosjen kryesore, do të na duhet më vonë kur të konfigurojmë programin e klientit Continent TLS.
Instaloni certifikatën e shkarkuar Root (të kualifikuar) për të punuar me buxhetin elektronik.
Në menynë START -> Të gjitha programet -> CRYPTO-PRO -> ekzekutoni programin Certifikata.
Shkoni te artikulli Certifikata siç tregohet në figurën më poshtë:

Shkoni te menyja Veprimi - Të gjitha detyrat - Importo, do të shfaqet dritarja e magjistarit të importit të certifikatës - Tjetra - Vështrim i përgjithshëm - Gjeni skedarin e shkarkuar Certifikata rrënjësore (e kualifikuar) në rastin tonë, ai ndodhet në Dokumentet e mia në dosjen kryesore

Nëse gjithçka është bërë në mënyrë korrekte, atëherë certifikata rrënjësore e CA Thesari Federal shfaqen në dosjen e certifikatave.

Instalimi "Continent TLS Client" për të punuar me buxhet elektronik
Continent_tls_client_1.0.920.0 mund të gjendet në internet.
Shpaketoni arkivin e shkarkuar, shkoni te dosja e CD-së dhe ekzekutoni ContinentTLSSetup.exe

Nga artikulli, klikoni në Continent TLS Client KC2 dhe filloni instalimin.


Ne i pranojmë kushtet

Në dosjen e destinacionit, largohu si parazgjedhje

Në dritaren e konfiguruesit të nisjes, kontrolloni kutinë Run konfiguratorin pas përfundimit të instalimit.
Gjatë instalimit, do të shfaqet dritarja e cilësimeve të Shërbimit:

Adresa - specifikoni lk.budget.gov.ru
Certifikata - zgjidhni certifikatën e dytë të shkarkuar më parë në dosjen e çelësit.

Klikoni OK dhe përfundoni instalimin, U krye.

Kërkohet të rindizet sistemi operativ përgjigjemi me nr.
Instalimi i mjetit të nënshkrimit elektronik "Jinn-Client"
Ju mund ta shkarkoni programin Jinn-Client në internet.
Shkoni te dosja Jinn-client - CD, ekzekutoni setup.exe

Klikoni nga lista Jinn-Client, fillon instalimi i programit

Injoroni gabimin, klikoni Vazhdo, Tjetër, pranoni marrëveshjen dhe klikoni Next.

Futni çelësin e licencës së lëshuar

Vendosni programin e paracaktuar, klikoni Next


Ne përfundojmë instalimin, i përgjigjemi pyetjes në lidhje me rifillimin e sistemit operativ Nr
Instalimi i modulit për të punuar me nënshkrimin elektronik "Cubesign"
Nëse keni nevojë për një arkiv me programin, shkruani në komente.
Ekzekutoni skedarin e instalimit cubesign.msi


Konfigurimi i shfletuesit Mozilla Firefox për të punuar me Buxhetin Elektronik.
1. Hapni menunë "Tools" dhe zgjidhni "Settings".
2. Shkoni te seksioni "Advanced" në skedën "Rrjeti".
3. Në seksionin e cilësimeve "Lidhja", kliko butonin "Konfiguro...".
4. Në dritaren e parametrave të lidhjes që hapet, vendosni vlerën
"Konfigurimi manual i shërbimit proxy."
5. Vendosni vlerat e fushave të proxy HTTP: 127.0.0.1; Porta: 8080.

6. Shtypni butonin OK.
7. Në dritaren "Cilësimet", klikoni butonin "OK".
Hyni në llogarinë personale të buxhetit Elektronik
Do të hapet një dritare që ju kërkon të zgjidhni një certifikatë për t'u identifikuar. Zona Personale e-buxheti.

Ne zgjedhim një certifikatë për të hyrë në Llogarinë Personale të Buxhetit Elektronik, nëse ka një fjalëkalim për pjesën private të certifikatës, shkruani dhe klikoni OK, pas së cilës do të hapet Llogaria Personale e Buxhetit Elektronik.

Ky program është krijuar për të rritur transparencën dhe hapjen e biznesit kryesor agjencive qeveritare dhe është përgjegjës për menaxhimin e financave publike.
Me ndihmën e programit të planifikimit të GIS "Buxheti Elektronik", cilësia e menaxhimit të agjencive qeveritare përmirësohet përmes futjes së teknologjive të informacionit dhe komunikimit dhe krijimit të një hapësire të vetme informacioni në mjedis për menaxhimin e shtetit, komunës, dhe financat publike.
Koncepti i zhvillimit të krijimit të GIIS "Buxheti Elektronik" u konfirmua në RP Nr. 1275-r datë 20.07.2011. Dekreti i Qeverisë nr. 658, datë 30.06.2015 rregullon funksionimin e sistemit.
Sistemi përbëhet nga disa nënsisteme që synojnë zbatimin e qëllimeve të caktuara në sektorin financiar:
- menaxhimi i prokurimit;
- menaxhimi i personelit;
- planifikimin e buxhetit;
- menaxhimi i parave të gatshme;
- menaxhimi i të ardhurave dhe shpenzimeve;
- menaxhimi i informacionit të referencës rregullatore, etj.
Përdoruesit e mëposhtëm duhet të regjistrohen dhe të punojnë në program:
- Trupat pushtetin shtetëror dhe pushtetit vendor, si dhe shtetëror fondet jashtë buxhetit;
- organizatat që janë pjesëmarrëse në procesin buxhetor dhe financohen nga buxheti i shtetit, si dhe personat juridikë marrjen para të gatshme nga buxheti i Federatës Ruse;
- individë dhe persona të tjerë - pjesëmarrës në procesin buxhetor;
- organizatat që kryejnë aktivitete të prokurimit në përputhje me normat e 223-FZ.
Vendosja e orareve kryhet duke përdorur nënsistemin "Menaxhimi Financiar", në rast se klienti është Federata Ruse. BU, AU në nivelet federale dhe komunale, si dhe organizata të tjera të klientëve mund të krijojnë dhe publikojnë orare direkt në Unifikuar sistemi i informacionit. Institucionet duhet të kopjojnë të gjithë dokumentacionin e prokurimit në EB (Urdhri i Ministrisë së Financave Nr. 173n datë 29 dhjetor 2014) dhe më pas ta transferojnë atë në Flotën e Paqësorit.
“Buxheti elektronik” i Ministrisë së Financave dhe Thesarit Federal
Hyrja në certifikatën "Buxheti Elektronik" i Ministrisë së Financave kryhet në lidhjen http://ssl.budgetplan.minfin.ru. Duke përdorur nënsistemet e vendosura në faqen e internetit të Ministrisë së Financave, mund të kryeni veprimet e mëposhtme:
- studimi i informacionit për plotësimin e formularëve të parashikimit;
- për të formuar detyrën shtetërore dhe vlerësimet buxhetore;
- zbatimin e procedurave për kontabilitetin dhe kontabilitetin buxhetor për institucionet;
- shikoni regjistrat e ndryshëm dhe informacionin e referencës;
- plotësoni informacionin dhe dokumentacionin për procedurat e urdhrit shtetëror dhe aktivitetet e prokurimit;
- ofrojnë shkëmbimi i informacionit;
- krijoni, ruani dhe dërgoni tek organi i autorizuar dokumentacionin për planifikimin dhe ekzekutimin e buxhetit, si dhe për realizimin e masat e kontrollit e kështu me radhë.
Në sistemin "Buxheti Elektronik" i Thesarit Federal funksionalitetin e mëposhtëm:
- mbajtja e një regjistri të konsoliduar të UBP dhe NUBP;
- ndërveprimi me faqen zyrtare www.bus.gov.ru;
- zhvillimin dhe mirëmbajtjen e listave të industrive të ndryshme;
- punojnë me portal i vetëm sistemi buxhetor i Federatës Ruse;
- menaxhimi i prokurimit;
- kontabiliteti dhe raportimi;
- menaxhimi i kostos.
Lidhja dhe fillimi
Rregullorja për lidhjen, futjen në "Buxhetin Elektronik" (llogari personale) dhe fillimin e punës në të është parashikuar në një shkresë nga Ministria e Financave e Federatës Ruse nr. 21-03-04 / 35490 datë 17.06.2016. Para së gjithash, organizata duhet të lëshojë një urdhër për emërimin e personave përgjegjës për të punuar në ES, përcaktimin e punonjësve të autorizuar për të përgatitur dokumentacionin e vendosur në nënsisteme. Urdhri duhet të miratojë detyrat e çdo punonjësi përgjegjës. Sipas urdhrit, duhet të ketë nënshkrime për njohjen e secilit punonjës me përmbajtjen e dokumentit të brendshëm organizativ.
MËNYRË E MOSTRA (foto)
Për të filluar punën, përdoruesi duhet:
1. Diagnostifikimi i plotë dhe përgatitja e stacioneve të automatizuara të punës për punë me GIS "EB" në përputhje me kërkesat e përcaktuara në Shtojcën 1 të Procedurës së Lidhjes.
2. Përgatitni çelësat EDS të kualifikuar për çdo interpretues. Çelësat e rinj merren vetëm për ata që nuk kanë punuar më parë në EIS. Pjesa tjetër mund të përdorë EDS-në e tyre që funksionon në Sistemin e Unifikuar të Informacionit.
3. Instaloni softuerin Windows Installer, të gjithë drejtuesit e nevojshëm për transportuesin e informacionit të certifikatës së përdoruesit, programet Continent TLS Client dhe Jinn-Client.

4. Plotësoni dhe dërgoni në TOFK një aplikacion për lidhje në një speciale formë e unifikuar(Shkresa e Ministrisë së Financave Nr. 21-03-04/61291 e datës 20.10.2016). Aplikimi duhet të shoqërohet me një urdhër takimi. personat përgjegjës, dosjet e certifikatave EDS, pëlqimi për përpunimin e të dhënave personale të firmosur nga çdo punonjës përgjegjës, një aplikim dhe një prokurë për marrjen e CIPF në formën e miratuar nga Ministria e Financave (letra nr. 21-03-04 / 35490 dt. 17.06.2016).
5. Prisni rezultatet e kontrollit të paketës së dokumenteve të dorëzuara në TOFK me kërkesë për kyçje dhe, nëse është e nevojshme, bëni të gjitha korrigjimet dhe plotësimet.
6. Pas verifikimit të suksesshëm, instaloni CIPF në vendin e punës, regjistroni interpretues të rinj në EIS, instaloni certifikata të reja Çelësat EDS dhe futni të dhënat për punonjësit përgjegjës në sistemin "EB" me përcaktimin e njëkohshëm të roleve të secilit interpretues.


7. Lidhuni me sistemin "Buxheti elektronik", futni llogarinë tuaj personale dhe filloni të punoni në të.
Popullore
- Letër për Santa Claus: tekst mostër, dizajn dhe adresë
- Matësi i internetit për testimin e shpejtësisë reale të internetit, i cili është më i mirë
- Teknologjia "25 Frame" Disa fakte interesante
- Si të theksoni tekstin duke përdorur tastierën?
- Ne nxjerrim përfitimet e qytetërimit për sektorin privat
- Internet në një shtëpi private nga Rostelecom Internet i shpejtë në sektorin privat
- Hera e parë në një punë të re: si të bashkohesh në ekip
- Ndërmarrjet e ndërtimit të anijeve
- Puna në një anije në distanca të gjata Puna në një akullthyes komente
- Si anijet kozmike udhëtojnë nëpër yje