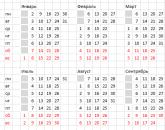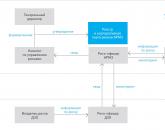Raport z kontroli systemu „Antyplagiat. VUZ. Pełny raport (pomoc) Antyplagiat Przykładowy raport dotyczący plagiatu
Wielu uczniów nie wie jak sprawdź antyplagiat na własną rękę. Opowiemy i pokażemy na przykładach całą procedurę tworzenia tego certyfikatu. Aby uzyskać pomoc antyplagiatową, musisz zrobić wszystko, jak pokazano poniżej.
2. Aby pobrać raport pomocy z bezpłatnej wersji anti-plagiarism.ru, musisz wybrać "Wersja do druku" w otwartym oknie "Plik" - "Drukuj" - narzędzie Microsoft Print to PDF, a Twój raport pomocy zostanie zapisane w formacie PDF.
Przykładowy raport kontrolny Antiplagiat.ru
System antyplagiatowy po sprawdzeniu Twoich problemów z pracą raport świadectwa kontroli.
Raport ten będzie zawierał wszystkie informacje: oryginalność w%, pożyczenie%, kwotowanie%, data weryfikacji (np. 04.04.2017), źródła.
Rozszyfrujmy każdą wartość osobno.
1. Oryginalność to procent oryginalnego tekstu w Twojej pracy. Im jest wyższy, tym lepiej. Na każdej uczelni, zgodnie z wymaganiami, może być inaczej. Zaleca się jednak ponad 65% oryginalności tekstu.
2. Pożyczanie- to procent tekstu w pracy, który pożyczyłeś z dowolnych źródeł. mówić zwykły język, co wziąłeś i skopiowałeś do swojej pracy. Im niższy procent pożyczek, tym lepiej.
3. Cytat- jest to bezpośrednie użycie tekstu z jakiegoś źródła, tj. przekazywanie myśli autora bez zniekształceń.
4. Data to dzień, miesiąc i rok, w którym przeprowadzono kontrolę w systemie. (Na przykład 04.04.2017).
5. Źródła- są to źródła, w których system znalazł pasujące do Twojego tekstu. Ponadto im mniej, tym lepiej.

Przykładowy raport ze sprawdzania Antyplagiat.VUZ
W płatnej wersji antiplagiarism.VUZ możesz pobrać raport z pełną treścią źródeł. Rysunek pokazuje strzałkę na przycisku, po kliknięciu którego można zapisać raport. Będzie w formacie
Antyplagiat online na stronie umożliwia bezpłatne sprawdzenie tekstu.
Wydajne algorytmy antyplagiat online spraw, aby kontrola była głęboka i jakościowa.
Procedura kontrole plagiatu jest proste: wystarczy kilka kliknięć - i dowiesz się, jaki jest procent unikalności tekstu. Jeśli w sieci znajdują się zduplikowane teksty, na pewno zostaną znalezione. Możesz również sprawdzić tekst pod kątem błędów za pomocą sprawdzania pisowni.
Rejestrując się do usługi, automatycznie usuniesz ograniczenia weryfikacyjne przeznaczone dla gości, a znacznie większą liczbę SMS-ów będziesz mógł sprawdzić za pomocą naszego obsługa plagiatu online.
Nowy algorytm sprawdzania plagiatu
Serwis korzysta z algorytmu sprawdzania tekstów pod kątem niepowtarzalności, który analizuje teksty ulepszoną metodą. Aby Twoja praca z usługą weryfikacji była przejrzysta i wygodna, podamy kilka zaleceń dotyczących interakcji z aktualnym algorytmem.
Jakie teksty algorytm nie lubi
Ten algorytm sprawdzania tekstu na plagiat online zasadniczo różni się od metody gontów. Jakie to ma znaczenie dla pracy z tekstami?
- Pozostała w przeszłości technika przepisywania niskiej jakości ze zmianą co piąte lub czwarte słowo. W tekstach napisanych w ten sposób zostanie znaleziony wysoki procent dopasowań do źródła.
- Miło nam również poinformować, że nasza algorytm wykrywa plagiat i po permutacji słów, frazy i zdania w miejscach.
- Podczas pracy z antyplagiat wyjątkowość nie wzrośnie od zmieniających się przypadków, czasów i inne kategorie gramatyczne tego słowa.
- „Dodawanie” nowych słów do oryginalnego zdania Rewriter nie pozbędzie się również plagiatu.
Tak więc nasz darmowy antyplagiat online pasemka pasują do siebie najdokładniej i najdokładniej.
Jakie teksty „lubi” algorytm
Aby osiągnąć 100% niepowtarzalność podczas przepisywania, musisz wykonać wysokiej jakości przetwarzanie tekstu.
- Zwróć szczególną uwagę na mocno oświetlone obszary- pozbywając się ich, zwiększysz unikalność tekstu.
- Zaleca się wykonanie głębsza rewizja: zastępowanie słów synonimami, przeformułowanie fraz itp.
Sprawmy, aby algorytm był jeszcze bardziej ostrożny!
Jeżeli w wynikach sprawdzania natrafisz na obcy, Twoim zdaniem, link, w którym dopasowania są losowe, lub wręcz przeciwnie, w wynikach nie jest wyświetlany link do strony, na której znajdują się dopasowania z sprawdzanym tekstem, następnie napisz na adres support@website (pamiętaj o dołączeniu linku do wyniku sprawdzenia ).
Instrukcja zawiera informacje o przeznaczeniu, możliwościach, cechach systemu, a także opis czynności zapewniających weryfikację dokumenty tekstowe na pożyczki.
Warunki i definicje
|
Definicja |
|
|---|---|
|
Narzędzie do edycji tekstu online z interfejsem użytkownika na stronie internetowej. |
|
|
Pożyczanie |
Fragment tekstu sprawdzanego dokumentu, który pokrywa się lub prawie pokrywa się z fragmentem tekstu źródłowego i nie jest sformatowany zgodnie z zasadami cytowania, bez podania pełnej informacji bibliograficznej o źródle. |
|
Cytat |
Fragment tekstu sprawdzanego dokumentu, który pokrywa się lub prawie pokrywa się z fragmentem tekstu źródłowego i jest sformatowany zgodnie z zasadami cytowania, z pełną informacją bibliograficzną o źródle. W cytowaniach znajdują się również powszechnie używane wyrażenia, wykaz bibliograficzny, fragmenty tekstu znalezione w źródłach ze zbiorów dokumentów prawnych. |
|
Procent pożyczek |
Proporcja wszystkich znalezionych wypożyczeń w stosunku do całkowitej długości dokumentu w znakach. |
|
Odsetek cytowań |
Proporcja znalezionych cytatów w stosunku do całkowitej długości dokumentu w znakach. |
|
Procent oryginalności |
Procent fragmentów tekstu sprawdzanego dokumentu, których nie znaleziono w żadnym ze sprawdzanych źródeł, w stosunku do całkowitej długości dokumentu w znakach. |
|
Wynik sprawdzenia tekstu pod kątem wypożyczeń:
|
|
|
Udostępnij w raporcie |
Stosunek wielkości zaciągniętych pożyczek, który jest uwzględniany w ramach tego źródła, do całkowitego wolumenu dokumentu. Jeżeli ten sam tekst został znaleziony w kilku źródłach, bierze się go pod uwagę tylko w jednym z nich. |
|
udostępnij w tekście |
Stosunek objętości wypożyczonego tekstu z danego źródła do całkowitej objętości dokumentu. Udziały w tekście według źródeł nie są streszczone. |
|
Bloki w raporcie |
Liczba zapożyczeń ze źródła z uwzględnieniem przecięć wszystkich znalezionych źródeł. |
|
Bloki w tekście |
Liczba wypożyczonych bloków ze źródła, z wyłączeniem innych znalezionych źródeł. |
|
Moduł wyszukiwania |
Moduł oprogramowania realizujący wyszukiwanie zapożyczeń. Moduł wykorzystuje indeks wyszukiwania lub specjalny algorytm obliczeniowy do generowania raportów. W systemie może być kilka modułów. Po uzyskaniu dostępu do kilku modułów wyszukiwania możliwe jest przeprowadzanie sprawdzeń, budowanie zarówno osobnych raportów, jak i jednego raportu dotyczącego wszystkich modułów wyszukiwania. Niektóre moduły przeszukują specjalistyczne bazy danych z fragmentami tekstów dokumentów źródłowych, ale uzyskanie dostępu do wybranego modułu wyszukiwania nie oznacza dostępu do pełnych tekstów dokumentów, które ten moduł może znaleźć. Otrzymane raporty będą zawierały linki do dokumentów (podane zostaną również ich nazwy), a podczas przeglądania tekstu źródłowego będą zawierać fragmenty pasujące do sprawdzanego dokumentu. |
|
Oprogramowanie umożliwiające użytkownikom przeglądanie stron internetowych i dostęp do plików oraz oprogramowanie powiązane z tymi stronami. Na przykład Internet Explorer Google Chrome itp. |
|
|
Metryki tekstowe |
Charakterystyka semantyczna każdego przesłanego dokumentu. |
Cel i warunki użytkowania
Usługa przeznaczona jest do sprawdzania dokumentów tekstowych pod kątem wypożyczeń. W wyniku weryfikacji użytkownicy otrzymują raporty z weryfikacji. Raport zawiera informacje o źródłach i wskaźnikach wypożyczeń według źródła, a także szczegółowe informacje wskazujące te fragmenty sprawdzanego dokumentu, które zostały zidentyfikowane jako wypożyczenie. Identyfikacji towarzyszy prezentacja pasującego fragmentu tekstu źródła wypożyczenia i/lub link do oryginału (URL). W wyniku sprawdzenia dokumentu użytkownik otrzymuje informację, która pomaga określić, która część dokumentu jest napisana samodzielnie, a która jest wypożyczona.
Aby skorzystać z usługi potrzebujesz:
- Połącz z internetem.
- Zainstaluj przeglądarkę lub użyj wbudowanej system operacyjny przeglądarka jednego z najpopularniejszych typów (MS Internet Explorer wersja 11 i wyższa, Mozilla Firefox w wersji 58 i nowszych, Opera w wersji 51 i nowszych, Chrome w wersji 64 i nowszych).
Wyniki pracy z systemem Antyplagiat nie są podstawą do roszczeń o naruszenie praw autorskich, serwis ma służyć wyłącznie celom informacyjnym. Innymi słowy, nie oświadczamy, że ten lub inny tekst jest plagiatem, a jedynie informujemy o obecności tego samego lub podobnego fragmentu tekstu. Możliwe, że podczas pracy z serwisem znajdziesz tekst z skopiowanym fragmentem z innych źródeł, w tym z możliwością, że przesłany przez Ciebie dokument jest oryginalnym źródłem. W każdym razie podczas pracy z serwisem bądź ostrożny, staraj się być obiektywny i nie spiesz się z wnioskami. Pamiętaj, że serwis jest tylko narzędziem pracy i tylko użytkownik systemu może wydać rzeczywistą ocenę dokumentu.
Przygotowanie do pracy
Miejsce pracy
Aby przygotować miejsce pracy do pracy z systemem Antyplagiat wystarczy otworzyć przeglądarkę. Do współpracy z serwisem można wykorzystać przeglądarki najpopularniejszych typów, takie jak MS Internet Explorer w wersji 11 i wyższej, Mozilla Firefox w wersji 58 i wyższej, Opera w wersji 51 i wyższej, Chrome w wersji 64 i wyższej.
Aby rozpocząć, wejdź na stronę serwisu wpisując w pasku adresu przeglądarki adres strony systemu.
Mamy więc gotowe miejsce pracy:
- pliki są pobierane na komputer;
- przeglądarka jest otwarta;
- w przeglądarce otwierana jest strona serwisu.
Rejestracja Użytkownika
Aby zarejestrować się w serwisie, otwórz okno rejestracji, klikając przycisk „Zarejestruj się” na stronie głównej serwisu.
Przyciski „Zarejestruj się” i „Zaloguj się”
W oknie, które się otworzy, zostaniesz poproszony o zapoznanie się z umową użytkownika oraz umową o przetwarzanie danych osobowych. Aby zaakceptować umowę użytkownika, zaznacz pole obok „Zgadzam się z warunkami...”. Akceptacja umowy oznacza, że zapoznałeś się, zrozumiałeś i akceptujesz bezwarunkowo warunki umowy użytkownika oraz umowy o przetwarzanie danych osobowych.
Aby kontynuować rejestrację w systemie, wpisz adres swojego E-mail i kliknij przycisk „Zarejestruj się”.
Wstępny formularz rejestracyjny

Po chwili na podany przez Ciebie adres e-mail zostanie wysłany list z hasłem, wprowadź otrzymane hasło, aby wejść na konto.
Jeśli Twój adres e-mail został użyty do rejestracji wcześniej, nie będziesz mógł zarejestrować się ponownie za pomocą tego adresu e-mail. W takim przypadku skorzystaj z formularza logowania, aby uzyskać dostęp do systemu.
Jeśli pismo nie dociera do poczty przez dłuższy czas, spróbuj wykonać procedurę ponownie. Upewnij się, że Twój adres e-mail jest wpisany poprawnie.
Zaloguj się i wyloguj
Jeśli jesteś zarejestrowanym użytkownikiem, to aby uzyskać dostęp do systemu, skorzystaj z formularza logowania, w tym celu kliknij link "Zaloguj się" w prawym górnym rogu strony.
Wprowadź swoje dane uwierzytelniające w wyświetlonym formularzu logowania. Kliknij przycisk „Pokaż hasło”, jeśli chcesz sprawdzić, czy hasło jest wpisane poprawnie. Następnie kliknij „Zaloguj się”.
Forma loginu

Po autoryzacji na dowolnej stronie serwisu, w prawym górnym rogu strony wyświetlana jest ikona „Menu”. Po kliknięciu ikony możesz poruszać się po sekcjach swojego konta. Po lewej stronie ikony Menu zobaczysz krótka informacja o sobie: rola w systemie i poczta e-mail.
Aby się wylogować, kliknij ikonę Menu, a następnie wybierz Wyloguj.
Aby wejść do biura, możesz skorzystać z portali społecznościowych. Więcej szczegółów w następnym akapicie.
Media społecznościowe
Rejestrując się lub logując na swoje konto osobiste, możesz dołączyć swoje konta w sieciach społecznościowych. Dołączenie konta pozwoli Ci szybko zalogować się na swoje konto osobiste przy użyciu Twoich danych logowania z sieć społeczna.

Otworzy się specjalne okno, w którym można potwierdzić wysłanie danych z sieci społecznościowej. Jeśli jeszcze nie przedstawiłeś się w serwisie społecznościowym, to okno poprosi Cię o wejście.
Zostaniesz wtedy przekierowany z powrotem do formularza wypełniania rejestracji. Możesz dołączyć konto sieci społecznościowej do istniejącego konta na stronie internetowej systemu lub zarejestrować nowe konto z dołączonym kontem sieci społecznościowej.
Jeśli wybrałeś „I Nowy użytkownik”, witryna zaoferuje procedurę rejestracji. Zarejestruj się i kliknij przycisk "Utwórz konto". Otrzymasz hasło, tak jak podczas normalnej rejestracji. Wprowadź otrzymane hasło i ponownie kliknij „Utwórz konto”, aby zakończyć rejestrację.
Po zakończeniu rejestracji będziesz mógł zalogować się za pomocą dołączonego konta.
Formularz rejestracyjny po przesłaniu danych logowania z portalu społecznościowego, zakładka „Jestem nowym użytkownikiem”
Jeśli wpisana poczta pasuje do poczty Twojego konta lub została automatycznie wprowadzona przy użyciu danych otrzymanych z sieci społecznościowej, nie będziesz musiał wpisywać hasła - zostaniesz zalogowany na swoje konto natychmiast po kliknięciu „Utwórz konto”. W przypadku awarii witryny sieci społecznościowej hasło zostanie wysłane na określoną pocztę, korzystając z tej poczty i hasła, możesz wprowadzić konto w zwykły sposób.
Jeśli wybierzesz opcję „Mam już login”, zostaniesz poproszony o zalogowanie się przy użyciu poświadczeń użytych do rejestracji.
Formularz rejestracyjny po przesłaniu danych logowania z portalu społecznościowego i kliknięciu „Mam już login”

Odzyskiwanie hasła
Jeśli nie możesz uzyskać dostępu do swojego konta osobistego, ponieważ zapomniałeś hasła, skorzystaj z procedury odzyskiwania hasła.
Aby odzyskać hasło, w oknie logowania kliknij „Odzyskaj hasło”.
W oknie, które się otworzy, wprowadź swój adres e-mail i kliknij przycisk „Przywróć”.
Okno odzyskiwania hasła

Na Twój adres e-mail zostanie wysłana wiadomość e-mail z instrukcjami odzyskiwania hasła i łączem. Kliknij ten link, aby uzyskać instrukcje. Następnie na Twój adres e-mail zostanie wysłane automatycznie wygenerowane hasło. Użyj go i swojego e-maila, aby wejść do biura.
Profil
Aby przejść do swojego profilu, kliknij ikonę „Menu” w prawym górnym rogu i wybierz sekcję „Profil”.
Profil to specjalna sekcja Twojego konta, w której możesz przeglądać i edytować swoje dane uwierzytelniające oraz dodatkowe informacje o swoim koncie.
W sekcji „Profil” możesz określić swoje dane osobowe i przesłać obraz do umieszczenia w bloku informacyjnym. Aby to zrobić, wprowadź swoje dane w polach i kliknij przycisk „Edytuj”, a aby przesłać obraz do swojego profilu, kliknij „Prześlij obraz”. Aby zwrócić standardowy obraz portretowy, usuń przesłane zdjęcie ze swojego profilu, klikając „Usuń”.
Sekcja Konto - "Mój profil"

Zmiana poczty (e-mail)
Aby zmienić pocztę (e-mail) używaną do logowania, wprowadź aktualne hasło i nowy adres e-mail, a następnie kliknij przycisk „Zmień”.
Po kliknięciu przycisku zobaczysz komunikat: „Wysłano link do nowej poczty w celu potwierdzenia zmiany poczty”. Przejdź do swojej skrzynki pocztowej, której adres podałeś jako nowy e-mail, a następnie kliknij link w liście.
Pismo wysłane ze strony internetowej serwisu Antyplagiat
Zmień hasło
Aby zmienić hasło, musisz podać swoje stare hasło, a następnie wpisać swoje nowe hasło do odpowiednich pól.
Możesz najpierw upewnić się, że hasło zostało wprowadzone poprawnie, klikając przycisk „Pokaż hasło”. Następnie zamiast kropek będą wyświetlane symbole.
Jeśli masz pewność, że hasło zostało wprowadzone poprawnie, kliknij przycisk „Zmień”, a Twoje hasło dostępu do konta usługi „Antiplagiat” zostanie zmienione na nowe.
Jeśli popełniłeś błąd podczas wprowadzania nowego hasła, możesz skorzystać z procedury odzyskiwania hasła, ale tylko wtedy, gdy masz dostęp do skrzynki pocztowej określonej w swoim profilu.
Dołączanie sieci społecznościowej
Możesz zalogować się do systemu bez podawania adresu e-mail i hasła, w tym celu musisz połączyć swoje konta w serwisach społecznościowych ze swoim profilem. Aby dołączyć sieć społecznościową, po prostu kliknij znak „+” (plus) lub ikonę sieci społecznościowej, którą chcesz dołączyć. Po kliknięciu otworzy się okno sieci społecznościowej z formularzem potwierdzenia wysłania danych, należy potwierdzić zgodę na dołączenie sieci społecznościowej.
Niezwłocznie po otrzymaniu Twojej zgody dane niezbędne do wejścia na konto są wysyłane z serwisu społecznościowego, teraz podczas logowania możesz skorzystać z ikony „Zaloguj się za pomocą serwisu społecznościowego”.
Na stronie „Profil” możesz również zrobić odwrotnie - odepnij swoje konto w sieci społecznościowej, w tym celu kliknij znak „X” znajdujący się pod ikoną podłączonej sieci społecznościowej lub samą ikonę.
Możesz dołączyć tylko jedno konto z jednej sieci społecznościowej. Aby dołączyć nowe konto do sieci społecznościowej, musisz odpiąć stare konto, a następnie połączyć nowe.
Usługa wsparcia
Jeśli nie znalazłeś odpowiedzi na pytania dotyczące pracy z systemem, skontaktuj się z Serwisem. Aby to zrobić, kliknij „Menu” w prawym górnym rogu i wybierz zakładkę „Wsparcie”. System otworzy okno z formularzem do wysłania odwołania.
Formularz zwrotny

Wpisz swoje pytanie w polu „Wiadomość” i kliknij przycisk „Prześlij”. Nasi eksperci odpowiedzą na Twoją prośbę na adres e-mail użyty do zalogowania się do systemu.
Dodawanie strony
Nasz moduł wyszukiwania w Internecie sprawdza już zbadane obszary w Internecie. Jeśli znajdziesz interesującą stronę lub zasób, którego nie ma w module wyszukiwania internetowego, możesz dodać go do naszego modułu weryfikacji. Umożliwi to budowanie pełniejszych i bardziej wiarygodnych raportów opartych na sprawdzeniu za pomocą modułu wyszukiwania internetowego.
Aby dodać witrynę do indeksowania, kliknij „Menu” i wybierz „Dodaj witrynę”. Skopiuj link w polu „URL” i kliknij „Dodaj”. Możesz również zostawić komentarz na temat strony, do której prowadzi ten link, na przykład, że ta strona ma otwarty Biblioteka Cyfrowa lub abstrakcyjną witrynę.
Pozycja menu „Dodaj witrynę”

Jeśli podana przez Ciebie witryna jest już znana naszemu systemowi, otrzymasz komunikat: „Witryna została już przetworzona przez nasz system”.
Ważny! Przesłana witryna zostanie z czasem uwzględniona w wyszukiwarce internetowej w kolejności indeksowania.
Gabinet
Gabinet zapewnia możliwość przesyłania i sprawdzania dokumentów. Aby uzyskać dostęp do weryfikacji dokumentów, kliknij „Menu” i wybierz sekcję „Gabinet”.
Na stronie konta zobaczysz panele „Foldery” i „Dokumenty”, za pomocą których wykonywane są wszystkie główne czynności z folderami i dokumentami szafy.
Gabinet

Weryfikacja dokumentów
Aby przesłać dokumenty do przeglądu, kliknij przycisk „Dodaj dokument” i wybierz pliki na swoim komputerze lub przeciągnij i upuść wymagane dokumenty w polu „Dodaj dokument”.
Oprócz wgrywania pojedynczych plików możliwe jest wgranie folderu archiwum. Folder archiwum oznacza plik w formacie RAR, ZIP lub 7z. W takim przypadku wszystkie dokumenty w folderze archiwum są przetwarzane indywidualnie.
Po wybraniu plików otworzy się okno umożliwiające ustawienie parametrów sprawdzania dokumentu.
Okno dodawania pojedynczego dokumentu

Możesz określić parametry zapisywania dokumentu oraz wybrać moduły, według których dokument będzie sprawdzany.
Ważny! W nazwie dokumentu można użyć alfabetu rosyjskiego, białoruskiego i kazachskiego.
Jeśli nie wprowadzisz parametrów, do dokumentu zostaną zastosowane następujące wartości domyślne: wybrany jest folder, który został otwarty podczas przeglądania konta użytkownika, typ dokumentu nie jest określony, nazwa to nazwa pliku, wszystkie możliwe skanowanie opcje zostaną ustawione dla modułów wyszukiwania (w zależności od podłączonych usług).
Następnie kliknij przycisk „Kontynuuj”, dokument zostanie dodany do konta i przesłany do weryfikacji. W folderze, w którym dokument został dodany, zobaczysz dodany dokument, data wgrania dokumentu zostanie wskazana w linii z dokumentem. Po zakończeniu kontroli w wierszu pojawią się wyniki kontroli.
Sprawdzanie tekstu
W niektórych przypadkach wygodniej i szybciej jest skorzystać z funkcji weryfikacji tekstu, w tym celu kliknij przycisk „Dodaj tekst”. W formularzu, który się otworzy, wprowadź lub wklej tekst w pole, wybierz moduły, dla których dokument będzie sprawdzany, a następnie kliknij przycisk „Kontynuuj”.
Dodawanie tekstu

Po kliknięciu przycisku „Kontynuuj” na Twoim koncie pojawi się dokument, jego nazwa będzie taka sama jak pierwsze słowo we wprowadzanym tekście (nie więcej niż 15 znaków), następnie rozpocznie się sprawdzanie tego dokumentu.
Ponowne sprawdzanie dokumentu
Jeśli chcesz sprawdzić poprzednio załadowany dokument z innymi modułami wyszukiwania, możesz użyć ponownego sprawdzenia. Zaznacz wybrany dokument znacznikiem wyboru, a następnie kliknij przycisk „Sprawdź ponownie” w górnym menu.
Oflagowane dokumenty do ponownego sprawdzenia

W oknie, które zostanie otwarte, wybierz moduły wyszukiwania i kliknij przycisk „Kontynuuj”.
Ponowne sprawdzenie dokumentów

Dokument zostanie przesłany do weryfikacji i po chwili wyniki pojawią się w linii z dokumentem. Nie ma możliwości wysłania dokumentu do ponownej weryfikacji, jeśli nadal jest weryfikowany.
Przeglądanie i edytowanie informacji o dokumencie
Każdy dokument, gdy zostanie dodany lub przeniesiony na konto, musi być umieszczony w jakimś folderze konta. Klikając raz na nazwę folderu zawierającego dokumenty, zobaczysz dokumenty wewnątrz folderu.
Ogólny widok konta użytkownika z załadowanymi dokumentami i utworzoną strukturą folderów

Dokumenty są ułożone na liście. W każdym wierszu listy wyświetlane są informacje o dokumencie, wynik sprawdzenia oraz łącze do raportu.
Ocena oryginalności w linii dokumentów służy do wstępnego, powierzchownego zapoznania się z wynikami kontroli. Aby uzyskać szczegółową ocenę wyników kontroli, przejdź do widoku raportu z kontroli, klikając przycisk „Raport”.
Aby wyświetlić informacje o dokumencie, otwórz folder, wybierz żądany dokument za pomocą znacznika wyboru i kliknij przycisk „Informacje” w górnym menu. Otworzy się okno z atrybutami dokumentu oraz informacjami o dacie i czasie trwania pobierania.
Aby wyświetlić tekst załadowanego dokumentu, kliknij jego nazwę na liście dokumentów. Zostanie otwarta strona Wersja czytelnika, wyświetlająca tekst dokumentu w paginacji.
Użyj paska stron nad i pod polem tekstowym, aby poruszać się po stronach tekstu. Możesz wyświetlić wszystkie strony dokumentu jednocześnie, klikając przycisk „Pokaż wszystkie strony” pod polem tekstowym.
Również na tej stronie możesz wyświetlić atrybuty dokumentu i zmienić je w razie potrzeby, klikając przycisk „Zmień nazwę i typ”.
Wyświetl informacje o dokumencie

Tę samą operację można wykonać, zaznaczając żądany dokument w biurze oraz w górnym menu klikając przycisk „Zmień nazwę i typ”. W oknie, które się otworzy, możesz zmienić nazwę dokumentu i przypisać typ dokumentu.
Przenoszenie dokumentu
Na przykład struktura hierarchiczna folderów używa panelu Foldery wyświetlanego po lewej stronie konto osobiste. Panel „Foldery” zawiera aktywne elementy i przyciski umożliwiające akcje z folderami: dodawanie, usuwanie (jeśli w folderze znajdują się dokumenty, zostaną one również usunięte), zmiana nazwy i przenoszenie folderu, a także nawigacja po folderach.
Domyślnie w każdym biurze tworzony jest automatycznie „folder główny”, wszystkie inne foldery są w nim tworzone, tego folderu nie można usunąć, przenieść ani zmienić jego nazwy.
Po prawej stronie nazw folderów zobaczysz wartość liczbową - jest to liczba dokumentów w folderze, dzięki czemu możesz dodatkowo nawigować po dystrybucji dokumentów w folderze.
Aby przenieść dokument z jednego folderu do drugiego, zaznacz dokument za pomocą znacznika wyboru (możesz wybrać kilka dokumentów do przeniesienia), a następnie kliknij przycisk „Przenieś” w górnym panelu.
Otworzy się okno nawigacji pokazujące strukturę folderów. Wybierz folder docelowy i kliknij „Kontynuuj”, a dokument zostanie przeniesiony do innego folderu.
Okno do przenoszenia dokumentów

Wyszukiwanie dokumentów
Aby wyszukać dokument, wpisz nazwę dokumentu w całości lub w części w pasku wyszukiwania, a następnie kliknij przycisk w postaci lupy lub naciśnij Enter.
Pasek wyszukiwania dokumentów

Po rozpoczęciu wyszukiwania na liście dokumentów zostaną wyświetlone znalezione dokumenty we wszystkich folderach zagnieżdżonych w folderze głównym. Możesz poruszać się po folderach, pozostawiając zapytanie w działaniu, wtedy tylko dokumenty z zapytania będą widoczne w folderach.
Usuwanie dokumentu
Aby usunąć dokument ze swojego konta, zaznacz go znacznikiem wyboru i kliknij przycisk „Usuń” w górnym panelu.
Usunięcie dokumentu z urzędu

Metryki tekstowe
System zapewnia obliczanie i wyświetlanie różnych cech semantycznych dla każdego przesłanego dokumentu. Funkcjonalność ta pozwala ocenić naukowy charakter tekstu, określić obecność niektóre sekcje udokumentuj i oblicz niektóre wskaźniki
Metryki są obliczane automatycznie po załadowaniu dokumentu. Lista obliczonych cech semantycznych:

Raport z kontroli wypożyczeń
Pełny raport
Po pobraniu i sprawdzeniu dokumentu użytkownik może przejść do raportu. Aby przejść do strony przeglądania pełnego raportu, należy kliknąć przycisk „Raport” znajdujący się w wierszu ze zweryfikowanym dokumentem.
Pełny raport zawiera:
- ocena oryginalności/pożyczenia/cytowania;
- ocena pod kątem podejrzeń i możliwość przejścia na podejrzaną stronę;
- lista źródeł wypożyczeń z możliwością edycji i przejścia do raportu źródłowego;
- ciągłe lub strona po stronie wyświetlanie pełnego tekstu sprawdzanego dokumentu, podświetlanie znalezionych wypożyczonych bloków;
- data weryfikacji dokumentu;
- wyświetlanie korekt raportu.
Poniższy rysunek pokazuje ogólna forma pełny raport.
Pełny raport

- eksport raportów;
- przejdź do instrukcji obsługi;
- zapisanie edytowanego raportu;
- uzyskanie bezpośredniego linku do raportu;
- przeglądanie metryk tekstowych;
- przeglądanie historii raportów.
Przeglądanie raportu
Strona raportu składa się z sprawdzanego tekstu, w którym podświetlone są bloki wypożyczeń, listy źródeł, zagregowanych wyników sprawdzenia oraz nawigacji po blokach wypożyczeń (wyszukiwanie po blokach).
Użyj paska stron nad i pod polem tekstowym, aby poruszać się po stronach tekstu. Aby wyświetlić wszystkie strony dokumentu naraz, kliknij „Pokaż wszystkie strony” na dole strony dokumentu.
Aby zobaczyć, które konkretne fragmenty tekstu zostały zapożyczone iz jakiego konkretnego źródła, wszystkie bloki wypożyczeń są w systemie podświetlone, a na końcu każdego bloku znajduje się etykieta z numerem seryjnym źródła.
Przeglądając wypożyczone bloki w raporcie, możesz skorzystać z nawigacji po blokach (wyszukiwania bloków). Dzięki niemu możesz przejść do następnego lub poprzedniego bloku, klikając przyciski „Poprzedni” lub „Dalej”. Możesz także wybrać, po których blokach nawigować - cytując lub pożyczając bloki.
Przeglądanie informacji o źródle
Aby wyświetlić informacje o źródle, rozwiń interesujące Cię źródło na liście źródeł i kliknij ikonę.
Informacje o źródle na liście źródeł

Parametry takie jak udział w tekście, liczba bloków w raporcie, liczba bloków w tekście są konfigurowalne. Aby to zrobić, kliknij „Menu”, wybierz sekcję „Profil” i przejdź do zakładki „Ustawienia raportu”. Możesz wybrać, który z parametrów nie będzie wyświetlany w raporcie, odznaczając jeden z nich.
Ustawienia raportów

Innym sposobem przeglądania informacji o źródle jest kliknięcie numeru źródła w tekście pełnego raportu. Wyświetlone zostanie okno zawierające podstawowe informacje o źródle.
Informacja o źródle w tekście pełnego raportu

Link zewnętrzny do źródła
W przypadku większości źródeł na liście źródeł raportów dostępne jest łącze zewnętrzne do lokalizacji dokumentu źródłowego lub tekstu w Internecie.

Może zaistnieć sytuacja, gdy źródło nie jest dostępne po kliknięciu w link. Być może administratorzy serwisu usunęli tekst lub stronę „przeniesiono”. W każdym razie tekst ten był dostępny pod wskazanym adresem, gdy witryna została dodana do indeksu modułu wyszukiwania systemu Antyplagiat.
Że co najmniej jedno z odniesień w raporcie do: otwarte źródła nie działają w Internecie w momencie przeglądania raportu, nie jest to powód do usunięcia tych linków z indeksu systemu. Teksty pod tymi adresami zostały zindeksowane, przed usunięciem/przeniesieniem były dostępne dla osób trzecich, można było je czytać, kopiować lub w inny sposób wykorzystywać. W szczególności mogłyby być przechowywane w pamięci podręcznej wyszukiwarek i archiwów internetowych, gdzie nadal można je znaleźć.
Przeglądanie raportu według źródła
Aby wyświetlić raport według źródła, kliknij łącze w nazwie źródła na liście źródeł raportów. W nowej karcie przeglądarki otworzy się strona z dopasowanym tekstem źródłowym. Zamiast tekstu, który nie nakłada się na źródło, zobaczysz pomoc dotyczącą liczby brakujących znaków.
Jeśli chcesz wyświetlić pełny tekst źródła, otwórz link do źródła, klikając przycisk „Przejdź do witryny źródłowej”.
Raport źródłowy

Kliknij inne źródło w panelu Źródła po lewej stronie, aby od razu wyświetlić raport dla tego źródła.
Możesz wybrać wyświetlanie raportu według źródła – według strony lub pełnego tekstu. Domyślnie raport źródłowy jest wyświetlany strona po stronie. Aby przełączyć tryb widoku, kliknij „Pokaż pełny tekst”. Po przełączeniu do widoku pełnego tekstu przycisk zmieni się na „Pokaż tekst według strony”. Kliknij go, aby przejść do trybu stronicowania.
Innym sposobem wyświetlenia raportu źródłowego jest przejście do raportu źródłowego z bloku cytatów w tekście. Kliknij numer źródła na końcu bloku, a następnie kliknij nazwę źródła.
Przełączanie na raport źródłowy z bloku cytowań

Zostanie otwarta strona raportu źródłowego, a odpowiednie pole wypożyczenia zostanie wyświetlone u góry strony.
Przeglądanie historii raportów
Podczas ponownego sprawdzania dokumentu lub edycji raportu, w systemie zapisywane są wszystkie poprzednie wersje raportów. Aby wyświetlić historię raportów, kliknij przycisk „Więcej” i wybierz pozycję „Historia raportów” w górnym menu pełnego raportu.
Przeglądanie historii raportów

Otworzy się osobne okno, w którym zobaczysz podsumowanie wszystkich wygenerowanych raportów dla ten dokument. Raporty w historii są sortowane w porządku malejącym według daty kompilacji.
Aby przejść do szczegółowego widoku lub korekty jednego z raportów, kliknij przycisk „Otwórz”. Raport otworzy się na nowej stronie.
Historia raportów

Możesz także wyświetlić wszystkie korekty raportu, przejść do konkretnej korekty i ją zmienić. Korekta jest tworzona automatycznie podczas edycji raportu.
Informacja o edytowanym raporcie w historii raportów

Edycja listy źródeł
W pełnym raporcie dostępne są akcje ze źródłami, które pozwalają wprowadzić pewne zmiany w obliczaniu wyników kontroli.
- Korekta listy uwzględnionych źródeł w raporcie – pozwala na uwzględnienie lub nieuwzględnienie źródeł wskazanych przez Ciebie w raporcie.
- Zmień typ źródła — umożliwia zmianę wybranego typu źródła.
Aby zignorować źródła, odznacz pola w wierszach tych źródeł na liście źródeł, a następnie kliknij przycisk „Przelicz”. Po przeliczeniu ogólna ocena dla raportu ulegnie zmianie, a tekst raportu nie będzie już wyświetlał bloków cytowania dla tego źródła.
Aby ponownie uwzględnić źródło w raporcie, zaznacz pola wyboru i kliknij „Przelicz”.
Korekta listy uwzględnionych źródeł w raporcie

System dzieli źródła na dwa typy: Cytaty i Pożyczki.
Podczas budowania raportów system automatycznie ustawia rodzaj źródła: „Pożyczki” – pomarańczowy i „Cytaty” – zielony.
Ważny! Serwis dokonuje jedynie wstępnej oceny, tylko użytkownik może podać rzeczywistą ocenę źródła.
Możesz zmienić typ źródła z Citation na Borrowing i odwrotnie. Aby zmienić typ źródła z Pożyczanie na Cytowanie, na liście źródeł w raporcie kliknij pomarańczowy procent. Obok kursora pojawi się pozycja „Oznacz jako prawidłowe wypożyczenie”, kliknij na nią, a następnie przycisk „Przelicz”.
Zmiana typu źródła

Jeśli jesteś zadowolony z aktualnej wersji raportu, możesz zapisać raport, klikając przycisk „Zapisz” na górnym pasku dokumentu. Otworzy się okno do zapisania edytowanego raportu, w którym można pozostawić swoje uwagi, np. informacje o dokonanych zmianach w raporcie lub przyczynie zmian. Po zapisaniu w historii raportów zostanie utworzona nowa korekta.
Jeśli raport był edytowany z ponownym obliczeniem wyników edycji, zostanie on automatycznie zapisany, raport zapisany automatycznie można znaleźć w historii raportów i kontynuować z nim pracę. W historii raportów raporty autozapisane posiadają w komentarzach napis: „Wersja autozapisu”.
Krótki raport
Raport podsumowujący to rozkład procentów oryginalności, wypożyczeń i cytowań, a także lista źródeł wypożyczeń.
Krótki raport

W przypadku większości źródeł lista źródeł raportów wyświetla łącze zewnętrzne do lokalizacji dokumentu źródłowego lub tekstu w Internecie. Aby przejść do strony w Internecie, kliknij ikonę obok nazwy źródła.

Na górnym pasku strony zobaczysz przyciski z ikonami, które umożliwiają przejście do następujących działań:
- wyjście raportu na stronę w celu wydrukowania;
- pobranie tego raportu;
- przeglądanie historii raportów;
- link do instrukcji obsługi;
- powrót do urzędu do spisu dokumentów.
Aby uzyskać więcej dokładna informacja o wynikach tej kontroli otwórz pełny raport z kontroli, klikając przycisk „Pełny raport”.
Podejrzany dokument
Podejrzany dokument – dokument, w którym znaleziono ślady technicznych metod zmiany tekstu lub formatu, np. podmiany znaków, wstawienia niewidocznego tekstu itp. Takie oznaki mogą wskazywać, że autor próbował obejść system w celu ukrycia zapożyczeń i sztucznego zwiększenia procentu oryginalności. Jeżeli w dokumencie zostaną znalezione takie oznaki obejścia, zostanie dla niego umieszczony specjalny znak na koncie użytkownika oraz w ogólnej liście dokumentów firmowych.
Wyświetlanie podejrzanego dokumentu na koncie
Ważny! Jeśli pojawi się podejrzany znak, zalecamy uważne przeczytanie raportu ze skanowania oraz podejrzanych fragmentów znalezionych w dokumencie. Funkcjonalność wykrywania podejrzanych dokumentów to narzędzie pomocnicze analiza. Ostateczna decyzja zawsze należy do inspektora.
Informacja, że dokument ma oznaki obejścia systemu, jest wyświetlana w raportach z kontroli, w wersjach drukowanych oraz w pobranych raportach. Raport podsumowujący podejrzany dokument wyświetla numery stron, na których znaleziono potencjalne próby obejścia.
Podsumowanie podejrzanego dokumentu
Wersja do druku raportu z testu zawiera informacje o potencjalnych próbach obejścia systemu. Tutaj możesz zobaczyć typy indeksowania i strony, na których znaleziono podejrzane fragmenty. Podobnie informacje są zapisywane w przesłanych wersjach raportów.
Wersja do druku raportu o podejrzanych dokumentach
W pełnym raporcie dotyczącym podejrzanego dokumentu wyświetlany jest specjalny blok z podejrzanym znakiem i linkiem do strony „Podejrzany dokument” - aby przejść do strony, kliknij „Wyświetl”.
Pełny raport dotyczący podejrzanego dokumentu
Ważny! Jeśli przesłany dokument nie ma formatowania, zamiast linku do strony „Podejrzany dokument” pełny raport wyświetla numery stron, na których znaleziono potencjalne próby obejścia.
Strona Podejrzany dokument wyświetla szczegółowe informacje o podejrzanych fragmentach znalezionych w dokumencie. Tutaj możesz zobaczyć tekst dokumentu w formie, w jakiej został załadowany do systemu (z zachowaniem oryginalnego formatowania). Jeżeli na stronie dokumentu zostanie znaleziony fragment, który może być próbą ominięcia systemu, to jest on zaznaczany na czerwono.
Podejrzana strona dokumentu

Aby zobaczyć informacje o podejrzanych fragmentach całego dokumentu, kliknij zakładkę „W dokumencie” w prawym panelu. Aby wyświetlić numery stron, kliknij żądaną nazwę grupy wycieczek. Aby przejść do dowolnej z wymienionych stron, kliknij żądany numer.
W zakładce Dokument

Karta Na stronie zawiera informacje o podejrzanych fragmentach na wybranej stronie dokumentu. Wystawić pewne rodzaje omija, sprawdź je, a resztę - odznacz je. Wybrane typy wycieczek są podświetlone na stronie na czerwono, a usunięte wycieczki są podkreślone czerwoną linią. Aby od razu zaznaczyć wszystkie podejrzane fragmenty na stronie dokumentu, kliknij „Pokaż wszystko”. Aby usunąć zaznaczenie ze wszystkich podejrzanych fragmentów na raz, kliknij „Ukryj wszystko”.
Możliwe jest również wyświetlenie tekstu pomijania, jeśli został on wyodrębniony podczas przetwarzania dokumentu.
Wyświetl indeksowany tekst na karcie Na stronie
Jeśli dokument nie zawiera indeksowania, możesz odznaczyć podejrzaną flagę. Aby usunąć flagę, użyj przycisku włączania/wyłączania w prawym górnym rogu strony „Podejrzany dokument”. Możesz zostawić komentarz wyjaśniający, dlaczego usunąłeś podejrzany znak. Jeśli przeglądasz stronę „Podejrzany dokument” poprzez bezpośredni link, nie będziesz w stanie odznaczyć podejrzanego dokumentu.
Usunięcie śladu podejrzenia

Jeśli odznaczysz podejrzane:
- odpowiednia ikona nie będzie wyświetlana na koncie;
- raport podsumowujący nie będzie wyświetlał informacji o indeksowaniu;
- w formularzach raportów do pobrania oraz w wersji do druku w sekcji „Podejrzany dokument” pojawi się informacja, że podejrzany znak został odznaczony i zostanie wyświetlony komentarz;
- w pełnym raporcie zobaczysz, że podejrzany znak został usunięty - odpowiednia ikona zmieni kolor na szary;
- Dostęp do strony „Podejrzany dokument” zostaje zachowany.
Przesyłanie raportu
Okno potwierdzenia przesłania raportu

Otworzy się strona Raport eksportu. Aby rozpocząć generowanie raportu, kliknij przycisk „Eksportuj”. Po chwili przycisk zmieni się na „Pobierz”. Kliknij przycisk „Pobierz”, aby pobrać plik. Pobieranie rozpocznie się automatycznie lub otworzy się okno dialogowe pobierania i zapisywania pliku, w zależności od ustawień przeglądarki.
W przesłanym raporcie zobaczysz informacje o raporcie i przesłanym dokumencie, blok terminologiczny o znaczeniu pojęć „Pożyczki”, „Cytaty”, „Oryginalność”, listę źródeł oraz tekst z oznaczeniem bloku cytowań (jeśli użytkownik przesyła pełny raport).
Bezpośredni link do raportu
Aby uzyskać bezpośredni link do raportu, otwórz raport i kliknij „Więcej” w górnym menu, a następnie kliknij przycisk „Bezpośredni link do raportu”. Otworzy się nowa karta z raportem w trybie przeglądania. Skopiuj adres z paska adresu przeglądarki, aby udostępnić link komuś innemu.

Użytkownik zewnętrzny, który kliknie bezpośredni link, będzie mógł wyświetlić raport i dane tekstowe (jeśli: podana funkcja włączone), wyświetlanie raportu na stronie do wydrukowania i eksportowanie raportu (jeśli jest włączone). Nie ma możliwości edytowania raportu poprzez bezpośredni link.
Zakup usług biurowych
W wolnym dostępie usługa jest świadczona z ograniczonymi możliwościami szafy. W ramach bezpłatnego dostępu otrzymujesz możliwość sprawdzenia zaciągniętych pożyczek za pomocą modułu wyszukiwania internetowego oraz przeglądania jedynie raportów zbiorczych. Jeśli chcesz zapoznać się z pełną funkcjonalnością serwisu lub rozszerzyć funkcjonalność swojego konta (pobierz pełne raporty, podłącz dodatkowe moduły wyszukiwania itp.) zalecamy wcześniejsze zapoznanie się z taryfami, w tym celu przejdź do strony "Taryfy".
Przejdź do strony „Taryfy”

Zakup abonamentu taryfowego
W zakładce „Taryfy” zobaczysz skala taryfowa zapoznać się z funkcjonalność taryfy. W „nagłówku” skali taryfowej zobaczysz naszą linię planów taryfowych. Każdy plan taryfowy jest powiązany na określony okres z pewnym maksymalna liczba kontroli, również plany taryfowe mogą różnić się funkcjonalnością.
Plany taryfowe i skala taryfowa na stronie „Taryfy”

Aby kupić abonament taryfowy, wybierz linię plan taryfowy i datę ważności, klikając przełącznik, a następnie kliknij przycisk „Połącz”.
Po kliknięciu w przycisk „Połącz” pojawi się okno z komunikatem o udanym zakupie, jednocześnie z Twojego konta zostanie pobrane tyle punktów, ile koszt abonamentu taryfowego.
Po wykupieniu abonamentu w prawym górnym rogu zobaczysz nazwę Twojej aktualnej taryfy.
Informacja o stanie szafki użytkownika po lewej stronie menu
Po uzupełnieniu salda wróć do strony „Taryfy” i ponownie wybierz taryfę.
Możesz uzyskać bardziej szczegółowe informacje o zakupionych usługach na swoim koncie i aktualnych taryfach na stronie "Statystyki".
Ważny! Dopiero po podłączeniu płatnej taryfy będziesz mógł podłączyć dodatkowe usługi i moduły wyszukiwania.
Podłączanie pakietu usług dodatkowych i modułów wyszukiwania
Jeśli chcesz uzyskać dostęp do wszystkich możliwych funkcji systemu i uzyskać najlepszą jakość, najprościej jest kupić kolekcję łączoną, która zawiera wszystkie dostępne moduły wyszukiwania i dodatkowe usługi, klikając jeden przycisk.
Doładuj konto kwotą wystarczającą do połączenia i wejdź na stronę "Taryfy" do tabeli taryfowej "Pakiety dodatkowe usługi i moduły wyszukiwania.
Zjednoczona kolekcja

Wybierz plan taryfowy i kliknij przycisk „Połącz”. System automatycznie aktywuje wszystkie dostępne usługi i moduły wyszukiwania.
Ważny! Aby aktywować pełen pakiet dodatkowych modułów i usług, musisz mieć aktywowaną taryfę „Podstawową”, „Zaawansowaną” lub „Wysokie”.
Możesz także zakupić dodatkowe usługi i moduły wyszukiwania według własnego uznania.
Podłączanie dodatkowej usługi rozpoznawania tekstu (OCR)
Usługa ta umożliwia rozpoznanie i sprawdzenie wypożyczenia zeskanowanych dokumentów, zdjęć z aparatu cyfrowego oraz grafik zawierających dane tekstowe.
Aby aktywować tę usługę, przejdź na dół strony „Taryfy”, zobaczysz taryfę taryfową usług dodatkowych. Wybierz linię planu taryfowego i okres ważności, klikając przełącznik, a następnie kliknij przycisk „Połącz”.
Dodatkowe usługi na stronie „Taryfy”

Podłączanie dodatkowych modułów wyszukiwania
Aby zapoznać się z dodatkowymi modułami wyszukiwania, przejdź na dół strony "Taryfy". Zobaczysz tam linię dodatkowych modułów wyszukiwania z krótki opis i warunki połączenia. Dodatkowe moduły wyszukiwania są podłączone na określony czas i mają maksymalną liczbę sprawdzeń na połączenie.
Podłączenie dodatkowych modułów wyszukiwania jest możliwe tylko w taryfach płatnych.
Dodatkowe moduły wyszukiwania na stronie „Taryfy”

Po podłączeniu dodatkowego modułu wyszukiwania zobaczysz jego nazwę obok ikony „Menu”.
Uzupełnianie salda
Aby przejść do uzupełnienia salda w górnym panelu szafki, najedź kursorem na liczbę punktów, po czym pojawi się przycisk „Doładuj”, kliknij na niego.
Transfer do uzupełnienia salda

Po przejściu do płatności otworzy się przed Tobą strona do doładowania konta. Wprowadź kwotę do uzupełnienia w polu wejściowym, a następnie kliknij przycisk „Dalej”.
Ważny! Po potwierdzeniu wpłaty, wpłaty należy dokonać w ciągu 24 godzin, w przeciwnym razie wniosek o wpłatę zostanie anulowany. Należy również pamiętać, że przy doładowaniu konta kupowane są punkty, przy czym wskazany jest koszt 1 punktu.
Na stronie "Saldo" możesz zobaczyć wszystkie transakcje z Twoimi punktami, a także status realizacji płatności.
Możesz również przejść do uzupełnienia konta osobistego na stronach „Statystyki” lub „Saldo”. Aby przejść do tych stron, kliknij „Menu” w prawym górnym rogu i wybierz potrzebną stronę. Następnie kliknij przycisk „Doładuj”.
Zobacz saldo
Na stronie "Saldo" możesz zobaczyć historię transakcji dokonanych Twoimi punktami na Twoim koncie.
Aby przejść do strony "Saldo", kliknij ikonę "Menu", a następnie wybierz element menu "Saldo". Po przejściu na stronę zobaczysz stronę z listą wszystkich operacji zakupu, odejmując punkty za subskrypcję taryf i podłączanie dodatkowych modułów wyszukiwania.
Lista transakcji na stronie "Saldo"

Aby dokładnie poznać wynik operacji, najedź kursorem na ikonę w kolumnie „Wynik”, po najechaniu wyświetli się notatka z wyjaśnieniem. Informacje o statusie płatności będą szczególnie przydatne w przypadku problemów przy dokonywaniu transakcji płatniczych.
Jeśli na Twoim koncie dokonano wielu transakcji, wygodnie może być skorzystanie z filtra transakcji. Domyślnie lista operacji jest posortowana według daty operacji w kolejności malejącej. Możesz zmienić kolejność sortowania w „nagłówku” tabeli, natomiast zmieni się kierunek strzałki, wskazując metodę sortowania, a kolumna aktualnie posortowana według jest wyróżniona pogrubieniem.
Zobacz statystyki użytkowania
Na stronie „Statystyki” możesz wyświetlić szczegółowe informacje o usługach zakupionych na Twoim koncie.
Aby przejść do strony statystyk połączeń, kliknij ikonę "Menu" w prawym górnym rogu i wybierz "Statystyki".
Dobry dzień!
Czym jest plagiat? Zwykle pod tym pojęciem rozumie się nieunikalne informacje, które starają się uchodzić za własne, łamiąc przy tym prawa autorskie. Antyplagiat – odnosi się do różnych usług mających na celu zwalczanie nieunikatowych informacji, które mogą sprawdzać tekst pod kątem jego unikatowości. Właściwie te usługi zostaną omówione w tym artykule.
Wspominając moje lata studenckie, kiedy niektórzy z naszych nauczycieli sprawdzali prace semestralne pod kątem wyjątkowości, mogę stwierdzić, że artykuł przyda się każdemu, którego prace będą również sprawdzane pod kątem plagiatu. Lepiej przynajmniej wcześniej sprawdzić swoją pracę i poprawić ją, niż powtarzać ją 2-3 razy.
Więc zacznijmy…
Ogólnie rzecz biorąc, możesz sprawdzić tekst pod kątem unikalności na kilka sposobów: za pomocą specjalnych programów; za pośrednictwem serwisów internetowych świadczących takie usługi. Rozważmy kolejno obie opcje.
Programy do sprawdzania tekstu pod kątem niepowtarzalności
1) Advego Plagiatus
Jeden z najlepszych i najszybszych programów (moim zdaniem) do sprawdzania dowolnych tekstów pod kątem unikalności. Dlaczego jest atrakcyjna:
Wolny;
Po sprawdzeniu nieunikalne obszary są podświetlane i można je łatwo i szybko skorygować;
Działa bardzo szybko.
Aby sprawdzić tekst, po prostu skopiuj go do okna z programem i kliknij przycisk sprawdź. Na przykład sprawdziłem wstęp do tego artykułu. Rezultatem jest 94% niepowtarzalności, nie dość zły (program znalazł kilka typowych wyrażeń na innych stronach). Nawiasem mówiąc, strony, w których znaleziono te same fragmenty tekstu, są wyświetlane w dolnym oknie programu.
2) Antyplagiat Etxtu
Analogicznie do Advego Plagiatusa, jednak weryfikacja tekstu trwa dłużej i jest sprawdzana dokładniej. Zwykle w tym programie procent unikalności tekstu jest niższy niż w wielu innych usługach.
Korzystanie z niego jest równie proste: najpierw musisz skopiować tekst do okna, a następnie kliknąć przycisk wyboru. Po kilkunastu lub dwóch sekundach program poda wynik. Swoją drogą w moim przypadku program dał te same 94%...
O usługach antyplagiatowych online
W rzeczywistości istnieją dziesiątki (jeśli nie setki) podobnych usług (witryn). Wszystkie pracują z różnymi parametrami weryfikacyjnymi, z różnymi możliwościami i warunkami. Niektóre serwisy za darmo sprawdzą dla Ciebie 5-10 SMS-ów, reszta za dodatkową opłatą...
Ogólnie starałem się zebrać najciekawsze usługi, z których korzysta większość recenzentów.
Nie dość zła obsługa, działa szybko. Sprawdziłem tekst dosłownie w 10-15 sekund. Nie musisz się rejestrować, aby sprawdzić na stronie (wygodnie). Podczas pisania pokazuje również swoją długość (liczbę znaków). Po weryfikacji pokaże wyjątkowość tekstu i adresy, pod którymi znalazł kopie. Bardzo wygodna jest również możliwość zignorowania witryny podczas sprawdzania (przydatne, gdy sprawdzasz informacje, które zamieściłeś na swojej stronie, czy ktoś je skopiował?!).
W tej usłudze, aby rozpocząć pracę, musisz się zarejestrować (możesz użyć rejestracji w jakiejś sieci społecznościowej, aby wejść: vkontakte, koledzy z klasy, Twitter itp.).
Możesz sprawdzić jako zwykły plik tekstowy (przesyłając go na stronę) lub po prostu kopiując tekst do okna. Całkiem wygodne. Sprawdzenie jest dość szybkie. Dla każdego tekstu, który przesłałeś na stronę, zostanie dostarczony raport, który wygląda tak (patrz obrazek poniżej).
3) http://pr-cy.ru/unikalny/
Dość dobrze znany zasób w sieci. Pozwala nie tylko sprawdzić swój artykuł pod kątem wyjątkowości, ale także znaleźć strony, na których jest on opublikowany (dodatkowo można określić strony, które nie muszą być brane pod uwagę przy sprawdzaniu np. tej, z której tekst został skopiowany 🙂).
Nawiasem mówiąc, weryfikacja jest bardzo prosta i szybka. Nie musisz się rejestrować, ale też nie musisz oczekiwać więcej informacji od serwisu. Po sprawdzeniu pojawia się proste okno: pokazuje procent unikalności tekstu, a także listę adresów stron, na których znajduje się Twój tekst. Ogólnie jest to wygodne.
Wolny internetowe sprawdzenie tekst, nie musisz się rejestrować. Działa bardzo szybko, po sprawdzeniu dostarcza raport z procentem unikalności, ilością znaków z problemami i bez.
Bardzo dobry program do sprawdzania plagiatów. Współpracuje z wyszukiwarkami Yahoo i Google (ta ostatnia dostępna po rejestracji). Ma to swoje plusy i minusy…
Jeśli chodzi o samą weryfikację, jest tu kilka opcji: sprawdzenie prostego tekstu (który dla wielu jest najistotniejszy), sprawdzenie strony w Internecie (np. Twojego portalu, bloga) oraz sprawdzenie gotowego pliku tekstowego (patrz zrzut ekranu poniżej, czerwone strzałki).
Po sprawdzeniu usługa wyświetla procent wyjątkowości oraz listę zasobów, w których znaleziono określone zdania z Twojego tekstu. Wśród mankamentów: serwis dość długo myśli o dużych tekstach (z jednej strony to dobrze - sprawdza zasób jakościowo, z drugiej strony jak masz dużo tekstów to obawiam się pasuje do ciebie ...).
To wszystko. Jeśli znasz ciekawsze usługi i programy do sprawdzania plagiatów, będę bardzo wdzięczny. Wszystkiego najlepszego!
Jak trudno jest w dzisiejszych czasach doprowadzić pracę semestralną lub esej do wymaganego procentu wyjątkowości w Antiplagiat.VUZ lub ETXT. Studenci godzinami „pocą się” nad swoimi tekstami, aby jakoś podnieść oryginalność i pomyślnie zaliczyć swoją pracę. Cóż, jeśli „nauczyciel” wymaga 60-70% - nadal można to osiągnąć, chociaż będziesz musiał poświęcić wystarczająco dużo czasu i zależy to od tego, skąd pochodzi materiał do pracy. Co jeśli nauczyciel ustali wymóg na 90%? To jest strażnik, przyjaciele!
Jak poradzić sobie z tą hańbą i pokonać nieszczęsny antyplagiat? Kto to wszystko wymyślił i do czego to służy? - takie pytania "rodzą się" w umysłach tysięcy studentów, gdy po raz kolejny Antyplagiat wykazuje 30-40% wyjątkowości.
Pamiętaj, że na każdy antyplagiat kryje się antyplagiat! :)
Przejdźmy od razu do tematu pytania i rozwiążmy to, jak oszukać antyplagiat przy sprawdzaniu pracy semestralnej, dyplomu lub eseju w latach 2019-2020. - wszystko to jest całkiem realistyczne i można sobie z tym poradzić z "małą krwią".
Walcz o wyjątkowość
Konieczne jest włączenie wewnętrznych rezerw słownictwa i rozpoczęcie „tworzenia”. Każde zdanie w tekście będzie musiało zostać przebudowane. Zastępujemy cudze myśli własnymi, wybieramy synonimy. Z oryginalnego tekstu zostawiamy tylko cytaty i definicje. Tworzymy praktycznie Nowa praca, zmień strukturę. Tak, praca jest żmudna, ale wyjątkowość można znacznie zwiększyć. W ten sposób z pobranej pracy semestralnej lub dyplomu można wykonać niemalże autorską pracę. Najważniejsze, żeby tekst w pracy miał sens i był poprawnie sformatowany.
Zajmie to dużo czasu i wysiłku
Nauczyciel może sprawdzić pracę do przepisania i dowiedzieć się, skąd pochodzi materiał
Jeśli do obróbki tekstu podchodzisz „z głową”, to ta metoda jest jedną z najlepszych
Różni się od pierwszej rekomendacji tym, że używamy głównie synonimów, a inteligencji w mniejszym stopniu. Jeśli w pełnym przetworzeniu tekstu musisz skorzystać z własnych przemyśleń i wiedzy na temat pracy, to do powierzchownego przepisywania powszechnie stosuje się:
- podstawienie przez synonimy
- zastosowanie elementów wprowadzających, obrotów
- permutacje fraz, słów
- zmiana struktury tekstu, akapitów i zdań
Ten sposób na pokonanie programów antyplagiatowych nie okazuje się łatwy do wywołania, ponieważ. oni (programy) "stają się mądrzejsi" każdego roku i całkiem dobrze obliczają przepisywanie. Aby nie dać się złapać podczas kontroli, należy stosować łącznie wymienione metody unikatowości zajęć i innych prac. Na przykład tylko permutacja fraz zostanie natychmiast wykryta podczas sprawdzania plagiatu w Text.ru lub Content-Watch, aw programie Advego wycofany tekst zostanie podświetlony na niebiesko.
Poniżej zrzut ekranu z programu ETXT, na którym widać, że przepisywanie też już się sprawdza.
Ta rekomendacja może się dobrze sprawdzić, jeśli praca ma już co najmniej 30-40% unikatowości i konieczne jest osiągnięcie 70-80% - to całkiem prawdziwa okazja zwiększyć oryginalność. Przechytrzenie antyplagiatu w ten sposób jest w mocy nawet słabego ucznia klasy C. Ale w każdym przypadku wymagana będzie cierpliwość i siła woli.
Tak łatwo było zaliczyć prace semestralne i eseje..! Zamieniłem rosyjskie litery w słowach na angielskie i teraz masz 100% niepowtarzalności. Teraz to już nie działa. Freebie się skończył :) Coraz trudniej oszukać antyplagiat za darmo.
Nie sprawdza się również metoda rozcieńczania zdań epitetami, słowami wprowadzającymi i zwrotami (a w pracy edukacyjnej obfitość słów wprowadzających nie zawsze wygląda na odpowiednią).
Wybór synonimów jest dość dobrą metodą, ale przy dużej liczbie terminów naukowych i zawodowych jest mało przydatna. I oczywiście, jeśli głupio użyjesz autozmiany, nauczyciel będzie się śmiać z „szalonego” tekstu.
Podsumujmy co niekoniecznie spędzać czas:
Zastąpienie łaciny literami cyrylicy
Dodawanie słów wprowadzających
Synonimizacja w obfitości
Odpalmy temat! Wstawiaj formuły, tabele ze zdjęciami - programy antyplagiatowe ich nie zauważą. Zwykli nauczyciele sami polecają tę metodę, ponieważ niemożliwe jest, aby formuły były wyjątkowe! Co najważniejsze, nie nadużywaj tego chipa.
W znacznikach strony MS WORD można ustawić automatyczne zawijanie słów. Jak może to pomóc w oszukiwaniu antyplagiatowym? Bardzo prosta. Jeśli wkleisz dokument lub skopiujesz tekst, który ma włączone automatyczne zawijanie słów w Antiplagiat.ru, system uzna niektóre słowa za unikalne, ponieważ słowa zostaną częściowo odcięte.
Uwaga: w ten sposób możesz zwiększyć unikalność o nie więcej niż 2-7 procent. Jeśli brakuje Ci trochę, aby przejść test antyplagiatowy, możesz wypróbować tę metodę.
Aby włączyć tę opcję, musisz wykonać określone kroki w ms word (zrzut ekranu poniżej):

Istotą tego sposobu na ominięcie antyplagiatu jest to, że trzeba poszukać materiału w języku angielskim, ukraińskim lub innym, a następnie przetłumaczyć go na język rosyjski. Otrzymany materiał w języku rosyjskim będzie wymagał korekty, aby nadać tekstowi poprawny format. Jest taka możliwość oszukania antyplagiatu za darmo, ale też trudno to nazwać darmową, bo. strata czasu na tłumaczenie i korektę jest również rodzajem zapłaty. I nie wiadomo, jak zachowa się sprawdzanie tekstu pod kątem plagiatu, bo może się zdarzyć, że się znajdzie właściwa praca, a po przetłumaczeniu tekstu zostanie zapożyczony z innego źródła w języku rosyjskim. Każdy uczeń wybiera metodę, która najbardziej mu odpowiada.
Mówimy o pracach naukowych, które nie są indeksowane przez wyszukiwarki. Możesz zostać „ugryziony”, jeśli inspektor był już zaznajomiony z tą pracą. Ale jeśli skopiujesz i wkleisz ostrożnie i rozcieńczysz teksty swoimi osobistymi przemyśleniami, wynik może być bardzo dobry.
Gdzie szukać tekstów nieindeksowanych? To może być:
Strony zagraniczne
Tłumaczenie prac i artykułów zagranicznych
Rozprawy z płatnych katalogów
Jeszcze nie zdigitalizowane materiały pobrane z biblioteki
Uwaga: system Antiplagiat.VUZ może również sprawdzać teksty nie tylko w Yandex i Google, ale także z zamkniętymi źródłami. Pamiętaj o tym i spróbuj znaleźć sposób na wstępne sprawdzenie swojej pracy również pod kątem zamkniętych źródeł.
Jeśli nie masz czasu na samodzielne poprawianie pobranych prac semestralnych, dyplomów, esejów, możesz skorzystać z usług naszego serwisu.
System zwiększa unikalność pracy w sposób techniczny (na poziomie kodu dokumentu).
Tekst w dokumencie nie zmienia się (wizualnie), ale po sprawdzeniu przez Antiplagiat.ru, uniwersytet lub program ETXT wyjątkowość spełni Twoje wymagania.
Na przykład możesz wgrać do systemu pobraną gotową pracę z unikatowością 5%. Aby podnieść unikalność do pożądanej wartości, na przykład do 80-100%, musisz:
1. Pobierz plik z skończona praca do naszego systemu
2. Wybierz żądany system przetwarzanie i wskazać procent
3. Czekaj przetwarzanie online Twój tekst
4. Sprawdź przetworzony dokument i pomyślnie prześlij pracę do instytucji edukacyjnej.
Przykład walidacji Praca dyplomowa, który został przetworzony w naszym serwisie (zrzut ekranu poniżej):

Na zdjęciu widać, że z pomocą naszego serwisu możesz oszukiwać antyplagiat online i zwiększyć wyjątkowość każdej pracy akademickiej do 80-100%, bez marnowania cennego czasu na „tańczenie z tamburynem” wokół pracy semestralnej lub dyplomu.
Życzymy udanych studiów i łatwego przejścia antyplagiatu!
Popularny
- Zasady i kryteria badania wartości dokumentów
- Trzy historie sukcesu firmy Siemens NX Zintegrowany system to idealne rozwiązanie
- Podstawowe elementy zarządzania personelem Podstawowe elementy zarządzania personelem
- Zarządzanie jakością w przedsiębiorstwie: normy, etapy wdrażania, wskazówki
- Jak obliczana jest premia kwartalna i jak jest wypłacana?
- Tajemnicze przejście na Abbey Road w Anglii John Lennon pierwotnie nazwał grupę inaczej
- Okładka „Abbey Road” jako podstawa spiskowej legendy
- Jak napisać list gwarancyjny?
- Merchandising, jego rodzaje i zasady Podstawy merchandisingu w przemyśle włókienniczym
- Działania marketingowe w handlu hurtowym i detalicznym