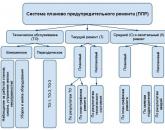How to properly connect wired internet to a laptop. Guide to connecting your laptop to the internet
The Internet is replete with news on how to solve the problems of connecting to the global network using wireless technologies. However, even when connecting a wired Internet, a lot of problems can arise that will not allow receiving information from the global network, although they are much less common. If the Internet does not work via cable, the user must clearly know the reasons, as well as ways to solve this problem.
This article discusses the issue of Internet access problems by directly connecting a LAN cable to a computer or laptop, from a router (direct cable connection from the provider is practically the same, only in this case the reasons for inoperability are slightly less).
As a rule, the network cable is connected directly to the computer due to the fact that it is not provided and such components are not connected. Of course, you can purchase a special Wi Fi receiver that can be connected to the Internet to get rid of unnecessary wires located in your apartment, home or office. But this step is not always advisable, because the computer in no way can be called portable device, which can be moved at any moment. That is why, in order not to spend extra financial resources most computer users use a direct LAN connection.
First of all, if you cannot connect to the Internet, you need to check the following factors:
- is there a working cable that connects the router to the computer (try using it when connecting to another device);
- check the operability of the Internet channel (connect directly the LAN from the provider to the network adapter);
- whether the connection to the router is active (whether the LAN light on the router is on);
- pay attention to the network icon, which is located in the tray (the computer reacts somehow when connecting and disconnecting a network cable, as well as whether the network is identified);
The above factors are the main reasons for the lack of internet connection. If the LAN cable connecting the router and the computer is inoperative, it is enough to replace it. If no devices, with a direct cable connection from the provider, also do not get access to the Internet, this issue must be checked directly with the provider, who are obliged to check the integrity of the cable along the entire route from the computer. Of course, if the LAN cable connection lamp on the router is off, you need to check the connection and the operation of the router itself.
The most subtle problem is the inability to connect to the Internet if a red cross on the network identifier in the computer tray is lit or if the network is permanently identified, which does not allow connecting to the Internet. Let's consider this issue in more detail.
The computer does not respond in any way to the LAN cable connection
If the red cross on the network icon is constantly lit, the reason is the performance of the network card.

To check the network card, follow these steps:
- open "Device Manager"
- right-click on "My Computer"
- "Control"
- go to the item "Device Manager").
You will see a list of all devices that are installed on your computer. Open the list "Network adapters", where you will have all the network cards that are installed on this computer (in most cases it is one that is integrated into the motherboard, but there may be more).

If a yellow icon with an exclamation mark is lit opposite it, you need to reinstall the drivers for this device. Visit the manufacturer's official website and download the drivers for your specific network card model and install them (it is better not to use automatic search drivers, namely to do the installation manually).
If the Internet is still not available, do the following:
- go to "Control Panel"
- go to the "Network and Internet" window.
- you may have a trite disconnected installed network device. To enable it, right-click on the icon and select "Enable".
A circle is constantly spinning Identification or the network is not recognized
This reason can arise when there is a conflict of IP addresses that are present on the network.
To fix this problem, you must:
- go to the "Network Control Center and general access»;

- click "Change adapter parameters";
- on the icon of your network card, right-click and select "Properties";
- place the cursor on "Internet Protocol IPv4";
- set a bullet to automatically obtain an IP address and DNS server.

If you have a yellow triangle on the network status, in this case, you have incorrect router settings that do not allow you to connect to the global network.

In such a situation, it is necessary to install the correct router settings (instructions should be posted by the provider on the home page, or they can give them to you in the form of a printout) or take the router to the provider in order for them to configure the device correctly. Also, a similar sign may appear if you have not paid for the Internet and you are simply disconnected from the network.
In this article, we will figure out in detail how to connect the Internet to a laptop via a wireless network or using a twisted pair, consider the features of each type of connection, settings for various OS versions and installed components.
Cable internet technology options
Conventionally, all options for connecting to the Internet via a cable can be divided into several main types.
- Dial-up connection (Dial-up). This is a connection to the Internet via a cable, analogue modem, or the same telephone line. This access is also used in a digital connection using ISDN technology, with the installation of an appropriate adapter.
- Dedicated communication channel. Assumes the use of a separate line from the PC / laptop to equipment owned and operated by the provider. There are two types of connections: up to 1.5 Mbps and up to 45 Mbps. It is considered the most effective for large enterprises.
- DSL (Digital Subscriber Line) - one of the options broadband with which you can connect wired Internet to your laptop. Provides data transfer rates up to 50 Mbps. This is a digital connection using analogue telephone lines.
How to connect the cable to the laptop
Connecting a laptop to the wired Internet in any cases occurs in the following order:
- Dial-Up, connection is configured telephone line to the modem, after that there is a cable connection from the modem to the laptop,
- a dedicated communication channel comes to your apartment already via a twisted pair connection, it can be connected both immediately after entering the apartment, and after the router / router, this does not matter,
- DSL Internet also comes to the apartment via a telephone cable, so the activation takes place only after the modem is connected.
Settings in the operating system (consider for different OS versions - XP-10)
In almost all Microsoft operating systems, the menus are almost the same, so the menu transitions are identical for all versions of Windows.
- Go to Start> Control Panel.
- We find "Internet connection".
- Item "Network connection", create a new connection.
- Following the instructions of the New Connection Wizard, enter the login and password provided by the Internet provider.
- We find the properties of the TCP / IP protocol in the network tab and check that obtaining the IP address and DNS server is enabled in automatic mode.
PPPoE
One of the options for DSL connection (Point-to-point protocol over Ethernet) stands out from the background of others in the frequency of use (the majority of connected, modern access points are based on the PPPoE protocol). The connection is made using an individual username and password.
Static or dynamic ip
A dynamic IP address is handed out by your ISP free of charge to connect to the Internet and can be assigned to another computer when you re-enter the network. The static version of IP (Internet Protocol) is bought for separate money and provides more options, and is entered manually when connected to the Internet.
VPN over L2TP / PPTP
VPN (Virtual Private Network) - the ability to create a virtual network on top of a physical one.
- PPTP. The connection protocol is supported by any VPN network initially (the first protocol introduced by microsoft). It is the fastest connection protocol at the moment.
- L2TP. Tunneling layer 2 protocol, almost all devices currently support it. Simple to set up, but the lack of encryption and data protection makes it dependent on the optional IPSec protocol.
Wireless connection via Wi-Fi (from a router)
Turning on the Internet on a laptop, provided a Wi-Fi network is configured from a router, is a very simple task. There are several conditions necessary for this.
- The presence of the network name and password from it.
- A laptop with a working Wi-Fi module.
The connection takes place according to the following scenario.
- We turn on the router to the network and wait for the wifi protocol to load.
- We turn on the wireless networks on the laptop.
- We open the overview of wireless networks and find the one we need.
- In the menu that opens, enter the password and click the connect button.
Checking for an adapter
The presence of a wireless adapter is checked by the presence of a picture on the laptop box. If you bought a laptop from hand (used) without a box, then there will definitely be a duplicate mark on the wireless adapter on the case.
Driver Installation
Installing network card drivers on your computer is an important part of connecting to the Internet. Without a network driver, the laptop will not detect the WiFi adapter. The drivers are installed from the CD that comes with the laptop, insert it into the CD drive and follow the instructions of the installation assistant.
Required system settings for connection
To configure the Internet, you need to check the automatic receipt of the IP-address and dns-server. These settings are located along the path Start> Control Panel> Network and Sharing Management> Connection Properties> Internet Protocol Version 4 Properties.
Connection via mobile internet
It is also possible to connect a laptop to the Internet via mobile phone.
- We set up an Internet access point on the smartphone.
- We connect the phone to a laptop via USB or Wi-Fi.
- We install the drivers (depending on the brand of the phone) and connect to the Internet.
3G and 4G modems and routers
It is very easy to connect to the Internet using 3 and 4G modems, just install the drivers and connect to the Internet.
After concluding a contract with an Internet provider and installing cables, we often have to figure out on our own how to connect to the network from Windows. To an inexperienced user, this seems like something difficult. In fact, no special knowledge is required. Below we will talk in detail about how to connect a computer running Windows XP to the Internet.
If you find yourself in the situation described above, then most likely the connection parameters are not configured in the operating system. Many providers provide their own DNS servers, IP addresses and VPN tunnels, the details of which (address, username and password) must be registered in the settings. In addition, connections are not always created automatically; sometimes they have to be created manually.
Step 1: New Connection Wizard
- We open "Control Panel" and switch the view to classic.

- Next, go to the section "Network connections".

- Click on the menu item "File" and choose "New connection".

- In the start window of the New Connection Wizard, click "Further".

- Here we leave the selected item "Connect to the Internet".

- Then we choose manual connection. It is this method that allows you to enter data provided by the provider, such as username and password.

- Next, we again make a choice in favor of the connection that requests security data.

- Enter the provider's name. Here you can write anything you want, there will be no error. If you have multiple connections, it’s better to enter something meaningful.

- Next, we register the data provided by the service provider.

- Create a shortcut to connect on the desktop for ease of use and click "Ready".

Step 2: Configure DNS
By default, the OS is configured to automatically obtain IP and DNS addresses. If an Internet provider accesses the World Wide Web through their servers, then you need to register their data in the network settings. This information (addresses) can be found in the contract or by calling the support service.

VPN tunnel creation
VPN is a virtual private network that operates on a network-over-network basis. VPN data travels over an encrypted tunnel. As mentioned above, some providers provide Internet access through their VPN servers. The creation of such a connection is slightly different from the usual one.
- In the Wizard, instead of connecting to the Internet, select the network connection on the desktop.

- Next, switch to the parameter "Connecting to a virtual private network".

- Then we enter the name of the new connection.

- Since we connect directly to the provider's server, there is no need to dial the number. We select the parameter shown in the figure.

- In the next window, enter the data received from the provider. This can be either an IP address or a site name like "site.com".

- As in the case of connecting to the Internet, check the box to create a shortcut, and click "Ready".

- We register the username and password, which will also be given by the provider. You can configure data storage and disable their request.

- The final setting is to disable mandatory encryption. Go to properties.

- In the tab "Safety" remove the corresponding checkbox.

Most often, you don't need to configure anything else, but sometimes you also need to register the address of the DNS server for this connection. We have already discussed how to do this.
Conclusion
As you can see, there is nothing supernatural about setting up an Internet connection on Windows XP. The main thing here is to follow the instructions exactly and not to make mistakes when entering the data received from the provider. Of course, you first need to figure out how the connection takes place. If it is direct access, then IP and DNS addresses are needed, and if it is a virtual private network, then the address of the node (VPN server) and, of course, in both cases, the username and password.
Over the past 10 years, the Internet has rapidly entered our life and into every home where there is a computer.
Now, not a single user working at a computer can imagine it without being connected to the Internet. After all, you can find almost everything on the Internet. Watch movies, sports broadcasts, listen to music, play Online Games... Find the information you need on any topic and download it.
Order tickets for a train, plane, concert, sporting event, pay for communication services, utility bills, buy the thing you like in the online store.
In short, the Internet is a very good and useful thing. That is why it is so popular.
To connect a computer to the Internet, you must have:
- installed network card and driver for it.
- Adsl Modem, router, access point, etc.
- Ethernet cable
- Cable for connection to a telephone line RJ-45.
- Splitter.
And most importantly, the Internet access service must be provided by the provider.
Connect all cables to the computer and modem according to the instructions.

Let's get down to configuring the network card andInternet connection on windows 7... To do this, follow these steps step by step. Step 1 . Click Start and go to Control Panel... Click on the link.

Step 2 ... Next click on.

Step 3. On the left menu of the window, click.

Step 4 ... Right click on the iconConnection by local network and in the menu that appears, select Properties left mouse button.

Step 5 ... In the window that appears, left-click the itemInternet Protocol TCP / IPv4and click on the button Properties .

Step 6. Select item Use the following IP address, and fill in the fields as shown in the picture. Addresses forPreferredand Alternative DNS servers you must take from the contract for the provision of Internet services. Then press the button OK.

The configuration of the network card is completed. Next, we start creating a new connection.
Execute Step 1 and Step 2 again.

Step 4. In a new window select a connection optionInternet connections... Is it wireless, high-speed or telephone connection to the Internet. Click to continue Further .

Step 5. In the window Internet connection choose High Speed (with PPPoe). DSL or cable connection requiring username and password.

Step 6 ... In the next window you need to enterinformation obtained from your internet service provider:
Username.
- Password.
- Connection name.
All this data should have been given to you at the conclusion of the contract.
Check the boxRemember this password.
You can allow other users to use this connectionby checking the corresponding box.
Having entered all the data correctly, press the button To plug .

Step 7 ... The connection should be established after verifying the username and password. After that, a window will appear in which the system will notify you thatinternet connection ready to use... Press the button to exit. Close.

In order to connect to the internet, in the window in the right part of the window, click on the link... Then double click on the iconHigh speed connection.

In order not to constantly go to the control panel to connect to the Internet, you can create a shortcut on the desktop. To do this, right-click on the connection icon and from the context menu select Create shortcut.
Perhaps it is difficult to find a person who does not use the Internet. Access to world wide web filled our lives both on the robot and at home, from children to elderly people, because many of them are also trying to keep up with the development of computer technology. Consequently, the problem of connecting to the Internet is relevant for a wide audience. After reading this article, you will understand that connecting your computer to the Internet is a snap. Since many people prefer the latest version software windows 8, the article describes the actions of the user of this particular system, but if you have a different edition of windows, you can also use this instruction, basically the connection system is the same.
First, decide on the source of access to the Internet: a fixed connection, Wi-Fi router or mobile internet (via sim card). Enter into a contract with a provider, if necessary, and he will usually provide you necessary equipment from cable to high speed modem or even router. In the case of using the mobile Internet, you need to purchase a special modem or use a mobile phone that is connected to the computer via a USB port. But in this case, the Internet speed is much slower.
Once you are connected to the Internet, start setting up the computer itself. To do this, enter the "Start" menu using an administrator account. In the window that opens, press the right mouse button and the heading "All applications" will appear in the lower right corner. Select it by clicking the left mouse button.

Among all the applications, select "Control Panel". A new window will open different categories settings for configuring your computer, open the second in the list - "Network and Internet".

Then go to the "Network and Sharing Center", where in the upper left corner, click on the option "Change adapter settings".

In the "Network Connections" window that opens, move the cursor to the "Local Area Connection" symbol and open the context menu using the right mouse button. Select "Properties" from the offered functions.

Go to the "Network" tab, select the "Internet Protocol Version 4 (TCP / IPv4)" heading and click on the "Properties" button.

In the next window, configure the final parameters: check the boxes next to the functions “Obtain an IP address automatically” and “Obtain DNS server address automatically”.

If desired or necessary, in case of network failure to set the addresses automatically, you need to adjust the parameters manually. Contact your network provider for information.

By connecting a computer to the wireless Wi-Fi networks, first repeat steps 2 and 3. Next, open the "Network and Sharing Center" and click on the "Connect to a network" option.

On the right, a window will pop up showing the network connection settings. See if airplane mode is active - it should be turned off.

Below is a list of available connections. Left-click on the network of your choice and you will see an offer to connect - click on it. You can also check the box next to the "Connect automatically" line - and your computer will automatically connect to this network, if available. Usually, when checking the network requirements, you need to enter a password, but sometimes there is a "free" Wi-Fi, which is provided by some establishments.

If you followed all the instructions exactly, then your computer is already connected to the Internet, and you can enjoy access to the global information network. Otherwise, contact your provider's customer service center, and the specialists will definitely help you solve all the problems. If you still have questions, watch the video, which also illustrated step-by-step instruction internet connection on windows 8.
SovetClub.ru
How to independently connect a computer to the Internet
Today there are almost no people left in the world who would not use the possibilities of the Internet. Therefore, the relevance of the question of how to independently connect the Internet to a personal computer is growing every day. A PC that is not connected to the World Wide Web turns into an ordinary typewriter with the functions of a calculator, that is, most of the advantages of owning such a computer are simply lost. Below is a guide on how to connect your computer to the Internet, as well as step-by-step instructions on how to set up the Internet without resorting to specialist services. 
Preparatory activities
To connect to the Internet, first of all, you should select the optimal Internet source for the specific conditions of the user: direct connection (connect the Internet to the computer via a cable), Wi-Fi router, SIM card mobile operator, satellite communications, automatic telephone exchange. Then, if necessary, sign an agreement with a communication service provider, which is called "Provider".
He will provide his subscriber with the necessary means, for example, a modem or router, cable. If it will mobile operator connection, then a special USB-modem, which is inserted into the USB-port of the computer.
Direct wire connection
The method has a number of significant advantages, but not without major disadvantages, which can be decisive when the user chooses the connection method. It is very easy to implement and requires the lowest cost. However, the Internet provider must run the wire directly to the computer, which is not always possible and convenient. In this case, the cable must be connected to the network card of the PC.
 After that, you need to configure the Internet on your computer. The parameters entered differ depending on the service provider and the connection technology itself. The essence of the procedure is to create a connection with authorization. Following is an example step-by-step actions in PC with operating system windows 8. In other operating systems supported by Microsoft, the procedure is the same.
After that, you need to configure the Internet on your computer. The parameters entered differ depending on the service provider and the connection technology itself. The essence of the procedure is to create a connection with authorization. Following is an example step-by-step actions in PC with operating system windows 8. In other operating systems supported by Microsoft, the procedure is the same.
The following sequential steps must be followed:

For windows XP, you can briefly represent a similar algorithm of actions in the form of the following chain:
- Start;
- Network connections;
- Create a new connection;
- New Connection Wizard;
- Connect to the Internet;
- Set up a connection manually;
- High speed connection;
- Entering parameters from your internet provider.
For windows 7:
- Start;
- Control Panel;
- Network and Internet;
- Network and Sharing Center;
- Setting up a new connection or network;
- Internet connection;
- High speed;
- Entering parameters from your service provider.
Using a router with a cabled internet connection
This is a more convenient option for home or office, as it allows you to connect not just one PC to the global network, but several at the same time, thereby creating a local network. Today, it is rare for anyone in an apartment or office to have only one computer.
Insert the cable from the provider into the WAN port of the router. Connect computers via LAN connectors using patch cords. Enter the provider's parameters via the web interface launched in a computer browser by entering the address written in the router's manual (usually 192.168.1.1).
Via Wi-Fi router
When using a wireless router, the steps will be similar to the previous instructions, but you will also need to configure WiFi. If your computer does not have a Wi-Fi adapter, you will need to purchase and install it.
 Using Windows 8 as an example, to connect a computer via Wi-Fi, you need to do the following:
Using Windows 8 as an example, to connect a computer via Wi-Fi, you need to do the following:

Using the network of a mobile operator
Despite the relatively slow data transfer, this option is very popular among users due to its high mobility. It is enough just to insert the USB-modem into the corresponding port of the computer, and the configuration will be performed almost automatically, the client will only need to follow the instructions of the setup wizard. 
nastrojkin.ru
How to connect the Internet from a router to a computer (laptop) via a network cable?
Many articles have been written on the topic of connecting to the Internet over a wireless network. Connection instructions, solution different problems, errors, etc. And in this article we will consider connecting the router to a computer using a network cable, which usually comes with the router. With a cable connection, everything is much easier than with Wi-Fi. But despite this, sometimes questions arise with connecting to the router using a network cable (LAN).
Basically, of course, with the help of a cable, stationary computers are connected to the Internet, which do not have a built-in Wi-Fi receiver. And if you buy a special Wi-Fi adapter for your computer, then you can also refuse wires. I always advise you to connect the router via a cable to configure it, well, it's over, the firmware update. There are different cases, maybe Wi-Fi does not work on a laptop, but you need to connect to the Internet, or the speed of the wireless network is low, here we need a network cable. The cable connection always works more stable than the air connection.
All we need is the network cable itself, with which we will connect the computer to the router. This is a regular twisted pair cable, with RJ-45 connectors on both sides. This cable should be included with your router. True, it is short there (depending on the manufacturer of the router). If you need a long cable, a computer store can make one for you. You can do it yourself, but you need a special tool. There are plenty of instructions on the Internet.
As a rule, 4 devices can be connected to the router via a network cable. It is 4 LAN connectors that you most likely find on your router. V individual cases, LAN connector can be 1, or 8. It doesn't matter which windows version installed on your computer. The instructions are suitable for windows 7, windows 8, and windows 10. In windows XP, everything is connected in the same way, but the IP settings will be slightly different.
Connecting to a router using a network cable (LAN)
Everything is very simple. We take a network cable, connect one end to the router into one of the LAN connectors (they are signed LAN, or Home network). And we connect the other end of the cable to the network card of the computer. It looks like this:

If you connect a laptop to a router, then we do everything in the same way. One end of the cable to the router, and the other to the laptop's network card:

That's all the connection. If the router is turned on, then the computer should immediately respond to the connection to the router. The connection status in the tray (in the lower right corner) will change.
If the Internet is connected to the router, and it is already configured, then most likely the connection icon will be like this:
This means that everything is fine, and the Internet is already working.
And if the router is not yet configured (you are just going to configure it), or there are some problems in the computer settings, then the connection status will be with a yellow exclamation mark. And without internet access. The Internet will not work on the computer.
If the Internet from this router on other devices works fine, and on the computer that we connected without access to the Internet, then you need to check the IP and DNS settings for connecting over the local network.
No internet access when connected via cable
It may be that after connecting the Internet will not work. The connection will be "no internet access", or "Limited" (in windows 8 and windows 10). If the problem is not in the router (it distributes the Internet), then you need to check the settings on the computer itself.
Right-click on the connection icon and select Network and Sharing Center. In the new window, select Change adapter settings.

Popular
- Preventive maintenance and its role in production
- Planned preventive maintenance of equipment
- On the procedure for placing non-stationary objects of seasonal trade
- Provisions on the placement of non-stationary shopping facilities
- Decorative painting in kindergarten "magic curl" is a joint activity of the teacher and
- Synopsis of the organization and conduct of classes on cognitive development in the second junior group "Bird feeder
- New professions Where to get information about the right specialists
- Plasticine diplodocus. Sculpting lesson. How to easily make basic shapes from plasticine: a ball, cone, cylinder, plait, brick How to make a cylinder from plasticine
- Rating of recruiting agencies
- Rating of recruiting agencies