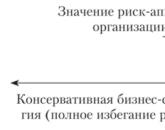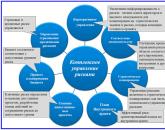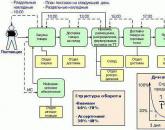Müşteri sadakati araştırması. Müşteri sadakati araştırması - modern yöntemler
1C:Enterprise 8.1 platformunda bir konfigürasyonda veya başka bir şekilde çalışan muhasebeciler, günlük olarak temelde aynı menü öğelerini ve alt menüleri, araç çubuklarındaki düğmeleri kullanır. Ancak, her kullanıcı standart program arayüzünden memnun değildir. Arayüzü kendiniz için nasıl özelleştirebilirsiniz, diyor V.V. Balıkçılık, firma "1C".
Sık kullanılan bir menü öğesinin oldukça "derin" gizlendiği veya istenen düğmenin ekrana sığmadığı ve önemli bir eylemin kısayol tuşu kombinasyonuna sahip olmadığı durumlar vardır.
Akla gelen en basit çözüm, konfigüratöre gitmek ve arayüzü ihtiyacınız olan şekilde yapılandırmak. Ancak her zaman yakınlarda uygun nitelik seviyesine sahip uzmanlar yoktur. Ayrıca, tüm kullanıcılar kullanıcı deneyimi için aynı kriterlere sahip değildir.
Veritabanının her kullanıcısı için mevcut olanı ayarlamak veya yapılandırıcıda yeni bir arayüz oluşturmak gerçekten gerekli mi (ve bir düzineden fazla olabilir)? Değil! 8.1 platformunun arayüzünde ince ayar yapabilme özelliği sayesinde, kalifiye bir uzman çağırmaya veya konfigüratöre* gitmeye gerek yoktur.
Not:
* Tamamen doğru olmak için, konfigüratör modunda kullanıcı için bireysel bir arayüz oluşturmak için ön koşullar olabilir, ancak bu sorunlar bu makalenin kapsamı dışındadır.
Kişiselleştirme görevleri, kişisel araç çubuklarının yardımıyla oldukça zarif bir şekilde çözülür. Örneğin, demo verileriyle birlikte "Kurumsal Muhasebe" (rev. 1.6) standart konfigürasyonunun muhasebe arayüzünü kullanacağız.
Ancak arayüz özelleştirme mekanizmasının açıklamasına geçmeden önce, 8.1 platformunun kullanıcılarına sağladığı bazı genel özellikleri özetleyelim. Özellikle, varsayılan olarak platformda yerleşik olarak bulunan tüm standart menü öğelerini ve tüm araç çubuklarını (yapılandırmadan bağımsız olarak) hemen göremezsiniz. Ve bu bir hata değil. Gerçek şu ki, bazı özellikler bağlama duyarlıdır ve bu nedenle yalnızca anlamlı olduklarında kullanılabilirler.
Onları almak kolaydır - herhangi bir boş yer mevcut araç çubuklarının yanında, farenin sağ tuşuna tıklamanız yeterlidir. Açılan listede, mevcut tüm panelleri hemen göreceksiniz ve etkin (görünür) olanlar onay işaretleriyle işaretlenecektir.
İyi bir örnek, bir elektronik tablo belgesiyle çalışmaktır. Etkin bir elektronik tablo belgesinin yokluğunda menü ve panellerin bileşimini karşılaştırın - bkz. 1 ve varsa - bkz. 2.

Pirinç. bir

Pirinç. 2
Çoğu durumda, görünen menü öğelerini kullanmak veya istenen araç çubuklarını etkinleştirmek yeterlidir.
Aklınızda bulundurun: Bağlama duyarlı arabirim öğeleri, ilişkili oldukları etkin pencere yoksa kaybolur ve bu tür pencereler etkinleştirildiğinde görünür.
Öyleyse, bireysel arayüz ayarlarını incelemeye başlayalım.
Öncelikle, hangi menü öğelerinin veya önemli düğmelerin her zaman elinizin altında olması gerektiğine karar verelim. Örneğin, aşağıdakileri seçelim:
- "İşlemler" -> "Düzenli işlemler" -> "Referans hesaplamaları" -> "Hesaplama";
- "Satış" -> "Satış defteri tutma" -> "Satış defteri";
- "Raporlar" -> "Diğer" -> "Evrensel rapor";
- "Servis" -> "Veri arama";
- "Kurumsal" -> " üretim takvimi";
- "Tablo" -> "Görünüm" (bunun bir alt menü olduğunu unutmayın).
- "Destek" araç çubuğunda bulunan "İpuçları" (yapılandırmamızı geliştirirken oluşturulan bir panel);
- "Elektronik Tablo Belgesi" standart araç çubuğunun "Kilit Tablosu" (örneğin, tablolarla çalışırken genellikle başlığı düzeltmeniz gerekir).
Gerekli fonksiyonlara karar verdik.
Kompozisyonları, biraz kaotik olmasına rağmen gösterge niteliğindedir.
Örneğin, "Hesaplama" menü öğesi oldukça derinde gizlenmiştir ve "Görünüm" alt menüsü her zaman bizim için hemen mevcut değildir.
Bu setin tamamının her zaman parmaklarımızın ucunda olması için 8.1 platformunun kişisel araç çubukları oluşturma yeteneğini kullanacağız.
Bunu yapmak için, ayarlar moduna girmeniz, araç çubukları listesini çağırmanız (yukarıda açıklanan standart araç çubuklarını açma / kapatma yöntemine benzer - bkz. Şekil 1) ve "Ayarlar ..." seçeneğini seçmeniz gerekir. "Araç Çubukları" sekmesinde mevcut tüm araç çubuklarını göreceğiniz arayüz ayarları penceresi açılacaktır (Şekil 3).

Pirinç. 3
Kendi araç çubuğumuzu oluşturalım ve buna örneğin "Menüm" diyelim. Bunu yapmak için "Oluştur ..." düğmesini tıklayın ve bir ad yazın.
Mevcut paneller listesinde "Tamam"a tıkladıktan sonra panelimizi göreceğiz (Şekil 4).

Pirinç. 4
Ek olarak, yeni boş (tek eleman olmadan) panelimiz ekranın ortasında görünecektir (Şekil 5). En önemli şey zaten yapıldı.

Pirinç. 5
Menümüzü gerekli unsurlarla doldurmaya devam ediyor.
Yapılandırma modunda kalan, paneli daha önce seçilen öğelerle sırayla dolduracağız.
Genel prensip şu şekildedir - bize sunulan arayüzde genellikle bulduğumuz yerlerde istenen öğeyi seçiyoruz, Ctrl tuşunu basılı tutun ve fareyi (sol düğme) bu öğeyi panelimize "sürükleyin" (sürükleyin) ve kopyalayın).
Ya açılır menü panelimizin görünürlüğünü engellediyse (Şekil 6)?

Pirinç. 6
Mouse ile başlığın sol kenarından alıp uygun bir yere sürüklemeniz yeterlidir.
Listemizdeki ilk öğe "Hesaplama" öğesidir - sürükle ve bırak (Şekil 7).

Pirinç. 7
Sürüklemenin sonuna kadar Ctrl tuşunun basılı tutulması gerektiğini unutmayın.
Bunu kontrol etmek kolaydır: Bir öğeyi panelimize sürüklemenin sonunda, fare imlecinin yanında bir artı işareti ("+") olmalıdır. Her şey doğru yapılırsa, Şekil 2'ye benzer bir sonuç göreceksiniz. sekiz.

Pirinç. sekiz
Benzer şekilde, kişisel menümüzün ikinci maddesi olan "Satış Defteri"ni de sürükleriz. Sonuç, Şekil 2'ye benzer bir şeydir. 9. Neden sadece simge görünüyor? Konfigürasyon geliştiricileri bu menü öğesine bir görüntü atadığından ve 8.1 platformu varsayılan olarak yalnızca ayarlanmışsa panellerdeki görüntüleri görüntüler. Bir yazı veya resim ve yazı görmek istiyorsanız (orijinal menüdeki gibi), ihtiyacınız olan öğeye sağ fare tuşuyla tıklayın ve istediğiniz görüntüleme modunu seçin. "Satış Defteri" için hem resim hem de metin gösterimini seçelim (Şek. 10).

Pirinç. 9

Pirinç. 10
Ardından panelimizi seçilen elementlerle dolduruyoruz. "Veri Arama" için resimlerin ve metnin görüntülenmesini de etkinleştireceğiz. Listemizdeki "Tablo/Görünüm" maddesine ulaştıktan sonra Şekil 1'de gösterilen formda bir panelimiz var. on bir.

Pirinç. on bir
Burada "Tablo" menüsünün şu anda kullanılamaması gerçeğiyle karşılaşabiliriz (nedenleri yukarıda açıklanmıştır). Bu sorunu çözerken, aynı zamanda mevcut bir menüye öğe ekleme olanaklarını da deneyeceğiz. Bunca zamandır arayüz konfigürasyon modunda çalışıyoruz. Şimdi geçici olarak kapatılması gerekecek - "Ayarlar" penceresinde "Kapat" düğmesini tıklayın. Lütfen tüm geliştirmelerimizin korunduğunu ve panelimizde çalışmaya hazır olduğunu unutmayın. "Tablo" menüsüne erişmek için herhangi bir elektronik tablo belgesini açın veya yeni bir tane oluşturun. Bundan sonra tekrar kurulum modunu çağırıyoruz. Artık istenen menüye erişebiliriz ve önceki kurallara benzer şekilde "Görünüm" alt menüsünü buradan sürükleyebiliriz (Şekil 12).

Pirinç. 12
Arayüzümüzün araç çubuklarında kullanılabilen iki düğme daha var. Sürüklemeleri, menü öğelerini sürüklemeye tamamen benzer: sadece ihtiyacımız olan düğmeyi sol fare tuşu ile alın, Ctrl tuşuna basın ve bu düğmeyi panelimize sürükleyin.
"Tabloyu Kilitle" düğmesi, daha önce kullanıma sunduğumuz "Tablo" menüsünde bulunabilir. Ancak deneyin saflığı için, aynı zamanda mevcut olan "Elektronik Tablo Belgesi" panelini etkinleştirmeyi deneyin (Şekil 13).

Pirinç. on üç
Hepsi bu - "Menüm" araç çubuğunu ihtiyacımız olan öğelerle tamamen doldurduk. Tek yapmanız gereken Kapat düğmesiyle docker'ı tekrar kapatmak ve her zaman elinizin altında kendi özelliklerinizle çalışmaya başlayabilirsiniz.
Sonuç olarak, birkaç önemli noktaya dikkat çekiyoruz.

Her 1C:Enterprise yöneticisi, bir muhasebe sistemini tanıtırken veya sistemde yeni kullanıcılar göründüğünde, kullanıcı haklarını ayırma ve buna bağlı olarak çalışma arayüzünü değiştirme görevinin ana görevlerden biri olduğunu bilir. İşin verimliliği ve veri güvenliği, bu görevin ne kadar iyi gerçekleştirileceğine bağlıdır. Bu nedenle, bugün yönetilen bir uygulamada kullanıcı haklarını ve arayüzü kurmanın özelliklerinden bahsedeceğiz.
Her şeyden önce, bu tür ayarların ana yönlerini not etmek istiyorum. Birçoğu bu konuya tek taraflı yaklaşır ve bunları yalnızca verilere yetkisiz erişime veya bunların niteliksiz olarak değiştirilmesine karşı bir koruma önlemi olarak görür. Aynı zamanda, madalyonun diğer yüzünü de unutuyorlar: kullanıcı için basit ve kullanışlı bir çalışma ortamı yaratmak. Çalışan kullanıcı arayüzünün ihtiyaç duymadığı öğelerle aşırı yüklendiği, ayrıca anlamı onun için tamamen açık olmadığı durumlarda, programın aşırı karmaşıklığı hakkında yanlış bir fikir ortaya çıkar ve yapma korkusu vardır. bir hata. Bunun çalışanın verimliliğini artırmaya hiçbir şekilde katkı sağlamadığı açıktır.
İdeal olarak, her çalışan yalnızca acil görevlerini yerine getirmek için ihtiyaç duyduğu arayüz öğelerini görmelidir. O zaman çalışmak daha kolay olacak ve gerekli olmayan yerlere tırmanmanın cazibesi olmayacak. Ayrıca, bazı alt sistemler kullanılmadığında veya bunlara erişim kısıtlaması gerekmediğinde bile bu tür ayarların yapılması mantıklıdır. Bu, arayüzü daha basit ve anlaşılır hale getirecek ve bu nedenle, kullanıcının çalışması daha kolay ve daha rahat olacaktır.
Biraz geçmişe gidersek, normal konfigürasyonlarda bunu hatırlayabiliriz. Roller ve Arayüzler konfigürasyonun bir parçasıydı ve ince ayarları için değişiklik yapabilmeyi sağlamak gerekiyordu ve temel sürümlerde bu imkansızdı.
 Bu yaklaşımın dezavantajları açıktır: bilgi tabanlarının bakımını ve sonraki güncellemeler sırasında, değiştirilen yapılandırma nesneleri erişim haklarında değişiklik gerektirdiğinde olası çakışmaları karmaşıklaştırır.
Bu yaklaşımın dezavantajları açıktır: bilgi tabanlarının bakımını ve sonraki güncellemeler sırasında, değiştirilen yapılandırma nesneleri erişim haklarında değişiklik gerektirdiğinde olası çakışmaları karmaşıklaştırır.
Yönetilen bir uygulamada, izinler ve arayüz ayarları nihayet kullanıcı moduna taşındı ve doğrudan program arayüzünden yapılandırıldı. Kullanıcı hakları, erişim gruplarındaki üyeliklerine göre atanır. Hadi gidelim Yönetim - Kullanıcı ve haklar ayarları - Erişim grupları - Grup profillerine erişim, ana erişim grupları için önceden yüklenmiş profilleri göreceğimiz yer.
 Bir kullanıcı aynı anda birden fazla erişim grubuna dahil edilebilir, bu durumda toplam haklar toplanacaktır. Genel olarak, ayarların artık yapılandırıcıda değil, kullanıcı modunda yapılması dışında her şey oldukça açık ve tanıdık.
Bir kullanıcı aynı anda birden fazla erişim grubuna dahil edilebilir, bu durumda toplam haklar toplanacaktır. Genel olarak, ayarların artık yapılandırıcıda değil, kullanıcı modunda yapılması dışında her şey oldukça açık ve tanıdık.
Fakat arayüz ayarlarını bulmaya çalışırsak, o zaman başımıza bir fiyasko düşer. Yönetilen bir uygulamada, çalışma alanı arabirimi, erişim haklarına dayalı olarak otomatik olarak oluşturulur. Örneğin Yönetici ve Satış Müdürünün Bölüm Panelinin arayüzlerini karşılaştıralım:
 Genel olarak - fikir sağlam, nesneye erişim hakları var - onu arayüzde gösteriyoruz, değilse - gizleriz. Bu, normal bir uygulamada, ikincisi atanan arayüzle eşleşmediğinde açılan erişim ihlali mesajlarından çok daha iyidir. Bir erişim grubuna haklar eklerseniz veya tersine, onları kaldırırsanız, bunlarla ilişkili arayüz öğeleri kendi başlarına görünür veya kaybolur. Uygun mu? Evet.
Genel olarak - fikir sağlam, nesneye erişim hakları var - onu arayüzde gösteriyoruz, değilse - gizleriz. Bu, normal bir uygulamada, ikincisi atanan arayüzle eşleşmediğinde açılan erişim ihlali mesajlarından çok daha iyidir. Bir erişim grubuna haklar eklerseniz veya tersine, onları kaldırırsanız, bunlarla ilişkili arayüz öğeleri kendi başlarına görünür veya kaybolur. Uygun mu? Evet.
Ayrıca kullanıcı, erişim haklarının sınırları dahilinde çalışma alanını bağımsız olarak yapılandırabilir. İlk bakışta, her şey iyi görünüyor, ancak merhemde sinek yok. Yönetilen bir uygulamada kullanıcılara "varsayılan" bir arabirimi merkezi olarak yapılandırmak ve atamak için bir mekanizma yoktur.
Yönetim - Kullanıcılar ve hak ayarları - Kişisel kullanıcı ayarları - Kullanıcı ayarları'na bakarsak, orada ayarları kullanıcı tarafından değiştirilen tüm nesnelerin bir listesini görürüz, ancak bunları hiçbir şekilde değiştiremeyiz.
 Şunlar. doğrudan kullanıcının altına girmemiz ve onun adına çalışma arayüzünü yapılandırmamız teklif edildi. Tartışmalı bir karar, özellikle iki veya üç kullanıcı yoksa. Neyse ki, geliştiriciler, kullanıcı ayarlarını kopyalama yeteneği sağladılar; bu, kullanıcılardan birinin arayüzünü, ayarları diğer herkese hızlı bir şekilde uygulamamız gerektiği şekilde özelleştirmemize olanak tanır.
Şunlar. doğrudan kullanıcının altına girmemiz ve onun adına çalışma arayüzünü yapılandırmamız teklif edildi. Tartışmalı bir karar, özellikle iki veya üç kullanıcı yoksa. Neyse ki, geliştiriciler, kullanıcı ayarlarını kopyalama yeteneği sağladılar; bu, kullanıcılardan birinin arayüzünü, ayarları diğer herkese hızlı bir şekilde uygulamamız gerektiği şekilde özelleştirmemize olanak tanır.
Asılsız olmamak için pratik bir örneği analiz edeceğiz. Çevrimiçi yazar kasalara geçişe hazırlanırken, küçük bir diş kliniği ağının kasalarının otomatikleştirilmesine karar verildi. Kliniklerin otomasyonunun temeli, 1C'ye dayalı olmayan ve bir mali kayıt memuruna bağlanma imkanı sağlamayan endüstri yazılımıydı, bu nedenle, gerekli tüm işlevleri içeren kasaları otomatikleştirmek için Kurumsal Muhasebe 3.0 yapılandırmasının kullanılmasına karar verildi.
Burada iki zorlukla karşı karşıyayız, ancak yakından bakarsanız bunların aynı madalyonun iki yüzü olduğunu göreceksiniz. Kısacası: personel daha önce 1C ile hiç çalışmamıştı ve bu nedenle koruma sağlarken öğrenmesi en kolay çalışma ortamını yaratmak gerekiyordu. bilgi tabanı personelin olası vasıfsız etkisinden. Yönetilen bir uygulama, işi zevkle basit bir şekilde birleştirmenize izin verir, böylece kullanıcıyı sınırlandırır ve aynı zamanda kısıtlamaları fark etmeden rahatça çalışmasına izin verir.
Hadi başlayalım. Her şeyden önce, bir kullanıcı grubu profili oluşturmanız gerekir. Standart profilleri açarsak, onları değiştirme imkanının olmadığını göreceğiz. Bize göre, bu doğrudur, tarih, bir hizmet coşkusu içinde, standart hakların referans konfigürasyondan geri yüklenmesi gereken bir duruma getirildiği birçok örnek bilir. Ayrıca, standart profiller altında standart hak kümeleri görmeyi bekleyen bu veritabanının diğer kullanıcılarını veya yöneticilerini yanıltabilir.
Bu nedenle, bizim durumumuzda Satış Müdürü olan görevlerimiz için en uygun profili bulacağız ve Kasiyer adını vereceğimiz bir kopyasını çıkaracağız. Artık hakları kendi takdirimize göre özelleştirebiliriz. Ancak, zaten bildiğiniz bir seçeneği hızlı bir şekilde bulmanız gerekmedikçe, varsayılan olarak sunulan düz liste ile çalışmak çok uygun değildir, çoğu durumda alt sistemlere göre gruplamayı etkinleştirerek listeyle çalışmak çok daha uygundur.
 Bu konu üzerinde durmaktan hoşlanmayacağız, çünkü hakların atanması kullanıcının karşı karşıya olduğu belirli görevlere bağlı olduğundan, yalnızca ihtiyatlı olmanızı ve aşırıya kaçmamanızı tavsiye edebiliriz. Görevinizin, mümkün olan her şeyi tamamen yasaklamak değil, uygun ve güvenli bir çalışma ortamı yaratmak olduğunu unutmayın.
Bu konu üzerinde durmaktan hoşlanmayacağız, çünkü hakların atanması kullanıcının karşı karşıya olduğu belirli görevlere bağlı olduğundan, yalnızca ihtiyatlı olmanızı ve aşırıya kaçmamanızı tavsiye edebiliriz. Görevinizin, mümkün olan her şeyi tamamen yasaklamak değil, uygun ve güvenli bir çalışma ortamı yaratmak olduğunu unutmayın.
Bir profil oluşturduktan sonra gerekli kullanıcılara bir erişim grubu atar ve bunlardan birinin altında programı çalıştırırız. Atanan haklara bağlı olarak, otomatik olarak oluşturulmuş bir arayüz göreceksiniz.
 Prensip olarak, zaten oldukça iyi, ancak bizim durumumuzda her şey daha yeni başlıyor. Şaşırtıcı bir şekilde, birçok kullanıcı ve yönetici, Taksi arayüzünün nasıl yapılandırıldığı hakkında hiçbir fikre sahip değil ve "rahatsızlığından" şikayet etmeye devam ediyor.
Prensip olarak, zaten oldukça iyi, ancak bizim durumumuzda her şey daha yeni başlıyor. Şaşırtıcı bir şekilde, birçok kullanıcı ve yönetici, Taksi arayüzünün nasıl yapılandırıldığı hakkında hiçbir fikre sahip değil ve "rahatsızlığından" şikayet etmeye devam ediyor.
Hadi gidelim Ana Menü - Görünüm nerede göreceğiz bütün çizgi arayüz ayarları.
 İle başlayalım bölüm çubuğu ayarları, bizim durumumuzda, ürün yelpazesi kısa bir hizmet listesiyle sınırlıydı, bu nedenle depo bölümünün gereksiz olduğu ortaya çıktı, karmaşık olmamak ve arayüzü zorlamamak için onu kaldıracağız.
İle başlayalım bölüm çubuğu ayarları, bizim durumumuzda, ürün yelpazesi kısa bir hizmet listesiyle sınırlıydı, bu nedenle depo bölümünün gereksiz olduğu ortaya çıktı, karmaşık olmamak ve arayüzü zorlamamak için onu kaldıracağız.
 Daha sonra her bölümde sağ üst köşedeki dişliye tıklayarak sırasıyla navigasyon ve aksiyonları ayarlayacağız. Burada da günlük işlerde gerekli olmayan her şeyi kaldıracağız, tam tersine gerekli olanı ön plana çıkaracağız.
Daha sonra her bölümde sağ üst köşedeki dişliye tıklayarak sırasıyla navigasyon ve aksiyonları ayarlayacağız. Burada da günlük işlerde gerekli olmayan her şeyi kaldıracağız, tam tersine gerekli olanı ön plana çıkaracağız.
 Hatta nasıl olduğunu ve nasıl olduğunu karşılaştırabilirsiniz:
Hatta nasıl olduğunu ve nasıl olduğunu karşılaştırabilirsiniz:
 Ve son olarak, panelleri yapılandıralım. Birkaç bölümümüz olduğundan, bölüm panelini yukarı ve açık paneli aşağı hareket ettirmek mantıklıdır, böylece çalışma alanını yatay olarak genişletir, bu da küçük diyagonal veya 4:3 formatlı monitörler için önemlidir.
Ve son olarak, panelleri yapılandıralım. Birkaç bölümümüz olduğundan, bölüm panelini yukarı ve açık paneli aşağı hareket ettirmek mantıklıdır, böylece çalışma alanını yatay olarak genişletir, bu da küçük diyagonal veya 4:3 formatlı monitörler için önemlidir.
 Tamamlandıktan sonra, tüm ayarları tekrar kontrol etmelisiniz, bunu kasiyerin gerçek eylemlerini simüle ederek yapmak en iyisidir, bu da arayüzle çalışmanın rahatlığını hemen değerlendirmenize yardımcı olacaktır. Bizim durumumuzda basit ve kullanışlı çıktı iş yeri kasiyer, her durumda, personel tarafından geliştirilmesinde herhangi bir sorun yaşanmadı:
Tamamlandıktan sonra, tüm ayarları tekrar kontrol etmelisiniz, bunu kasiyerin gerçek eylemlerini simüle ederek yapmak en iyisidir, bu da arayüzle çalışmanın rahatlığını hemen değerlendirmenize yardımcı olacaktır. Bizim durumumuzda basit ve kullanışlı çıktı iş yeri kasiyer, her durumda, personel tarafından geliştirilmesinde herhangi bir sorun yaşanmadı:
 Şimdi programa tekrar yönetici olarak girip Yönetim - Kullanıcı ve haklar ayarları - Kullanıcı kişisel ayarları - Kopyalama ayarlarına gideceğiz. Görevimiz, yaptığımız değişiklikleri Cashiers grubunun kalan kullanıcılarına dağıtmaktır. İşlemin kendisi oldukça basittir: ayarlarını kopyaladığımız kullanıcıyı seçin, kime belirtin ve tam olarak neyi seçin.
Şimdi programa tekrar yönetici olarak girip Yönetim - Kullanıcı ve haklar ayarları - Kullanıcı kişisel ayarları - Kopyalama ayarlarına gideceğiz. Görevimiz, yaptığımız değişiklikleri Cashiers grubunun kalan kullanıcılarına dağıtmaktır. İşlemin kendisi oldukça basittir: ayarlarını kopyaladığımız kullanıcıyı seçin, kime belirtin ve tam olarak neyi seçin.
 Ve son olarak, kullanıcının arayüzü kendi başına özelleştirmesini engelleyebilirsiniz, bunu yapmak için grup profiline geri dönün ve kutunun işaretini kaldırın. Kullanıcı verilerini kaydetme.
Ve son olarak, kullanıcının arayüzü kendi başına özelleştirmesini engelleyebilirsiniz, bunu yapmak için grup profiline geri dönün ve kutunun işaretini kaldırın. Kullanıcı verilerini kaydetme.
 Gördüğünüz gibi, yönetilen bir uygulamada arayüzü ve kullanıcı haklarını ayarlamak oldukça basittir ve bazı eksikliklere rağmen, yöneticilere çok daha fazla esneklik ve kolaylık sağlayarak, hızlı bir şekilde uygun ve güvenli çalışma ortamları oluşturmanıza olanak tanır.
Gördüğünüz gibi, yönetilen bir uygulamada arayüzü ve kullanıcı haklarını ayarlamak oldukça basittir ve bazı eksikliklere rağmen, yöneticilere çok daha fazla esneklik ve kolaylık sağlayarak, hızlı bir şekilde uygun ve güvenli çalışma ortamları oluşturmanıza olanak tanır.
Etiketler:
Bu makale, çalıştığınız yapılandırmadan bağımsız olarak "1C: Enterprise 8.3" kullanıcıları için faydalı olacaktır. "1C: Kurumsal Muhasebe 8" veya "1C: Bordro ve İnsan Kaynakları Yönetimi 8" olabilir, ancak sıklıkla karşılaşılan bir dizi ortak sorun vardır. İlk aşamaİş. Önceki sürümlerin birçok kullanıcısı, vazgeçilmez bir "Tüm işlevler" komutunu (İşlemler menüsüne benzer ...) aramakla şaşkına döner ve yönetilen arabirimden yararlanmaya çalışır. Bu nedenle, düşünün önemli noktalar programda çalışmaya başlarken gözden kaçırılmaması gereken Yeni sürüm 3.0.
Her şeyden önce, sol üst köşede böyle bir simge ile temsil edilen ana menüde "Tüm işlevler" komutunun görüntüsünü ayarladık. Bunu yapmak için "Servis" bölümünde bulunan parametrelerde ilgili kutuyu işaretleyin. 
Artık herhangi bir nesneyi bulmak zor olmayacak, bir belgeye, dizine veya kayda ihtiyacımız olacak, sadece "Ana Menü" yü arayın ve "Tüm işlevler" i seçin. 
Arayüze gelince, biz kullanıcılar olarak onu "kendimiz için" özelleştirme fırsatına sahibiz. Bu fırsatı kaçırmamalısınız, bu yüzden aynı ana menüde "Görüntüle" bölümüne dönelim.

Menüde birkaç ayar türü görüyoruz. Başlamak için panellerin yerini belirliyoruz, "Panel ayarları" öğesini seçin. 
Panellerin standart düzeni böyle görünüyor, deneylerimizden sonra aynı adı taşıyan düğmeyi kullanarak istediğimiz zaman buna dönebiliriz. Panel düzenleyici, farenin sol tuşu ile bir panel seçip, ihtiyacımız olan alana yani görmek istediğimiz yere sürüklemenizi sağlar. Yanda değil üstte bulunan bölme paneliyle çalışmanın daha uygun olacağını varsayalım, sonra üst alana aktarıyoruz ve nasıl değiştiğini görmek için "Uygula" düğmesine tıklıyoruz. görünüm programlar. Başarılı olursa, kaydetmek için "Tamam" ı tıklayın. 
Alt kısımda ise aktif olmayan paneller gri bir arka plan üzerinde sunuluyor, aslında bu tür bilgilere araç çubuğu üzerinden ulaşabiliyoruz. Örneğin, sırasıyla "Geçmiş" ve "Sık Kullanılanlar" araçlarını kullanarak eylemlerin geçmişine ve favorilere sahip listeye.

Ancak gerekirse, böyle bir paneli sizin için uygun bir yere, örneğin bu şekilde sabitleyebilirsiniz. 
Özellikle bölümler paneli hakkında konuşursak, ilgili ayar açılarak da yapılandırılabilir.

İhtiyaçlarımızı karşılayan bölümlerin bir listesini kendimiz oluşturabiliriz. Ayrıca bu listenin resimli veya resimsiz nasıl sunulacağını seçiyoruz; bir resim varsa, o zaman metne göre nereye yerleştirileceği. Örneğin, resimsiz ayar, menü üstte olduğunda tüm bölümleri görmenizi sağlar.
Ana sayfa ayrıca bireysel olarak yapılandırılır, mevcut formlardan ihtiyacınız olanları düğmeleri kullanarak sol veya sağ sütuna ekleyin. 
Bu tür basit manipülasyonlardan sonra, arayüz önemli ölçüde dönüştürülür ve daha iyi taraf, çünkü onu özel olarak ihtiyaçlarınıza göre özelleştiriyorsunuz. Rahat bir işyeri, bir muhasebecinin hayatında önemli bir rol oynar.
Popüler
- Birikmiş aşınma miktarının belirlenmesi Çarpımsal yöntemle belirlenen birikmiş aşınma
- Mali direktörün sorumlulukları
- Uluslararası Finansal Raporlama Standartları yılı
- Finans direktörünün görev tanımı
- Proje finansmanı talebinin yasal yönleri ve sorunları Ticari bankaların proje finansmanının özellikleri
- İşletmede bütçeleme organizasyonu
- Kuyu sondaj oranları
- Değişken frekanslı asenkron elektrikli tahrik - bir ders dersi Otomatik elektrikli tahrik bir ders dersi
- Değişken frekanslı asenkron elektrikli tahrik - ders kursu
- için stand için çalıştırma talimatları