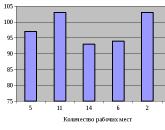การวิจัยความภักดีของลูกค้า การวิจัยความภักดีของลูกค้า - เทคนิคสมัยใหม่
การทำงานในการกำหนดค่าอย่างใดอย่างหนึ่งบนแพลตฟอร์ม 1C: Enterprise 8.1 โดยพื้นฐานแล้วนักบัญชีใช้รายการเมนูและเมนูย่อยเดียวกันทุกวัน ปุ่มบนแถบเครื่องมือ อย่างไรก็ตาม ไม่ใช่ว่าผู้ใช้ทุกคนจะพอใจกับอินเทอร์เฟซมาตรฐานของโปรแกรม V.V. บอกวิธีปรับแต่งอินเทอร์เฟซสำหรับตัวคุณเอง ประมง บริษัท 1C
มีบางสถานการณ์ที่รายการเมนูที่ใช้บ่อยถูกซ่อนไว้ค่อนข้าง "ลึก" หรือปุ่มที่จำเป็นไม่พอดีกับหน้าจอ และการดำเนินการที่สำคัญไม่มีปุ่ม "ลัด" ผสมกัน
ทางออกที่ง่ายที่สุดที่นึกถึงคือไปที่ตัวกำหนดค่าและกำหนดค่าอินเทอร์เฟซตามที่คุณต้องการ แต่ไม่ได้มีผู้เชี่ยวชาญที่มีระดับวุฒิการศึกษาที่เหมาะสมในบริเวณใกล้เคียงเสมอไป นอกจากนี้ ไม่ใช่ผู้ใช้ทุกคนที่มีเกณฑ์การใช้งานเหมือนกัน
จำเป็นต้องปรับค่าปัจจุบันหรือสร้างอินเทอร์เฟซใหม่ในตัวกำหนดค่าสำหรับผู้ใช้ฐานข้อมูลแต่ละราย (และอาจมีมากกว่าหนึ่งโหล) ไม่! ด้วยความสามารถในการปรับแต่งอินเทอร์เฟซอย่างละเอียด แพลตฟอร์ม 8.1 ไม่จำเป็นต้องโทรหาผู้เชี่ยวชาญที่ผ่านการรับรองหรือเข้าไปในตัวกำหนดค่า *
บันทึก:
* เพื่อให้แม่นยำยิ่งขึ้น อาจมีข้อกำหนดเบื้องต้นสำหรับการสร้างอินเทอร์เฟซสำหรับผู้ใช้ในโหมดตัวกำหนดค่า แต่คำถามเหล่านี้อยู่นอกเหนือขอบเขตของบทความนี้
งานของการปรับแต่งส่วนบุคคลนั้นได้รับการแก้ไขอย่างหรูหรา - โดยใช้แถบเครื่องมือส่วนตัว ตัวอย่างเช่น เราจะใช้อินเทอร์เฟซการบัญชีของการกำหนดค่ามาตรฐาน "Enterprise Accounting" (rev. 1.6) พร้อมข้อมูลตัวอย่าง
แต่ก่อนที่จะไปที่คำอธิบายของกลไกในการปรับแต่งอินเทอร์เฟซ เรามาสรุปความสามารถทั่วไปบางอย่างที่แพลตฟอร์ม 8.1 มอบให้กับผู้ใช้ก่อน โดยเฉพาะอย่างยิ่ง คุณไม่สามารถดูรายการเมนูมาตรฐานทั้งหมดและแถบเครื่องมือทั้งหมดที่สร้างขึ้นในแพลตฟอร์มโดยค่าเริ่มต้น (โดยไม่คำนึงถึงการกำหนดค่า) ในครั้งเดียว และนี่ไม่ใช่ความผิดพลาด ความจริงก็คือคุณลักษณะบางอย่างมีความละเอียดอ่อนตามบริบท ดังนั้นจึงมีให้ใช้งานได้เมื่อมีเหตุผลเท่านั้น
มันง่ายที่จะได้รับพวกเขา - บนใด ๆ พื้นที่ว่างคลิกขวาถัดจากแถบเครื่องมือที่มี ในรายการที่เปิดขึ้น คุณจะเห็นแผงที่มีอยู่ทั้งหมดทันที และแผงที่เปิดใช้งาน (มองเห็นได้) จะถูกทำเครื่องหมายด้วยเครื่องหมายถูก
ตัวอย่างเป็นตัวอย่างการทำงานกับเอกสารสเปรดชีต เปรียบเทียบองค์ประกอบของเมนูและแผงในกรณีที่ไม่มีเอกสารสเปรดชีตที่ใช้งานอยู่ - ดูรูปที่ 1 และถ้ามี ให้ดูรูปที่ 2.

ข้าว. หนึ่ง

ข้าว. 2
ในกรณีส่วนใหญ่ การใช้รายการเมนูที่ปรากฏหรือเปิดแถบเครื่องมือที่ต้องการก็เพียงพอแล้ว
โปรดจำไว้ว่า: องค์ประกอบอินเทอร์เฟซที่ไวต่อบริบทจะหายไปหากไม่มีหน้าต่างที่ใช้งานอยู่ซึ่งเชื่อมโยงและปรากฏขึ้นเมื่อเปิดใช้งานหน้าต่างดังกล่าว
มาดูการศึกษาการตั้งค่าอินเทอร์เฟซแต่ละรายการกัน
อันดับแรก มาตัดสินใจว่ารายการเมนูหรือปุ่มสำคัญใดที่คุณต้องมีอยู่เสมอ ตัวอย่างเช่น มาเลือกสิ่งต่อไปนี้:
- "การดำเนินการ" -> "การทำงานประจำ" -> "ความช่วยเหลือในการคำนวณ" -> "การคำนวณ";
- "การขาย" -> "การรักษาบัญชีแยกประเภทการขาย" -> "บัญชีแยกประเภทการขาย";
- "รายงาน" -> "อื่นๆ" -> "รายงานสากล";
- "บริการ" -> "ค้นหาข้อมูล";
- "องค์กร" -> " ปฏิทินการผลิต";
- "ตาราง" -> "มุมมอง" (หมายเหตุ - นี่คือเมนูย่อย)
- "เคล็ดลับ" ซึ่งอยู่บนแถบเครื่องมือ "การสนับสนุน" (แผงที่สร้างขึ้นเมื่อพัฒนาการกำหนดค่าของเรา);
- "แก้ไขตาราง" ของแถบเครื่องมือมาตรฐาน "เอกสารสเปรดชีต" (ตัวอย่างเช่น เมื่อทำงานกับตาราง คุณมักจะต้องแก้ไขส่วนหัว)
เราได้ตัดสินใจเกี่ยวกับฟังก์ชันที่จำเป็นแล้ว
องค์ประกอบของพวกเขาแม้ว่าจะค่อนข้างสับสน แต่ก็เป็นตัวบ่งชี้
ตัวอย่างเช่น รายการเมนู "การคำนวณ" ถูกซ่อนไว้ค่อนข้างลึก และเมนูย่อย "ดู" อาจไม่พร้อมให้บริการในทันทีเสมอไป
เพื่อให้ทั้งชุดนี้อยู่ใกล้แค่ปลายนิ้ว เราจะใช้โอกาสของแพลตฟอร์ม 8.1 เพื่อสร้างแถบเครื่องมือส่วนตัว
ในการดำเนินการนี้ ให้เข้าสู่โหมดการกำหนดค่า เรียกรายการแถบเครื่องมือ (คล้ายกับวิธีการที่อธิบายไว้ข้างต้นสำหรับเปิด/ปิดแถบเครื่องมือมาตรฐาน - ดูรูปที่ 1) และเลือก "การตั้งค่า ... " หน้าต่างการตั้งค่าอินเทอร์เฟซจะเปิดขึ้น ซึ่งในแท็บ "แถบเครื่องมือ" คุณจะเห็นแถบเครื่องมือที่มีอยู่ทั้งหมดในปัจจุบัน (รูปที่ 3)

ข้าว. 3
มาสร้างแถบเครื่องมือของเราเองและตั้งชื่อมันว่า "เมนูของฉัน" ในการดำเนินการนี้ ให้กดปุ่ม "สร้าง ... " แล้วเขียนชื่อ
หลังจากคลิกที่ "ตกลง" ในรายการแผงที่มีอยู่ เราจะเห็นแผงของเรา (รูปที่ 4)

ข้าว. 4
นอกจากนี้ แผงว่างเปล่าใหม่ของเรา (ไม่มีองค์ประกอบเดียว) จะปรากฏที่กึ่งกลางของหน้าจอ (รูปที่ 5) สิ่งที่สำคัญที่สุดได้ทำไปแล้ว

ข้าว. 5
ยังคงเติมเมนูของเราด้วยองค์ประกอบที่จำเป็น
ยังคงอยู่ในโหมดการกำหนดค่า เติมแผงด้วยองค์ประกอบที่เลือกไว้ก่อนหน้านี้ตามลำดับ
หลักการทั่วไปมีดังนี้ - เลือกองค์ประกอบที่ต้องการในตำแหน่งที่เรามักจะพบในอินเทอร์เฟซที่เรานำเสนอ กดปุ่ม Ctrl ค้างไว้แล้วลากด้วยเมาส์ (ปุ่มซ้าย) องค์ประกอบนี้ไปยังแผงควบคุมของเรา (ลากด้วย คัดลอก)
จะเกิดอะไรขึ้นหากเมนูแบบเลื่อนลงปิดกั้นการมองเห็นแผงของเรา (รูปที่ 6)

ข้าว. 6
แค่ใช้เมาส์จับที่ขอบด้านซ้ายของส่วนหัวแล้วลากไปยังตำแหน่งที่สะดวก
รายการแรกในรายการของเราคือองค์ประกอบ "การคำนวณ" - ลากและวาง (รูปที่ 7)

ข้าว. 7
โปรดทราบว่าต้องกดปุ่ม Ctrl ก่อนสิ้นสุดการลาก
ควบคุมได้ง่าย: เมื่อคุณลากองค์ประกอบบนแผงของเราเสร็จแล้ว ควรมีเครื่องหมายบวก ("+") ถัดจากเคอร์เซอร์ของเมาส์ หากทำทุกอย่างถูกต้อง จะเห็นผลเหมือนในรูป แปด.

ข้าว. แปด
ในทำนองเดียวกัน เราลากรายการที่สองของเมนูส่วนตัวของเรา - "Sales Book" ผลที่ได้คือสิ่งที่คล้ายกับรูปที่ 9. เหตุใดจึงมองเห็นได้เฉพาะไอคอน เนื่องจากผู้พัฒนาการกำหนดค่ากำหนดรูปภาพให้กับรายการเมนูนี้ และโดยค่าเริ่มต้นแพลตฟอร์ม 8.1 จะแสดงเฉพาะรูปภาพบนพาเนลเท่านั้น หากมีการตั้งค่าไว้ หากคุณต้องการดูคำจารึกหรือรูปภาพและคำจารึก (เหมือนในเมนูดั้งเดิม) เพียงคลิกองค์ประกอบที่คุณต้องการด้วยปุ่มเมาส์ขวาและเลือกโหมดการแสดงผลที่ต้องการ ให้เราเลือกการแสดงทั้งรูปภาพและข้อความสำหรับ "Sales Book" (รูปที่ 10)

ข้าว. 9

ข้าว. 10
ต่อไปเราจะเติมแผงของเราด้วยองค์ประกอบที่เลือก ที่ "ค้นหาข้อมูล" เราจะเปิดใช้งานการแสดงรูปภาพและข้อความด้วย เมื่อมาถึงรายการ "ตาราง / มุมมอง" ในรายการของเราแล้วเรามีแผงในแบบฟอร์มที่แสดงในรูปที่ สิบเอ็ด

ข้าว. สิบเอ็ด
ที่นี่เราอาจเผชิญกับความจริงที่ว่าเมนู "ตาราง" ไม่สามารถใช้งานได้ในขณะนี้ (เหตุผลที่อธิบายไว้ข้างต้น) การแก้ปัญหานี้ ในเวลาเดียวกัน เราจะลองเพิ่มรายการในเมนูที่มีอยู่ ตลอดเวลานี้เราได้ทำงานในโหมดการกำหนดค่าอินเทอร์เฟซ ตอนนี้จะต้องปิดชั่วคราว - ในหน้าต่าง "การตั้งค่า" ให้คลิกปุ่ม "ปิด" โปรดทราบว่าการพัฒนาทั้งหมดของเราได้รับการเก็บรักษาไว้และพร้อมสำหรับการทำงานบนแผงควบคุมของเราแล้ว ในการเข้าถึงเมนู "ตาราง" ให้เปิดเอกสารสเปรดชีตหรือสร้างใหม่ หลังจากนั้น เราเรียกโหมดการกำหนดค่าอีกครั้ง ตอนนี้เราเข้าถึงเมนูที่ต้องการได้แล้ว และสามารถลากเมนูย่อย "มุมมอง" ได้เช่นเดียวกับกฎก่อนหน้า (รูปที่ 12)

ข้าว. 12
ยังมีปุ่มสองปุ่มที่ใช้งานได้ผ่านแถบเครื่องมือของอินเทอร์เฟซของเรา การลากจะคล้ายกับการลากรายการเมนู: เพียงใช้ปุ่มที่เราต้องการด้วยปุ่มซ้ายของเมาส์ กด Ctrl แล้วลากปุ่มนี้ไปยังแผงควบคุมของเรา
ปุ่ม "ตรึงตาราง" สามารถพบได้ในเมนู "ตาราง" ซึ่งเราเปิดให้ใช้งานก่อนหน้านี้ แต่เพื่อความบริสุทธิ์ของการทดสอบ ให้ลองเปิดแผง "เอกสารสเปรดชีต" ซึ่งมีให้เช่นกัน (รูปที่ 13)

ข้าว. สิบสาม
นั่นคือทั้งหมด - เราได้เติมแถบเครื่องมือ "เมนูของฉัน" ให้สมบูรณ์ด้วยองค์ประกอบที่เราต้องการ การปิดหน้าต่างการตั้งค่าอีกครั้งด้วยปุ่ม "ปิด" ก็เพียงพอแล้ว และคุณสามารถเริ่มทำงานได้โดยมีชุดฟังก์ชันอยู่ในมือเสมอ
โดยสรุป เราอยากจะชี้ให้เห็นประเด็นสำคัญหลายประการ

ผู้ดูแลระบบ 1C: Enterprise ทุกคนรู้ว่างานแยกสิทธิ์ผู้ใช้และการเปลี่ยนแปลงที่เกี่ยวข้องในส่วนต่อประสานการทำงานเป็นหนึ่งในงานหลักเมื่อแนะนำระบบบัญชีหรือการปรากฏตัวของผู้ใช้ใหม่ในนั้น ประสิทธิภาพของงานและความปลอดภัยของข้อมูลขึ้นอยู่กับว่างานนี้ทำได้ดีเพียงใด ดังนั้น วันนี้เราจะมาพูดถึงคุณสมบัติเฉพาะของการปรับแต่งสิทธิ์ผู้ใช้และอินเทอร์เฟซในแอปพลิเคชันที่มีการจัดการ
ก่อนอื่น ฉันต้องการทราบลักษณะสำคัญของการตั้งค่าประเภทนี้ หลายคนเข้าถึงปัญหานี้เพียงฝ่ายเดียว โดยพิจารณาว่าเป็นเพียงมาตรการในการป้องกันการเข้าถึงข้อมูลโดยไม่ได้รับอนุญาตหรือการดัดแปลงโดยไม่ได้รับอนุญาต ในเวลาเดียวกัน พวกเขาลืมด้านอื่น ๆ ของเหรียญ: สร้างสภาพแวดล้อมการทำงานที่เรียบง่ายและสะดวกสำหรับผู้ใช้ ในกรณีที่อินเทอร์เฟซผู้ใช้มีจุดที่ไม่จำเป็นมากเกินไป ความหมายยังไม่ชัดเจนสำหรับเขาอย่างสมบูรณ์ เกิดความคิดที่ผิดพลาดเกี่ยวกับความซับซ้อนที่มากเกินไปของโปรแกรมและกลัวที่จะทำผิดพลาด เป็นที่ชัดเจนว่าสิ่งนี้ไม่ได้ส่งผลให้พนักงานมีประสิทธิผลเพิ่มขึ้นแต่อย่างใด
ตามหลักการแล้ว พนักงานแต่ละคนควรเห็นเฉพาะองค์ประกอบอินเทอร์เฟซที่เขาต้องการเพื่อปฏิบัติหน้าที่ในทันที จากนั้นการทำงานจะง่ายขึ้นและการล่อลวงให้ปีนขึ้นไปในที่ที่ไม่จำเป็นจะไม่เกิดขึ้น ยิ่งไปกว่านั้น การทำการตั้งค่าดังกล่าวเป็นเรื่องที่สมเหตุสมผล แม้ว่าระบบย่อยบางระบบจะไม่ได้ใช้หรือไม่จำเป็นต้องจำกัดการเข้าถึงระบบย่อยก็ตาม ซึ่งจะทำให้อินเทอร์เฟซง่ายขึ้นและเข้าใจง่ายขึ้น ดังนั้น ผู้ใช้จะใช้งานได้ง่ายขึ้นและสะดวกสบายยิ่งขึ้น
หากเราย้อนเวลากลับไปในอดีตเล็กน้อย เราจะจำได้ว่าในรูปแบบปกติ บทบาทและ อินเทอร์เฟซเป็นส่วนหนึ่งของการกำหนดค่าและสำหรับการปรับแต่งนั้นจำเป็นต้องเปิดใช้งานความสามารถในการทำการเปลี่ยนแปลงและในเวอร์ชันพื้นฐานนั้นเป็นไปไม่ได้เลย
 ข้อเสียของแนวทางนี้ชัดเจน: เป็นทั้งความซับซ้อนของการบำรุงรักษา infobase และข้อขัดแย้งที่อาจเกิดขึ้นในระหว่างการอัพเดตครั้งต่อๆ ไป เมื่อวัตถุการกำหนดค่าที่เปลี่ยนแปลงต้องการการเปลี่ยนแปลงสิทธิ์การเข้าถึง
ข้อเสียของแนวทางนี้ชัดเจน: เป็นทั้งความซับซ้อนของการบำรุงรักษา infobase และข้อขัดแย้งที่อาจเกิดขึ้นในระหว่างการอัพเดตครั้งต่อๆ ไป เมื่อวัตถุการกำหนดค่าที่เปลี่ยนแปลงต้องการการเปลี่ยนแปลงสิทธิ์การเข้าถึง
ในแอปพลิเคชันที่ได้รับการจัดการ ในที่สุด สิทธิ์และการตั้งค่าอินเทอร์เฟซก็ถูกย้ายไปยังโหมดผู้ใช้และกำหนดค่าโดยตรงจากอินเทอร์เฟซของโปรแกรม สิทธิ์ของผู้ใช้ถูกกำหนดตามความเป็นสมาชิกในกลุ่มการเข้าถึง ไปกันเถอะ การดูแลระบบ - การตั้งค่าผู้ใช้และสิทธิ์ - กลุ่มการเข้าถึง - โปรไฟล์กลุ่มการเข้าถึงซึ่งเราจะเห็นโปรไฟล์ที่กำหนดไว้ล่วงหน้าสำหรับกลุ่มการเข้าถึงหลัก
 ผู้ใช้สามารถเป็นสมาชิกของกลุ่มการเข้าถึงหลายกลุ่มพร้อมกัน ในกรณีนี้ สิทธิ์ทั้งหมดจะถูกสรุป โดยทั่วไปแล้ว ทุกอย่างค่อนข้างชัดเจนและคุ้นเคย เว้นแต่ว่าตอนนี้การตั้งค่าจะดำเนินการในโหมดผู้ใช้ และไม่ใช่ในเครื่องมือกำหนดค่า
ผู้ใช้สามารถเป็นสมาชิกของกลุ่มการเข้าถึงหลายกลุ่มพร้อมกัน ในกรณีนี้ สิทธิ์ทั้งหมดจะถูกสรุป โดยทั่วไปแล้ว ทุกอย่างค่อนข้างชัดเจนและคุ้นเคย เว้นแต่ว่าตอนนี้การตั้งค่าจะดำเนินการในโหมดผู้ใช้ และไม่ใช่ในเครื่องมือกำหนดค่า
แต่ถ้าเราพยายามค้นหาการตั้งค่าอินเทอร์เฟซ เราจะล้มเหลว ในแอปพลิเคชันที่มีการจัดการ อินเทอร์เฟซสำหรับพื้นที่ทำงานจะถูกสร้างขึ้นโดยอัตโนมัติตามสิทธิ์การเข้าถึง ตัวอย่างเช่น มาเปรียบเทียบอินเทอร์เฟซของแผงส่วนผู้ดูแลระบบและผู้จัดการฝ่ายขาย:
 โดยทั่วไป แนวคิดนั้นฟังดูดี หากคุณมีสิทธิ์เข้าถึงวัตถุ เราจะแสดงมันในอินเทอร์เฟซ ถ้าไม่ เราจะซ่อนมัน สิ่งนี้ดีกว่าข้อความที่ปรากฏขึ้นในแอปพลิเคชันปกติเกี่ยวกับการละเมิดการเข้าถึงเมื่อข้อความหลังไม่ตรงกับอินเทอร์เฟซที่กำหนด หากคุณเพิ่มสิทธิ์ให้กับกลุ่มการเข้าถึงหรือลบออก องค์ประกอบอินเทอร์เฟซที่เกี่ยวข้องจะปรากฏขึ้นหรือหายไปเอง สะดวก? ใช่.
โดยทั่วไป แนวคิดนั้นฟังดูดี หากคุณมีสิทธิ์เข้าถึงวัตถุ เราจะแสดงมันในอินเทอร์เฟซ ถ้าไม่ เราจะซ่อนมัน สิ่งนี้ดีกว่าข้อความที่ปรากฏขึ้นในแอปพลิเคชันปกติเกี่ยวกับการละเมิดการเข้าถึงเมื่อข้อความหลังไม่ตรงกับอินเทอร์เฟซที่กำหนด หากคุณเพิ่มสิทธิ์ให้กับกลุ่มการเข้าถึงหรือลบออก องค์ประกอบอินเทอร์เฟซที่เกี่ยวข้องจะปรากฏขึ้นหรือหายไปเอง สะดวก? ใช่.
นอกจากนี้ ผู้ใช้ยังสามารถกำหนดพื้นที่ทำงานของตนเองได้อย่างอิสระภายในขอบเขตของสิทธิ์การเข้าถึงของเขา ได้อย่างรวดเร็วก่อนทุกอย่างดูดี แต่ไม่ใช่โดยไม่ต้องบินในครีม ไม่มีกลไกสำหรับการกำหนดค่าจากส่วนกลางและกำหนดอินเทอร์เฟซเริ่มต้นให้กับผู้ใช้ในแอปพลิเคชันที่มีการจัดการ
ถ้าเราดูที่การดูแล - การตั้งค่าผู้ใช้และสิทธิ์ - การตั้งค่าผู้ใช้ส่วนบุคคล - การตั้งค่าผู้ใช้ เราจะเห็นรายการของวัตถุทั้งหมดที่ผู้ใช้เปลี่ยนการตั้งค่า แต่เราไม่สามารถเปลี่ยนแปลงได้ไม่ว่าด้วยวิธีใด
 เหล่านั้น. เราเสนอให้ไปที่ผู้ใช้โดยตรงและกำหนดค่าส่วนต่อประสานการทำงานในนามของเขา การตัดสินใจที่ขัดแย้งกัน โดยเฉพาะหากไม่มีผู้ใช้สองหรือสามคน โชคดีที่นักพัฒนาซอฟต์แวร์ได้ให้ความสามารถในการคัดลอกการตั้งค่าผู้ใช้ ซึ่งช่วยให้ปรับแต่งอินเทอร์เฟซของผู้ใช้รายใดรายหนึ่งในลักษณะที่เราจำเป็นต้องใช้การตั้งค่าสำหรับคนอื่นๆ ทั้งหมดได้อย่างรวดเร็ว
เหล่านั้น. เราเสนอให้ไปที่ผู้ใช้โดยตรงและกำหนดค่าส่วนต่อประสานการทำงานในนามของเขา การตัดสินใจที่ขัดแย้งกัน โดยเฉพาะหากไม่มีผู้ใช้สองหรือสามคน โชคดีที่นักพัฒนาซอฟต์แวร์ได้ให้ความสามารถในการคัดลอกการตั้งค่าผู้ใช้ ซึ่งช่วยให้ปรับแต่งอินเทอร์เฟซของผู้ใช้รายใดรายหนึ่งในลักษณะที่เราจำเป็นต้องใช้การตั้งค่าสำหรับคนอื่นๆ ทั้งหมดได้อย่างรวดเร็ว
เพื่อไม่ให้ไม่มีมูล ให้เราวิเคราะห์ตัวอย่างที่นำไปใช้ได้จริง ในการเตรียมตัวสำหรับการเปลี่ยนไปใช้ระบบชำระเงินออนไลน์ ได้ตัดสินใจทำให้จุดชำระเงินของเครือข่ายคลินิกทันตกรรมขนาดเล็กเป็นไปโดยอัตโนมัติ พื้นฐานสำหรับระบบอัตโนมัติของคลินิกคือซอฟต์แวร์อุตสาหกรรมที่ไม่ได้ใช้ 1C และไม่ได้ให้ความเป็นไปได้ในการเชื่อมต่อนายทะเบียนการเงิน ดังนั้นจึงตัดสินใจใช้การกำหนดค่า Enterprise Accounting 3.0 เพื่อทำให้เครื่องบันทึกเงินสดอัตโนมัติซึ่งประกอบด้วย ฟังก์ชั่นที่จำเป็นทั้งหมด
ที่นี่เรากำลังเผชิญกับความยากลำบากสองอย่าง แม้ว่าคุณจะมองให้ละเอียดมากขึ้น คุณจะพบว่าสิ่งเหล่านี้เป็นสองด้านของเหรียญเดียวกัน กล่าวโดยย่อ: พนักงานไม่เคยทำงานกับ 1C มาก่อน ดังนั้นจึงจำเป็นต้องสร้างสภาพแวดล้อมการทำงานที่เรียนรู้ได้ง่ายที่สุดพร้อมทั้งปกป้อง ฐานข้อมูลจากการสัมผัสบุคลากรไร้ฝีมือที่เป็นไปได้ แอปพลิเคชันที่มีการจัดการทำให้ง่ายต่อการรวมธุรกิจเข้ากับความพึงพอใจ ทำให้ผู้ใช้มีข้อจำกัด และในขณะเดียวกันก็ช่วยให้เขาทำงานได้อย่างสะดวกสบายโดยไม่สังเกตเห็นข้อจำกัด
เริ่มกันเลย. ก่อนอื่น คุณต้องสร้างโปรไฟล์กลุ่มผู้ใช้ หากเราเปิดโปรไฟล์มาตรฐาน เราจะเห็นว่าไม่สามารถเปลี่ยนแปลงได้ ในความเห็นของเรา เรื่องนี้ถูกต้อง ประวัติศาสตร์รู้ตัวอย่างมากมายเมื่อด้วยความกระตือรือร้นในการบริการ สิทธิ์มาตรฐานถูกผลักให้อยู่ในสถานะที่พวกเขาต้องได้รับการกู้คืนจากการกำหนดค่าอ้างอิง นอกจากนี้ยังอาจทำให้ผู้ใช้หรือผู้ดูแลระบบอื่นของฐานข้อมูลนี้เข้าใจผิด ซึ่งคาดว่าจะเห็นชุดสิทธิ์มาตรฐานภายใต้โปรไฟล์มาตรฐาน
ดังนั้น เราจะค้นหาโปรไฟล์ที่เหมาะสมที่สุดสำหรับงานของเรา ในกรณีของเราคือผู้จัดการฝ่ายขาย และทำสำเนา ซึ่งเราจะตั้งชื่อให้แคชเชียร์ ตอนนี้เราสามารถปรับแต่งสิทธิ์ได้ตามดุลยพินิจของเราเอง อย่างไรก็ตาม รายการแบบเรียบเริ่มต้นไม่สะดวกมากในการทำงานด้วย นอกเสียจากว่าคุณจำเป็นต้องค้นหาตัวเลือกที่คุณทราบอยู่แล้วอย่างรวดเร็ว ในกรณีส่วนใหญ่ จะสะดวกกว่ามากในการทำงานกับรายการโดยการเปิดใช้งานการจัดกลุ่มตามระบบย่อย
 เราจะไม่พูดถึงเรื่องนี้ในลักษณะเดียวกัน เนื่องจากการกำหนดสิทธิ์ขึ้นอยู่กับงานเฉพาะที่ผู้ใช้เผชิญ เราทำได้เพียงแนะนำให้คุณใช้ความรอบคอบและอย่าใช้ความรุนแรง จำไว้ว่างานของคุณคือการสร้างสภาพแวดล้อมการทำงานที่สะดวกสบายและปลอดภัย ไม่ใช่ห้ามทุกอย่างออกจากกล่อง
เราจะไม่พูดถึงเรื่องนี้ในลักษณะเดียวกัน เนื่องจากการกำหนดสิทธิ์ขึ้นอยู่กับงานเฉพาะที่ผู้ใช้เผชิญ เราทำได้เพียงแนะนำให้คุณใช้ความรอบคอบและอย่าใช้ความรุนแรง จำไว้ว่างานของคุณคือการสร้างสภาพแวดล้อมการทำงานที่สะดวกสบายและปลอดภัย ไม่ใช่ห้ามทุกอย่างออกจากกล่อง
เมื่อสร้างโปรไฟล์แล้วกำหนดกลุ่มการเข้าถึงให้กับผู้ใช้ที่จำเป็นและเรียกใช้โปรแกรมภายใต้หนึ่งในนั้น คุณจะเห็นอินเทอร์เฟซที่สร้างขึ้นโดยอัตโนมัติทั้งนี้ขึ้นอยู่กับสิทธิ์ที่กำหนด
 โดยหลักการแล้วมันค่อนข้างดีอยู่แล้ว แต่ในกรณีของเรา ทุกอย่างเพิ่งเริ่มต้น เราแปลกใจมากที่ผู้ใช้และผู้ดูแลระบบจำนวนมากยังคงไม่รู้ว่าอินเทอร์เฟซ "แท็กซี่" ได้รับการกำหนดค่าอย่างไร และยังคงบ่นว่า "ไม่สะดวก" ต่อไป
โดยหลักการแล้วมันค่อนข้างดีอยู่แล้ว แต่ในกรณีของเรา ทุกอย่างเพิ่งเริ่มต้น เราแปลกใจมากที่ผู้ใช้และผู้ดูแลระบบจำนวนมากยังคงไม่รู้ว่าอินเทอร์เฟซ "แท็กซี่" ได้รับการกำหนดค่าอย่างไร และยังคงบ่นว่า "ไม่สะดวก" ต่อไป
ไปกันเถอะ เมนูหลัก - ดูที่เราจะได้เห็นกัน ทั้งสายการตั้งค่าที่เกี่ยวข้องกับอินเทอร์เฟซ
 มาเริ่มกันที่ การตั้งค่าแผงส่วนในกรณีของเรา การแบ่งประเภทถูกจำกัดอยู่เพียงรายการบริการสั้นๆ ดังนั้นส่วนคลังสินค้าจึงกลายเป็นสิ่งที่ไม่จำเป็น เพื่อไม่ให้อินเทอร์เฟซยุ่งยากและยุ่งยาก เราจะลบออก
มาเริ่มกันที่ การตั้งค่าแผงส่วนในกรณีของเรา การแบ่งประเภทถูกจำกัดอยู่เพียงรายการบริการสั้นๆ ดังนั้นส่วนคลังสินค้าจึงกลายเป็นสิ่งที่ไม่จำเป็น เพื่อไม่ให้อินเทอร์เฟซยุ่งยากและยุ่งยาก เราจะลบออก
 จากนั้น ในแต่ละส่วน โดยคลิกที่เฟืองที่มุมบนขวา เราจะทำการตั้งค่าการนำทางและการดำเนินการตามลำดับ ที่นี่เราจะลบทุกสิ่งที่ไม่จำเป็นในการทำงานประจำวันออกด้วย แต่ในทางกลับกัน เราจะนำสิ่งที่จำเป็นออกไปก่อน
จากนั้น ในแต่ละส่วน โดยคลิกที่เฟืองที่มุมบนขวา เราจะทำการตั้งค่าการนำทางและการดำเนินการตามลำดับ ที่นี่เราจะลบทุกสิ่งที่ไม่จำเป็นในการทำงานประจำวันออกด้วย แต่ในทางกลับกัน เราจะนำสิ่งที่จำเป็นออกไปก่อน
 คุณสามารถเปรียบเทียบได้ว่ามันเป็นอย่างไรและกลายเป็นอย่างไร:
คุณสามารถเปรียบเทียบได้ว่ามันเป็นอย่างไรและกลายเป็นอย่างไร:
 และสุดท้าย มากำหนดค่าพาเนลกัน เนื่องจากเรามีส่วนน้อย จึงควรย้ายแผงส่วนขึ้นและเปิดแผงลง ดังนั้นจึงเป็นการขยายพื้นที่การทำงานในแนวนอน ซึ่งเป็นสิ่งสำคัญสำหรับจอภาพที่มีรูปแบบทแยงมุมขนาดเล็กหรือ 4: 3
และสุดท้าย มากำหนดค่าพาเนลกัน เนื่องจากเรามีส่วนน้อย จึงควรย้ายแผงส่วนขึ้นและเปิดแผงลง ดังนั้นจึงเป็นการขยายพื้นที่การทำงานในแนวนอน ซึ่งเป็นสิ่งสำคัญสำหรับจอภาพที่มีรูปแบบทแยงมุมขนาดเล็กหรือ 4: 3
 หลังจากเสร็จสิ้น คุณควรตรวจสอบการตั้งค่าทั้งหมดอีกครั้ง เป็นการดีที่สุดที่จะทำเช่นนี้โดยเลียนแบบการดำเนินการจริงของแคชเชียร์ ซึ่งจะช่วยประเมินความสะดวกในการใช้งานอินเทอร์เฟซได้ทันที ในกรณีของเรากลับกลายเป็นว่าง่ายและสะดวก ที่ทำงานแคชเชียร์ไม่มีปัญหากับการพัฒนาของพนักงาน:
หลังจากเสร็จสิ้น คุณควรตรวจสอบการตั้งค่าทั้งหมดอีกครั้ง เป็นการดีที่สุดที่จะทำเช่นนี้โดยเลียนแบบการดำเนินการจริงของแคชเชียร์ ซึ่งจะช่วยประเมินความสะดวกในการใช้งานอินเทอร์เฟซได้ทันที ในกรณีของเรากลับกลายเป็นว่าง่ายและสะดวก ที่ทำงานแคชเชียร์ไม่มีปัญหากับการพัฒนาของพนักงาน:
 ตอนนี้เราจะเข้าสู่โปรแกรมอีกครั้งภายใต้ผู้ดูแลระบบและไปที่การดูแลระบบ - การตั้งค่าผู้ใช้และสิทธิ์ - การตั้งค่าผู้ใช้ส่วนบุคคล - การตั้งค่าการคัดลอก งานของเราคือแจกจ่ายการเปลี่ยนแปลงที่เราทำกับผู้ใช้ที่เหลือของกลุ่มแคชเชียร์ การดำเนินการนั้นค่อนข้างง่าย: เราเลือกผู้ใช้ที่เราคัดลอกการตั้งค่าระบุถึงใครและเลือกอันไหน
ตอนนี้เราจะเข้าสู่โปรแกรมอีกครั้งภายใต้ผู้ดูแลระบบและไปที่การดูแลระบบ - การตั้งค่าผู้ใช้และสิทธิ์ - การตั้งค่าผู้ใช้ส่วนบุคคล - การตั้งค่าการคัดลอก งานของเราคือแจกจ่ายการเปลี่ยนแปลงที่เราทำกับผู้ใช้ที่เหลือของกลุ่มแคชเชียร์ การดำเนินการนั้นค่อนข้างง่าย: เราเลือกผู้ใช้ที่เราคัดลอกการตั้งค่าระบุถึงใครและเลือกอันไหน
 และสุดท้าย คุณสามารถป้องกันไม่ให้ผู้ใช้กำหนดค่าอินเทอร์เฟซด้วยตนเอง ให้กลับไปที่โปรไฟล์กลุ่มและยกเลิกการเลือกการดำเนินการ กำลังบันทึกข้อมูลผู้ใช้.
และสุดท้าย คุณสามารถป้องกันไม่ให้ผู้ใช้กำหนดค่าอินเทอร์เฟซด้วยตนเอง ให้กลับไปที่โปรไฟล์กลุ่มและยกเลิกการเลือกการดำเนินการ กำลังบันทึกข้อมูลผู้ใช้.
 อย่างที่คุณเห็น การกำหนดค่าอินเทอร์เฟซและสิทธิ์ผู้ใช้ในแอปพลิเคชันที่ได้รับการจัดการนั้นค่อนข้างง่าย และถึงแม้จะมีข้อเสียอยู่บ้าง แต่ก็ช่วยให้ผู้ดูแลระบบมีความยืดหยุ่นและความสะดวกมากขึ้น ทำให้พวกเขาสร้างสภาพแวดล้อมการทำงานที่สะดวกและปลอดภัยได้อย่างรวดเร็ว
อย่างที่คุณเห็น การกำหนดค่าอินเทอร์เฟซและสิทธิ์ผู้ใช้ในแอปพลิเคชันที่ได้รับการจัดการนั้นค่อนข้างง่าย และถึงแม้จะมีข้อเสียอยู่บ้าง แต่ก็ช่วยให้ผู้ดูแลระบบมีความยืดหยุ่นและความสะดวกมากขึ้น ทำให้พวกเขาสร้างสภาพแวดล้อมการทำงานที่สะดวกและปลอดภัยได้อย่างรวดเร็ว
แท็ก:
บทความนี้จะมีประโยชน์สำหรับผู้ใช้ "1C: Enterprise 8.3" ไม่ว่าคุณจะใช้งานการกำหนดค่าแบบใด อาจเป็น "1C: Enterprise Accounting 8" หรือ "1C: Salary and Personnel Management 8" แต่มีคำถามทั่วไปจำนวนหนึ่งที่มักพบที่ ชั้นต้นงาน. ผู้ใช้เวอร์ชันก่อนหน้าหลายคนสับสนเกี่ยวกับการค้นหาคำสั่ง All Functions ที่ไม่สามารถถูกแทนที่ได้ (คล้ายกับเมนู Operations ...) และพยายามใช้ประโยชน์จากอินเทอร์เฟซที่มีการจัดการ ดังนั้นให้พิจารณา จุดสำคัญที่ไม่ควรมองข้ามเมื่อเราเริ่มทำงานในโปรแกรม เวอร์ชั่นใหม่ 3.0.
ก่อนอื่นเราตั้งค่าการแสดงคำสั่ง "ฟังก์ชั่นทั้งหมด" ในเมนูหลักซึ่งแสดงด้วยไอคอนดังกล่าวที่มุมซ้ายบน ในการดำเนินการนี้ ให้ตั้งค่าช่องทำเครื่องหมายที่เหมาะสมในพารามิเตอร์ที่อยู่ในส่วน "บริการ" 
ตอนนี้หาวัตถุได้ไม่ยาก เราต้องใช้เอกสาร หนังสืออ้างอิง หรือทะเบียน เพียงแค่เรียก "เมนูหลัก" และเลือก "ฟังก์ชันทั้งหมด" 
สำหรับอินเทอร์เฟซ เราในฐานะผู้ใช้จะได้รับโอกาสในการปรับแต่ง "สำหรับตัวเราเอง" โอกาสนี้ไม่ควรพลาดดังนั้นในเมนูหลักเดียวกันเราจึงหันไปที่ส่วน "มุมมอง"

เราเห็นการตั้งค่าหลายประเภทในเมนู ในการเริ่มต้น เรากำหนดตำแหน่งของแผง เลือกรายการ "การตั้งค่าแผงควบคุม" 
นี่คือลักษณะการจัดเรียงแผงมาตรฐาน เราสามารถกลับมาดูหลังการทดลองได้ทุกเมื่อโดยคลิกปุ่มที่มีชื่อเดียวกัน ตัวแก้ไขพาเนลช่วยให้คุณเลือกพาเนลด้วยปุ่มซ้ายของเมาส์และลากไปยังพื้นที่ที่เราต้องการ นั่นคือที่ที่เราอยากเห็น สมมติว่าจะสะดวกกว่าที่จะทำงานกับแผงส่วนที่อยู่ด้านบนและไม่ใช่ด้านข้างจากนั้นเราโอนไปยังพื้นที่ด้านบนแล้วคลิกปุ่ม "ใช้" เพื่อดูว่ามีการเปลี่ยนแปลงอย่างไร รูปร่างโปรแกรม หากการตั้งค่าสำเร็จ ให้คลิก "ตกลง" เพื่อบันทึก 
ในส่วนล่าง พื้นหลังสีเทา แผงที่ไม่ใช้งานจะถูกนำเสนอ อันที่จริง เราสามารถอ้างอิงข้อมูลประเภทดังกล่าวผ่านแถบเครื่องมือได้ ตัวอย่างเช่น ประวัติการกระทำและรายการโปรดโดยใช้เครื่องมือ "เรื่องราว" และ "รายการโปรด" ตามลำดับ

แต่ถ้าจำเป็น คุณสามารถแก้ไขแผงดังกล่าวในที่ที่คุณสะดวกได้ เช่น ด้วยวิธีนี้ 
เมื่อพูดถึงแผงส่วนโดยเฉพาะ ยังสามารถกำหนดค่าได้โดยเปิดการตั้งค่าที่เกี่ยวข้อง

เราสามารถสร้างรายการส่วนที่เหมาะกับความต้องการของเราได้ นอกจากนี้เรายังเลือกวิธีการนำเสนอรายการนี้โดยมีหรือไม่มีรูปภาพ ถ้ามีรูปภาพแล้วจะวางไว้ที่ใดสัมพันธ์กับข้อความ ตัวอย่างเช่น การตั้งค่าที่ไม่มีรูปภาพช่วยให้คุณเห็นทุกส่วนเมื่อเมนูอยู่ด้านบนสุด
หน้าแรกยังสามารถกำหนดค่าแยกกันได้ จากแบบฟอร์มที่มีอยู่ ให้เพิ่มหน้าที่จำเป็นลงในคอลัมน์ด้านซ้ายหรือด้านขวาโดยใช้ปุ่ม 
หลังจากการปรับแต่งง่ายๆ ดังกล่าว อินเทอร์เฟซจะเปลี่ยนไปอย่างมาก และใน ด้านที่ดีกว่าเพราะคุณปรับแต่งได้ตามความต้องการของคุณโดยเฉพาะ สถานที่ทำงานที่สะดวกสบายมีบทบาทสำคัญในชีวิตของนักบัญชี
เป็นที่นิยม
- รายชื่อผู้เข้ารับการตรวจร่างกาย
- โปรโตคอลที่ถูกต้องสำหรับการทดสอบความรู้เกี่ยวกับข้อกำหนดการคุ้มครองแรงงานเป็นอย่างไร?
- ด้วยการเปลี่ยนแปลงและเพิ่มเติมจาก
- ในการอนุมัติขั้นตอนการจัดตั้งและการทำงานของคณะกรรมการเพื่อทดสอบความรู้เกี่ยวกับข้อกำหนดการคุ้มครองแรงงานขององค์กรฝึกอบรม
- คำแนะนำการคุ้มครองแรงงานสำหรับเจ้าหน้าที่ธุรการและผู้เชี่ยวชาญ (พนักงานสำนักงาน) ชื่อคำสั่งคุ้มครองแรงงานสำหรับพนักงาน
- สารานุกรมประวัติศาสตร์โซเวียต
- "หนังสือพิมพ์โรมัน": ประวัติศาสตร์ของประเทศ, ประวัติศาสตร์ของนิตยสาร
- มิคาอิลฉีดกระแสจิตสาธารณะ
- ซื้อประตูโรงรถแบบแบ่งส่วนได้ในราคาไม่แพง
- บริษัทผลิตและกลั่นน้ำมัน