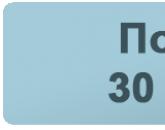วิธีการทำการนำเสนอ วิธีการนำเสนออย่างถูกต้อง? เคล็ดลับง่ายๆ! ประเด็นใดในการนำเสนอมีความสำคัญมาก
สไลด์2
เพื่อให้มองเห็นวัสดุสไลด์ทั้งหมดโดยรวมและไม่มีความไม่ลงรอยกันระหว่างชิ้นส่วนแต่ละชิ้นจึงจำเป็นต้องคำนึงถึง กฎทั่วไปการออกแบบการนำเสนอ
สไลด์ 3
จัดแต่งทรงผมแบบครบวงจร
สไตล์อาจรวมถึง: แบบอักษรเฉพาะ (แบบอักษรและสี) สีพื้นหลังหรือรูปภาพพื้นหลัง องค์ประกอบตกแต่งขนาดเล็ก ฯลฯ
สไลด์ 4
- ไม่แนะนำให้ใช้มากกว่า 3 สีและมากกว่า 3 ประเภทแบบอักษรในสไตล์การนำเสนอ
- การออกแบบสไลด์ไม่ควรเบี่ยงเบนความสนใจของผู้ชมจากเนื้อหา
- สไลด์การนำเสนอทั้งหมดควรอยู่ในรูปแบบเดียวกัน
สไลด์ 6
การเลือกชนิด รูปแบบ และขนาดของฟอนต์
- งานนำเสนอจะดูดีที่สุดเมื่อใช้แบบอักษรไม่เกิน 2 ประเภท
- จำนวนบรรทัดที่เหมาะสมคือไม่เกิน 7
- จำนวนอักขระต่อบรรทัดไม่เกิน 40 (รวมช่องว่าง)
สไลด์ 8
- ไม่ควรใช้เครื่องหมายวรรคตอนในหัวข้อหรือวลีสั้น ๆ (การไม่มีจุดช่วยให้ดวงตาจดจ่อกับสิ่งสำคัญ)
- การเขียนวลีสั้น ๆ แทนประโยคเป็นขั้นตอนต่อผู้ดู (ยิ่งข้อความสั้นกระชับ ความสนใจในคีย์เวิร์ดก็จะยิ่งสูงขึ้น)
- ข้อควรจำ - บุคคลรับรู้ข้อมูลภาพจากซ้ายไปขวา จากบนลงล่าง
- การนำเสนอไม่ควรน้อยกว่า 10 สไลด์
- หน้าแรกคือหน้าชื่อเรื่องซึ่งต้องนำเสนอ: ชื่อของโครงการ ชื่อองค์กรที่ออก นามสกุล, ชื่อ, นามสกุลของผู้แต่ง; โรงเรียนมัธยม MAOU ที่ผู้เขียนโครงการทำงาน (การศึกษา) และตำแหน่งของเขา
- สไลด์ถัดไปควรเป็นเนื้อหาซึ่งนำเสนอขั้นตอนหลัก (ช่วงเวลา) ของบทเรียนการนำเสนอ เป็นที่พึงปรารถนาว่าจากเนื้อหาของไฮเปอร์ลิงก์คุณสามารถไปที่หน้าที่ต้องการและกลับไปที่เนื้อหาอีกครั้ง
สไลด์ 10
- ข้อกำหนดในการออกแบบตามหลักสรีรศาสตร์: ความเข้ากันได้ของสี จำนวนวัตถุต่อสไลด์ที่จำกัด สีข้อความ
- การนำเสนอต้องใช้วัตถุที่นำเข้าจากแหล่งข้อมูลการศึกษาดิจิทัลที่มีอยู่ (ที่ยอมรับได้และสะดวกที่สุดในการทำงานด้วยคือ DER "Using Microsoft Office in School" To แหล่งข้อมูลนี้มีคำแนะนำด้านการศึกษาและระเบียบวิธีปฏิบัติสำหรับครูผู้สอน โดยทั่วไปแล้ว DER ที่เพิ่งมาใหม่นั้นจัดการได้ยาก ต้องการความรู้เพิ่มเติมอย่างจริงจังในด้านสารสนเทศและ ICT จากอาจารย์ประจำวิชา)
- สไลด์สุดท้ายของบทเรียนการนำเสนอควรเป็นอภิธานศัพท์และรายการอ้างอิง
Microsoft PowerPoint คือชุดเครื่องมือการนำเสนอที่มีประสิทธิภาพ เมื่อคุณสำรวจโปรแกรมครั้งแรก อาจดูเหมือนว่าการสร้างตัวอย่างที่นี่เป็นเรื่องง่าย อาจจะใช่ แต่น่าจะมีเวอร์ชั่นที่ค่อนข้างดั้งเดิมออกมา ซึ่งเหมาะสำหรับการแสดงเล็กๆ ส่วนใหญ่ แต่หากต้องการสร้างบางสิ่งที่ซับซ้อนกว่านี้ คุณต้องเจาะลึกถึงฟังก์ชันการทำงาน
ก่อนอื่น คุณต้องสร้างไฟล์นำเสนอ มีสองตัวเลือกที่นี่


ตอนนี้ PowerPoint ใช้งานได้แล้ว เราต้องสร้างสไลด์ - เฟรมของงานนำเสนอของเรา ปุ่มนี้ใช้สำหรับสิ่งนี้ "สร้างสไลด์"แท็บ "บ้าน", หรือการรวมกันของปุ่มลัด "Ctrl" + "เอ็ม".

เริ่มแรก สไลด์ชื่อเรื่องจะถูกสร้างขึ้น ซึ่งจะแสดงชื่อเรื่องของหัวข้อการนำเสนอ

เฟรมเพิ่มเติมทั้งหมดจะเป็นมาตรฐานโดยค่าเริ่มต้น และมีสองส่วน - สำหรับชื่อและเนื้อหา

การเริ่มต้น ตอนนี้สิ่งที่คุณต้องทำคือกรอกข้อมูลในงานนำเสนอของคุณ เปลี่ยนการออกแบบ และอื่นๆ ลำดับการดำเนินการไม่สำคัญ ดังนั้นขั้นตอนต่อไปจึงไม่จำเป็นต้องทำตามลำดับ
การปรับแต่งรูปลักษณ์
ตามกฎแล้ว แม้กระทั่งก่อนเริ่มกรอกข้อมูลการนำเสนอ การออกแบบได้รับการกำหนดค่า ส่วนใหญ่มักทำเช่นนี้เพราะหลังจากปรับรูปลักษณ์แล้ว องค์ประกอบของไซต์ที่มีอยู่อาจดูไม่ค่อยดีนัก และคุณต้องปรับปรุงอย่างจริงจัง เอกสารเสร็จ. เพราะส่วนใหญ่มักจะทำทันที ในการดำเนินการนี้ ให้ใช้แท็บชื่อเดียวกันในส่วนหัวของโปรแกรม ซึ่งเป็นแท็บที่สี่จากด้านซ้าย
ในการกำหนดค่าให้ไปที่แท็บ "ออกแบบ".

มีสามพื้นที่หลักที่นี่

ควรพูดถึงตัวเลือกสุดท้ายในรายละเอียดเพิ่มเติมเล็กน้อย
ปุ่ม "รูปแบบพื้นหลัง"เปิดเมนูด้านข้างเพิ่มเติมทางด้านขวา ที่นี่ ในกรณีของการติดตั้งการออกแบบใดๆ มีสามแท็บ


เครื่องมือเหล่านี้เพียงพอแล้วที่จะทำให้การออกแบบการนำเสนอไม่เพียงแต่มีสีสัน แต่ยังมีเอกลักษณ์เฉพาะตัวอีกด้วย หากการนำเสนอไม่ได้เลือกรูปแบบมาตรฐานในเวลานี้จากนั้นในเมนู "รูปแบบพื้นหลัง"จะเท่านั้น "เท".
การปรับแต่งเค้าโครงสไลด์
ตามกฎแล้ว ก่อนที่จะกรอกข้อมูลในการนำเสนอ รูปแบบจะได้รับการกำหนดค่าด้วย มีเทมเพลตหลากหลายสำหรับสิ่งนี้ บ่อยที่สุดไม่มี ตั้งค่าขั้นสูงไม่จำเป็นต้องมีเลย์เอาต์ เนื่องจากนักพัฒนามีการจัดประเภทที่ดีและมีประโยชน์ใช้สอย


อย่างไรก็ตาม หากจำเป็นต้องสร้างสไลด์ในเลย์เอาต์ที่เทมเพลตมาตรฐานไม่ได้จัดเตรียมไว้ คุณสามารถสร้างสไลด์ของคุณเองได้


จบงานทั้งหมดกดปุ่ม "ปิดโหมดตัวอย่าง". หลังจากนั้น ระบบจะกลับไปทำงานกับงานนำเสนออีกครั้ง และสามารถนำเทมเพลตไปใช้กับสไลด์ในลักษณะที่อธิบายข้างต้นได้

การกรอกข้อมูล
สิ่งที่ได้อธิบายไว้ข้างต้น สิ่งสำคัญในการนำเสนอคือการกรอกข้อมูล อะไรก็ตามที่แทรกเข้าไปในรายการได้ ตราบใดที่มันผสมผสานกันอย่างกลมกลืน
ตามค่าเริ่มต้น แต่ละสไลด์จะมีชื่อเรื่องของตัวเอง และจะมีการจัดสรรพื้นที่แยกต่างหากสำหรับสิ่งนี้ ที่นี่คุณควรป้อนชื่อของสไลด์ หัวข้อ สิ่งที่จะพูดในกรณีนี้ และอื่นๆ หากสไลด์ชุดหนึ่งพูดถึงสิ่งเดียวกัน คุณสามารถลบชื่อเรื่องหรือไม่ต้องเขียนอะไรในนั้นก็ได้ พื้นที่ว่างจะไม่แสดงขึ้นเมื่อมีการแสดงงานนำเสนอ ในกรณีแรก คุณต้องคลิกที่เส้นขอบของเฟรมแล้วคลิกปุ่ม เดล. ในทั้งสองกรณี สไลด์จะไม่มีชื่อเรื่องและระบบจะติดป้ายกำกับว่า "นิรนาม".

เค้าโครงสไลด์ส่วนใหญ่ใช้ "พื้นที่เนื้อหา". ส่วนนี้สามารถใช้ได้ทั้งสำหรับการป้อนข้อความและการแทรกไฟล์อื่นๆ โดยหลักการแล้ว เนื้อหาใดๆ ที่เพิ่มลงในไซต์จะพยายามครอบครองช่องนี้โดยอัตโนมัติ โดยจะปรับขนาดด้วยตัวมันเอง

ถ้าเราพูดถึงข้อความก็จัดรูปแบบเงียบๆ มาตรฐานหมายถึง Microsoft Officeซึ่งมีอยู่ในผลิตภัณฑ์อื่นๆ ของแพ็คเกจนี้ด้วย กล่าวคือ ผู้ใช้สามารถเปลี่ยนแบบอักษร สี ขนาด ลักษณะพิเศษและด้านอื่นๆ ได้อย่างอิสระ

สำหรับการเพิ่มไฟล์รายการนั้นกว้าง สามารถ:
- รูปภาพ;
- สูตรทางคณิตศาสตร์ กายภาพ และเคมี
- แผน SmartArt เป็นต้น
เพิ่มทั้งหมดนี้มากที่สุด วิธีทางที่แตกต่าง. ในกรณีส่วนใหญ่ ทำได้ผ่านแท็บ "แทรก".

นอกจากนี้ พื้นที่เนื้อหายังมีไอคอน 6 ไอคอนสำหรับการเพิ่มตาราง แผนภูมิ วัตถุ SmartArt รูปภาพจากคอมพิวเตอร์ รูปภาพจากอินเทอร์เน็ต และไฟล์วิดีโออย่างรวดเร็ว ในการแทรก คุณต้องคลิกที่ไอคอนที่เกี่ยวข้อง หลังจากนั้นชุดเครื่องมือหรือเบราว์เซอร์จะเปิดขึ้นเพื่อเลือกวัตถุที่ต้องการ
คุณสามารถย้ายองค์ประกอบที่แทรกไปรอบๆ สไลด์ได้อย่างอิสระด้วยเมาส์ โดยเลือกเค้าโครงที่ต้องการด้วยตนเอง นอกจากนี้ ยังไม่มีใครห้ามการเปลี่ยนแปลงขนาด ลำดับความสำคัญของตำแหน่ง และอื่นๆ
ฟังก์ชั่นเพิ่มเติม
นอกจากนี้ยังมีคุณลักษณะต่างๆ มากมายที่ช่วยเพิ่มประสิทธิภาพในการนำเสนอ แต่ไม่จำเป็นต้องใช้
การตั้งค่าการเปลี่ยน
รายการนี้เกี่ยวข้องกับการออกแบบครึ่งหนึ่งและ รูปร่างการนำเสนอ มันไม่ได้มีความสำคัญอย่างยิ่งเช่นการตั้งค่าภายนอก ดังนั้นจึงไม่จำเป็นต้องทำเลย ชุดเครื่องมือนี้อยู่ในแท็บ "การเปลี่ยนแปลง".

ในพื้นที่ "ไปที่สไลด์นี้"นำเสนอองค์ประกอบแอนิเมชั่นต่างๆ มากมายที่จะใช้ในการเปลี่ยนจากสไลด์หนึ่งไปอีกสไลด์หนึ่ง คุณสามารถเลือกงานนำเสนอที่คุณชอบที่สุดหรือเหมาะสมกับอารมณ์ของงานนำเสนอได้ เช่นเดียวกับการใช้ฟังก์ชันปรับแต่งเอง ปุ่มนี้ใช้สำหรับสิ่งนี้ "ตัวเลือกเอฟเฟกต์"แต่ละแอนิเมชั่นมีชุดการตั้งค่าของตัวเอง
ภูมิภาค “เวลาสไลด์โชว์”ไม่จำเป็นต้องเกี่ยวข้องกับรูปแบบการมองเห็นอีกต่อไป ที่นี่ คุณสามารถกำหนดระยะเวลาในการดูสไลด์หนึ่งสไลด์ โดยที่สไลด์จะเปลี่ยนโดยไม่ต้องใช้คำสั่งของผู้เขียน แต่มันก็คุ้มค่าที่จะสังเกตปุ่มสำคัญสำหรับย่อหน้าสุดท้ายที่นี่ - "สมัครได้ทุกคน"ให้คุณไม่ใช้เอฟเฟกต์การเปลี่ยนระหว่างสไลด์ในแต่ละเฟรมด้วยตนเอง

การตั้งค่าแอนิเมชั่น
คุณสามารถเพิ่มเอฟเฟกต์พิเศษให้กับแต่ละองค์ประกอบ ไม่ว่าจะเป็นข้อความ ไฟล์สื่อ หรืออย่างอื่น ก็เรียกว่า "แอนิเมชั่น". การตั้งค่าสำหรับลักษณะนี้อยู่ในแท็บที่เกี่ยวข้องในส่วนหัวของโปรแกรม คุณสามารถเพิ่ม ตัวอย่างเช่น ภาพเคลื่อนไหวของลักษณะที่ปรากฏของวัตถุ รวมถึงการหายตัวไปในภายหลัง คำแนะนำโดยละเอียดสำหรับการสร้างและกำหนดค่าแอนิเมชั่นอยู่ในบทความแยกต่างหาก
ไฮเปอร์ลิงก์และระบบควบคุม
ในการนำเสนอที่จริงจังจำนวนมาก ระบบควบคุมยังได้รับการตั้งค่า เช่น ปุ่มควบคุม เมนูสไลด์ และอื่นๆ ทั้งหมดนี้ ใช้การตั้งค่าไฮเปอร์ลิงก์ ไม่ใช่ทุกกรณี ควรมีส่วนประกอบดังกล่าว แต่ในหลายกรณี การปรับปรุงการรับรู้และจัดระบบการนำเสนอให้ดี โดยเปลี่ยนให้เป็นคู่มือหรือโปรแกรมแยกต่างหากที่มีอินเทอร์เฟซ
ผล
จากที่กล่าวมาเราสามารถใช้อัลกอริธึมที่เหมาะสมที่สุดต่อไปนี้สำหรับการสร้างงานนำเสนอซึ่งประกอบด้วย 7 ขั้นตอน:
- สร้างสไลด์ได้มากเท่าที่คุณต้องการ
ผู้ใช้ไม่สามารถพูดล่วงหน้าได้ว่างานนำเสนอจะใช้เวลานานเท่าใด แต่ควรมีความคิดที่ดีที่สุด สิ่งนี้จะช่วยในอนาคตในการเผยแพร่ข้อมูลทั้งหมดอย่างกลมกลืน ตั้งค่าเมนูต่างๆ และอื่นๆ อย่างกลมกลืน
- ปรับแต่งการออกแบบภาพ
- แจกจ่ายตัวเลือกเค้าโครงสไลด์
ในการดำเนินการนี้ เทมเพลตที่มีอยู่จะถูกเลือก หรือเทมเพลตใหม่จะถูกสร้างขึ้น จากนั้นจึงแจกจ่ายไปยังแต่ละสไลด์แยกกัน ขึ้นอยู่กับวัตถุประสงค์ของเทมเพลต ในบางกรณี ขั้นตอนนี้อาจมาก่อนการตั้งค่าสไตล์ภาพ เพื่อให้ผู้เขียนสามารถปรับพารามิเตอร์การออกแบบสำหรับการจัดเรียงองค์ประกอบที่เลือกเท่านั้น
- ป้อนข้อมูลทั้งหมด
ผู้ใช้นำข้อความ สื่อ หรือข้อมูลประเภทอื่นที่จำเป็นทั้งหมดมาไว้ในงานนำเสนอ โดยแจกจ่ายผ่านสไลด์ตามลำดับตรรกะที่ต้องการ ข้อมูลทั้งหมดได้รับการแก้ไขและจัดรูปแบบที่นี่
- สร้างและกำหนดค่าองค์ประกอบเพิ่มเติม
ในขั้นตอนนี้ ผู้เขียนจะสร้างปุ่มควบคุม เมนูเนื้อหาต่างๆ และอื่นๆ ไม่ใช่เรื่องแปลกสำหรับช่วงเวลาแต่ละช่วงเวลา (เช่น การสร้างปุ่มควบคุมสไลด์) ที่สร้างขึ้นระหว่างขั้นตอนการจัดเฟรม เพื่อที่คุณจะได้ไม่ต้องเพิ่มปุ่มด้วยตนเองในแต่ละครั้ง
- เพิ่มส่วนประกอบและเอฟเฟกต์รอง
ตั้งค่าแอนิเมชั่น ทรานสิชั่น ดนตรีประกอบฯลฯ มักจะทำเสร็จแล้วในขั้นตอนสุดท้ายเมื่อทุกอย่างพร้อม ประเด็นเหล่านี้มีผลเพียงเล็กน้อยต่อเอกสารที่เสร็จแล้ว และสามารถละทิ้งได้ ซึ่งเป็นสาเหตุที่ทำให้เอกสารเหล่านี้หมดไป
- ตรวจสอบและแก้ไขจุดบกพร่อง
เหลือเพียงการตรวจสอบทุกอย่างอีกครั้งโดยเรียกใช้การแสดงตัวอย่างและทำการปรับเปลี่ยนที่จำเป็น

นอกจากนี้
สุดท้ายนี้ ผมขอฝากประเด็นสำคัญสองสามข้อ
- เช่นเดียวกับเอกสารอื่นๆ งานนำเสนอมีน้ำหนักของตัวเอง และยิ่งมีขนาดใหญ่ยิ่งใส่วัตถุเข้าไปข้างในมากขึ้น โดยเฉพาะอย่างยิ่งสำหรับไฟล์เพลงและวิดีโอใน คุณภาพสูง. ดังนั้น คุณจึงควรระมัดระวังในการเพิ่มไฟล์มีเดียที่ปรับให้เหมาะสมอีกครั้ง เนื่องจากการนำเสนอแบบหลายกิกะไบต์ไม่เพียงแต่นำเสนอปัญหาในการขนส่งและถ่ายโอนไปยังอุปกรณ์อื่นเท่านั้น แต่โดยทั่วไปแล้วสามารถทำงานได้ช้ามาก
- มีข้อกำหนดต่างๆ สำหรับการออกแบบและเนื้อหาของงานนำเสนอ ก่อนเริ่มงาน ทางที่ดีควรค้นหาระเบียบข้อบังคับจากฝ่ายบริหาร เพื่อไม่ให้ผิดพลาดและไม่ต้องทำงานที่เสร็จใหม่ทั้งหมด
- ตามมาตรฐานของการนำเสนออย่างมืออาชีพ ไม่แนะนำให้สร้างข้อความจำนวนมากสำหรับกรณีที่มีจุดประสงค์เพื่อนำเสนองาน จะไม่มีใครอ่านข้อมูลทั้งหมดนี้ ผู้ประกาศควรให้ข้อมูลพื้นฐานทั้งหมด หากผู้รับตั้งใจการนำเสนอสำหรับการศึกษาเป็นรายบุคคล (เช่น คำแนะนำ) กฎนี้จะไม่มีผลบังคับใช้
ตามที่คุณเข้าใจ ขั้นตอนสำหรับการสร้างงานนำเสนอมีตัวเลือกและขั้นตอนต่างๆ มากมายกว่าที่คิดไว้ตั้งแต่เริ่มต้น ไม่มีบทช่วยสอนใดที่จะสอนวิธีสร้างการสาธิตได้ดีกว่าแค่ประสบการณ์ ดังนั้นคุณต้องฝึกฝน ลองใช้องค์ประกอบต่างๆ การกระทำ มองหาวิธีแก้ไขใหม่ๆ
เตรียมนำเสนอ
โฟกัสอยู่ที่ผู้พูดสิ่งสำคัญที่สุดที่คุณควรเข้าใจคือมีคนมาที่งานนำเสนอเพื่อฟังคุณ และไม่อ่านคำจารึกบนสไลด์ของคุณกับคุณ อย่าพลาดการนำเสนอคำพูดของคุณ หากคุณกำลังนำเสนอเนื้อหาใหม่ ให้แสดงรูปภาพที่แสดงเนื้อหานั้น หากการแสดงสดเป็นเรื่องยากมาก ให้สร้างงานนำเสนอ การนำเสนอคือเรื่องราวของคุณ และสิ่งที่แสดงบนหน้าจอโปรเจ็กเตอร์คือสื่อภาพประกอบเพิ่มเติม
หลักการของ "10/20/30"(อธิบายครั้งแรกโดย Guy Kawasky) สาระสำคัญของหลักการ: 10
สไลด์ในการนำเสนอ 20
นาทีสำหรับการนำเสนอ; 30
- แบบอักษรที่พิมพ์ข้อความบนสไลด์;
สำหรับหลักการนี้ ฉันต้องการเพิ่มอีกเพียงองค์ประกอบเดียวที่สตีฟ จ็อบส์เสนอ (ผู้ก่อตั้งและ ผู้บริหารสูงสุดบริษัท แอปเปิ้ล.). ในระหว่างการนำเสนอ งานมักจะชี้ให้เห็นถึงความเป็นไปได้ของผลิตภัณฑ์ใหม่หรือผลิตภัณฑ์ใหม่ทุกๆ 10 นาที คุณสมบัติที่น่าสนใจผลิตภัณฑ์ให้ชั้นกับแขกรับเชิญ ทำให้เสียสมาธิบางสิ่งบางอย่างของคุณ ผู้ชมถามคำถามเกี่ยวกับสิ่งที่คุณได้ยิน รับคำติชม
เน้นหลักสำคัญ สาระสำคัญของการนำเสนอ. ระบุแนวคิดหลัก ความคิด ข้อสรุป 10 ข้อที่คุณต้องการนำเสนอต่อผู้ฟัง และทำการนำเสนอโดยอิงจากแนวคิดเหล่านั้น ห้ามใส่ข้อมูลเพิ่มเติมในการนำเสนอไม่ว่าในกรณีใด - ควรอยู่ในเอกสารแจกหรือในคำพูดของคุณ สไลด์ควรเป็น เท่านั้นที่สำคัญที่สุด. ท้ายที่สุดแล้ว เมื่อคุณมาที่ร้านและถามบางอย่างจากผู้ขาย เขาอ่านคู่มือผลิตภัณฑ์ทั้งหมดให้คุณหรือไม่? ไม่! เขานำเสนอข้อดีของผลิตภัณฑ์โดยเฉพาะประเด็นหลักและประเด็นหลักที่ทำให้ผลิตภัณฑ์นี้แตกต่างจากผลิตภัณฑ์อื่น เมื่อเตรียมการนำเสนอ ให้รู้สึกเหมือนเป็นผู้ขายสิ่งที่คุณนำเสนอ ความคิด ความคิด ข้อสรุปของคุณเป็นสินค้าทางปัญญาของคุณ
เราจะนำเสนออะไร
การนำเสนอ- มัน ไม่ใช่เอกสาร. ทำตามกฎเสมอ: ฉันทำการนำเสนอใน Microsoft PowerPoint และเอกสารใน Word อย่าสับสนในการนำเสนอและเอกสารแจก หากคุณต้องการถ่ายทอดข้อความของรายงานไปยังผู้ชม ให้รวมไว้ในไฟล์ Word แยกต่างหากและแนบไปกับรายงาน ใส่เฉพาะข้อมูลในการนำเสนอของคุณซึ่งจะช่วยให้ผู้ฟังเข้าใจเนื้อหาได้ดีขึ้นข้อมูล ไม่ใช่ข้อมูล. คุณรู้หรือไม่ว่าข้อมูลแตกต่างจากข้อมูลอย่างไร? ข้อมูลคือชุดของตัวเลข ข้อเท็จจริง บางอย่างไม่เหมาะกับการตัดสินใจ ข้อมูลถูกประมวลผลข้อมูล, นำเสนอในรูปแบบที่สะดวกต่อการรับรู้ เพื่อประกอบการตัดสินใจ ตารางที่มีพวงของตัวเลขและชื่อคอลัมน์ "ผลรวมของตัวบ่งชี้ประจำปี" ใน การนำเสนอแบบมัลติมีเดียเป็นข้อมูล ไม่ใช่ข้อมูลประกอบการตัดสินใจ ข้อมูลที่จะนำเสนอในตัวอย่างนี้ น่าจะเป็นไดอะแกรมซึ่งจะแสดงความแตกต่างระหว่างข้อมูลเฉลี่ยสำหรับปี 2544 และ 2554

สไลด์สุดท้าย. โปรดทราบว่าในคอนเสิร์ตทั้งหมด นักแสดงที่ได้รับความนิยมมากที่สุดจะแสดงในตอนท้าย เนื่องจากผู้คนจำสิ่งที่พวกเขาเห็นได้ดีขึ้น สร้างสไลด์สุดท้ายที่คุณดึงดูดความสนใจของผู้คนใน "ข้อความ" หลักที่คุณต้องการนำเสนอให้กับพวกเขาด้วยการนำเสนอของคุณ ถ้างานนำเสนอของคุณมีหลายหัวข้อ ให้สร้างสไลด์สรุปหลังจากแต่ละหัวข้อเหล่านี้ และเมื่อสิ้นสุดการนำเสนอ ให้สร้างสไลด์สรุปสรุป - วิธีนี้จะช่วยให้คุณมั่นใจได้ว่าผู้ชมจะเข้าใจประเด็นหลักของงานนำเสนอของคุณ
วิธีการนำเสนอ
สังเกต กฎ "โครงการ - รูป - กราฟ - ตาราง - ข้อความ". มันอยู่ในนั้น ลำดับ. เมื่อคุณกำหนดสิ่งที่คุณต้องการนำเสนอต่อผู้ชมของคุณในสไลด์ใดสไลด์หนึ่งแล้ว ให้คิดก่อนว่าเป็นอย่างไร อยู่ในรูปของไดอะแกรม? มันไม่ทำงานเป็นไดอะแกรม ลองคิดดูว่าจะแสดงด้วยรูปภาพ กราฟ ตารางได้อย่างไร ใช้ข้อความในการนำเสนอก็ต่อเมื่อวิธีการแสดงข้อมูลก่อนหน้านี้ไม่เหมาะกับคุณจดจำ กฎ "5 วัตถุต่อสไลด์". ไม่จำเป็นต้องสร้าง vinaigrette บนสไลด์ กฎนี้มีพื้นฐานมาจากรูปแบบที่นักจิตวิทยาชาวอเมริกัน George Miller ค้นพบ จากการทดลอง เขาค้นพบว่าความจำระยะสั้นของบุคคลนั้นสามารถจดจำได้โดยเฉลี่ยแล้ว เลขฐานสองเก้าตัว ทศนิยมแปดตัว ตัวอักษรเจ็ดตัว และคำพยางค์เดียวห้าคำ นั่นคือ บุคคลสามารถพร้อมกันได้พร้อมกัน จำ 7 ± 2 องค์ประกอบ ดังนั้น เมื่อวางข้อมูลบนสไลด์ของงานนำเสนอมัลติมีเดีย พยายามทำให้สไลด์มีองค์ประกอบทั้งหมดเพียง 5 รายการเท่านั้น หากนี่คือไดอะแกรม ให้พยายามลดความซับซ้อนเป็น 5 องค์ประกอบหรือจัดกลุ่มองค์ประกอบเพื่อให้ 5 บล็อกมีความโดดเด่นในแผนภาพ
ใช้ซอฟต์แวร์อะไร
/ 2010. ง่ายและ โปรแกรมที่มีประโยชน์อาจเป็นวิธีที่ดีที่สุดในการถ่ายทอดความคิดหรือความสำเร็จของคุณไปยังผู้ชมอย่างชัดเจนและชัดเจน หากคุณรู้วิธีใช้ชุดโปรแกรมสำนักงาน คุณจะจัดการกับ PowerPoint ได้ไม่ยากภาพหนึ่งภาพแทนคำ 1000 คำ ในการเตรียมการนำเสนอ คุณจะต้อง ภาพประกอบ. ใช้บริการค้นหารูปภาพของ Google และ Yandex เพื่อค้นหารูปภาพที่จำเป็น
เคล็ดลับและกฎง่ายๆ เหล่านี้จะช่วยคุณสร้างงานนำเสนอที่น่าสนใจสำหรับผู้ชมของคุณ รวมทั้งนำเสนออย่างมีประสิทธิภาพ
บทความนี้จัดทำขึ้นโดยใช้เนื้อหาจากเว็บไซต์ GROTORG
การสร้างงานนำเสนอใน PowerPoint ในทางเทคนิคไม่เพียงพอ จำเป็นต้องนำเสนอโครงสร้างอย่างชัดเจนและสามารถนำเสนอข้อมูลได้อย่างถูกต้อง การนำเสนอควรเสริมข้อความ ไม่รบกวนหรือทำซ้ำ เราขอแนะนำให้คุณทำความคุ้นเคยกับอัลกอริทึมที่จะช่วยให้คุณทำงานได้อย่างมีประสิทธิภาพ
กำลังเตรียมสร้างงานนำเสนอ
หลายคนละเลยขั้นตอนนี้ แต่นี่เป็นขั้นตอนสำคัญ รับร่าง, ร่าง โครงสร้างโดยประมาณ. พิจารณาเนื้อหาสไลด์ชื่อเรื่อง หัวเรื่อง เนื้อหา แนวคิดสำหรับการสร้างภาพข้อมูลจะมาในระหว่างการสร้างงานนำเสนอ
การสร้างสไลด์แรกและเลือกสไตล์
สไลด์แรกจะถูกสร้างขึ้นโดยอัตโนมัติเมื่อคุณเริ่ม PowerPoint ขั้นแรก เลือกสไตล์ที่เหมาะสม คลิกแท็บ "ออกแบบ" เลือกธีมการออกแบบที่เหมาะสม สามารถใช้กับสไลด์เดียวหรือทั้งหมดพร้อมกันก็ได้ คุณยังสามารถเลือกสีพื้นหลังได้ มีพารามิเตอร์มากมาย คุณสามารถเลือกภาพของคุณเองได้ ทั้งหมดนี้อยู่ในส่วน "รูปแบบพื้นหลัง" >> "รูปแบบพื้นหลัง" ที่นี่เราเลือกแบบอักษรสำหรับชื่อเรื่อง ข้อมูลเพิ่มเติม ตอนนี้คุณสามารถเขียนชื่อเรื่องและออกแบบสไลด์ชื่อเรื่องได้
หากต้องการดำเนินการต่อ คุณต้องคลิกที่แท็บ "สร้างสไลด์" หรือดำเนินการตามความเหมาะสมบนแผงที่แสดงเนื้อหาของงานนำเสนอ คุณจะได้รับแจ้งให้เลือกประเภท:
- หากคุณต้องการสร้างสไลด์ที่ไม่ซ้ำกันตั้งแต่เริ่มต้น ให้เลือก "สไลด์เปล่า"
- ต้องการโครงสร้างเฉพาะ - เลือกจากโครงสร้างที่เสนอ
หากทุกสไลด์ควรจะเหมือนกันในโครงสร้าง คุณสามารถคัดลอกสไลด์หลักได้
การทำงานกับมัลติมีเดีย
การทำงานกับข้อความ กราฟิก รูปภาพ เสียง และข้อมูลอื่นๆ นั้นสะดวกมาก คุณสามารถลากรูปภาพหรือรูปถ่ายไปที่หน้าต่าง PowerPoint แล้วปรับขนาดได้ ไปที่แท็บ "แทรก": คุณจะมีตัวเลือกในการแนบข้อมูลต่างๆ กับงานนำเสนอ PowerPoint สามารถทำงานกับตารางและแผนภูมิได้ ซึ่งค่าต่างๆ ที่ตั้งไว้อย่างสะดวก (เช่นใน Excel) คุณสามารถตั้งค่าหมายเลขสไลด์ ซึ่งทำได้ในเมนูแทรก
แท็บแอนิเมชั่นช่วยให้คุณสามารถเพิ่มการเคลื่อนไหวให้กับการนำเสนอภาพนิ่งและองค์ประกอบแต่ละอย่าง สิ่งนี้จะเพิ่มไดนามิก โดยเฉพาะอย่างยิ่งถ้าคำพูดยาวและต้องใช้การแสดงภาพเป็นจำนวนมาก หลังจากที่ทุกอย่างพร้อมแล้ว อย่าลืมตรวจสอบและดูงานนำเสนอบนคอมพิวเตอร์ของคุณเองและคอมพิวเตอร์เครื่องอื่นๆ (อาจมีความไม่ตรงกันระหว่างเวอร์ชันของโปรแกรมหรือปัญหาอื่นๆ)
จะทำให้การนำเสนอไม่ซ้ำซากจำเจได้อย่างไร
ใช้คำแนะนำเล็กน้อย:
- หลีกเลี่ยงข้อความที่ไม่จำเป็นบนสไลด์ ทั้งหมดนี้จะต้องบอกไม่มีใครสามารถอ่าน "แผ่นงาน" ขนาดใหญ่ของข้อความได้ไม่มีใครต้องการ
- ทำงานกับการแสดงภาพ แต่อย่าครอบงำผู้ชมของคุณด้วยผังงานที่ไม่จำเป็น โครงสร้างแบบเลเยอร์ กราฟที่ไม่ชัดเจน
- อย่ายุ่งกับฟอนต์ สี และรูปภาพ แบบอักษรเดียวก็เพียงพอแล้ว สีข้อความจะมืดบนพื้นหลังสีอ่อน (และไม่ใช่ในทางกลับกัน!) โปรดจำไว้ว่าข้อความจะต้องสามารถอ่านได้ในทุกสภาพแสง
- ให้กระชับที่สุดเท่าที่จะเป็นไปได้และตรวจสอบให้แน่ใจว่าการนำเสนอนั้นช่วยเสริมข้อความ และไม่ใช่การคาดคะเนของการนำเสนอ
คำอธิบายของการนำเสนอในแต่ละสไลด์:
1 สไลด์
คำอธิบายของสไลด์:
2 สไลด์

คำอธิบายของสไลด์:
แผนการนำเสนอ วางแผนการนำเสนอของคุณล่วงหน้า อย่าลืมเกี่ยวกับส่วนที่จำเป็น: หน้าชื่อเรื่อง (สไลด์แรก); บทนำ; ส่วนหลักของการนำเสนอ (มักจะประกอบด้วยหลายส่วนย่อย); บทสรุป.
3 สไลด์

คำอธิบายของสไลด์:
การออกแบบการนำเสนอ ออกแบบข้อความและชื่อเรื่องของสไลด์ต่างๆ ในสไตล์เดียวกัน ใบเสนอราคาและหมายเหตุสามารถเน้นด้วยแบบอักษรและสีที่แตกต่างกัน (แต่ไม่ควรมีมากเกินไป) อย่าหลงไปกับการเลือกตัวหนา ตัวเอียง และตัวหนังสือสีมากเกินไป
4 สไลด์

คำอธิบายของสไลด์:
กฎการออกแบบฟอนต์ ฟอนต์ Serif อ่านง่ายกว่าฟอนต์ sans-serif; ไม่แนะนำให้ใช้ตัวพิมพ์ใหญ่สำหรับข้อความเนื้อหา สามารถสร้างคอนทราสต์ของฟอนต์ได้ผ่าน: ขนาดฟอนต์ น้ำหนักฟอนต์ สไตล์ รูปร่าง ทิศทาง และสี
5 สไลด์

คำอธิบายของสไลด์:
กฎการเลือกชุดสี ชุดสีควรประกอบด้วยสีไม่เกินสองหรือสามสี มีการผสมสีที่เข้ากันไม่ได้ สีดำมีความหมายแฝงเชิงลบ (มืดมน) ข้อความสีขาวบนพื้นหลังสีดำอ่านได้ไม่ดี (ผกผันอ่านได้ไม่ดี)
6 สไลด์

คำอธิบายของสไลด์:
กฎองค์ประกอบทั่วไป ไม่ควรมีวัตถุสำคัญมากกว่าเจ็ดรายการบนแถบเนื่องจากบุคคลไม่สามารถจดจำบางสิ่งบางอย่างได้มากกว่าเจ็ดจุดในแต่ละครั้ง โลโก้บนแถบควรอยู่ที่ด้านล่างขวา (ซ้ายบน ฯลฯ) โลโก้ควรเรียบง่ายและกระชับ การออกแบบควรเรียบง่ายและข้อความสั้น รูปภาพสัตว์เลี้ยง เด็ก ผู้หญิง ฯลฯ เป็น ภาพบวก. วัตถุขนาดใหญ่ในองค์ประกอบใด ๆ ดูค่อนข้างไม่สำคัญ ส่วนหัวขนาด 1 นิ้ว ปุ่มนำทาง สูง 40 พิกเซล เค้าโครงคอลัมน์เดียวกว้าง 600 พิกเซล ตัวแบ่งสีเดียวที่ขยายจนเต็มหน้าจอ ทั้งหมดนี้ทำให้การออกแบบดูไม่เป็นมืออาชีพ
7 สไลด์

คำอธิบายของสไลด์:
สีพื้นหลังของการนำเสนอ ตรวจสอบให้แน่ใจว่าข้อความไม่กลมกลืนไปกับพื้นหลัง โปรดทราบว่าคอนทราสต์บนโปรเจ็กเตอร์จะน้อยกว่าบนจอภาพของคุณ พื้นหลังที่ดีที่สุด- สีขาว (หรือใกล้เคียง) และสีข้อความที่ดีที่สุดคือสีดำ (หรือสีเข้มมากของเฉดสีที่ต้องการ)
8 สไลด์

คำอธิบายของสไลด์:
เราสร้างสไลด์ชื่อเรื่อง (แรก) จากเนื้อหาของสไลด์แรกควรมีความชัดเจนว่ามันเกี่ยวกับอะไร อ้างอิงถึงใคร ใครคือผู้แต่ง ในการทำเช่นนี้อย่าลืมระบุ: องค์กร ( สถาบันการศึกษา, องค์กร ฯลฯ ); หัวข้อของรายงาน (ชื่อเรื่อง); นามสกุล ชื่อและนามสกุลของผู้พูด (เต็ม); ผู้จัดการของคุณ (หากงานทำภายใต้การดูแลของผู้อื่น) รายละเอียดการติดต่อ (อีเมล ที่อยู่เว็บไซต์ โทรศัพท์)
9 สไลด์

คำอธิบายของสไลด์:
ขนาดตัวอักษรข้อมูลข้อความ: 24–54 pt (พาดหัว), 18–36 pt (ข้อความธรรมดา); สีแบบอักษรและสีพื้นหลังควรตัดกัน (ข้อความควรอ่านได้ดี) แต่ไม่ทำร้ายดวงตา ประเภทแบบอักษร: แบบอักษร sans-serif แบบเรียบสำหรับข้อความเนื้อหา (Arial, Tahoma, Verdana) สามารถใช้แบบอักษรตกแต่งสำหรับส่วนหัวได้หากอ่านได้ชัดเจน แนะนำให้ใช้ตัวเอียง ขีดเส้นใต้ ตัวหนา ตัวพิมพ์ใหญ่สำหรับการเน้นความหมายของส่วนข้อความเท่านั้น
10 สไลด์

คำอธิบายของสไลด์:
การวาดภาพข้อมูลกราฟิก ภาพถ่าย ไดอะแกรมได้รับการออกแบบมาเพื่อเสริม ข้อมูลข้อความหรือถ่ายทอดในรูปแบบที่มองเห็นได้มากขึ้น ขอแนะนำให้หลีกเลี่ยงภาพวาดในงานนำเสนอที่ไม่มีความหมายหากไม่ได้เป็นส่วนหนึ่งของสไตล์ สีของภาพกราฟิกไม่ควรตัดกันอย่างคมชัดกับสไตล์โดยรวมของสไลด์ แนะนำให้ใส่ภาพประกอบพร้อมคำอธิบาย หากใช้ภาพกราฟิกเป็นพื้นหลัง ข้อความบนพื้นหลังนี้ควรอ่านได้ง่าย
11 สไลด์

คำอธิบายของสไลด์:
เอฟเฟกต์แอนิเมชั่นแอนิเมชั่นใช้เพื่อดึงดูดความสนใจของผู้ชมหรือเพื่อแสดงให้เห็นถึงพลวัตของการพัฒนากระบวนการ ในกรณีเหล่านี้ การใช้แอนิเมชั่นเป็นสิ่งที่สมเหตุสมผล แต่คุณไม่ควรทำให้งานนำเสนออิ่มตัวเกินไปด้วยเอฟเฟกต์ดังกล่าว ไม่เช่นนั้นจะทำให้เกิดปฏิกิริยาเชิงลบจากผู้ชม ซาวด์แทร็กควรสะท้อนถึงสาระสำคัญหรือเน้นความไม่ชอบมาพากลของธีมของสไลด์การนำเสนอ จำเป็นต้องเลือกระดับเสียงที่เหมาะสมเพื่อให้ผู้ฟังทุกคนได้ยินเสียง แต่ไม่ทำให้หูหนวก หากเป็นเพลงประกอบ ก็ไม่ควรเบี่ยงเบนความสนใจของผู้ฟังและไม่กลบคำพูดของผู้พูด เพื่อให้มองเห็นเนื้อหาทั้งหมดของสไลด์โดยรวม และไม่มีความไม่ลงรอยกันระหว่างชิ้นส่วนแต่ละชิ้น จำเป็นต้องคำนึงถึงกฎทั่วไปสำหรับการออกแบบการนำเสนอด้วย
12 สไลด์

เป็นที่นิยม
- วิธีการขายผ้าพันคอวินเทจและผ้าคลุมไหล่บน Etsy คุณสามารถขายผ้าพันคออะไรได้บ้าง
- อะไรที่เปลี่ยนแปลงไปในชีวิตของนักบัญชี?
- แผนพัฒนาโรงแรมที่เปิดให้บริการแล้ว
- แนวคิดทางธุรกิจ: วิธีทำเงินจากการปลูกดอกทานตะวัน?
- ผลิตภัณฑ์ทางการเกษตร
- สินค้าขายดีในรัสเซีย: สถิติ
- ธุระกิจส่วนตัว เลี้ยงอูฐ
- แผนธุรกิจสตูดิโอบันทึกเสียง
- เป็นไปได้ไหมที่จะซื้อขายสินค้าเกษตรริมถนนในประเทศของเราตามแผนของยุโรป
- การเพาะพันธุ์อูฐเป็นธุรกิจ - เปิดฟาร์มของคุณเอง