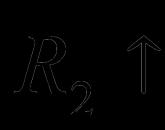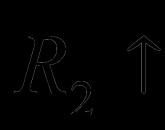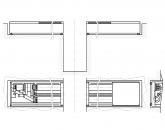Tehnologia de creare și prelucrare a prezentării informațiilor text. Prezentare pe tema „tehnologia procesării informațiilor text”
Software. Aplicația software concepută pentru a funcționa cu informații textuale include editori de text. Un editor de text este primul tip de program de aplicație pe care elevii trebuie să-l stăpânească, alegerea unui editor de text folosit în scopuri didactice depinde de tehnica și software scoala si ora de calculatoare. Când utilizați PC-ul IBM și sistemul de operare MS-DOS, este recomandabil să prezentați studenților unul dintre editorii de text simpli (de exemplu: Norton Editor) și un editor mai avansat (procesor de text) Lexicon, Work, etc. Dacă lucrări de clasă sistem de operare Windows, puteți începe cu Notepad TR. Fără îndoială, MS Word este unul dintre cele mai dezvoltate TR, care implementează cel mai mult tehnologie moderna procesarea textului.Cu toate acestea, MS Word este o soluție foarte complexă software. În timpul alocat acestui subiect curriculum, nu poți stăpâni nici măcar jumătate din capacitățile sale. Multe elemente ale interfeței Word se dovedesc a fi nerevendicate și creează un anumit zgomot „informațional” care distrage atenția elevilor. Aproape toate tehnicile de lucru cu editorii de text care pot fi stăpânite ca parte a cursului de bază sunt implementate în WordPad. Interfața acestui editor este apropiată de cea a Word, dar „fără bibelouri”. ÎNAPOI.
slide 2
Crearea și editarea documentelor Formate fișiere text Formatarea documentelor Hipertext Dicționare de computer și sisteme de traducere automată Sisteme OCR
slide 3
Crearea și editarea documentelor Pentru a procesa informații de text pe un computer, se folosesc aplicații de uz general - editori de text care vă permit să creați, editați, formatați, salvați și imprimați text
slide 4
slide 5
Crearea unui document
Crearea unui document începe cu alegerea unui șablon. Vrăjitorii sunt utilizați pentru a crea documente cu o structură complexă.În procesul de creare a unui document într-un editor de text, utilizatorul introduce caractere de la tastatură.
slide 6
Editarea documentelor
Editarea unui document se face prin copierea, mutarea sau ștergerea caracterelor sau fragmentelor de text selectate. Pentru a înlocui un cuvânt repetat cu altul: [Editare - Înlocuire]
Slide 7
Inserarea obiectelor într-un document
Mecanismul Object Linking Embedding (OLE) vă permite să copiați și să lipiți obiecte dintr-o aplicație în alta [Insert - Object]
Slide 8
Verificați ortografia și sintaxa
Pentru verificarea ortografiei și a sintaxei, se folosesc module software speciale, care sunt incluse în procesoarele de text și sistemele editoriale și de publicare. Cele mai frecvente greșeli de scriere sunt corectate de funcția AutoCorrect
Slide 9
Formate de fișiere text
Formatul de fișier determină modul în care este stocat textul în fișier. Convertizoarele sunt folosite pentru a converti un fișier text dintr-un format în altul.
Slide 10
diapozitivul 11
Salvarea și deschiderea unui document într-un anumit format
slide 12
diapozitivul 13
Alegerea opțiunilor de pagină
Există două orientări posibile de pagină: portret și peisaj. Pe pagină, puteți seta dimensiunile de margine necesare, puteți utiliza antetele și subsolurile [Fișier - Configurare pagină] Paginile documentului trebuie numerotate [Inserați numere de pagină]
Slide 14
Formatarea paragrafelor
În documentele computerizate, un paragraf este orice text care se termină cu un caracter de control (marcator) pentru sfârșitul unui paragraf. Introducerea sfârșitului unui paragraf este oferită prin apăsarea (Enter).
diapozitivul 15
Alinierea paragrafelor
Alinierea reflectă locația textului în raport cu limitele marginilor paginii. Cel mai adesea, sunt folosite patru moduri de aliniere a paragrafelor: Marginea stângă - marginea stângă este uniformă, iar marginea dreaptă este ruptă. Centrat - ambele margini au contururi neuniforme, cu toate acestea, fiecare linie a paragrafului este simetrică față de mijloc. Pe marginea dreaptă - marginea dreaptă este uniformă, iar marginea stângă este ruptă. În lățime - ambele margini sunt uniforme, adică sunt situate exact de-a lungul marginilor paginii. În acest caz, ultimul rând al paragrafului se comportă ca și cum ar fi justificat la stânga.
slide 16
Indentări și spațiere
Cel mai adesea, un paragraf începe cu o liniuță pe prima linie. Un paragraf întreg poate avea indentări în stânga și în dreapta, care sunt măsurate de la marginile marginilor paginii. Pentru a alinia un paragraf, introduceți comanda [Format - Paragraf]
Slide 17
Liste
Listele sunt folosite pentru a plasa diverse liste într-un document. Există diferite tipuri de liste: Liste numerotate, când elementele listei sunt însoțite de cifre și litere arabe sau romane; Liste marcate, când elementele listei sunt marcate cu caractere speciale marcatoare. De asemenea, este posibil să se creeze liste imbricate, iar lista imbricată poate diferi ca tip de cea principală. Introduceți comanda [Format-List] și în caseta de dialog Liste, pe fila Multilevel, selectați tipul necesar de listă multinivel.
Slide 18
Mese
Un tabel este un obiect format din rânduri și coloane, la intersecția cărora se formează celule. Tabelele pot fi folosite pentru a formata documente. Când sunt plasate într-un tabel de numere, puteți efectua calcule pe ele. Puteți converti textul existent într-un tabel folosind comanda [Tabel - Convertiți în tabel] Inserați documentul într-un tabel: [Tabel - Inserați în tabel] Formatare automată aspect tabel: [Tabel - Formatare automată] Formatare manuală a tabelului: [Format - Chenaruri și umbrire] Setați lățimea exactă a coloanei: [Tabel - Înălțimea și lățimea celulei]
Slide 19
Formatarea caracterelor
Simbolurile sunt obiectele de bază care alcătuiesc un document. Simbolurile sunt litere, cifre, spații, semne de punctuație, caractere speciale. Caracterele pot fi formatate. Proprietățile de bază ale caracterului: font, dimensiune, stil și culoare.
Slide 20
Hipertext
Hipertextul vă permite să structurați un document prin evidențierea cuvintelor de legătură (hiperlinkuri) în el. Un hyperlink este format din două părți: indicatorul de legătură și partea de adresă a link-ului. Un indicator de legătură este un obiect care este evidențiat vizual într-un document. Partea de adresă a unui hyperlink este numele semnului de carte din documentul către care indică legătura. Pentru a crea un hyperlink: introduceți comanda [Insert-Hyperlink].
diapozitivul 21
Dicționare de calculator și sisteme de traducere automată
Dicționarele computerizate pot conține traduceri a sute de mii de cuvinte și expresii și, de asemenea, oferă utilizatorului caracteristici suplimentare: dicționarele pot fi multilingve dicționarele pot conține zeci de dicționare specializate în domenii de cunoaștere în plus față de dicționarul principal de cuvinte utilizate în mod obișnuit dicționarele oferă o căutare rapidă pentru intrări de dicționar dicționarele pot fi multimedia. Dintre dicționarele rusești, merită evidențiat dicționarul Lingvo, care conține mai mult de 1,2 milioane de cuvinte și expresii, sistemul de dicționar electronic Context și dicționarul Multilex.
slide 22
Sisteme de traducere automată
Sistemele de traducere automată traduc texte pe baza „cunoașterii” formale a limbii și a utilizării dicționarelor. Cei mai buni dintre sisteme rusești traducerea automată sunt considerate PROMT și „Socrate”.
slide 23
slide 24
Vă mulțumim pentru atenție!
Vizualizați toate diapozitivele
Pentru a utiliza previzualizarea prezentărilor, creați un cont Google (cont) și conectați-vă: https://accounts.google.com
Subtitrările diapozitivelor:
Tehnologia procesării informațiilor textului Prelecția 8
CE ESTE UN EDITOR DE TEXTE ȘI UN PROCESOR DE TEXTE? Editorii de text și procesoarele de text sunt concepute pentru a crea, edita, formata, salva în memorie externă și tipări documente text. De obicei, editorii de text se numesc programe care efectuează cele mai simple operațiuni de editare a textului, iar procesoarele de text sunt programe care au capabilități avansate de procesare a textului pe computer în comparație cu editorii.
SCOPUL UNUI PROCESATOR MONDIAL crearea de documente editarea documentelor salvarea documentelor formatarea documentelor tipărirea documentelor compilarea automată a cuprinsurilor și indexurilor crearea și formatarea tabelelor inserarea cifrelor, formulelor etc. într-un document verificarea punctuației și ortografiei
POSIBILITĂȚI ALE PROCESORULUI DE TEXT Suport pentru două sau mai multe limbi cu posibilitatea de a edita sintactic și stilistic; Utilizarea unei varietăți de fonturi și modificarea dimensiunii, culorii și stilului acestora; Utilizarea simbolurilor diferitelor limbi într-un singur document; Lucrul cu mai multe documente și mai multe medii (grafice, editori de text, foi de calcul, baze de date, prezentări etc.); Selecție mare de obiecte care pot fi inserate în document; Paginarea automată a documentului; Adăugarea de liste, hyperlinkuri, note de subsol, anteturi și subsoluri; Opțiuni extinse pentru lucrul cu o masă etc.
ELEMENTE DE BAZĂ ALE UNUI DOCUMENT TEXT un simbol este unitatea minimă de informație textuală; cuvânt - o secvență arbitrară de litere și numere, limitată pe ambele părți de simboluri de serviciu; șir - o secvență arbitrară de caractere între marginile din stânga și din dreapta unui paragraf; propoziție - o secvență arbitrară de cuvinte care se termină cu un punct; paragraf - o parte a textului care se termină cu un caracter special de sfârșit de paragraf, în timp ce paragrafele goale sunt permise; pagina este alcătuită din rânduri și paragrafe, tabele și obiecte încorporate în document; cea mai mare unitate este documentul propriu-zis, unde toate paragrafele care il alcatuiesc sunt structurate intr-un anumit mod, prevazute cu titluri daca este cazul, si se construieste o ierarhie a sectiunilor structurale.
Procesor de text OpenOffice.org Writer
Procesor de text MS Word
PORNIREA PROGRAMULUI OOO WRITER Metoda 1 . Start → Toate programele → OpenOffice.org → OpenOffice.org Writer Method 2 . Start → Toate programele → OpenOffice.org → selectați Text Document Method 3 în caseta de dialog. Faceți clic pe pictograma OpenOffice.org din bara de activități Metoda 4 . RMB pe spațiul liber → Creare → document text OpenDocument
PORNIREA PROGRAMULUI MS WORD Metoda 1 . Start → Toate programele → Microsoft Office → Microsoft Office Word 2007 Metoda 2. Faceți clic pe pictograma MS Word din Metoda 3 din bara de activități. RMB pe un spațiu gol → Creare → Document Microsoft Office Word
OKNO OOO SCRITATOR
FEREASTRĂ MS WORD
CREAREA UNUI DOCUMENT ÎN OOO WRITER Metoda 1. La pornirea programului, a document nou, care se numește implicit „Nenumit 1 . odt » Metoda 2. În bara de instrumente Standard, butonul Creare. Metoda 3. Dacă OOO Writer rulează deja: Fișier → Nou → Document text
CREAREA UNUI DOCUMENT ÎN MS WORD Metoda 1. Când porniți programul, este creat un nou document, care se numește implicit „Document. docx » Metoda 2. În bara de instrumente Standard, butonul Nou Metoda 3. Dacă MS Word rulează deja: Meniu → Nou → Document nou → Nou
CREAREA UNUI DOCUMENT DIN UN ȘABLON ÎN OOO WRITER Puteți utiliza șabloane pentru a crea un document nou în OOO Writer. Șabloanele servesc drept bază pentru o serie de documente, asigurându-se că toate au același marcaj. Prin urmare, toate arată la fel; au aceleași anteturi și subsoluri, folosesc aceleași fonturi și așa mai departe. Puteți adăuga șabloane noi la șabloanele existente și le puteți utiliza pentru a crea documente noi. În plus, un număr mare de șabloane pot fi descărcate de pe Internet. După crearea unui șablon nou, puteți crea documente noi folosindu-l folosind meniul Fișier → Nou → Șabloane și documente. Se va deschide o fereastră în care puteți selecta șablonul necesar pentru a crea documentul. Selectați șablonul, apoi faceți clic pe butonul Deschidere. Un nou document va fi creat folosind formatele definite în acest șablon.
CREAREA UNUI DOCUMENT DIN UN ȘABLON ÎN MS WORD Puteți utiliza șabloane pentru a crea un document nou în MS Word. Șabloanele servesc drept bază pentru o serie de documente, asigurându-se că toate au același marcaj. După crearea unui șablon nou, puteți crea documente noi folosindu-l folosind meniul Nou → Șabloane → Selectați grupul de șabloane → Selectați șablonul → Nou. Un nou document va fi creat folosind formatele definite în acest șablon.
SALVAREA DOCUMENTULUI ÎN OOO WRITER Fișier → Salvare ca... în fereastra apărută în câmpul „Nume fișier” introduceți numele fișierului, apoi faceți clic pe butonul „Salvare”. Se aplică la prima salvare a documentului. Fișier → Salvare. Această comandă utilizat la salvarea modificărilor la un document existent. Butonul Salvare din bara de instrumente Standard Salvarea unui document într-un format diferit: Fișier Salvare ca... → în câmpul Tip fișier, selectați un format din lista verticală.
SALVAREA UNUI DOCUMENT ÎN meniul MS WORD Office → Salvare ca... în fereastra care apare în câmpul „Nume fișier”, introduceți numele fișierului, apoi faceți clic pe butonul „Salvare”. Se aplică la prima salvare a documentului. Meniul Office → Salvare. Această comandă este utilizată la salvarea modificărilor la un document existent. butonul Salvare din bara de instrumente Standard Salvarea unui document într-un alt format: meniul Office Salvare ca... → în câmpul Tip fișier, selectați un format din lista verticală.
INTRODUCEREA ȘI EDITAREA TEXTULUI OOO Writer vă permite să introduceți text în două moduri: modul inserare și modul înlocuire. Aceste moduri sunt comutate cu ajutorul tastei. Dacă se comite erori în timpul tastării, acestea pot fi eliminate astfel: dacă litera (sau literele) care trebuie șterse sunt în stânga cursorului de introducere, utilizați tasta, dacă la dreapta - ; pentru a șterge tot textul care tocmai a fost introdus, puteți folosi comanda „Anulare” din meniul de editare sau apăsați o comandă rapidă de la tastatură; Puteți anula una sau mai multe acțiuni efectuate anterior simultan folosind butonul „Anulați” din bara de instrumente standard.
EVIDENȚIE dublu clic pe LMB pe un cuvânt - selectează un cuvânt triplu clic LMB pe un cuvânt - selectează un paragraf Shift + săgeți pe tastatură - selecție caracter cu caracter în direcția selectată Shift + Home - selecție la începutul liniei Shift + Sfârșit - selectare până la sfârșitul liniei apăsați LMB și, ținând apăsat, mutați mouse-ul pentru a selecta toate Editare → Selectați tot
FORMATARE ÎN OOO WRITER Metoda 1. Selectați fragmentul dorit și utilizați panoul Formatare, sau meniul contextual sau elementul din meniul principal Format. Metoda 2. Setați opțiunile de formatare necesare utilizând panoul Formatare sau meniul contextual sau elementul Format Meniu principal. Metoda 3: Folosiți stiluri de formatare
FORMATARE ÎN MS WORD Metoda 1. Selectați fragmentul dorit și utilizați panoul Formatare sau meniul contextual. Metoda 2. Setați opțiunile de formatare necesare utilizând panoul Formatare sau meniul contextual. Metoda 3. Utilizarea stilurilor de formatare.
LISTE ÎN OOO WRITER Procesorul vă permite să creați două tipuri de liste într-un document - numerotate și marcate. Pentru a face acest lucru, utilizați butoanele din bara de instrumente Formatare - Listă numerotată sau Lista cu marcatori sau utilizați meniul Format.
LISTE ÎN MS WORD Procesorul vă permite să creați două tipuri de liste într-un document - numerotate și marcate. Pentru a face acest lucru, utilizați butoanele din fila Acasă - Listă numerotată sau Lista cu marcatori.
INSERAREA UNUI OBIECT GRAFIC ÎN OOO WRITER OOO Writer are o bară specială de instrumente Desen pentru a facilita lucrul cu obiecte grafice. Pentru a insera o imagine din Galeria OpenOffice. org Writer, există următoarele moduri: Inserare → Imagine. Buton din bara de instrumente Desen Pentru a efectua diverse acțiuni asupra unei forme, aceasta trebuie selectată cu un clic LMB. Apoi utilizați panoul de ajustare a imaginii, sau meniul contextual sau meniul Format. Există următoarele mijloace setări de imagine: setarea formatului imaginii, creșterea și scăderea contrastului, creșterea și scăderea luminozității, decuparea, rotirea unui obiect într-un anumit grad, setarea grosimii liniei, comprimarea unei imagini, împachetarea textului, formatarea unui obiect etc.
INSERAREA UNUI OBIECT GRAFIC ÎN MS WORD Pentru a insera un obiect grafic în MS Word, mergeți la fila Inserare → Selectați acțiunea necesară. Pentru a insera o imagine din galeria MS Word: Inserare → Forme. Pentru a efectua diverse acțiuni asupra unei forme, aceasta trebuie selectată făcând clic pe butonul stâng al mouse-ului. Apoi utilizați fila Format, care apare automat când este selectat un obiect sau apelând meniul contextual.
INSERAREA O FORMULE ÎN OOO WRITER În OOO Writer, editorul de formule se numește Math . Vă permite să introduceți și să editați simboluri și operatori matematici, cum ar fi fracții, integrale, matrice etc. într-un document. Editorul de formule conține aproximativ 120 de șabloane grupate în palete. Șabloanele pot fi imbricate unul în celălalt pentru a construi formule în mai mulți pași. Există două moduri de a invoca Math: Butonul din bara de instrumente Inserare Inserare → Obiect → Formula matematică
INSERT FORMULA IN MS WORD În MS Word, editorul de formule se numește Microsoft Equation. Vă permite să introduceți și să editați simboluri și operatori matematici, cum ar fi fracții, integrale, matrice etc. într-un document. Editorul de formule conține șabloane. Șabloanele pot fi imbricate unul în celălalt pentru a construi formule în mai mulți pași. Există două moduri de a apela Ecuația Microsoft: Inserare → Formula; Inserare → Obiect → Ecuație Microsoft.
INSERAREA UNUI TABEL ÎN OOO WRITER OOO Writer are o bară de instrumente specială numită Tabele pentru a facilita lucrul cu tabelele. Există următoarele moduri de a insera un tabel: Inserare → Tabel... Buton de pe bara de instrumente Inserare Pentru a efectua diverse acțiuni pe un tabel, selectați-l cu un clic LMB. Apoi utilizați panoul Tabel, sau meniul contextual sau meniul Format.
INSERAREA UNUI TABEL ÎN MS WORD MS Word are o bară de instrumente specială numită Tabele pentru a facilita lucrul cu tabelele. Pentru a insera un tabel, trebuie să: Inserare → Tabel Pentru a efectua diverse acțiuni pe un tabel, selectați-l cu un clic LMB. Apoi utilizați panoul Tabel sau meniul contextual.
GĂSIREA ȘI ÎNLOCUIREA TEXTULUI ÎN OOO WRITER OOO Writer are un element de submeniu Find and Replace, cu ajutorul căruia puteți automatiza procesul de căutare și înlocuire a textului dintr-un document. Pentru a afișa dialogul Găsiți și înlocuiți, utilizați tastele sau selectați Editare → Găsiți și înlocuiți.
GĂSIREA ȘI ÎNLOCUIREA TEXTULUI ÎN MS WORD MS Word are o comandă Înlocuire care poate fi utilizată pentru a automatiza procesul de căutare și înlocuire a textului dintr-un document. Pentru a afișa caseta de dialog Găsiți și înlocuiți, utilizați comenzile rapide de la tastatură sau selectați Acasă → Înlocuire.
CREAREA FEEDERELOR ÎN OOO WRITER Antetul este zona care apare în partea de sus a paginii. Subsolul apare în partea de jos a paginii. Anteturile și subsolurile conțin informații precum numărul paginii care apare pe fiecare pagină dintr-un document care are acel stil de pagină. Pentru a insera un antet și un subsol, în elementul de meniu principal Inserare, selectați antetul sau subsolul dorit Antet sau Subsol. Conținutul antetului și al subsolului este selectat din câmpurile meniului Inserare. Alte informații, cum ar fi titlul unui document sau al unui capitol, sunt adesea plasate într-un antet sau subsol. Aceste elemente sunt cel mai bine adăugate ca câmpuri. În acest caz, dacă se schimbă ceva, anteturile și subsolurile vor fi de asemenea modificate automat.
CREAREA ANTETURILOR ȘI A ANTETURILOR ÎN MS WORD Pentru a insera un antet: Inserare selectați antetul sau subsolul dorit Antet sau Subsol. Conținutul antetului și al subsolului este selectat în Constructor.
SETĂRI DE PAGINĂ ÎN OOO WRITER Setările de pagină sunt configurate în elementul din meniul principal Format → Pagina
SETĂRI PAGINEI În MS WORD, setările paginii sunt configurate în Aspect pagină → Setări pagină.
PRINT IN OOO WRITER Pentru imprimare rapidă document, faceți clic pe butonul Imprimare din bara de instrumente Standard. Pentru setări avansate de imprimare, trebuie să deschideți fereastra Imprimare: Fișier → Imprimare...
IMPRIMARE ÎN MS WORD Pentru a imprima rapid un document, faceți clic pe butonul Imprimare din bara de instrumente Standard. Pentru setări avansate de imprimare, trebuie să apelați fereastra Print: Buton « Office » → Print ...
MUNCA INDEPENDENT Stiluri (Rivkind I.Ya., Lysenko T.I. Informatica nota 10, pp. 51-56) Structura documentului (Rivkind I.Ya., Lysenko T.I. Informatica nota 10, pp. 56-60)
„Procesor de text” - Tipuri de editori de text. Editor gratuit în Java. vim. EmEditor este un editor plătit pentru sistemele Windows. TextEdit este un editor de text cu o interfață non-standard. EditPad. Gratuit. HipposEdit. TextMate. Opțiuni extinse de personalizare și automatizare. Are caracteristici similare și interfață ușor de utilizat.
„Procesarea informațiilor text” - Bara de stare. Reguli pentru formatarea documentelor mari: Exemple de sisteme de publicare: Corel Ventura, Page Maker, Quarkx Press. 7. Cuvântul Oportunități. Formatarea este procesul de a da formă textului. Prelucrarea informațiilor textuale cu ajutorul computerelor. 4. Prelucrarea informațiilor text. 3. Hârtii.
„Șabloane pentru text” - Comparația instrumentelor lingvistice: caracteristici suplimentare. Alternative | Repeat() Apariția opțională Parametrii șablonului. Structuri de înregistrare. Studiul trăsăturilor terminologice și discursive ale prozei NT. NGACC [„noi”] „vom numi” conserve. Exemple suplimentare. Limbă lspl-şabloane: caracteristici principale.
„Recunoașterea textului” - ABBYY FineReader. FineReader are o mulțime de funcții suplimentare și o interfață ușor de utilizat. De ce avem nevoie de programe de recunoaștere a textului? Scanarea în gri este modul optim pentru sistemul de recunoaștere. Rezoluție optimă de scanare. Ce programe de recunoaștere a textului cunoașteți? Programe de recunoaștere a textului.
„Document text” - Titlurile coloanelor sunt scrise paralel cu rândurile tabelului. Exemple de proiectare a aplicațiilor. Reguli pentru proiectarea referințelor și a notelor de subsol. Un exemplu de listă de referințe. Reguli pentru proiectarea formulelor și ilustrațiilor. 3.5 Proiectarea tabelelor 3.5.1 Materialul digital este de obicei prezentat sub formă de tabele. Reguli pentru proiectarea părții de text.
„Informații text” - Subiect: informații text. Caracteristici: modificați tipul și dimensiunea fontului, copiați și lipiți fragmente de text. Nu poate fi iertat. Cine a venit la noi! Informații text. Cine a venit la noi? Editor de text „Notepad”. Sarcină: desenați un poligon arbitrar pe o bucată de hârtie într-o cușcă. Schimb cu un vecin dintr-un rând de frunze.
În total sunt 29 de prezentări în subiect
Popular
- Program pentru schimbarea unghiului de atac și a înclinării
- Viteza reală de ieșire Calculul trenului de viteze închis
- Care este procedura de utilizare a transportului oficial de către un angajat
- sistemul de combustibil al aeronavei
- Acord pentru evacuarea unui vehicul Acord standard pentru evacuarea unui vehicul
- Performanța buldozerului și cum să le îmbunătățești Informații de bază despre buldozere
- Toyota Production System (TPS) și Lean Manufacturing
- Bilete de examen de profesie montator de conducte
- Ce să faci dacă nu ai chef să faci nimic
- Globus - magazine pentru întreaga familie