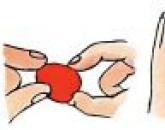Այցեքարտերի ստեղծում Microsoft Word-ում։ Գեղեցիկ այցեքարտի պատրաստում մեկ բառով
Իվանովա Նատալյա | Փետրվարի 25, 2015 | Դիզայն | Այցեքարտերը գործարար մարդկանց հարմար հատկանիշն են, առանց դրա բիզնեսով զբաղվելն անհնար է պատկերացնել։ Կարող եք այցեքարտեր պատվիրել տպարանում, կամ կարող եք դա անել ինքներդ՝ օգտագործելով այցեքարտեր ստեղծելու առցանց ծառայություններ (նախկինում գրել էի դրանց մասին), Adobe Photoshop, կան նաև այցեքարտեր ստեղծելու հատուկ ծրագրեր։ Ամենահեշտ ձևը Word-ում այցեքարտեր ստեղծելն է: Յուրաքանչյուր ոք ունի Microsoft Word իր համակարգչում, և ԱՀ օգտագործողների մեծ մասը պատկանում է այս ծրագրին:
Հիմա խոսքից անցնենք գործի։
Տես նաև Photoshop-ի լավագույն այցեքարտերի ձևանմուշները
vgrafike.ru
Լավագույն ուղեցույց. հրահանգներ, թե ինչպես պատրաստել այցեքարտ Word-ում
MS Word տեքստային խմբագրիչը թույլ է տալիս ոչ միայն դիտել և դասավորել գրասենյակային փաստաթղթերը:
Ներկառուցված ձևանմուշներով կամ վահանակի ընդհանուր տարրերով դուք կարող եք ստեղծել եզակի այցեքարտեր ձեզ կամ ամբողջ ընկերության համար:
Ծրագիրը պարունակում է պարամետրերի անհրաժեշտ փաթեթ, որոնցով դուք կարող եք ստեղծագործորեն մոտենալ առաջադրանքին:
Բոլոր տեխնիկաներին և մեթոդներին տիրապետելուց հետո այլևս կարիք չկա օգտվել հատուկ ծրագրերից կամ դիմել մասնագիտական գործակալություններին այցեքարտեր ստեղծելու համար։
Հոդվածում ներկայացված բոլոր քայլերը կատարվել են MS Word 2016 և 2007 թվականներին: Բոլոր հրահանգները համընդհանուր են և հարմար են խմբագրի 2007, 2010, 2013 և 2016 տարբերակների համար:

Ձեր սեփական բացիկների, այցեքարտերի, բացիկների ստեղծման ժամանակ ամենամեծ ժամանակը խլում է դիզայնի մշակումը:
Որպես կանոն, հյուսվածքների, ֆոնային պատկերների և լրացուցիչ տարրերի ընտրությունը երկար ժամանակ է պահանջում: Դրանք բոլորը պետք է ներդաշնակորեն համակցվեն և փոխլրացնեն միմյանց։
Ճիշտ ֆոնի գույն ընտրելը գունապնակից ձեր նախընտրած երանգն ավելացնելը չէ: Գույն ընտրելիս առաջնորդվեք ընդհանուր կանոններ:
- ստվերի արժեքը և մարդու կողմից դրա հոգեբանական ընկալումը.
- լսարանը, որի համար պատրաստվում են այցեքարտերը.
- գույնը պետք է համապատասխանի առաջարկվող արտադրանքին կամ գործունեությանը:
Քանի որ այցեքարտը փոքր է, դուք չպետք է օգտագործեք շատ տարբեր հյուսվածքներ, գույներ և տեքստեր:
Տեղեկատվությունը պետք է ներկայացվի հակիրճ ձևով և հստակ արտացոլի կազմակերպության անվանումը, անձի անունը, զբաղեցրած պաշտոնը, ընկերության տարբերանշանը, հասցեն և կոնտակտային տվյալները:
Տեքստի տեղադրում և տառատեսակների ընտրություն
Ձեր այցեքարտի համար տեքստ ընտրելիս հետևեք հետևյալ ուղեցույցներին.
- Մի օգտագործեք ավելի քան երկու տարբեր տառատեսակներ նույն այցեքարտում: Տառերը պետք է լինեն նույն ոճով, որպեսզի գրավեն անձի ուշադրությունը.
- Խելացիորեն համապատասխանելու համար օգտագործեք տառատեսակների ընտանիքները տարբեր ձևերկերպարներ;
- Տառատեսակի գույնը պետք է լավ հակադրվի ֆոնի ստվերին կամ պատկերին.
- Տառերի չափը պետք է ընթեռնելի լինի։ Օգտագործեք ոչ ավելի, քան 10-14 տպագրական միավոր (TP) նիշերի չափ:
Word-ի յուրաքանչյուր տարբերակ ունի բավականին մեծ թվով պատրաստի ձևանմուշներ՝ այցեքարտեր, հրավերներ, բացիկներ, տիտղոսաթերթեր, գովազդային բրոշյուրներ և այլ տարրեր ստեղծելու համար։
Եկեք ավելի սերտ նայենք, թե ինչպես կարելի է այցեքարտ պատրաստել Word-ում՝ օգտագործելով ներկառուցված կաղապարներ: Բացեք ձեր բառային պրոցեսորը և կտտացրեք «Ֆայլ» ներդիրին: Այնուհետև ընտրեք «Ստեղծել»:


Նկար 3 - պատրաստի դիզայնի ընտրություն
Որպես կանոն, այցեքարտերի նմուշները տեղադրված են ամբողջ թերթիկի վրա (յուրաքանչյուրը 8-10 օրինակ): Սա թույլ է տալիս արագ խմբագրել բոլոր քարտերը և խնայել թուղթ տպելիս:

Նկար 4 - Ստանդարտ դիզայնի խմբագրում
վերադառնալ մենյու
Դուք կարող եք ներբեռնել Word-ի լրացուցիչ ձևանմուշներ, որոնք բացակայում են Microsoft-ի պաշտոնական կայքի հիմնական բառային պրոցեսորում:
Այցեքարտի համար հարմար կաղապարները գտնվում են «Քարտեր» բաժնում։

Նկար 5 - կաղապարի հիմք
Պատրաստի այցեքարտերի կաղապարներ ներբեռնելու համար կարող եք օգտագործել նաև պատրաստի դիզայնի տվյալների բազաները vertex42 և avery կայքերում։
Նաև MS Word-ի լիցենզավորված տարբերակների օգտվողները կարող են ակնթարթորեն մուտք գործել կաղապարների առցանց տվյալների բազա:
Դա անելու համար անցեք ծրագիր և փաստաթուղթ ստեղծելու փուլում ընտրեք «Քարտեր» ներդիրը (ներքևում գտնվող նկարը).

Նկար 6 - պատրաստի դիզայնի ակնթարթային որոնում ինտերնետում
Այս քայլն ավարտելու համար անհրաժեշտ է ինտերնետ կապ: Սպասեք մի քանի վայրկյան, մինչ ընտրված կատեգորիայի պահանջվող նմուշները բեռնված են:
Այժմ ցանկից ընտրեք ցանկալի դիզայնը, սեղմեք դրա վրա և սեղմեք «Ստեղծել» կոճակը:


Նկար 8 - ներբեռնված կաղապարի հետ աշխատելը
Արդեն օգտագործելու համար ավարտված դիզայնԻնտերնետից ներբեռնեք ձեզ հետաքրքրող ձևանմուշը: Ներբեռնված ֆայլը պետք է ունենա .doc կամ .docx ձևաչափ և բացվի Word-ի ցանկացած տարբերակով:
Բացեք ձևանմուշը պարունակող փաստաթուղթը և կատարեք բոլոր անհրաժեշտ փոփոխությունները այցեքարտում պարունակվող տեղեկատվության մեջ.
- Ընկերության Անվանումը;
- հասցեն;
- Ձեր լրիվ անունը;
- զբաղեցրած պաշտոն;
- կոնտակտային համարը;
- էլեկտրոնային հասցե;
- ընկերության հասցեն;
- ժամանակացույցը։

Բրինձ. 9 - պատրաստի այցեքարտերի կաղապարների հետ աշխատելու օրինակ
Խմբագրելուց հետո փաստաթղթի էջը պատրաստ է տպագրության:
Կաղապարների հետ աշխատելու հիմնական առավելությունը դրանց բազմակողմանիությունն է։ Նրանք հարմար են MS Word-ի բացարձակապես բոլոր տարբերակների համար:
Կախված ձեր համակարգչի վրա տեղադրված տառատեսակներից, միայն որոշ պիտակներ կարող են տարբեր տեսք ունենալ:
Վերադառնալ մենյու
Եթե ցանկանում եք զրոյից ինքներդ Word-ում այցեքարտ ստեղծել, կարող եք օգտագործել աղյուսակներ կամ էլեմենտներ ստեղծել Canvas ռեժիմում։
Եկեք ավելի սերտ նայենք, թե ինչպես աշխատել առաջին մեթոդի հետ MS Word-ի բոլոր տարբերակներում:
Հրահանգներ Word 2010, 2013, 2016 թթ
Նախ պետք է ձեր փաստաթղթի համար համապատասխան նշագծում սահմանեք: Դա անելու համար սեղմեք «Layout» ներդիրին: Ընտրեք դաշտի ընտրանքները: Բացվող ցանկում սեղմեք «Նեղ» կետը:
Այս տեսակը լավագույնս համապատասխանում է այցեքարտեր և բացիկներ ստեղծելու համար:

Բրինձ. 10 - փոփոխվող դաշտերը
Այժմ ստեղծեք աղյուսակ (2 սյունակ և 5 տող): Դա անելու համար հիմնական գործիքագոտում անցեք Տեղադրել ներդիրը և սեղմեք Աղյուսակ պատկերակը:
Սահմանեք պահանջվող չափը.

Նկար 11 - աղյուսակի ստեղծում
Ստեղծված աղյուսակը հիմք և ուրվագիծ կլինի մեր այցեքարտերի համար։
Ձգեք այն՝ լրացնելու ամբողջ էջը՝ հետևյալ տեսքը ստանալու համար.

Բրինձ. 12 - աղյուսակի չափափոխում
Թիթեղի հատկություններում (Տող և սյունակ ներդիրներում) մուտքագրեք լայնությունը (9 սմ) և բարձրությունը (5 սմ):

Բրինձ. 13 - սեղանի հավասարեցում
Այժմ դուք պետք է հեռացնեք այն նահանջները, որոնք ավտոմատ կերպով դրվում են աղյուսակ ստեղծելիս: Դրանց հեռացումն անհրաժեշտ է, որպեսզի յուրաքանչյուր խցում պիտակները միատեսակ լինեն։
Անցեք աղյուսակի հատկություններին: Ընտրեք Ընտրանքներ: Բոլոր լուսանցքների համար արժեքը սահմանեք «0 սմ»: Պահպանեք ձեր փոփոխությունները:

Նկար 14 - Բջջի սահմանների կարգավորում
Տպելուց հետո լուսանցքները կտրելը ավելի հեշտ դարձնելու համար մի փոքր թեթեւացրեք դրանք։ Դա անելու համար անցեք սեղանի ձևավորման ռեժիմին:
«Սեղանի ոճեր» վանդակում ընտրեք ավելին բաց երանգեզրագիծը.

Բրինձ. 15 - փոխել աղյուսակի եզրագծերի գույնը
Այժմ անցնենք այցեքարտերի տեքստի ստեղծմանը։
Առաջին քայլը նիշերը քանոնի հետ հավասարեցնելն է:

Նկար 16 - Տեքստի հավասարեցում քանոնի միջոցով
Տեքստի համար կարող եք օգտագործել ցանկացած գործիք, որը կա Word-ում (տարբեր տառատեսակներ, ոճեր, նիշերի միջև տարածություն և այլն):
Ֆոն ստեղծելու համար աջ սեղմեք բջիջի դատարկ տարածության վրա: Բացեք լրացման ստեղծման պատուհանը և ընտրեք ձեր նախընտրած ֆոնի գույնը.

Բրինձ. 17-Լցման գույնի ընտրություն
Ձեր այցեքարտին լոգո, նկար կամ այլ տարր ավելացնելու համար օգտագործեք Տեղադրել ներդիրը և ընտրեք Ձևեր կամ Նկարներ:

Նկար 18 - Այցեքարտին լոգո և պատկեր ավելացնելը
Ստեղծված դիզայնը այլ բջիջներում պատճենելու համար ընտրեք աղյուսակի տողի բովանդակությունը՝ օգտագործելով ստեղնաշարի դյուրանցումը Ctrl + C և տեղադրեք այն այլ տողերի մեջ՝ օգտագործելով Ctrl + P ստեղները:
Լոգոները պետք է փոխանցվեն առանձին յուրաքանչյուր բջիջի համար: Ամբողջ աղյուսակը միաժամանակ լրացնելու համար ընտրեք դրա բոլոր սյունակները և ստեղծեք մեկ լրացում:

Բրինձ. 19 - այցեքարտերի պատրաստի տարբերակ
Հրահանգներ Word 2007-ի համար
Word-ի 2007 թվականի տարբերակում 8-10 այցեքարտեր տեղավորելու համար անհրաժեշտ էջի դասավորությունը կատարելու համար սեղմեք «Էջի դասավորություն» ներդիրը: Ընտրեք Դաշտերի պատկերակը: Բացվող ցանկում սեղմեք «Նեղ դաշտ»:

Բրինձ. 20 - դաշտային պարամետրեր
Այժմ ստեղծեք ափսե, որպեսզի մեկ թերթիկի վրա լինի 2 սյունակ և 5 տող:
Գնացեք Ներդիր ներդիր և ստեղծեք աղյուսակ, ինչպես ցույց է տրված ստորև նկարում.

Բրինձ. 21 - աղյուսակների ստեղծում
Կատարեք հավասարեցում: Դա անելու համար անցեք աղյուսակի հատկություններին.


Բրինձ. 23 - տողերի և սյուների կարգավորում
Հեռացրեք աղյուսակի բջիջների ներսում գտնվող նահանջները, ինչպես ցույց է տրված ավելի վաղ Նկար 14-ում:
Մեր սեղանի եզրագծերի գույնը փոխելու համար անհրաժեշտ է ընտրել «Աշխատանք սեղանների հետ» ներդիրը։ Այնուհետև կտտացրեք «Սահմաններ» պատկերակին և սահմանեք չափը՝ 0,25 pt:
Գրիչի գույնի պատուհանում կարող եք փոխել լուսանցքների երանգը:

Բրինձ. 24 - սահմանների փոփոխություն
Այցեքարտերի հիմքը պատրաստ է։ Այժմ դուք կարող եք սկսել նախագծել դասավորությունը:
Մուտքագրեք ձեր ուզած տեքստը առաջին բջիջի ներսում և հավասարեցրեք այն քանոնի միջոցով (Նկար 16): Ընտրեք գույն այցեքարտի ֆոնի համար (Նկար 17):
Ստեղծված դիզայնը պատճենեք ափսեի մնացած բջիջներին: Եթե այցեքարտում նշել եք կայքը և ստեղծվել է հիպերհղում, համոզվեք, որ ջնջեք այն (ընտրեք տողը և սեղմեք մկնիկի աջ կոճակը).

վերադառնալ մենյու
Word-ում դուք կարող եք ստեղծել կտավ՝ լրացուցիչ ձևերի հետ աշխատելու համար: Այն ստեղծելու համար սեղմեք Տեղադրել ⇒ Նկարազարդումներ ⇒ Ձևեր ⇒ Ստեղծել կտավ (Word 2010, 2013, 2016) կամ Տեղադրել ⇒ Shapes ⇒ Նոր կտավ (Word 2007):

Բրինձ. 26 - կտավի ստեղծում
Կտավի վրա ավելացրեք ուղղանկյուն և հեռացրեք լցոնումը ձևից.

Բրինձ. 27 - հեռացնել լցոնումը
Ուղղանկյունի ներսում կարող եք գրել տեքստ, ավելացնել այլ ձևեր, լոգոներ կամ նկարներ (նման է, թե ինչպես են ստեղծվել այցեքարտերը աղյուսակում):
Տեղափոխեք ցուցիչը ստորև նկարում ներկայացված ձևի տարածքի վրա և պատճենեք ստացված ձևավորումը:

Նկար 28 - Դիզայնի ընտրություն և պատճենում
Տպելուց հետո կտրեք այցեքարտի թերթիկները։ Որպեսզի դա հնարավորինս զգույշ լինի, մի օգտագործեք մկրատ:
Ավելի լավ է օգտագործել գրասենյակային մկրատ կամ կտրող գիլյոտին: Հաշվի առեք նաև, որ այցեքարտերի ստանդարտ չափսը (հորիզոնական դիրքը) 9x5 սմ է։
Թեմատիկ տեսանյութ.
geek-nose.com
Ինչպես պատրաստել այցեքարտ Word-ում
Microsoft Word-ի միջոցով դուք կարող եք ոչ միայն դիտել և խմբագրել տեքստային փաստաթղթերը, այլև ստեղծել գունավոր այցեքարտեր ձեզ և ձեր ընկերության համար: Ծրագիրը դրա համար ունի ամեն ինչ՝ կաղապարների հավաքածու, տեքստի և գրաֆիկայի մշակման գործիքներ: Հետևաբար, եթե ձեզ հետաքրքրում է, թե ինչպես պատրաստել այցեքարտ և չեք ցանկանում գերավճար վճարել դիզայների ծառայությունների համար, առաջարկում ենք ծանոթանալ եղանակներին. ինքնաստեղծագործությունքարտեր Microsoft Word 2010-ում: Մեթոդը համապատասխան կլինի նաև 2007, 2013 և 2016 տարբերակների համար:
Տես նաև. Ինչպե՞ս կառուցել աղյուսակը Microsoft Word-ում:
Այցեքարտի հիմնական խնդիրը հաճախորդին տեղեկատվություն փոխանցելն է, որը պետք է լինի հեշտ ընթերցվող և հակիրճ: Հենց այս պահին բոլոր մարդիկ սխալվում են՝ փոքրիկ թղթի վրա լցնել տեղեկատվության ամպ, որը, ըստ էության, ընդհանրապես պետք չէ։
Մեկ տոնով այցեքարտի վրա (ցանկալի է), որը պետք է համապատասխանի առաջարկվող ապրանքների գույնին, պետք է նշեք ձեր լրիվ անունը։ անձի կամ ընկերության անվանումը, ընկերության լոգոն և անձի պաշտոնը, հասցեն, հեռախոսահամարը և էլ. Արժե գովազդ գրել միայն այցեքարտի հետևի մասում և միայն անհրաժեշտության դեպքում։
Այցեքարտ նախագծելիս պետք է օգտագործել հետևյալ առաջարկությունները.
- Մեկ այցեքարտի վրա չպետք է օգտագործեք 2-ից ավելի տառատեսակներ.
- Տառատեսակը պետք է համապատասխանի ֆոնի երանգի կամ տարբերանշանի գույնին: Թույլատրվում է մեկ տոնով շեղում;
- Տառաչափը - 10-14 (TP): Ավելի փոքր տառերը հաճախորդները չեն տեսնի, մեծ տառերը կմիավորվեն նկարի հետ:
Միայն այցեքարտի գույնն ու տառատեսակը ճիշտ ընտրելով՝ մարդը կարող է ակնկալել, որ այն գոնե կկարդան։
Աշխատեք ստանդարտ այցեքարտերի ձևանմուշների հետ
Microsoft Word-ի ցանկացած տարբերակ ունի պատրաստի այցեքարտերի կաղապարներ։ Եկեք նայենք, թե ինչպես ստեղծել այցեքարտեր՝ օգտագործելով դրանք:
- Բացեք տեքստային փաստաթուղթ: Կտտացրեք «Ֆայլ», «Ստեղծել», ընտրեք «Բիզնես քարտեր»:

- Հաջորդը, դուք պետք է ընտրեք «Նմուշի կաղապարներ» կատեգորիան, որում կարող եք տեսնել այցեքարտերի ձևավորման օրինակ:

- Ծանոթանալուց հետո կարող եք խմբագրել կաղապարը կամ սկսել ստեղծել ձեր սեփական այցեքարտը։
Ստեղծեք այցեքարտ՝ օգտագործելով պատրաստի կաղապարներ
Այցեքարտ ստեղծելու համար դուք պետք է կատարեք վերը նշված առաջին քայլը: Հաջորդը, դուք պետք է ընտրեք կատեգորիա: Մենք կդիտարկենք օրինակ՝ օգտագործելով Քարտեր վերնագրի ձևանմուշները:

Մենք այստեղ հարմար դասավորություն ենք փնտրում։ Եթե պատրաստի ձևանմուշները ձեզ չեն համապատասխանում, գնացեք Microsoft-ի կայք և ներբեռնեք նորերը։

Սեղմեք «Ներբեռնում» և կրկնակի սեղմեք՝ փաստաթուղթը բացելու համար:

Փաստաթուղթը կպարունակի միանման ձևանմուշների մի շարք, որոնք հասանելի են խմբագրման համար: Եթե դուք սեղմում եք տարրերից յուրաքանչյուրի վրա, ապա կցուցադրվեն բլոկների սահմանները: Մենք մուտքագրում ենք մեր տվյալները:

Քանի որ բլոկներից յուրաքանչյուրը պետք է կրկնօրինակվի, խորհուրդ ենք տալիս օգտագործել պատճենման և տեղադրման գործառույթները:

Պատրաստի այցեքարտի թերթիկը կարելի է տպել և կտրել։
Ինչպե՞ս ստեղծել այցեքարտեր՝ օգտագործելով աղյուսակները:
Microsoft Word-ում ձեր սեփական դիզայնով այցեքարտ ստեղծելու համար կարող եք օգտվել աղյուսակներից։ Գործողությունների կատարման հրահանգները հետեւյալն են.
- Գնացեք «Էջի դասավորություն» ներդիր և ընտրեք «Դաշտեր»: Մենք բացահայտում ենք «Նեղ», որոնք առավել հարմար են աղյուսակներ ստեղծելու համար:

- Հաջորդը, դուք պետք է ստեղծեք բջիջներ, որոնք կծառայեն որպես այցեքարտեր: 10 հատը կլինի օպտիմալ: այցեքարտեր մեկ թերթիկի վրա. Հետևաբար, մենք աղյուսակ ենք ստեղծում 2 սյունակով և 5 բջիջով: Դա անելու համար սեղմեք «Տեղադրեք», «Աղյուսակ»: Հաջորդը, կամ սեղմեք «Տեղադրեք» կամ նկարեք աղյուսակ:

- Ձախ սեղմեք էջի ներքևի նշանի վրա և աղյուսակը ձգեք ամբողջ թերթիկի վրա՝ ստանալով 10 նույնական բջիջներ:

- Աջ սեղմեք փաստաթղթի անկյունում և ընտրեք «Աղյուսակի հատկությունները»:

- «Գիծ» ներդիրում սահմանեք բարձրությունը 5 սմ:

- «Սյունակ» ներդիրում սահմանեք լայնությունը 9 սմ:

- Այժմ աղյուսակ ստեղծելու ժամանակ ավտոմատ ստեղծվող նահանջները հեռացնելու համար «Աղյուսակ» ներդիրի «Աղյուսակի հատկություններ» բաժնում սեղմեք «Ընտրանքներ» կոճակը։

- Նոր պատուհանում դուք պետք է սահմանեք «0» արժեքը բոլոր դաշտերի համար: Միայն այս քայլերն ավարտելուց հետո տեքստը հավասարաչափ կտեղակայվի յուրաքանչյուր բջիջում:

- Այժմ անցնենք այցեքարտերի ստեղծմանը: Եթե նախատեսում եք ավելացնել ընկերության լոգոն կամ ինչ-որ նկար, ապա նախ պետք է այն տեղադրեք: Ցանկալի է, որ նկարը ֆոն չունենա։

- Մարկերների օգնությամբ նկարը տեղադրում ենք այցեքարտի խցում։ Հաջորդը, աջ սեղմեք պատկերի վրա և ընտրեք «Text Wrap» և սեղմեք «Behind Text»: Մուտքագրեք տեքստ:

- Նաև տառատեսակի գույնը և ֆոնը կարող են փոխվել: Տառատեսակի գույնը փոխելու համար ընտրեք տեքստը և սեղմեք «Փոխել տեքստի գույնը» կոճակը։

- Լրացման գույնը կարող է փոխվել հատուկ կոճակի միջոցով:

- Այցեքարտը տվյալներով լրացնելուց հետո կարող եք սեղմել «Պահպանել» կամ «Տպել» կոճակը։
Այցեքարտը պատրաստ է։ Այս կերպ Դուք կարող եք բացիկներ պատրաստել ցանկացած նպատակով՝ ոչ միայն այցեքարտեր, այլ նաև հրավիրատոմսեր, զեղչի կտրոններ։
Լրացուցիչ տեղեկությունների համար, թե ինչպես ստեղծել այցեքարտեր Word-ում, տես տեսանյութը.
SoftikBox.com
Ինչպե՞ս պատրաստել այցեքարտ Word-ում: քայլ առ քայլ հրահանգ

Այցեքարտը գործնականում ռեզյումե է ցանկացած ընկերության համար: Ավելի կոնկրետ՝ դա փոքրիկ ստվարաթուղթ է, որը շատ հակիրճ նկարագրում է ֆիրմայի կամ ձեռնարկության աշխատանքի էությունը, որի վրա տպագրված են նաև ներկայացուցչի անունը և նրա կոնտակտային տվյալները, ինչպես նաև ձեռնարկության անմիջական կապերը։ .
Դրանց դիզայնի ոճը կախված է դիզայներների երևակայությունից, ովքեր զբաղվում են մշակմամբ և գովազդով PR-ով։ Նաև, որպես ընկերության ներկայացուցչի ձեր նկատմամբ նախնական վերաբերմունքը կախված է դրանում շարադրված տեքստի որակից, դիզայնի ոճից և հակիրճությունից: Ինչպես ասում են՝ «Նրանց դիմավորում են հագուստով», իսկ հետո ամեն ինչ կախված է քեզնից։ Այսպիսով, այս փոքրիկ ստվարաթղթի կարևորությունը չի կարելի գերագնահատել:
Բացի այն, որ այցեքարտը և այն տվողը անձնավորում են ընկերության «դեմքը», այն կարող է նաև կարևոր դեր ունենալ ապագայում։ Ի վերջո, եթե այն անմիջապես դեն չի նետվել, ապա հաճախորդը հետաքրքրված է ձեր ծառայություններով և հավանաբար հետ կկանչի։
Պրակտիկան ցույց է տալիս, որ որքան շատ ծառայություններ կամ ապրանքներ գնեն հաճախորդները ձեզանից, այնքան ավելի հաճախ նրանք կկապվեն ձեզ հետ՝ օգտագործելով ձեր այցեքարտի տվյալները:
Պարզ օրինակ. Դուք զբաղվում եք կայքերի մշակմամբ և առաջմղմամբ և արդեն հասցրել եք ստեղծել «բանտապահ» կայքեր բազմաթիվ հաճախորդների համար, ովքեր չեն հասկանում վեբ դիզայնը։ Որպեսզի նրանք չկորցնեն կապը ձեզ հետ, թողեք ձեր այցեքարտը կոնտակտային տվյալներով։ Հավատացեք, մեկ տարուց էլ չանցած նրանցից մեկը կզանգահարի ձեզ և կխնդրի ինչ-որ բան փոխել կայքում կամ ավելացնել այնտեղ տեղեկատվություն։ Հաճախ մարդկանց խնդրում են փոխել հեռախոսահամարները կամ էլփոստի հասցեները, որոնք սովորաբար հանդիպում են կայքի «վերնագրում»: Սա այն վայրն է, որտեղ դուք պետք եք, և այցեքարտը պարզապես կօգնի հաճախորդին ավելի արագ գտնել ձեր հեռախոսահամարը: Բայց սա ձեզ համար կատարված աշխատանքի համար շահույթի ևս մեկ աղբյուր է, այնպես չէ՞:
Հուսով ենք, որ համոզել ենք ձեզ։
Այսօրվա հոդվածից դուք կսովորեք, թե ինչպես պատրաստել այցեքարտ Word-ում:
Նախնական փուլը լոգոյի ընտրությունն է
Եթե ձեր ընկերությունը չունի այդպիսին, կարող եք ինքներդ մշակել այն կամ պատվիրել լոգոն դիզայներական ընկերությունից: Եթե կա, վերցրեք պատկերի ֆայլը կամ սկանավորեք այն: Այն դեպքում, երբ դուք ունեք կայք, վերցրեք լոգոն դրանից:
Գործարկեք ծրագիրը և բացեք այն Word-ում նոր փաստաթուղթ.
Գնացեք «Էջի դասավորություն» ընտրացանկի վերին կետին և կտտացրեք «Չափ» մակագրությանը:
Բացվող ընտրացանկում ընտրեք «Այլ չափսեր» կետը:

Մի փոքրիկ պատուհան կբացվի լրացուցիչ պարամետրեր, որում անհրաժեշտ է սահմանել ցանկալի լայնությունը և բարձրությունը։ Լայնությունը սահմանվել է 9,4 սանտիմետր երկարությամբ և 5,4 սանտիմետր բարձրությամբ։ Սա այցեքարտի ստանդարտ չափսն է:

Այժմ գնացեք «Դաշտեր» ներդիր և այնտեղ ընտրեք «Լանդշաֆտ» էջի կողմնորոշումը: Դուք նաև պետք է սահմանեք ձախ, աջ, վերևի և ներքևի եզրերը կես սանտիմետրով (0,5):
Այս գործողությունների օգնությամբ դուք կարողացաք այցեքարտ պատրաստել իրական չափսի Word-ում։

Այցեքարտի ֆոնի ընտրություն
Դա անելու համար ընտրեք ցանկի տարրը «Էջի գույնի» վերևում և ընտրեք ձեզ հարմար գույնը: Բայց այստեղ կա մեկ նախազգուշացում. Քանի որ մարդկանց մեծ մասը սովոր է տեսնել այցեքարտի վրա սպիտակ ֆոն, խորհուրդ է տրվում այդպես թողնել: Պարզապես սպիտակ ֆոնի վրա սև տառերը շատ ընթեռնելի են, իսկ տեղեկատվությունը տեսողականորեն ավելի հեշտ է ընկալվում:

Կարևոր չէ, թե որ նախապատմությունն եք ընտրում: Այժմ անցեք դատարկ դաշտի տեքստային լրացմանը: Ձեր այցեքարտը պայծառացնելու համար ընտրեք գեղեցիկ և զվարճալի տառատեսակ, բայց բառերը պետք է հեշտ ընթեռնելի լինեն, նույնիսկ հեռվից:
Տեքստի լրացում
Այստեղ բարդ բան չկա, այս առաջադրանքին վերաբերվեք այնպես, կարծես պարզապես Word-ում տեքստ եք մուտքագրում, որից հետո այն պետք է ճիշտ կողմնորոշվի:

Այժմ դուք պետք է օգտագործեք Photoshop-ի ցանկացած տարբերակ՝ լոգոյի չափը փոխելու համար, որպեսզի այն ներդաշնակորեն տեղավորվի այցեքարտի ձախ կողմում:
Այնուհետև ընտրեք «Տեղադրեք» ցանկի տարրը, իսկ դրա մեջ «Նկար» և համակարգչի կոշտ սկավառակի վրա ընտրեք կրճատված պատկերանշանը և սեղմեք «OK»: Դուք կտեսնեք լոգոն, որը կհայտնվի փաստաթղթի էջում, կարող եք այն մկնիկի կոճակով տեղափոխել փաստաթղթի ցանկացած վայր։
Վերջնական փուլ - տպեք այս ստեղծագործությունը տպիչի վրա՝ օգտագործելով պինդ թուղթ (ստվարաթուղթ) և օգտագործեք այցեքարտը, ինչպես նախատեսված է:
Դե, տեսնում եք, թե որքան պարզ է ամեն ինչ: Հույս ունեմ, որ այս հրահանգըկօգնի ձեզ ստեղծել գեղեցիկ և ոճային այցեքարտ:
Տեսադասեր
uchieto.ru
Ստեղծեք այցեքարտեր Microsoft Word-ում
Microsoft Word-ը կարող է օգտագործվել բազմաթիվ խնդիրների լուծման համար, այդ թվում՝ ոչ բոլորովին աննշան, ինչպես սովորական տեքստային խմբագրիչի համար: Word-ում դուք կարող եք ոչ միայն աշխատել փաստաթղթերով, գրել գիտական աշխատանք, հոդվածներ կամ զեկույցներ, բայց նաև, օրինակ, ինքնուրույն ստեղծեք ինքներդ ձեզ համար Բիզնես քարտ... Թեև մեր ժամանակներում դրանք այլևս չեն օգտագործվում այնքան հաճախ, որքան նախկինում, նրանք դեռ հարմար են և ամբողջությամբ չեն գերազանցել իրենց օգտակարությունը։ Կան ավելի առաջադեմ գրաֆիկական խմբագրիչներ, որոնք թույլ են տալիս նկարել շատ ավելի լավ որակի քարտ, սակայն նման ծրագրերը էժան չեն, և դրանցում աշխատելու համար անհրաժեշտ է հատուկ գիտելիքներ ունենալ։ Word-ում մի քանի րոպեում կարող եք բավականին պարկեշտ այցեքարտ պատրաստել: Այս հոդվածում մենք ավելի մանրամասն կանդրադառնանք, թե ինչպես կարելի է այցեքարտ պատրաստել Word-ում: Եկեք պարզենք այն: Գնա՛

Շատ առաջադրանքներ կարող են կատարվել տեքստային խմբագրիչում
Դուք պետք է սկսեք էջի պարամետրերը սահմանելով: Դա անելու համար անցեք Layout ներդիր և սահմանեք լուսանցքները 1 սմ կամ մի փոքր ավելի քիչ: Հաջորդը, դուք պետք է ստեղծեք աղյուսակ: Բացեք «Տեղադրեք» ներդիրը և ստեղծեք 2x5 աղյուսակ, այսինքն՝ 2 սյունակ և 5 տող: Հաջորդ քայլը քարտի բարձրության և լայնության պարամետրերը սահմանելն է: Որպես ստանդարտ ընդունվում են 9 սմ լայնության և 5 սմ բարձրության արժեքները: Դուք կարող եք դա անտեսել՝ ձեր քարտը դարձնելով ձեր ուզած չափը: Պարզապես հիշեք, որ բոլոր այցեքարտերի կրիչները և այլ պարագաների հատուկ խցիկները նախատեսված են հենց այս ձևաչափի համար: Եկեք սահմանենք պահանջվող արժեքները: Ընտրեք աղյուսակը և բացեք դրա հատկությունները: Անցնելով «Գիծ» ներդիր, նշեք «Բարձրություն» վանդակը վանդակով և մուտքագրեք բարձրության արժեքը (մեր դեպքում այն 5 սմ է): Այնուհետև «Սյունակ» ներդիրում նշեք «Լայնություն» վանդակը և մուտքագրեք համապատասխան թիվը (օրինակ՝ 9 սմ): Մի մոռացեք հաստատել մուտքագրված պարամետրերը:


Դրանից հետո բոլորը նույն աղյուսակի հատկությունների պատուհանում սեղմեք «Պարամետրեր» կոճակը: Այնտեղ անհրաժեշտ է բոլոր բջիջների լուսանցքները լռելյայն սահմանել 0 սմ: Այնուհետև հեռացրեք ավելորդ բաժանարար գծերը՝ թողնելով միայն նրանք, որոնց երկայնքով կտրեք այցեքարտերը: Դուք կարող եք եզրագծերը դարձնել թեթև, որպեսզի տեսնեք դրանք, երբ կտրեք բացիկները, բայց միևնույն ժամանակ դրանք շատ ավելի քիչ նկատելի կլինեն արդեն պատրաստված այցեքարտի վրա: Դա անելու համար ընտրեք «Սահմաններ և լրացումներ» բաժինը «Ձևաչափ» բաժնում և ընտրեք «Բոլորը» տեսակի համար: Սահմանեք ցանկացած գույն, բաց երանգներ: Սահմանեք լայնությունը քառորդ սանտիմետր:

Հիմա, երբ հիմքն ավարտված է, եկեք անցնենք տեքստին: Մուտքագրեք լրիվ անվանումը, ընկերության անվանումը, պաշտոնը և կոնտակտները, որոնք ցանկանում եք նշել: Տեքստը պետք է ընթեռնելի լինի, ուստի մի օգտագործեք շքեղ տառատեսակներ, որոնք կարող են դժվարացնել տառերը ճանաչելը: Նաև հիշեք, որ նահանջ արեք, որպեսզի ամբողջ տեղեկատվությունը չգտնվի եզրագծերի կողքին:

Բջջում տեքստը մուտքագրելուց հետո անհրաժեշտ է լրացնել մնացածը: Այս խնդիրը լուծվում է պարզ պատճենահանման միջոցով: Գործընթացը արագացնելու համար երեք անգամ սեղմեք տեքստով բջիջի վրա՝ կուրսորը դնելով վերջին տողի վրա և սեղմած պահեք Ctrl-ը, իսկ ստեղնը սեղմած պահելով՝ կարող եք քաշել ընտրված տեքստը բջիջ, այնուհետև ընտրել երկու, չորս։ , վեց և այլն։ Այս մոտեցումը մեծապես կարագացնի գործընթացը, եթե պատրաստվում եք մեծ քանակությամբ քարտեր տպել: Նշենք, որ տպագրության համար պետք է օգտագործել հաստ թուղթ։ Պետք է հասկանալ, որ Word-ում իսկապես գեղեցիկ և լուրջ այցեքարտ ստեղծելը չի աշխատի, և այս դեպքում ավելի լավ է կապ հաստատել տպարանի հետ։
Ահա թե որքան արագ և հեշտությամբ կարող եք պատրաստել ձեր սեփական այցեքարտը Word-ում: Գրեք մեկնաբանություններում, եթե այս հոդվածն օգնեց ձեզ և տվեք հետաքրքրող հարցեր քննարկված թեմայի վերաբերյալ:

Ինչու է ինտերնետը հիմարություն նոութբուքի վրա
Դժվար է պատկերացնել մի մարդու, ով ժամանակակից աշխարհում իր գործունեության բնույթով կարող էր անել առանց այցեքարտի կամ այցեքարտի։ Սա հասկանալի է։ Այն պարունակում է իր սեփականատիրոջ մասին բոլոր անհրաժեշտ տեղեկությունները, ներառյալ կոնտակտները: Բայց որակյալ այցեքարտ ստեղծելու համար անհրաժեշտ է մասնագետ ծրագրային ապահովումև սարքավորումներ։ Իսկ եթե Ձեզ անհրաժեշտ է տեղեկատվություն փոխանցել շատ շտապ: Փորձենք դիտարկել այն հարցը, թե ինչպես պատրաստել այցեքարտեր Word-ում ( Microsoft OfficeԲառ):
MS Word-ի առանձնահատկությունները
Շատ օգտատերեր ակնհայտորեն թերագնահատում են Word ծրագիրը, քանի որ այս փաթեթը ոչ միայն տեքստային խմբագիր է, չնայած այն ի սկզբանե նախատեսված էր հատուկ տեքստի հետ աշխատելու համար: Հավելվածը հավասարապես լավ է մշակում գրաֆիկա, աղյուսակներ, մաթեմատիկական բանաձևեր, դիագրամներ, ձայն և այլն: Այսպիսով, Word-ում շտապ այցեքարտ պատրաստելը նույնքան հեշտ է, որքան տանձերը գնդակոծելը:
Հնարավոր տարբերակներ
Եթե դիտարկենք MS Word office հավելվածի հնարավորությունները այցեքարտերի արագ ստեղծման առումով, ապա ամենապարզներից է պատրաստի կաղապարների օգտագործումը։
Նկարչությունը բավականին աշխատատար գործընթաց է։ Անհրաժեշտ կլինի ուղղանկյուններ տեղադրել կամ նկարել, և միայն դրանից հետո գրել տեքստ և տեղադրել գրաֆիկա: Դա շատ ժամանակ է պահանջում, ուստի մենք չենք անդրադառնա այս տարբերակի վրա:
Չգիտես ինչու, շատերը կարծում են, որ «Word»-ում այցեքարտեր պատրաստելու հարցի ամենապարզ լուծումը աղյուսակներ տեղադրելն է: Սրա հետ կարելի է չհամաձայնվել, քանի որ կան որոշ նրբերանգներ՝ կապված նահանջներ նշելու, աղյուսակի և տեքստի ձևաչափման, վերջնական նյութի պատճենման և տեղադրման հետ և այլն: «Word»-ում շատ ավելի հեշտ է ստեղծել այցեքարտ՝ օգտագործելով գոյություն ունեցող կաղապարները։
Կաղապարների օգտագործումը
MS Word ծրագրի գրեթե ցանկացած տարբերակում կարող եք գտնել հատուկ պատրաստի լուծումներ այս կամ այն ստեղծման համար տեքստային փաստաթուղթնույնիսկ գրաֆիկա պարունակող: Այս առումով այցեքարտերը բացառություն չեն: Այս մոտեցմամբ օգտատերը ստիպված չէ ժամանակ ծախսել տեքստի և գրաֆիկայի ստեղծման և խմբագրման վրա: Բացի այդ, այցեքարտի ստանդարտ չափսը 5 x 9 սմ է, կաղապարն ինքն է ապահովում այս չափը ի սկզբանե։
Դուք պետք է գնաք «Ֆայլ» մենյու, այնուհետև՝ «Նոր», և առկա ձևանմուշների ցանկից ընտրեք «Բիզնես քարտեր»: Եթե ծրագրի տարբերակն ավելի բարձր է տեղադրված, քան Word 2010-ը, նման ներդիրը կարող է չլինել ցանկում: Ապա դուք պետք է մուտքագրեք «այցեքարտ» կամ «այցեքարտեր» բառը Office.com-ի որոնման դաշտում: Հաջորդը, դուք պետք է ընտրեք ցանկալի ձևանմուշը և պարզապես սեղմեք «Ներբեռնում» կոճակը: Ամեն ինչ. Այցեքարտի ստեղծումն ավարտված է։ Այժմ դուք կարող եք խմբագրել տվյալները բջիջներում:

Ի դեպ, «Word»-ում այցեքարտերի պատրաստման հարցի նման լուծումն ուշագրավ է ոչ միայն իր պարզությամբ։ Դա պայմանավորված է նրանով, որ երբ դուք խմբագրում եք տեքստը մեկ բջիջում, այն ավտոմատ կերպով փոխվում է բոլոր մյուս բջիջներում: Սա, իր հերթին, օգտատիրոջը փրկում է բովանդակությունը պատճենելու և այնուհետև այն մյուս բոլոր դաշտերում տեղադրելու հոգնեցուցիչ գործընթացից:
Այցեքարտեր սեղանից
Շատերը նախընտրում են սեղանների օգտագործումը՝ հավատալով, որ այս դեպքում կարող եք այցեքարտ նախագծել ձեր ցանկությամբ։ Բայց գործընթացն ավելի բարդ կլինի։ Մի քանի խոսք այն մասին, թե ինչպես կարելի է այցեքարտեր պատրաստել Word-ում՝ օգտագործելով աղյուսակը:
Նախ, դուք պետք է սահմանեք լուսանցքները Էջի դասավորության ընտրացանկում: Յուրաքանչյուր դաշտի արժեքը պետք է համապատասխանի 0,5 դյույմ կամ 1,27 սմ: Դրանից հետո «Տեղադրել» ընտրացանկից ընտրեք «Table» հրամանը և նշեք չափը (2 x 5 բջիջ):

Այնուհետև ընտրեք ամբողջ աղյուսակը (օրինակ՝ Ctrl + A ամբողջ փաստաթղթի համար) և աջ սեղմեք «Աղյուսակի հատկություններ» ցանկի վրա:

«Գիծ» ներդիրում «Բարձրություն» և «Լայնություն» պարամետրերի դիմաց դրեք նշան և սահմանեք համապատասխան արժեքները 5 և 9 սմ: Աջ կողմում կա ռեժիմի պատուհան: Այն ցույց է տալիս «Ճիշտ» արժեքը: Այժմ, «Բջջ» ներդիրում, «Պարամետրեր» կոճակը սեղմելուց հետո, բոլոր արժեքները սահմանեք զրոյի:
Այժմ դուք կարող եք սկսել բջիջները լցնել տեքստով, ավելացնել գրաֆիկա, փոխել տառատեսակի գույնը, լրացնել և շատ ավելին: Այստեղ, ինչպես ասում են, ինչի համար բավական է երեւակայությունը։ Երբ աշխատանքն ավարտված է, դուք պետք է պատճենեք հիմնական բջիջի բովանդակությունը (ավարտված այցեքարտ), այնուհետև պարզապես տեղադրեք այն մնացած բոլորի մեջ: Ցանկության դեպքում կարող եք հեռացնել աղյուսակի ցանցը՝ դրա համար օգտագործելով «Սահմաններ և լրացնել» ցանկը:
Արդյունք
Ինչպես տեսնում եք, Word-ում այցեքարտ ստեղծելու խնդրի լուծումը բավականին պարզ է։ Բնականաբար նախկինում մասնագիտական մակարդակշատ հեռու, և անիմաստ է նման տպագրությունները փոխանակել ամենաբարձր մակարդակով: Պրոֆեսիոնալ այցեքարտերը ստեղծվում են բոլորովին այլ ծրագրերի, սարքավորումների, ձևավորման և թղթի միջոցով։ Հաճախ հանդիպում է դաջվածք, ինչը հնարավոր չէ անել «Բառում»։
Սկզբունքորեն, հոդվածում նկարագրված այցեքարտերը հարմար են տեղեկատվություն արագ փոխանցելու համար, ասենք, համակարգչի հարմարեցուցիչից հաճախորդներին, ինչպես նաև կարող են օգտագործվել որպես ձևանմուշ՝ ներկայացնելու մի ընկերություն կամ տպարան, որը ստեղծում և տպում է այցեքարտեր: մասնագիտական մակարդակ։
Գրեթե բոլորը ժամանակակից մարդՊահանջվում է այցեքարտ: Հարմար է զրուցակցին մի փոքրիկ կոկիկ թուղթ տալ, որպեսզի զրույցի ընթացքում ձեր անունն ու հայրանունը նրա աչքի առաջ լինեն և դրանից հետո մնան որպես հիշեցում։ Այցեքարտերի ստեղծումն ու տպագրությունը կարող եք վստահել ընկերությանը կամ տպագրատանը, բայց այցեքարտ կարող եք ինքներդ ստեղծել Word-ում։
Սովորաբար CorelDraw վեկտորային խմբագրիչը օգտագործվում է այցեքարտի ձևանմուշ ստեղծելու համար. այն իսկապես թույլ է տալիս ավելի լավ պատրաստել այցեքարտի ձևանմուշ: Բայց, առաջին հերթին, այս ծրագիրը արժե մեծ գումար, և երկրորդը, ոչ բոլոր օգտվողները գիտեն, թե ինչպես աշխատել դրա հետ: Օգնության կգա MS Office գրասենյակի սովորական Word-ը. այն տեղադրված է յուրաքանչյուր համակարգչի վրա, և ցանկացած օգտվող կարող է աշխատել դրա հետ:
Ինչպես ստեղծել այցեքարտ Word-ում
Ձեզ անհրաժեշտ կլինի դատարկ Word փաստաթուղթ: Ճաշացանկի միջոցով Ֆայլ | Էջի կարգավորումներ…նվազեցնել լուսանցքները մինչև 1 սմ կամ ավելի քիչ:
Այժմ ձեզ հարկավոր կլինի աղյուսակ, որի յուրաքանչյուր բջիջում կլինի մեկ այցեքարտ։ Ընտրեք ցանկը Աղյուսակ | Տեղադրել | սեղան... «Տեղադրել աղյուսակ» պատուհանում, որը հայտնվում է, նշեք 2-րդ սյունակների և 5-րդ տողերի քանակը: Սեղմեք OK՝ աղյուսակը փաստաթղթում տեղադրելու համար: Այն դեռ շատ գեղեցիկ տեսք չունի:
Այժմ մենք պետք է սահմանենք այցեքարտի լայնությունը և բարձրությունը: Այցեքարտի ստանդարտ չափսը 9 × 5 սմ է, իհարկե, չկան խիստ օրենքներ՝ դուք ազատ եք ցանկացած չափսի այցեքարտ պատրաստել, բայց մտածեք ձեր զրուցակիցների մասին։ Բոլոր այցեքարտերը նախատեսված են այս ստանդարտ այցեքարտի չափսի համար, և ավելի մեծ այցեքարտը կարող է պարզապես չտեղավորվել այցեքարտի մեջ: Ավելի փոքր այցեքարտն անսովոր կլինի ձեր ձեռքերում պահելը: Այնպես որ, մի նոկաուտի ենթարկվեք. մուտքագրեք ստանդարտ այցեքարտի չափը: Ցանկի միջոցով ընդգծեք աղյուսակը Աղյուսակ | Ընտրել | սեղան... Ընտրեք ցանկը Աղյուսակ | Սեղանի հատկությունները...... «Տող» ներդիրում նշեք «Բարձրություն» վանդակը, նշեք 5 սմ, «Սյունակ» ներդիրում նշեք «Լայնություն» վանդակը, նշեք 9 սմ։ Սեղմեք OK՝ փոփոխությունները պահպանելու համար։
Կրկին ընտրեք ընտրացանկը Աղյուսակ | Սեղանի հատկությունները...... «Աղյուսակ» ներդիրում սեղմեք «Ընտրանքներ» կոճակը, նշեք բոլոր բջիջների դաշտերը լռելյայն 0 սմ:
Այժմ մնում է ազատվել սեւ եզրագծերից, այլապես անփույթ եզրագծերը կմնան պատրաստի այցեքարտի վրա։ Բայց նույնիսկ առանց սահմանների դա անհնար է. պատրաստի այցեքարտերը ինչ-որ կերպ պետք է կտրել։ Եկե՛ք եզրագծերը դարձնենք բաց գույնի, այնուհետև դրանք տեսանելի կլինեն կտրելու ժամանակ, բայց ավելի քիչ տեսանելի կլինեն պատրաստի այցեքարտի վրա։ Ընտրեք ցանկը Ձևաչափ | Սահմաններ և ստվերում ..., «Սահման» ներդիրում ընտրել «բոլորը» տեսակը, «բաց դեղին» գույնը կամ ցանկացած այլ լույս (գծերի այլ գույներ), ընտրել լայնությունը՝ 0,25 սմ։ Փորձառու օգտվողները կարող են օգտագործել «Սեղան» գործիքագոտին։
Ամեն ինչ, այցեքարտերի հիմքը պատրաստ է։
Այժմ մուտքագրեք ձեր ուզած տեքստը: Սովորաբար այցեքարտը պարունակում է ընկերության անվանումը, սեփականատիրոջ ազգանունը, անունը և հայրանունը, պաշտոնը և կապի եղանակները՝ փոստային հասցե, բջջային և աշխատանքային հեռախոս, ֆաքս, փոստ, icq, skype: Ամբողջ տեքստը պետք է լինի հեշտ ընթերցվող: Ամբողջական անունը պետք է մեծ լինի: Մի օգտագործեք շքեղ ձեռագիր տեքստեր. խղճացեք նրան, ով դժվարությամբ կկարդա այս տեքստը: Չարժե շատ ժամանակ ծախսել դիզայնի վրա. պարզ և կոկիկ այցեքարտը ավելի վատ չէ, քան դիզայնի հրճվանքների կույտը:
Թողեք լիցք. մի մուտքագրեք սահմաններին մոտ:
Մենք տեքստը մուտքագրել ենք մեկ վանդակում, այժմ պետք է այն բազմապատկել ամբողջ աղյուսակում։ Դուք, իհարկե, կարող եք պատճենել և տեղադրել տեքստը, բայց կարող եք դա անել ավելի արագ: Ընտրեք ամբողջ բջիջը: Դա անելու համար դուք կարող եք սեղմել 3 անգամ բջիջի տեքստի վերջին տողի վրա: Այժմ սեղմեք և պահեք ստեղնը Ctrl(այն գտնվում է ներքևի ձախ մասում գտնվող ստեղնաշարի վրա), բաց մի թողեք, վերցրեք ընտրված տեքստը և քաշեք այն հարակից բջիջ: Այժմ դուք կարող եք ընտրել և քաշել արդեն 2 բջիջ: Դրանից հետո 4-ը և այլն, մինչև ամբողջ աղյուսակը լցվի:
Ձեր այցեքարտը Word-ում այժմ պատրաստ է տպագրության: Վերցրեք ծանր թուղթ, տպեք այցեքարտը, ինչպես միշտ:
Կոկիկ կտրեք այցեքարտի ծայրերը։ Վերջ, ձեր անվճար այցեքարտերը պատրաստ են։
Հուսով եմ հասկանում եք, որ այս ձևով պատրաստված այցեքարտերը հաճախ ձեռագործ տեսք ունեն և կարող են օգտագործվել միայն արտակարգ դեպքերում, երբ ժամանակ կամ գումար չկա տպարանից սովորական այցեքարտեր պատվիրելու համար:
Word-ում ձեռքով այցեքարտ ստեղծելու համար առաջարկում եմ ներբեռնել պատրաստի այցեքարտերով ֆայլ (2 տեսակ)։ Եթե դուք հետաքրքիր ձևանմուշ եք մտածել, ուղարկեք դրանք ինձ zoth@bk.ru հասցեով - ես ուրախ կլինեմ ավելացնել ձեր ձևանմուշը այս ֆայլում:
Եվ որպեսզի չանհանգստանաք Word-ով, օգտագործեք ծրագիրը Այցեքարտերի վարպետստեղծել այցեքարտեր և կրծքանշաններ։ Բարձրորակ այցեքարտ պատրաստելու համար պարզապես անհրաժեշտ է տրամադրել կոնտակտային տվյալներ, ընտրել ձևանմուշ և տպել անհրաժեշտ քանակությունը։
Ես չեմ կարող հավատալ, որ ես գրում եմ այս մասին, բայց SEO-ի փոքր ուսումնասիրությունները ցույց են տվել՝ գրասենյակային ծրագրում այցեքարտ ստեղծելու հարցը MS Word, զգալի թվով մարդիկ տարակուսած են։ Միևնույն ժամանակ ես չգտա Word-ում այցեքարտ ստեղծելու ոչ մի լավ և հեշտ հասկանալի ուղեցույց։ Լավ, քանի որ մարդկանց սա հետաքրքրում է, ինչո՞ւ չգրել։ Ի վերջո, Word-ում այցեքարտ ստեղծելը միանգամայն հնարավոր է։ Այո, սա այն ֆայլը չէ, որ տանելու ենք տպարան, ուղղակի այնտեղ չի ընդունվելու։ Բայց նման դասավորությունը բավականին իրատեսական է տպելու համար տնային տպիչ... Մի քանի տարի առաջ ես աշխատեցի մի ընկերությունում, որը փաստաթղթերի մեքենագրում է MS Word... Քանի որ մինչ այդ կարծում էի, որ Word-ը միայն հարմար է ռեֆերատներ գրելու համար և ոչ ավելին, ստիպված էի ինտենսիվ ուսումնասիրել այն։ Ես զարմացած էի, թե որքան կարող եք քամել այս գրասենյակի տեքստային խմբագրիչից: Այս ձեռնարկում մենք կսովորենք.
- կատարել այցեքարտի դասավորություն Word-ում
- պատրաստել և ներմուծել գրաֆիկա
- ստեղծել պարզ դասավորություն Word-ում
Էջի նշում Word-ում այցեքարտի համար
Այցեքարտով աշխատելիս կօգտագործեմ MS Word 2007 թ... Չնայած 2003 թվականի փաթեթի հանրաճանաչությանը, ժամանակը հետ չի գնում: Ամեն ինչ անցնում է և փոխվում: Փաթեթի վերջին տարբերակներում MS Office Microsoft-ը հեղափոխել է մատչելիությունն ու պարզությունը: Ծրագրի դիզայնն այնքան պարզ է դարձել, որ նույնիսկ մտավոր հետամնացները կարող են դա հասկանալ։ Բացեք նոր փաստաթուղթ և ներդիր Էջ դասավորությունը... Սեղմեք պատկերակի վրա Դաշտերև ընտրեք դաշտերը ըստ 0,5 դյույմ
... Կամ գնացեք Պատվերով դաշտեր, նույն մենյուում և լրացրեք ձեր սեփական չափսերը։ 
Սեղանի ստեղծում
Բացեք ներդիրը Տեղադրեքև սեղմեք պատկերակի վրա սեղան... Ստեղծեք աղյուսակ 5-ից 2 բջիջներով:  Դուք արդեն հասկացաք, որ սեղանը մեր իմպրովիզացված կտրող գծերն են, որոնցով մենք կտրելու ենք այցեքարտերը։ Այցեքարտի ստանդարտ չափսը 5 x 9 սմ է, իհարկե, դուք՝ որպես ստեղծագործող և ստեղծագործող, կարող եք ուրվագծել 20-ը 30-ով, բայց նման այցեքարտերը հաստատ չեն տեղավորվի այցեքարտի մեջ։ Ավելի լավ մնանք հաստատված ձևաչափին։ Սեղմեք ցուցիչի վրա, որը կցված է աղյուսակի վերին ձախ անկյունում: Աղյուսակը ընդգծված է. Այժմ սեղմեք սեղանի վրա մկնիկի աջ կոճակով և իմ մեջ ընտրեք Սեղանի հատկությունները.
Դուք արդեն հասկացաք, որ սեղանը մեր իմպրովիզացված կտրող գծերն են, որոնցով մենք կտրելու ենք այցեքարտերը։ Այցեքարտի ստանդարտ չափսը 5 x 9 սմ է, իհարկե, դուք՝ որպես ստեղծագործող և ստեղծագործող, կարող եք ուրվագծել 20-ը 30-ով, բայց նման այցեքարտերը հաստատ չեն տեղավորվի այցեքարտի մեջ։ Ավելի լավ մնանք հաստատված ձևաչափին։ Սեղմեք ցուցիչի վրա, որը կցված է աղյուսակի վերին ձախ անկյունում: Աղյուսակը ընդգծված է. Այժմ սեղմեք սեղանի վրա մկնիկի աջ կոճակով և իմ մեջ ընտրեք Սեղանի հատկությունները.  Ներդիրում Գիծդնել 5 սմ
, և ներդիրում Սյունակ 9 սմ.
Ներդիրում Գիծդնել 5 սմ
, և ներդիրում Սյունակ 9 սմ.  Ներդիրում սեղանսեղմեք կոճակի վրա Պարամետրեր... Պատուհանում, որը երևում է, հեռացրեք բջիջների ներսում գտնվող նահանջները՝ կարգավորելով 0 սմ
Ներդիրում սեղանսեղմեք կոճակի վրա Պարամետրեր... Պատուհանում, որը երևում է, հեռացրեք բջիջների ներսում գտնվող նահանջները՝ կարգավորելով 0 սմ
 Քանի որ այս այցեքարտերը կտրված են ամենատարածված մկրատով, մենք պետք է հեռացնենք սեղանի ուրվագիծը: Բայց դուք նույնպես չեք կարող ամբողջությամբ հեռացնել դրանք: Առաջարկում եմ դրանք ավելի բաց ֆոնով ներկել, որպեսզի կտրելիս այցեքարտերի եզրերին գրեթե չերեւան։ Ընտրեք աղյուսակը՝ սեղմելով անկյունային նշիչի վրա: Վ Փետուրների գույնըընտրեք բաց մոխրագույն երանգ, և ներս Սահմաններ, ընտրել Բոլոր սահմանները.
Քանի որ այս այցեքարտերը կտրված են ամենատարածված մկրատով, մենք պետք է հեռացնենք սեղանի ուրվագիծը: Բայց դուք նույնպես չեք կարող ամբողջությամբ հեռացնել դրանք: Առաջարկում եմ դրանք ավելի բաց ֆոնով ներկել, որպեսզի կտրելիս այցեքարտերի եզրերին գրեթե չերեւան։ Ընտրեք աղյուսակը՝ սեղմելով անկյունային նշիչի վրա: Վ Փետուրների գույնըընտրեք բաց մոխրագույն երանգ, և ներս Սահմաններ, ընտրել Բոլոր սահմանները.  Ընտրեք ուրվագծի նույն հաստությունը 0,25 pt
... Կրկին սեղմեք Բոլոր սահմանները... Աղյուսակը պետք է ընդգծվի:
Ընտրեք ուրվագծի նույն հաստությունը 0,25 pt
... Կրկին սեղմեք Բոլոր սահմանները... Աղյուսակը պետք է ընդգծվի: 
MS Word-ում այցեքարտի համար տեքստի ստեղծում
Այժմ, երբ ստեղծվել է այցեքարտի հիմքը, մնում է միայն լրացնել տեքստը։ Շատ այլասերված մի եղեք։ Դիզայնի բարդությունը այս տեսակի այցեքարտի համար չէ: Բայց եթե իսկապես ցանկանում եք, կարող եք այցեքարտն էլ ավելի բարդացնել։ Ես կխոսեմ այս մասին հաջորդ հոդվածներում դասավորության մասին Խոսք... Մի քանի անգամ նահանջեք՝ սեղմելով ՄՏՆԵԼ... Կարգավորեք մարկերները լուսանցքներում՝ ստեղծելով լիցք, որտեղ դրանք ձեզ անհրաժեշտ են: Ձեզ հարկավոր չէ հարյուր անգամ սեղմել տարածության վրա: Անունը պետք է ավելի մեծ լինի, դիրքը՝ փոքր։ Տարբեր գույն, հուսով եմ, որ կարիք չկա նկարել տեքստի ֆորմատավորման հիմունքները։  Տեքստը տպելիս հաճախ ստիպված ես լինում նահանջ անել, մինչդեռ սովորականը ՄՏՆԵԼչափազանց լայն է: Որոշակի տողից հետո փոքր նահանջ անելու համար ընտրեք այն և սեղմեք պատկերակի վրա Տողերի տարածություն.
Տեքստը տպելիս հաճախ ստիպված ես լինում նահանջ անել, մինչդեռ սովորականը ՄՏՆԵԼչափազանց լայն է: Որոշակի տողից հետո փոքր նահանջ անելու համար ընտրեք այն և սեղմեք պատկերակի վրա Տողերի տարածություն. 
Պատճենել տեքստը
Ի վերջո, ընտրեք տեքստը և պատճենեք այն աղյուսակի այլ բջիջներում: Ctrl + Cև Ctrl + P  Դուք, իհարկե, ցանկանում եք հեռացնել ավտոմատ կերպով հայտնվող փոստային հասցեի ավտոմատ հղումը: Ընդգծել էլև սեղմեք աջ: Ցանկից ընտրեք Հեռացնել հղումը.
Դուք, իհարկե, ցանկանում եք հեռացնել ավտոմատ կերպով հայտնվող փոստային հասցեի ավտոմատ հղումը: Ընդգծել էլև սեղմեք աջ: Ցանկից ընտրեք Հեռացնել հղումը.  Մնում է միայն հաստ թղթի վրա տպել ու կոկիկ կտրել։ Հուսով եմ, որ դուք գտել եք այն, ինչ փնտրում էիք այս հոդվածում: Հաջորդ անգամ ավելին կխոսեմ դժվար տարբերակներդասավորություն Word-ում: Մենք կսովորենք, թե ինչպես պատրաստել գրաֆիկա Photoshop-ում MS Word ներմուծման համար, ստեղծել դասավորություն՝ օգտագործելով ներկառուցված անվճար և նույնիսկ մահացու թիվը, ստեղծել PDF ֆայլ, որը հարմար է տպարան ուղարկելու համար:
Մնում է միայն հաստ թղթի վրա տպել ու կոկիկ կտրել։ Հուսով եմ, որ դուք գտել եք այն, ինչ փնտրում էիք այս հոդվածում: Հաջորդ անգամ ավելին կխոսեմ դժվար տարբերակներդասավորություն Word-ում: Մենք կսովորենք, թե ինչպես պատրաստել գրաֆիկա Photoshop-ում MS Word ներմուծման համար, ստեղծել դասավորություն՝ օգտագործելով ներկառուցված անվճար և նույնիսկ մահացու թիվը, ստեղծել PDF ֆայլ, որը հարմար է տպարան ուղարկելու համար:
Word տեքստային խմբագրիչը ստեղծվել է մշակողների կողմից՝ տեքստերի մուտքագրման և ձևաչափման աշխատանքը հնարավորինս հարմարավետ և հարմարավետ դարձնելու համար։ Խմբագրի հարուստ ֆունկցիոնալության տարատեսակներից մեկը այցեքարտեր ստեղծելու հնարավորությունն է ինչպես կաղապարների հիման վրա, այնպես էլ զրոյից անկախ: Եվ դրա համար ձեզ հարկավոր չէ տեքստային խմբագրի խորը գիտելիքներ ունենալ, բավական է ինտուիտիվ հասկանալ դրա ինտերֆեյսը:
Գեղեցիկ այցեքարտեր նախագծելուց և հավաքելուց առաջ դուք պետք է իմանաք մի քանի ընդհանուր ընդունված կանոններ, որպեսզի չզարմացնեք այն մարդկանց, ում այն ներկայացնում եք։
- Մեկ այցեքարտի վրա չպետք է օգտագործեք 2-ից ավելի տառատեսակներ, դա բարդացնում է տեղեկատվության ընկալումը։
- Տառատեսակը պետք է համապատասխանի ֆոնի երանգի կամ տարբերանշանի գույնին: Թույլատրվում է մեկ տոնով շեղում, բայց ոչ ավելին։ Ձեր այցեքարտը շողոքորթ մի դարձրեք, դա վատ ձև է։
- Տառատեսակի չափը պետք է լինի 10-14 (TP): Եթե տառերն ավելի փոքր են, հաճախորդների համար դժվար կլինի տեսնել դրանք, իսկ եթե տառերը ավելի մեծ են, ապա դրանք կզբաղեցնեն այցեքարտի ազատ տարածքը և կմիավորվեն տարբերանշանի հետ, ինչը նույնպես կարող է փչացնել տպավորությունը։
- Այցեքարտի տարածքը պետք է այնպես պլանավորել, որ տարրերը ներդաշնակորեն տեղադրվեն և չհամընկնեն։
- Այցեքարտի կառուցման մեջ պետք է լինի տեսանելի տրամաբանություն. Բոլոր պիտակները պետք է լինեն կամ եզրագծված կամ կենտրոնացված: Ընկերության տարբերանշանը պետք է ներդաշնակորեն տեղավորվի մակագրությունների միջև եղած ազատ տարածության մեջ և լինի հիմնական, ուշադրություն գրավող տարրը:
- A4 էջի վրա կա տասը այցեքարտ: Համապատասխանաբար, երկու թերթի լայնությամբ և տասը բարձրությամբ:
Ինչպես ստեղծել այցեքարտ՝ օգտագործելով Word կաղապարներ
Word խմբագիրն իր տեսականու մեջ ունի, մեծ գումարպատրաստի այցեքարտեր, որոնք պետք է ներբեռնել որպես ձևանմուշ։
Microsoft Word-ի կաղապարներով այցեքարտ ստեղծելու համար դուք պետք է.
Բացի տեքստային խմբագրիչում ներկայացված կաղապարներից, օգտատերը հնարավորություն ունի ներբեռնել կաղապարներ Office.com սերվերից։ Դա անելու համար պարզապես իջեք էջը և սեղմեք Office.com-ի կողքին գտնվող սլաքի վրա:


Ինչպես ինքներդ ստեղծել այցեքարտեր՝ օգտագործելով աղյուսակները զրոյից
Նախորդ բաժնից պարզ է դառնում, որ Word-ում այցեքարտ ստեղծելը դժվար չէ։ Ներկառուցված կաղապարները կօգնեն հասնել նպատակին, կամ ծայրահեղ դեպքում անալոգները կարելի է ներբեռնել ինտերնետից։
Այս բաժնում մենք կքննարկենք, թե ինչպես կարող եք ինքներդ ստեղծել այցեքարտ, եթե ձևանմուշները բավարար չեն:
Ամենահեշտ տարբերակը աղյուսակների օգտագործումն է, որոնց բջիջներում կտեղադրվի այցեքարտի դասավորությունը: Եկեք սկսենք:

- Ընկերության Անվանումը.
- Ազգանուն, անուն և հայրանուն (ըստ ցանկության):
- Դիրք.
- Հասցեն.
- Բջջային հեռախոս.
- Հեռախոսն աշխատում է։
- Էլեկտրոնային հասցե.
Վրա սկզբնական փուլստեղծեք այցեքարտի դասավորություն, մի մտածեք դիզայնի մասին: Ավելացնել տեքստ և խմբագրել ավելի ուշ:

Ամբողջ տեղեկատվությունը գտնվում է այցեքարտի վրա, և մնում է այն ձևաչափել:

Ինչպես տեսնում եք, Word-ում այցեքարտ պատրաստելը ամենադժվար բանը չէ։ Բավական է իմանալ խմբագրի հիմնական գործառույթները և կիրառել ձեր դիզայներական հմտությունները՝ բարձրորակ այցեքարտ ստանալու համար։
Հանրաճանաչ
- Հավաքագրող գործակալությունների վարկանիշ
- Հավաքագրող գործակալությունների վարկանիշ
- Օճառի անթափանց պղպջակ
- Օճառի անթափանց պղպջակ
- Շնորհավորական բացիկներ գեղեցիկ օրվա համար
- Ստեղծագործությունների գրական ժանրերը և դրանց սահմանումները
- GCD «Խաղ-դրամատիզացում՝ հիմնված հեքիաթի վրա» Կոլոբոկի ամփոփում
- Ի՞նչ է նշանակում երգիծանք գրականության մեջ
- Ո՞րն է տարբերությունը ադմինիստրատորի և մենեջերի միջև
- Տարբեր տոների սցենարներ