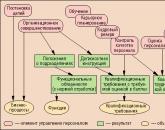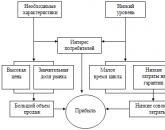Tehnologija kreiranja i obrade tekstualne prezentacije informacija. Prezentacija na temu "Tehnologija obrade tekstualnih informacija"
Softver. Aplikacioni softver dizajniran za rad s tekstualnim informacijama uključuje uređivače teksta. Uređivač teksta je prvi tip aplikativnog programa kojim učenici treba da savladaju, a izbor uređivača teksta koji se koristi u nastavne svrhe zavisi od tehničke i softveraškola i čas informatike. Pri korištenju IBM PC-a i MS-DOS operativnog sistema, poželjno je učenike upoznati sa jednim od jednostavnijih uređivača teksta (npr. Norton Editor) i nekim naprednijim uređivačom (procesor teksta) Lexicon, Work, itd. razredni radovi operativni sistem windows, možete početi sa Notepad TR. Bez sumnje, MS Word je jedan od najrazvijenijih TR koji se najviše implementira moderna tehnologija Međutim, MS Word je veoma složen softvera. Tokom vremena predviđenog za ovu temu nastavni plan i program, ne možete savladati ni polovinu njegovih mogućnosti. Mnogi elementi Word interfejsa se ispostavljaju da nisu traženi i stvaraju određenu „informativnu“ buku koja odvlači pažnju učenika. Gotovo sve tehnike rada sa uređivačima teksta koje se mogu savladati u sklopu osnovnog kursa implementirane su u WordPad-u. Interfejs ovog uređivača je blizak Word-u, ali "bez nepotrebnih stvari". NAZAD.
slajd 2
Kreiranje i uređivanje dokumenata Formati tekstualnih datoteka Formatiranje dokumenata Hipertekst Računalni rječnici i sistemi mašinskog prevođenja OCR sistemi
slajd 3
Kreiranje i uređivanje dokumenata Za obradu tekstualnih informacija na računaru koriste se aplikacije opšte namene - uređivači teksta koji vam omogućavaju da kreirate, uređujete, formatirate, čuvate i štampate tekst
slajd 4
slajd 5
Kreiranje dokumenta
Kreiranje dokumenta počinje odabirom predloška. Čarobnjaci se koriste za kreiranje dokumenata složene strukture.U procesu kreiranja dokumenta u uređivaču teksta, korisnik unosi znakove sa tastature.
slajd 6
Uređivanje dokumenata
Uređivanje dokumenta vrši se kopiranjem, pomicanjem ili brisanjem odabranih znakova ili fragmenata teksta. Za zamjenu jedne ponovljene riječi drugom: [Uredi - Zamijeni]
Slajd 7
Umetanje objekata u dokument
Mehanizam za ugrađivanje povezivanja objekata (OLE) omogućava vam da kopirate i zalijepite objekte iz jedne aplikacije u drugu [Insert - Object]
Slajd 8
Provjerite pravopis i sintaksu
Za provjeru pravopisa i sintakse koriste se posebni softverski moduli koji su uključeni u procesore teksta i uredničke i izdavačke sisteme. Najčešće greške u kucanju se ispravljaju funkcijom AutoCorrect
Slajd 9
Formati tekstualnih datoteka
Format datoteke određuje kako se tekst pohranjuje u datoteci. Konvertori se koriste za pretvaranje tekstualne datoteke iz jednog formata u drugi.
Slajd 10
slajd 11
Čuvanje i otvaranje dokumenta u određenom formatu
slajd 12
slajd 13
Odabir opcija stranice
Postoje dvije moguće orijentacije stranice: uspravno i vodoravno. Na stranici možete postaviti potrebne veličine margina, koristiti zaglavlja i podnožja [File - Page Setup] Stranice dokumenta moraju biti numerisane [Insert-Page Numbers]
Slajd 14
Formatiranje pasusa
U kompjuterskim dokumentima, pasus je svaki tekst koji se završava kontrolnim znakom (markerom) za kraj pasusa. Unos kraja pasusa se vrši pritiskom na (Enter).
slajd 15
Poravnanje pasusa
Poravnanje odražava lokaciju teksta u odnosu na granice margine stranice. Najčešće se koriste četiri načina poravnanja pasusa: Lijeva ivica - lijeva ivica je ravna, a desna pocijepana. Centrirano - obje ivice imaju neravne obrise, međutim, svaki red pasusa je simetričan u odnosu na sredinu. Na desnoj ivici - desna ivica je ravna, a lijeva ivica pokidana. Po širini - obje ivice su ravne, odnosno nalaze se tačno duž ivica stranice. U ovom slučaju, posljednji red pasusa se ponaša kao da je lijevo poravnat.
slajd 16
Uvlake i razmaci
Najčešće, pasus počinje uvlakom u prvom redu. Cijeli pasus može imati uvlake s lijeve i desne strane, koje se mjere od ivica margina stranice. Da biste poravnali pasus, unesite naredbu [Format - Paragraph]
Slajd 17
Liste
Liste se koriste za postavljanje raznih lista u dokument. Postoje različite vrste lista: numerisane liste, kada su elementi liste praćeni arapskim ili rimskim brojevima i slovima; Liste sa nabrajanjem, kada su elementi liste označeni posebnim znakovima markera. Također je moguće kreirati ugniježđene liste, a ugniježđena lista se može razlikovati po svom tipu od glavne. Unesite naredbu [Format-List] i u dijalogu Liste, na kartici Više nivoa, izaberite željeni tip višerazinske liste.
Slajd 18
stolovi
Tabela je objekat koji se sastoji od redova i kolona na čijem se preseku formiraju ćelije. Tabele se mogu koristiti za formatiranje dokumenata. Kada se smjesti u tablicu brojeva, možete izvršiti proračune na njima. Postojeći tekst možete konvertovati u tabelu pomoću naredbe [Tabela - Pretvori u tabelu] Ubaci dokument u tabelu: [Tabela - Ubaci u tabelu] Automatsko formatiranje izgled tabela: [Tabela - AutoFormat] Ručno oblikovanje tabele: [Format - Ivice i senčenje] Postavite tačnu širinu kolone: [Tabela - Visina i širina ćelije]
Slajd 19
Formatiranje znakova
Simboli su osnovni objekti koji čine dokument. Simboli su slova, brojevi, razmaci, znaci interpunkcije, specijalni znakovi. Znakovi se mogu formatirati. Osnovna svojstva karaktera: font, veličina, stil i boja.
Slajd 20
Hypertext
Hipertekst vam omogućava da strukturirate dokument isticanjem riječi veza (hiperlinkova) u njemu. Hiperveza se sastoji od dva dela: pokazivača veze i adresnog dela veze. Pokazivač veze je objekat koji je vizuelno istaknut u dokumentu. Adresni dio hiperveze je naziv oznake u dokumentu na koji veza upućuje. Za kreiranje hiperveze: unesite naredbu [Insert-Hyperlink].
slajd 21
Računalni rječnici i sistemi za mašinsko prevođenje
Kompjuterski rječnici mogu sadržavati prijevode stotina hiljada riječi i fraza, a mogu i pružiti korisniku dodatne funkcije: rječnici mogu biti višejezični rječnici mogu sadržavati desetine specijaliziranih rječnika u oblastima znanja pored glavnog rječnika najčešće korištenih riječi rječnici pružaju brzu pretragu rječničkih unosa rječnici mogu biti multimedijalni. Među ruskim rječnicima vrijedi istaknuti rječnik Lingvo, koji sadrži više od 1,2 miliona riječi i fraza, sistem elektronskih rječnika Context i rječnik Multilex.
slajd 22
Sistemi mašinskog prevođenja
Sistemi mašinskog prevođenja prevode tekstove na osnovu formalnog "znanja" jezika i upotrebe rečnika. Najbolji među ruski sistemi mašinski prevod se smatra PROMT i "Sokrat".
slajd 23
slajd 24
Hvala na pažnji!
Pogledajte sve slajdove
Za korištenje pregleda prezentacija, kreirajte Google račun (nalog) i prijavite se: https://accounts.google.com
Naslovi slajdova:
Tehnologija obrade informacija teksta Predavanje 8
ŠTA JE UREĐIVAČ TEKSTA I PROCESOR TEKSTA? Uređivači teksta i programi za obradu teksta dizajnirani su za kreiranje, uređivanje, formatiranje, spremanje na eksternu memoriju i štampanje tekstualnih dokumenata. Obično se uređivači teksta nazivaju programi koji izvode najjednostavnije operacije uređivanja teksta, a programi za obradu teksta su programi koji imaju napredne mogućnosti kompjuterske obrade teksta u odnosu na uređivače.
SVRHA SVJETSKOG PROCESORA kreiranje dokumenata uređivanje dokumenata čuvanje dokumenata formatiranje dokumenata štampanje dokumenata automatsko sastavljanje tablica sadržaja i indeksa kreiranje i oblikovanje tabela umetanje slika, formula itd. u dokument provjera interpunkcije i pravopisa
MOGUĆNOSTI PROCESORA TEKSTA Podrška za dva ili više jezika sa mogućnošću sintaktičkog i stilskog uređivanja; Korištenje raznih fontova i promjena njihove veličine, boje, stila; Upotreba simbola različitih jezika u jednom dokumentu; Rad sa više dokumenata i više okruženja (grafički, tekstualni uređivači, tabele, baze podataka, prezentacije, itd.); Veliki izbor objekata koji se mogu ubaciti u dokument; Automatsko paginiranje dokumenta; Dodavanje lista, hiperveza, fusnota, zaglavlja i podnožja; Proširene opcije za rad sa stolom itd.
OSNOVNI ELEMENTI TEKSTUALNOG DOKUMENTA simbol je minimalna jedinica tekstualne informacije; riječ - proizvoljan niz slova i brojeva, ograničen s obje strane službenim simbolima; string - proizvoljan niz znakova između lijeve i desne ivice pasusa; rečenica - proizvoljan niz riječi koje se završavaju tačkom; pasus - deo teksta koji se završava posebnim znakom za kraj pasusa, dok su prazni pasusi dozvoljeni; stranica se sastoji od linija i pasusa, tabela i objekata ugrađenih u dokument; najveća cjelina je sam dokument, gdje su svi paragrafi koji ga čine strukturirani na određeni način, po potrebi opremljeni naslovima i izgrađena je hijerarhija strukturnih dijelova.
Procesor teksta OpenOffice.org Writer
MS Word procesor teksta
POKRETANJE PROGRAMA OOO WRITER Metoda 1 . Start → Svi programi → OpenOffice.org → OpenOffice.org Writer metod 2. Start → Svi programi → OpenOffice.org → izaberite 3. metod tekstualnog dokumenta u dijaloškom okviru. Kliknite na ikonu OpenOffice.org na Taskbar Method 4 . RMB na slobodnom prostoru → Kreiraj → OpenDocument tekstualni dokument
POKRETANJE MS WORD PROGRAMA Metoda 1 . Start → Svi programi → Microsoft office→ Microsoft Office Word 2007 2. metod. Kliknite na MS Word ikonu na traci zadataka Metod 3 . Desni klik na Slobodni prostor → Novo→ Microsoft Office Word dokument
OKNO OOO WRITER
MS WORD WINDOW
KREIRANJE DOKUMENTA U OOO WRITER Metod 1. Prilikom pokretanja programa, a novi dokument, koji se po defaultu zove "Neimenovani 1. odt » Metod 2. Na standardnoj traci sa alatkama, dugme Kreiraj. Metod 3. Ako je OOO Writer već pokrenut: Fajl → Novo → Tekstualni dokument
KREIRANJE DOKUMENTA U MS WORD-u Metod 1. Kada pokrenete program, kreira se novi dokument, koji se podrazumevano zove “Document. docx » Metod 2. Na standardnoj traci sa alatkama, dugme Novo. Metod 3. Ako je MS Word već pokrenut: Meni → Novo → Novi dokument → Novi
KREIRANJE DOKUMENTA IZ PREDLOŠKA U OOO WRITER-u Možete koristiti šablone za kreiranje novog dokumenta u OOO Writer-u. Šabloni služe kao osnova za brojne dokumente, osiguravajući da svi imaju istu oznaku. Stoga svi izgledaju isto; imaju ista zaglavlja i podnožja, koriste iste fontove itd. Možete dodati nove šablone postojećim šablonima i koristiti ih za kreiranje novih dokumenata. Osim toga, veliki broj šablona se može preuzeti sa Interneta. Nakon kreiranja novog predloška, možete kreirati nove dokumente koristeći ga pomoću menija Datoteka → Novo → Predlošci i dokumenti. Otvara se prozor u kojem možete odabrati predložak potreban za kreiranje dokumenta. Odaberite predložak, a zatim kliknite na dugme Otvori. Novi dokument će biti kreiran koristeći formate definisane u ovom predlošku.
KREIRANJE DOKUMENTA IZ PREDLOŠKA U MS WORD-u Možete koristiti šablone za kreiranje novog dokumenta u MS Word-u. Šabloni služe kao osnova za brojne dokumente, osiguravajući da svi imaju istu oznaku. Nakon kreiranja novog šablona, možete kreirati nove dokumente koristeći ga pomoću menija Novo → Predlošci → Izaberi grupu šablona → Izaberi šablon → Kreiraj. Novi dokument će biti kreiran koristeći formate definisane u ovom predlošku.
ČUVANJE DOKUMENTA U OOO WRITER Fajl → Sačuvaj kao... u prozoru koji se pojavi u polju "Naziv datoteke" unesite naziv datoteke, a zatim kliknite na dugme "Sačuvaj". Primjenjuje se kada je dokument prvi put spremljen. Fajl → Sačuvaj. Ova komanda koristi se prilikom spremanja promjena u postojećem dokumentu. Dugme Sačuvaj na standardnoj traci sa alatkama Čuvanje dokumenta u drugom formatu: Datoteka Sačuvaj kao... → u polju Tip datoteke izaberite format sa padajuće liste.
ČUVANJE DOKUMENTA U MS WORD Office meni → Sačuvaj kao... u prozoru koji se pojavljuje u polju „Naziv datoteke“, unesite naziv datoteke, a zatim kliknite na dugme „Sačuvaj“. Primjenjuje se kada je dokument prvi put spremljen. Kancelarijski meni → Sačuvaj. Ova naredba se koristi prilikom spremanja promjena u postojećem dokumentu. Dugme Sačuvaj na standardnoj traci sa alatkama Čuvanje dokumenta u drugom formatu: Office meni Sačuvaj kao... → u polju Tip datoteke izaberite format sa padajuće liste.
UNOŠAVANJE I UREĐIVANJE TEKSTA OOO Writer vam omogućava da kucate tekst u dva načina: režim umetanja i režim zamene. Ovi načini rada se mijenjaju pomoću tipke. Ako se naprave greške prilikom kucanja, one se mogu eliminisati na sljedeći način: ako se slovo (ili slova) koje treba izbrisati nalaze lijevo od kursora za unos, koristite tipku, ako je desno - ; da izbrišete sav tekst koji je upravo unesen, možete koristiti naredbu "Undo" iz menija za uređivanje ili pritisnuti prečicu na tastaturi; Možete poništiti jednu ili više prethodno izvršenih radnji odjednom pomoću dugmeta "Poništi" na standardnoj traci sa alatkama.
ISTAKNI dvostruki klik LMB na riječ - odabir riječi trostruki klik LMB na riječ - odabir pasusa Shift + strelice na tastaturi - odabir znak po znak u odabranom smjeru Shift + Home - odabir na početak reda Shift + Kraj - odabir do kraja reda pritisnite LMB i, držeći, pomaknite miša da odaberete sve Uredi → Odaberi sve
FORMATIRANJE U OOO WRITER Metod 1. Odaberite željeni fragment i koristite panel Formatting, ili kontekstni meni, ili stavku Glavnog menija Format. Metod 2. Podesite potrebne opcije formatiranja pomoću panela za formatiranje, ili kontekstnog menija, ili stavke glavnog menija Format. Metoda 3: Koristite stilove oblikovanja
FORMATIRANJE U MS WORD-u Metod 1. Odaberite željeni fragment i koristite panel Formatting ili kontekstni meni. 2. metod. Podesite potrebne opcije formatiranja pomoću panela za formatiranje ili kontekstnog menija. Metoda 3. Upotreba stilova oblikovanja.
LISTE U OOO WRITER-u Procesor vam omogućava da kreirate dve vrste lista u dokumentu - numerisane i označene sa nabrajanjem. Da biste to uradili, koristite dugmad na traci sa alatkama Formatiranje - Numerisana lista ili Lista sa nabrajanjem ili koristite meni Format.
LISTE U MS WORD-u Procesor vam omogućava da kreirate dve vrste lista u dokumentu - numerisane i označene sa nabrajanjem. Da biste to uradili, koristite dugmad na kartici Početak - Numerisana lista ili Lista sa nabrajanjem.
UMETANJE GRAFIČKOG OBJEKTA U OOO WRITER OOO Writer ima posebnu traku sa alatkama za crtanje koja olakšava rad sa grafičkim objektima. Da biste umetnuli sliku iz OpenOffice galerije. org Writer, postoje sljedeći načini: Ubaci → Slika. Dugme na traci sa alatkama za crtanje Da biste izvršili različite radnje na obliku, on se mora odabrati pomoću LMB klika. Zatim koristite panel za podešavanje slike ili kontekstni meni ili meni Format. Postoji sljedeća sredstva postavke slike: podešavanje formata slike, povećanje i smanjenje kontrasta, povećanje i smanjenje svjetline, izrezivanje, rotiranje objekta za određeni stepen, podešavanje debljine linije, kompresija slike, prelamanje teksta, formatiranje objekta itd.
UMETANJE GRAFIČKOG OBJEKTA U MS WORD Da biste umetnuli grafički objekat u MS Word, idite na karticu Umetanje → Odaberite potrebnu radnju. Da biste umetnuli sliku iz MS Word galerije: Umetni → Oblici. Da biste izvršili različite radnje na obliku, on mora biti odabran klikom na lijevu tipku miša. Zatim koristite karticu Format, koja se automatski pojavljuje kada se odabere objekat ili pozivanjem kontekstnog menija.
UMETANJE FORMULE U OOO WRITER U OOO Writer-u uređivač formula se zove Math. Omogućava vam da unosite i uređujete matematičke simbole i operatore kao što su razlomci, integrali, matrice itd. u dokument. Uređivač formula sadrži oko 120 šablona grupisanih u palete. Predlošci se mogu ugniježditi jedan u drugi kako bi se izgradile formule u više koraka. Postoje dva načina za pozivanje matematike: Dugme na alatnoj traci Umetni Umetanje → Objekat → Matematička formula
UMETNI FORMULU U MS WORD U MS Wordu uređivač formula se zove Microsoft Equation. Omogućava vam da unosite i uređujete matematičke simbole i operatore kao što su razlomci, integrali, matrice itd. u dokument. Uređivač formula sadrži šablone. Predlošci se mogu ugniježditi jedan u drugi kako bi se izgradile formule u više koraka. Postoje dva načina za pozivanje Microsoft Equation: Insert → Formula; Umetni → Objekt → Microsoft Equation .
UMETANJE TABELE U OOO WRITER OOO Writer ima posebnu traku sa alatkama pod nazivom Tabele kako bi olakšao rad sa tabelama. Postoje sljedeći načini za umetanje tabele: Umetanje → Tabela... Dugme na traci sa alatkama Umetanje Da biste izvršili različite radnje na tabeli, izaberite je pomoću LMB klika. Zatim koristite tablu tabele ili kontekstni meni ili meni Format.
UMETANJE TABELE U MS WORD-u MS Word ima posebnu traku sa alatkama pod nazivom Tabele kako bi se olakšao rad sa tabelama. Da biste umetnuli tabelu, potrebno je: Umetanje → Tabela Da biste izvršili različite radnje na tabeli, izaberite je pomoću LMB klika. Zatim koristite tablu tabele ili kontekstni meni.
PRONALAŽENJE I ZAMJENA TEKSTA U OOO WRITER-u OOO Writer ima stavku podmenija Find and Replace, pomoću koje možete automatizirati proces pronalaženja i zamjene teksta u dokumentu. Za prikaz dijaloga Pronađi i zamijeni, koristite tipke ili odaberite Uredi → Pronađi i zamijeni.
PRONALAŽENJE I ZAMJENA TEKSTA U MS WORD-u MS Word ima naredbu Zamijeni koja se može koristiti za automatizaciju procesa pronalaženja i zamjene teksta u dokumentu. Da biste prikazali dijalog Pronađi i zameni, koristite prečice na tastaturi ili izaberite Početna → Zameni.
KREIRANJE FEEDER-a U OOO WRITER-u Zaglavlje je oblast koja se pojavljuje na vrhu stranice. Podnožje se pojavljuje na dnu stranice. Zaglavlja i podnožja sadrže informacije kao što je broj stranice koji se pojavljuje na svakoj stranici u dokumentu koji ima taj stil stranice. Da biste umetnuli zaglavlje i podnožje, u stavci glavnog menija Insert izaberite željeno zaglavlje ili podnožje zaglavlja ili podnožja. Sadržaj zaglavlja i podnožja se bira iz polja Umetanje menija. Ostale informacije, kao što je naslov dokumenta ili poglavlja, često se stavljaju u zaglavlje ili podnožje. Ove elemente je najbolje dodati kao polja. U tom slučaju, ako se nešto promijeni, zaglavlja i podnožja također će se automatski promijeniti.
KREIRANJE ZAGLAVLJA I ZAGLAVLJA U MS WORD-u Da biste umetnuli zaglavlje: Umetnite odaberite željeno zaglavlje ili podnožje Zaglavlje ili podnožje. Sadržaj zaglavlja i podnožja se bira u Konstruktoru.
POSTAVKE STRANICE U OOO WRITER-u Postavke stranice se konfigurišu u stavci glavnog menija Format → Stranica
POSTAVKE STRANICE U MS WORD-u Postavke stranice se konfigurišu u Izgled stranice → Postavke stranice.
PRINT IN OOO WRITER Za brzo štampanje dokumenta, samo kliknite na dugme Print na standardnoj traci sa alatkama. Za napredne postavke štampanja, potrebno je da otvorite prozor Štampanje: Datoteka → Štampaj…
ŠTAMPANJE U MS WORD-u Da biste brzo odštampali dokument, samo kliknite na dugme Štampanje na standardnoj traci sa alatkama. Za napredne postavke štampanja, potrebno je da pozovete prozor za štampanje: Dugme « Office» → Print ...
Stilovi samostalnog rada (Rivkind I.Ya., Lysenko T.I. Informatika 10. razred, str. 51-56) Struktura dokumenta (Rivkind I.Ya., Lysenko T.I. Informatika 10. razred, str. 56-60)
"Procesor teksta" - Vrste uređivača teksta. Besplatan uređivač u Javi. vim. EmEditor je plaćeni uređivač za Windows sisteme. TextEdit je uređivač teksta sa nestandardnim interfejsom. EditPad. Besplatno. HipposEdit. TextMate. Opsežne mogućnosti prilagođavanja i automatizacije. Ima slične karakteristike i korisničko sučelje.
"Obrada tekstualnih informacija" - Statusna traka. Pravila za formatiranje velikih dokumenata: Primeri izdavačkih sistema: Corel Ventura, Page Maker, Quarkx Press. 7. Riječ mogućnosti. Formatiranje je proces davanja oblika tekstu. Obrada tekstualnih informacija uz pomoć računara. 4. Obrada tekstualnih informacija. 3. Papirologija.
"Šabloni za tekst" - Poređenje jezičkih alata: dodatne mogućnosti. Alternative | Repeat() Opciono pojavljivanje Parametri predloška. Strukture snimanja. Proučavanje terminoloških i diskurzivnih obilježja novozavjetske proze. NGACC ["mi"] će "pozvati" konzerve. Dodatni primjeri. Jezički lspl šabloni: glavne karakteristike.
"Prepoznavanje teksta" - ABBYY FineReader. FineReader ima mnogo dodatnih funkcija i korisničko sučelje. Zašto su nam potrebni programi za prepoznavanje teksta? Skeniranje u sivoj boji je optimalan način za sistem prepoznavanja. Optimalna rezolucija skeniranja. Koje programe za prepoznavanje teksta poznajete? Programi za prepoznavanje teksta.
"Tekstualni dokument" - Naslovi kolona se pišu paralelno sa redovima tabele. Primjeri dizajna aplikacija. Pravila za oblikovanje referenci i fusnota. Primjer liste referenci. Pravila za oblikovanje formula i ilustracija. 3.5 Dizajn tabela 3.5.1 Digitalni materijal se obično predstavlja u obliku tabela. Pravila oblikovanja tekstualnog dijela.
"Tekstualne informacije" - Predmet: Tekstualne informacije. Značajke: promijeniti vrstu i veličinu fonta, kopirati i zalijepiti fragmente teksta. Ne može biti pomilovan. Ko je došao kod nas! Tekstualne informacije. Ko je došao kod nas? Uređivač teksta "Notepad". Zadatak: nacrtati proizvoljni poligon na komadu papira u kavezu. Zamjena sa komšijom u redu listova.
Ukupno ima 29 prezentacija u ovoj temi
Popularno
- Naslovnica "Abbey Road" kao osnova za legendu zavjere
- Kako napisati garantno pismo?
- Merchandising, njegove vrste i principi Osnove trgovanja u tekstilnoj industriji
- Marketinške aktivnosti u trgovini na veliko i malo
- Indikatori i kriterijumi za efektivnost upravljanja
- Zašto se "ptičje mlijeko" zove "ptičje"?
- Analiza radnih resursa preduzeća
- Funkcije upravljanja, nivoi upravljanja Jedna od funkcija upravljanja
- Osnovne funkcije upravljanja Koliko osnovnih funkcija upravljanja znate
- Teorijski aspekti organizacije zarada u preduzeću