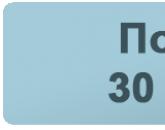Prezentacija na temu "Konstrukcija grafikona u Excelu". Dobit od prodaje sladoleda

Dijagram. - Odaberite tip grafikona koji vam je potreban na kartici Standard (u našem slučaju Grafikon). - Kliknite na Next. Odabir tipa grafikona "title="(!LANG:2) će se pojaviti. Najlakši način za kreiranje grafikona je korištenje odgovarajućeg čarobnjaka: - Odaberite Insert > Chart. - Odaberite tip grafikona koji vam je potreban na kartici Standard (u našem slučaju Grafikon). - Kliknite na Next. Pojavljuje se odabir vrste grafikona" class="link_thumb"> 3 !} 2) Za kreiranje grafikona najlakši način je korištenje odgovarajućeg čarobnjaka: - Izvršite naredbu Insert > Chart. - Odaberite tip grafikona koji vam je potreban na kartici Standard (u našem slučaju Grafikon). - Kliknite na Next. Odaberite vrstu grafikona Pojavit će se sljedeći dijaloški okvir Dijagram. - Odaberite tip grafikona koji vam je potreban na kartici Standard (u našem slučaju Grafikon). - Kliknite na Next. Odabirom tipa grafikona pojaviće se ">Grafikon". - Odaberite na kartici Standard tip grafikona koji vam je potreban (u našem slučaju Grafikon). - Kliknite Dalje. Odabir vrste grafikona Pojavit će se sljedeći dijaloški okvir "> Grafikon" . - Odaberite tip grafikona koji vam je potreban na kartici Standard (u našem slučaju Grafikon). - Kliknite na Next. Odabir tipa grafikona "title="(!LANG:2) će se pojaviti. Najlakši način za kreiranje grafikona je korištenje odgovarajućeg čarobnjaka: - Odaberite Insert > Chart. - Odaberite tip grafikona koji vam je potreban na kartici Standard (u našem slučaju Grafikon). - Kliknite na Next. Pojavljuje se odabir vrste grafikona"> title="2) Za kreiranje grafikona najlakši način je korištenje odgovarajućeg čarobnjaka: - Izvršite naredbu Insert > Chart. - Odaberite tip grafikona koji vam je potreban na kartici Standard (u našem slučaju Grafikon). - Kliknite na Next. Pojavljuje se odabir vrste grafikona"> !}
Drugi dijaloški okvir čarobnjaka omogućava vam da odaberete ili uredite izvor podataka. Pošto je raspon podataka već bio odabran na radnom listu kada ste pokrenuli čarobnjak, on se automatski bira kao izvor podataka. Neobrađene numeričke podatke za grafikon treba istaknuti zajedno sa redovima i stupcima naslova tablica tako da se odgovarajući naslovi automatski pojavljuju u legendi i osi kategorije grafikona. Određivanje izvora podataka Kliknite na dugme Dalje da biste otišli na dijaloški okvir Opcije grafikona.

Podešavanje parametara grafikona 4) U polje Naziv grafikona unesite tekst - Nivo šećera u krvi X-osa (kategorije) tekst - datum Y-osa (vrijednosti) tekst - nivo šećera Zatim kliknite na dugme Dalje da odete na četvrti prozor čarobnjak, koji određuje lokaciju budućeg grafikona.

Nazad naprijed
Pažnja! Pregled slajda je samo u informativne svrhe i možda neće predstavljati puni obim prezentacije. Ako si zainteresovan ovo djelo preuzmite punu verziju.
Ciljevi lekcije:
- obrazovne:
- naučiti kako se graditi i uređivati razne vrste dijagrami i grafike;
- konsolidacija znanja pri radu sa različitim tipovima tabelarskih podataka;
- izgradnja vještina samostalan rad sa edukativnom, naučno-popularnom literaturom i internet materijalima.
- obrazovne:
- razvoj kreativnog mišljenja učenika, kognitivnog interesovanja;
- formiranje komunikacijskih vještina;
- formiranje vještina za samostalno korištenje računala kao alata za kognitivne aktivnosti;
- razvijanje samostalnosti u sticanju znanja, uzajamnoj pomoći, govoru.
- obrazovne:
- negovanje kulture komunikacije, sposobnost rada u grupi, sposobnost slušanja,
- negovanje brižnog odnosa prema računarima i njihovom radnom mjestu;
- njegovanje objektivnog stava prema rezultatima rada - kritičnost, sposobnost adekvatne procjene situacije.
Vrsta lekcije: kombinovani čas - objašnjavanje novog gradiva i učvršćivanje stečenog znanja.
Vrsta lekcije: praktičan rad.
Oprema:
- Studentski kompjuteri
- Multimedijalni projektor, platno
- Prezentacija pripremljena u PowerPointu
- Kartice sa zadacima za praktičan rad
- Tekst zadatak
Plan lekcije
- Organiziranje vremena
- Najava teme časa i svrhe časa
- Stručni govor
- Izjava edukativni materijal
- Praktičan rad na kompjuteru
- Iznošenje stručnog mišljenja.
- Performanse test zadatak
- Rezimirajući. Domaća zadaća Refleksija
Materijalna podrška za nastavu:
- IBM PC AT Pentium - po jedan za svakog učenika;
- OS MS Windows 2003/XP, MS Excel
književnost:
- Semakin I. G., Henner E. K. Informatika. 11. razred. M.: BINOM. Laboratorij znanja, 2002, str. 96–122.
- Informatika i informacione tehnologije. Ugrinovich N.D. Tutorial za razrede 10-11. - M.: Laboratorija za osnovna znanja, 2000
- Časopis „Informatika i obrazovanje“ №4 – 2010
Koju nauku tvoj um nije shvatio,
Ne poznajte mir u učenju ni na trenutak
Ferdowsi, perzijski pjesnik
TOKOM NASTAVE
1. Učenje novog gradiva
U bilo kojoj oblasti aktivnosti postoji mnogo zadataka u kojima se početni podaci i rezultati moraju prikazati u grafičkom obliku. Sposobnost vizualizacije informacija u obliku grafikona i dijagrama sastavni je dio modernog obrazovanja. Prilikom rješavanja različitih zadataka, izrade izvještaja iz različitih disciplina, izvođenja kreativnih zadataka, često postaje potrebno grafički prikazati numeričke podatke. Glavna prednost ovakvog predstavljanja je vidljivost.
- Danas će u lekciji 5 stručnjaka pomoći u razmatranju ove teme. (Stručnjake unapred priprema nastavnik iz redova uspešnih učenika)
Spisak pitanja koja se proučavaju
- Dijagrami (koncept, svrha). Chart objects. Vrste grafikona.
- Kreiranje grafikona Automatsko kreiranje dijagrami (u jednom koraku).
- Čarobnjak za dijagrame.
- Uređivanje dijagrama.
- Uređivanje gotovog dijagrama.
- Uređivanje pojedinačnih elemenata grafikona.
Dijagrami (koncept, svrha). Chart Objects
Prilikom rješavanja različitih zadataka, izrade izvještaja, često se javlja potreba za grafičkim prikazom numeričkih podataka. Glavna prednost ovakvog predstavljanja je vidljivost.
Microsoft Excel ima mogućnost grafičkog predstavljanja podataka u obliku grafikona. Grafikoni su povezani sa podacima na listovima iz kojih su kreirani i mijenjaju se svaki put kada se podaci na listu mijenjaju. Dijagram je umetljivi objekat ugrađen u jedan od listova radne knjige.
Dijagram- objekat tabele koji jasno pokazuje odnos svih vrednosti.
Svrha grafikona: Grafički prikaz podataka za analizu i poređenje.
Objekti grafikona:
područje grafikona- područje u kojem se nalaze svi elementi dijagrama;
površina parcele- lokacija osi, serije podataka, itd.;
legenda- primjer formata podataka;
header- služi za objašnjenje podataka prikazanih u dijagramu;
oznake podataka (markeri)– simboli (trake, tačke, sektori, itd.) u dijagramu koji predstavljaju jedan element podataka;
serije podataka– grupe povezanih elemenata podataka u dijagramu, čiji je izvor jedan red ili jedna kolona tabele podataka;
osa- linija koja omeđuje jednu od strana područja izgradnje grafikona i stvara skalu za mjerenje i poređenje podataka na grafikonu (za dvodimenzionalni grafika– X-osa, Y-osa; za 3D grafikon, Z je vertikalna os, a X i Y osi se nalaze pod različitim uglovima):
kategorije– nazivi kategorija odgovaraju oznakama duž X ose;
imena redova– obično odgovaraju natpisima duž Y ose;
kvačice- to su kratki segmenti koji sijeku koordinatne ose kao označavanje ravnala.
Vrste grafikona.
U MS Excel-u možete birati između nekoliko tipova grafikona, a svaki tip ima nekoliko varijanti (vrsta). Pravi izbor vrste grafikona omogućava da se podaci prezentiraju na najpovoljniji način. MS Excel vam omogućava da odaberete između 14 osnovnih (standardnih) tipova grafikona i 20 dodatnih (nestandardnih) tipova grafikona. Unutar svakog od glavnih tipova grafikona može se odabrati određeni podtip.
Razmotrite glavne
bar grafikona prikazuje vrijednosti razne kategorije, omogućava vam da prikažete više serija podataka
Ruled također prikazuje vrijednosti za različite kategorije, razlikuje se u orijentaciji Ox i Oy osi
Raspored predstavljeno kao tačke podataka povezane tankom linijom, omogućava vam da pratite promjene u predloženim podacima, prikažete nekoliko serija podataka
Pie i donut chart može se prikazati samo jedna serija podataka.Izbor ove vrste određen je razmatranjima svrsishodnosti i vidljivosti
Grafikon područja prikazuje promjenu vrijednosti serije tokom vremena, kao i promjenu doprinosa pojedinačnih vrijednosti.
Trodimenzionalni (volumetrijski) dijagram refer Histogram, trakasti grafikon, 3D grafikon, 3D tortni grafikon, površina
2. Praktični rad na računaru
Podešavanje Otvorite program MS EXCEL, prikažite traku sa alatkama "Grafikoni" (Toolbar View - Chart)
Sačuvajte radnu svesku pod svojim prezimenom u folderu "moji dokumenti".
ZADATAK 1. Izgradnja histograma prema datoj tabeli vrijednosti

Tehnologija rada
1. Preimenujte Sheet1 u "Internet". Napravite tabelu prema modelu na sl. jedan
2. Pronađite maksimalni i minimalni udio korisnika po interesu u rasponu C5:C12 koristeći čarobnjak za funkcije i funkcije MAX, MIN.
3. Odaberite raspon podataka za izradu histograma: B5:C12.
4. Pozovite Čarobnjak za grafikone: odaberite naredbu menija Insert, Chart ili kliknite na ikonu Chart Wizard i slijedite njegove upute:
Korak 1. Odabir tipa grafikona: bar grafikona> odaberite vrstu grafikona - histogram
odaberite tip histograma - običan histogram, kliknite na dugme Dalje >.
Korak 2. Odaberite izvorne podatke za grafikon: pošto ste već odabrali podatke u koraku 3 (opseg B5:C12), kliknite na dugme Dalje >
Korak 3. Odaberite Opcije grafikona: Na kartici Naslovi unesite tekst u Naziv grafikona - Interesi korisnika Interneta, X (kategorija) osa - Vrsta interesa, Y (vrijednost) osa - "Procenat korisnika"; kliknite Dalje > .
5. Pozicionirajte područje grafikona u rasponu A16:D40 (da biste pomjerili odabranu oblast grafikona, koristite metodu Drag-and-Drop, za promjenu veličine okvira, radite sa ručkama okvira grafikona
6. Sačuvajte promjene u datoteci.
7. Uporedite svoj rezultat sa sl. 2. Predstavite rezultate rada stručnjaku.

ZADATAK 2. Uređivanje objekata histograma
Uredite histogram prema sl. 2.
Tehnologija rada.
1. Odaberite navedeni objekat dijagrama (dvostrukim klikom na lijevu tipku miša), odaberite odgovarajuću karticu, izvršite sljedeće promjene u parametrima objekta i kliknite na dugme OK.
Parametri objekta grafikona:
- Font naslova, legende, imena osovina (brend, količina) je Arial, veličina je 8.
- Format područja grafikona: način popunjavanja - gradijent, boje - dvije boje, tip šrafiranja - dijagonala 1.
- Format područja grafikona: tekstura u metodama ispune - pergament.
- Format osa kategorije i vrijednosti: boja linije - zelena, debljina linije
2.
Iscrtajte linije mreže X i Y osi
izaberite komandu menija Grafikon, Opcije grafikona, tab linije mreže;
u sekcijama X os (kategorije) i Y-osa (vrijednosti) izaberite glavne linije.
3. Postavite format linija mreže X i Y osi: tip linije - tačkasta, boja - tamno tirkizna.
4. Sačuvajte promjene u fajlu
ZADATAK 3. Konstrukcija grafova funkcija.
Nacrtajte sljedeće funkcije
Y1(x) = x 2 - 1
Y2(x) = x 2 + 1
Y3(x) = 10 * Y1(x)/Y2(x)
Raspon argumenta je [–2;2] sa korakom od 0,2..
Tehnologija rada: priprema stola
1.
Idite na Sheet2, preimenujte Sheet2 u "Charts":
desni klik na oznaku Sheet2 - pozovite kontekstni meni;
izaberite Preimenuj.

2.
Pripremite tabelu na listu „Grafika“ prema slici 3: unesite nazive kolona u ćelije A1:D1; u budućnosti će nazivi funkcija Yl(x), Y2(x), Y3(x) činiti tekst legende;
popunite kolonu argumenta (x) od -2 do 2 u koracima od 0,2. Da biste to učinili, koristite bilo koju metodu koja vam je poznata za automatsko dovršavanje raspona.
3. Popunite kolone funkcija, odnosno u stupce B, C, D unesite vrijednosti funkcija u odgovarajućim tačkama. Da biste to učinili, u ćelije B2, C2, D2 unesite nezavisno formule, čija je matematička oznaka, Yl(x) = x2 - 1, Y2(x) = x2 + 1, Y3(x) = 10*Yl(x)/Y2(x)
4. Kopirajte formule u preostale ćelije tabele (koristite ručicu za popunjavanje).
5. Dizajnirajte rezultujuću tabelu i sačuvajte promene u datoteci. Predstavite rezultate svog rada
4. Izgradnja i uređivanje grafova funkcija
1. Označite raspon podataka za crtanje A1:D22.
2. Napravite grafikone pomoću Čarobnjaka za grafikone: tip grafikona - raspršivanje, tip - dijagram raspršenja sa vrijednostima povezanim glatkim linijama bez markera.

3. Uredite grafikone prema sl. 4 i sačuvajte promjene u datoteci. Predstavite rezultate svog rada.
Zatim otvorite zadatke za samostalan rad. Popunite donju tabelu, unesite potrebne podatke, postavite potrebne formate podataka. Nacrtajte grafikone ( Aneks 1 )
5. Iznošenje mišljenja stručnjaka o radu
6. Izvođenje testnog zadatka
7. Sumiranje
8. Domaći zadatak: Glušakov V.F., Melnikov V.E., „Osnove informatike“, str. 256-258, odgovor na šalter. pitanja
Za korištenje pregleda prezentacija, kreirajte Google račun (nalog) i prijavite se: https://accounts.google.com
Naslovi slajdova:
Izrada grafikona u Excel-u
Svrha: formiranje vještina i sposobnosti građenja dijagrama, konsolidacija vještina rada sa markerom punjenja, upoznavanje sa tipologijom dijagrama.
Ponavljanje
Odredite naziv elementa prozora aplikacije Excel
Dopuni rečenice: Naslovi redova su označeni brojevima. Naslovi kolona su označeni latiničnim slovima.
Koja vrsta podataka ne postoji u Excelu? a. tekst b. formula c. funkcija g. broj
Kako su brojevi u ćeliji prema zadanim postavkama poravnati? a. duž lijeve strane b. uz desnu ivicu unutra po širini d. po centru
Kako se tekst prema zadanim postavkama poravnava u ćeliji? a. duž lijeve strane b. uz desnu ivicu unutra po širini d. po centru
Gdje počinje formula? a. od broja b. sa apostrofom u sa znakom jednakosti d. sa navodnicima
Šta se ne može uključiti u formulu? a. brojevi b. funkcioniše u. tekst d) znaci aritmetičkih operacija
Kako je moguće popraviti podatke u ćeliji? a. Kliknite na drugu ćeliju. b. Pritisnite tipku Enter. v. Koristite strelice . d. Kliknite na u traci formule.
Učenje novog gradiva
Dijagram je sredstvo vizualnog grafičkog prikaza informacija, dizajnirano da uporedi nekoliko vrijednosti ili nekoliko vrijednosti jedne vrijednosti, kako bi se pratila promjena njihovih vrijednosti.
Tipologija grafikona Pie Column Line Tier Area Chart
Tortni grafikon se koristi za poređenje nekoliko vrijednosti u jednom trenutku (posebno ako se vrijednosti zbrajaju u nešto - 100%)
Vrste tortnog grafikona
Trakasti grafikon - histogram se koristi za poređenje nekoliko vrijednosti u nekoliko tačaka.
Primjer konstruiranja histograma
Linijski grafikon se koristi za praćenje promjene u nekoliko količina pri kretanju s jedne tačke na drugu.
Slojeviti grafikon (naslagani histogram, histogram normaliziran na 100%) omogućava vam da vizualno uporedite sume nekoliko vrijednosti u nekoliko tačaka i istovremeno pokažete doprinos svake vrijednosti ukupnoj.
Grafikon područja (površinski grafikon) omogućava vam da istovremeno pratite promjenu svake od nekoliko veličina i promjenu njihovog zbroja u nekoliko tačaka.
Iscrtavanje funkcije y=x 2 Izračunajmo vrijednosti funkcije na segmentu sa korakom od 1. Na osnovu dobijenih podataka nacrtaćemo graf funkcije. Za izradu grafikona koristićemo Čarobnjak za grafikone (Insert - Chart ... ili).
Sada krenimo da pravimo grafikon na osnovu podataka iz tabele.
Napravimo graf funkcije Izračunajmo vrijednosti funkcije na segmentu [ - 1 0 ,10] sa korakom od 1.
Domaća zadaća Koristeći udžbenik iz algebre, odaberite funkciju čiji ćete graf sami izgraditi u sljedećoj lekciji. Ručno iscrtajte ovu funkciju kako biste analizirali ispravnost crtanja sa koristeći Excel. SRETNO!
slajd 2
Grafikoni su vizuelni prikaz podataka i olakšavaju poređenje i identifikaciju obrazaca i trendova u podacima. Grafikoni se kreiraju na osnovu podataka koji se nalaze na radnim listovima. U pravilu se koriste podaci jednog lista. To mogu biti podaci o rasponu i susjednih i nesusjednih ćelija. Nesusedne ćelije treba da formiraju pravougaonik. Ako je potrebno, tokom ili nakon kreiranja grafikona, možete mu dodati podatke koji se nalaze na drugim listovima.
slajd 3
Dijagram se može postaviti kao grafički objekat na listu podataka (ne nužno na istom listu kao i podaci uzeti za izradu grafikona). Na jednom listu podataka može biti više grafikona. Dijagram se može nalaziti na posebnom posebnom listu. Tabela se može štampati. Dijagram koji se nalazi na posebnom listu štampa se kao posebna stranica. Dijagram postavljen na listu sa podacima može se odštampati zajedno sa podacima ili na posebnoj stranici. Dijagram je trajno povezan s podacima iz kojeg je kreiran i automatski se ažurira kada se izvorni podaci promijene. Štaviše, promjena položaja ili veličine elemenata podataka u grafikonu može promijeniti podatke na radnom listu. U Excelu možete kreirati različite grafikone. Ukupno postoji 11 tipova ugrađenih grafikona, od kojih svaki ima mnogo više varijanti (tipova). Izbor vrste dijagrama određen je zadacima koje treba riješiti prilikom njegovog kreiranja. Jedan od tipova grafikona je standardan, odnosno koristi se zadano prilikom kreiranja grafikona. Obično je standardni grafikon ravni histogram.
slajd 4
Vrste grafikona
slajd 5
slajd 6
Tablica se može postaviti
Na postojećem listu Na posebnom listu
Slajd 7
Redosled grafikona
1 Izaberite podatke na kojima želite da napravite grafikon 2 Na kartici Umetanje, u odeljku Grafikoni, izaberite tip grafikona 3 Ili otvorite prozor Umetni grafikon i izaberite tip u njemu, a zatim OK
Slajd 8
Rad sa Excel2007 grafikonima
Opcije kartice Dizajn Opcije kartice Layout Opcije kartice Format Odabirom grafikona otvara se odjeljak Alati za grafikone na vrpci, koji sadrži 3 kartice
Slajd 9
Da biste premjestili dijagram, morate: odabrati dijagram klikom na područje dijagrama; Sa pritisnutim dugmetom miša, povucite grafikon na željenu lokaciju. Da biste promijenili veličinu grafikona, potrebno je: odabrati ga klikom na područje grafikona; Povucite jednu od ručica za odabir na potrebnu količinu. Da biste formatirali grafikon: Excel2007 Pozovite kontekstni meni na željenom elementu i izaberite komandu Formatiraj ovaj element....
Slajd 10
Možete promijeniti: tip grafikona, izvorne podatke, vrstu smještaja grafikona kroz meni dinamičkog grafikona
Pogledajte sve slajdove
A zatim ga kopirajte u svoju prezentaciju. Ova metoda je također optimalna ako se podaci redovito mijenjaju i želite da grafikon uvijek bude ažuriran. U tom slučaju, kada kopirate grafikon, zadržite njegovu vezu do originalne Excel datoteke.
Insert pritisnite dugme Dijagram
savjet: Kada umetnete grafikon, mala dugmad se pojavljuju u gornjem desnom uglu grafikona. Koristi dugme Elementi grafikona da prikažete, sakrijete ili formatirate stavke kao što su naslovi osa ili oznake podataka. Koristi dugme Stilovi grafikona za brzu promjenu boje ili stila grafikona. Sa dugmetom Filteri grafikona možete prikazati ili sakriti podatke u grafikonu.
Da biste kreirali jednostavan grafikon od nule u PowerPointu, na Insert pritisnite dugme Dijagram, a zatim odaberite željeni grafikon.

Možete promijeniti grafikon u PowerPointu tako što ćete ga prilagoditi izgled, veličina i lokacija. Kliknite na grafikon, a zatim izvršite promjene na kartici Konstruktor, Izgled ili Format ispod zelene kartice Rad sa grafikonima. Da biste dodali efekte animacije, koristite alate na kartici Animacija.

Bilješka: Ako grupa Rad sa grafikonima nije prikazano, kliknite bilo gdje na dijagramu.
Možete promijeniti podatke grafikona u PowerPointu. Kliknite na grafikon, a zatim ispod zelene kartice Rad sa grafikonima odaberite karticu Konstruktor i pritisnite dugme Za promjenu podataka. Za više informacija pogledajte članak.

Dodatne informacije
Umetnite grafikon ili grafikon u prezentaciju
Da biste kreirali jednostavan grafikon od nule u PowerPointu, na Insert pritisnite dugme Dijagram, a zatim odaberite željeni grafikon.

Bilješka: Da promijenite podatke u umetnutom grafikonu, koristite naredbu Za promjenu podataka. Dodatne informacije o timu Za promjenu podataka pogledajte Promjena podataka u postojećem grafikonu.
Umetnite Excel grafikon ili grafikon u prezentaciju i povežite ga s podacima u Excelu
Kreirajte grafikon ili grafikon u Office Excel 2007 i kopirajte ga i zalijepite u svoju PowerPoint 2007 prezentaciju. Ako su podaci u povezanoj Office Excel 2007 datoteci ažurirani, možete osvježiti grafikon u PowerPointu pomoću naredbe Ažurirajte podatke.
Za više informacija o umetanju Excel grafikona i grafikona u PowerPoint prezentaciju pogledajte Kopiranje Excel grafikona u drugi Office program.
Bilješka: Ako želite automatski ažurirati podatke u grafikonu ili grafikonu, sačuvajte Excel datoteku prije umetanja grafikona ili grafikona.
U Excelu odaberite grafikon tako što ćete kliknuti na njegovu ivicu, a zatim na karticu Dom u grupi Clipboard kliknite Izrezati.
U programu PowerPoint 2007 kliknite na čuvar mjesta na stranici slajda ili bilješki na koju želite da postavite grafikon.
Na kartici Dom u grupi Clipboard kliknite na strelicu ispod dugmeta Insert i izaberite komandu Insert.
Kreirajte organizacioni grafikon, vremensku liniju ili dodajte grafikon iz programa Excel
Opće informacije o grafikonima i grafikonima
Svojoj prezentaciji možete dodati grafikon ili grafikon podataka na dva načina:
Napravite grafikon ili grafikon u prezentaciji. Kada kreirate grafikon u programu PowerPoint 2007, podaci grafikona se unose i uređuju pomoću programa Office Excel 2007, ali se čuvaju u PowerPoint datoteci.
Umetnite Excel grafikon ili grafikon u prezentaciju i kreirajte vezu sa podacima u datoteci Office Excel 2007. Kada kopirate grafikon iz sačuvane Office Excel 2007 datoteke i nalepite ga u prezentaciju, podaci grafikona se povezuju sa tom Excel datotekom. Ako želite promijeniti podatke u grafikonu, morate unijeti promjene na povezani radni list u Office Excel 2007, a zatim ažurirati podatke u PowerPoint prezentacije. Excel list je zasebna datoteka i nije sačuvan sa PowerPoint datotekom.
Bilješka: Kada otvorite prezentaciju koja je kreirana u ranijoj verziji PowerPointa i ima grafikon ili grafikon kreiran pomoću aplikacije Microsoft Graph, PowerPoint 2007 zadržava isti izgled i omogućava vam da nastavite sa uređivanjem grafikona ili grafikona.

Slika 2. PowerPoint grafikon kreiran iz uzorka podataka u Excel radnom listu
Popularno
- Kako prodati vintage šalove i šalove na Etsyju Preko kojih šalova možete prodati
- Šta se promijenilo u životu računovođe?
- Plan razvoja već otvorenog hotela
- Poslovna ideja: kako zaraditi na uzgoju suncokreta?
- poljoprivredni proizvodi
- Najprodavanija roba u Rusiji: statistika
- Vlastiti posao: uzgoj kamila
- Poslovni plan studija za snimanje
- Da li je u našoj zemlji moguće trgovati poljoprivrednim proizvodima na putevima po evropskim šemama
- Uzgoj kamila kao biznis - otvorite vlastitu farmu