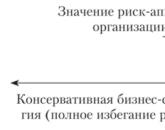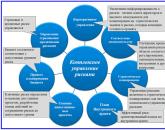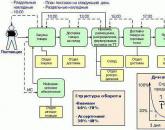Tek sayfalar bile nasıl yazdırılır. SSS ve Sorun Giderme
Bir ev bilgisayarında bazen hatalar meydana gelir ve şimdi bunların nasıl düzeltilebileceğini anlatacağım.
Bu sefer Marian Case "Angels" kitabını doğrudan Word'den yazdırdım, oradaki kutuyu işaretledim İki taraflı baskı ve kitabın yarısını yazdırdıktan sonra, sayfaları yazıcıda çevirdim ve kitabın ikinci bölümünü kağıdın arkasına yazdırmaya başladım. Ama bu sefer bir hata yaptım ve kağıdı yanlış koydum, bu da sakarlığa neden oldu - ikinci kısım baş aşağı basıldı - dehşet içinde yazıcıyı kapattım (orada hala kağıt sıkışmıştı) ve dağıtıcıdaki tüm baskı işlemlerini kaldırdım.
sonunda aldım büyük miktar kitabın tek sayılı sayfaları basılmıştır. Kalan çift sayfaları nasıl yazdırabilirim? Cevabı Google'da bulamadım ve sonuç olarak Word'de ikame için sadece çift ve tek sayıları görüntüleyen bir program yaptım.
Tek sayfaları yazdırma yönergeleri.
1. Programı çalıştırın:

2. İstenen aralığı belirleyin, hangi sayfalara ihtiyacımız olduğuna bağlı olarak seçin ve düğmeye basın - çift veya tek.
3. Alınan verileri kopyalayın ve Word'e yapıştırın

4. Yazdırma
not Görünüşe göre, her şey çok daha kolay yapılabilir - baskıda istenen öğeyi seçerek:

Ancak Word'de çift veya tek sayfaları yazdırmak kolaysa, not defteri, pdf okuyucular veya diğer programlar gibi diğer programlarda böyle öğeler yoktur. Ve umarım programım bu eksiklikleri giderir 🙂
Yazdırmadan önce belgenizi önizleyebilir ve hangi sayfaları yazdırmak istediğinizi belirleyebilirsiniz.
Bir belgeyi önizleyin ve yazdırın
Belirli Sayfaları Yazdırma

İki taraflı yazdırma
Dubleks yazdırmayı, duplekslemeyi destekleyen bir yazıcıyla yapmak en kolayıdır. Yazıcınızın iki taraflı yazdırmayı (dupleks olarak da adlandırılır) destekleyip desteklemediğini öğrenmek için kullanım kılavuzuna bakın veya üreticiyle iletişime geçin. Alternatif olarak, aşağıdakileri yapabilirsiniz:

Menüde DosyaÖğeyi seçin Mühür.
onay kutusu Kopyalar ve sayfalaröğesini seçin ve ardından Microsoft Word .
Bir öğe seçin Sadece tek sayfalar.
Tek sayfalar yazdırıldıktan sonra, sayfa yığınını ters çevirin, bunları yazıcıya yeniden yükleyin, 1. ve 2. adımları tekrarlayın ve ardından Sadece çift sayfalar.
Menüde DosyaÖğeyi seçin Mühür.
onay kutusu Kopyalar ve sayfalaröğesini seçin ve ardından Microsoft Word.
Bir öğe seçin Sadece tek sayfalar veya Sadece çift sayfalar.
Ters baskı
Menüde KelimeÖğeyi seçin Ayarlar.
Bölümde Sonuç ve genel erişim Seçme Mühür.
Bölümde Yazdırma Seçenekleri kutuyu kontrol et Ters sırada.

Tavsiye: Metni seçmeden imleçten sonraki tüm sayfalarda yönlendirmeyi değiştirmek için, yeni yönlendirmenin başlamasını istediğiniz yeri tıklayın. Menüde Biçim Tıklayın belge, ve daha sonra - Sayfa ayarları, tamam. Menüde Uygulamak Seçme belgenin sonuna.
Menüde BiçimÖğeyi seçin belge.
Tıklamak Sayfa ayarları iletişim kutusunun alt kısmında.
Menüde Oryantasyon istediğiniz yönü seçin ve düğmesine tıklayın tamam.
Menüde UygulamakÖğeyi seçin seçilen metne ve düğmeye basın tamam.
Menüde DosyaÖğeyi seçin Mühür.
Ayrıca bakınız
Baskı Önizleme
Menüde DosyaÖğeyi seçin Mühür.
Düğmeye bas görüş.
Belge Yazdırma
Menüde DosyaÖğeyi seçin Mühür.
Açılır menü Yazıcı istediğiniz yazıcıyı seçin.
Yazdırılacak sayfa sayısı veya aralığı gibi istediğiniz seçenekleri belirleyin ve ardından Mühür.
Tavsiye:İletişim kutusundaki gelişmiş yazdırma seçenekleri Mühür eksik, açılır menünün sağındaki mavi aşağı ok simgesini tıklayın Yazıcı.
Tek tek sayfaları veya bölümleri yazdırın
Düğmeye bas Mühür.
Menüde DosyaÖğeyi seçin Mühür.
Açılır menü Yazıcı istediğiniz yazıcıyı seçin.
Anahtarı şuna ayarlayın: Sayfa aralığı ve alana girin Sayfa aralığı veriler aşağıdaki gibidir.
Basılı veriler | Aşağıdakileri yapın |
|---|---|
|
Bitişik olmayan sayfalar |
Sayfa numaralarını virgülle ayırarak girin. Bir sayfa aralığı girmeniz gerekiyorsa, bir tire ile ayırarak ilk ve son sayfa numaralarını girin. Örneğin, 2, 4, 5, 6 ve 8 numaralı sayfaları yazdırmak için şunu yazın: 2,4-6,8 . |
|
Tüm bölüm |
Girmek s ve bölüm numarası Örneğin, 3. bölümü yazdırmak için şunu yazın: s3. |
|
Bitişik olmayan bölümler |
Girmek s ve bölüm numarası, bir virgül ve ardından s ve sonraki bölümün numarası. Örneğin, 3. ve 5. bölümleri yazdırmak için şunu yazın: s3,s5. |
|
Birden çok bölümdeki sayfa aralığı |
n s n-P n s n Örneğin, bölüm 3'teki sayfa 2'den bölüm 5'teki sayfa 3'e kadar olan aralığı yazdırmak için şunu yazın: p2s3-p3s5. |
|
Bir bölümdeki sayfa aralığı |
Aşağıdaki biçimde bir aralık belirtin: p n s n-P n s n, burada p harfi sayfa numarasından ve s harfi bölüm numarasından önce gelir. Örneğin, 3. bölümün 5 ila 7. sayfalarını yazdırmak için şunu yazın: p5s3-p7s3. |
Kağıdın Her İki Tarafına Yazdırma (Çift Yönlü Yazdırma)
Dubleks yazdırmayı, duplekslemeyi destekleyen bir yazıcıyla yapmak en kolayıdır. Tipik olarak, bir yazıcının iki taraflı yazdırmayı destekleyip desteklemediğini belirlemek için yazıcının belgelerini kontrol edebilir veya özelliklerini görüntüleyebilirsiniz. Bazı yazıcılar, bir kağıdın her iki yüzüne otomatik olarak yazdırmanıza izin verir (otomatik çift taraflı yazdırma). Diğer yazıcılar, kağıdın arkasına metin yazdırmak için sayfaların manuel olarak nasıl çevrileceği konusunda yönergeler sağlar (manuel çift taraflı yazdırma). Bazı yazıcılar çift taraflı yazdırmayı hiç desteklemez.
Tavsiye: Yazıcı çift taraflı yazdırmayı destekliyorsa ve sorun yaşıyorsa, açılır menü Kopyalar ve sayfalarÖğeyi seçin Düzen. Ardından açılır menüde İki taraf işaretini kaldır Engelli.
Yazıcı otomatik iki taraflı yazdırmayı desteklemiyorsa, kağıdın her iki yüzüne aşağıdaki gibi manuel olarak yazdırabilirsiniz.
Menüde DosyaÖğeyi seçin Mühür.
Açılır menü Yazıcı istediğiniz yazıcıyı seçin.
Açılır menü Kopyalar ve sayfalarÖğeyi seçin Microsoft Word.
Bir öğe seçin Sadece tek sayfalar.
Tek sayfalar yazdırıldıktan sonra, sayfa yığınını ters çevirin, yazıcıya yeniden yükleyin, 1 ila 3 arasındaki adımları tekrarlayın ve ardından Sadece çift sayfalar.
Yazıcı modelinize bağlı olarak, yığını ters çevirmeniz ve yığının arkasına yazdırmak için sayfaları yeniden sıralamanız gerekebilir.
Yalnızca tek veya çift sayfaları yazdır
Menüde DosyaÖğeyi seçin Mühür.
Açılır menü Yazıcı istediğiniz yazıcıyı seçin.
Açılır menü Kopyalar ve sayfalarÖğeyi seçin Microsoft Word.
Bir öğe seçin Sadece tek sayfalar veya Sadece çift sayfalar.
Ters baskı
Yazıcı sayfaları ters çıkarıyorsa, doğru sırada yazdırdıklarından emin olabilirsiniz. Belgenizi son sayfadan başlayarak yazdırmak için aşağıdaki adımları izleyin.
Menüde KelimeÖğeyi seçin Ayarlar.
Bölümde Sonuç ve paylaşım Seçme Mühür.
Bölümde Yazdırma Seçenekleri kutuyu kontrol et Ters sırada.
Belgedeki sayfaların yönünü değiştirme

Tek tek sayfaların yönünü değiştirme
Menüde görüşÖğeyi seçin Sayfa düzeni.
Değiştirmek istediğiniz sayfalardaki tüm metni seçin.
Menüde BiçimÖğeyi seçin belge.
Tıklamak Sayfa ayarları.
Bölümde Oryantasyon istediğiniz yönü seçin ve düğmesine tıklayın tamam.
Açılır menü UygulamakÖğeyi seçin seçilen metne ve düğmeye basın tamam.
Gerekirse Word, seçilen metnin önüne ve arkasına bir bölüm sonu ekler ve bölümleri yeniden yönlendirir.
Menüde DosyaÖğeyi seçin Mühür.
Not: Metni seçmeden imleçten sonraki tüm sayfalarda yönlendirmeyi değiştirmek için Doğru yer imleci oraya yerleştirmek için belgede. Menüde BiçimÖğeyi seçin belge, sonra - komut Sayfa ayarları, istediğiniz yönü seçin ve açılır menüden UygulamakÖğeyi seçin belgenin sonuna.
Belirli bir bölümün yönünü değiştirme
Önemli: Belirli bir bölümün yönünü değiştirebilmek için belgeye bölüm sonları eklenmelidir.
Belgeleri Yazdırma Hakkında Microsoft Office kelime 2007, 2010
Word belgesi görüntüleme modu.
Sayfa düzeni, belgenin neredeyse tam olarak yazdırılacağı gibi görünmesini sağlar. Bu nedenle, kural olarak, belgenin baskı için özel bir şekilde hazırlanmasına gerek yoktur.
Ancak, diğer görüntüleme modlarında çalışırken, belgenizi yazdırmadan önce önizlemek isteyebilirsiniz.
Ek olarak, belgenin tamamını değil, tek tek parçalarını yazdırmak, belgeyi birkaç kopya halinde yazdırmak vb. gerekli olabilir. Bu durumda, yazdırma ayarlarını yapmanız gerekir.
Bir belgeyi yazdırmak ve yazdırmak üzere hazırlamak için şu komutu kullanın: Mühür düğme menüsü ofis ve alt menü komutları (Şekil 1).
Pirinç. 1. Word belgelerinin yazdırılması ve yazdırılmasının ayarlanması
Belge Önizleme
Önizleme, belgeyi yazdırmadan önce önizlemek için kullanılır. Bu mod, özellikle görüntüleme modlarında işlenen belgeleri yazdırırken kullanışlıdır. Her zamanki, Web belgesi veya Yapı.
Komutun alt menüsünde önizleme moduna geçmek için Mühür(bkz. şekil 1) komutu seçin Ön izleme.
Önizleme sırasında, belge özel bir ön izleme penceresinde görüntülenir (Şek. 2).

Pirinç. 2. Belgeyi önizleme modunda görüntüle
Bu modda yalnızca bir sekme vardır - Ön izleme.
Belgede gezinmek için kaydırma çubuğunu veya düğmelerini kullanabilirsiniz. Sonraki Sayfa ve Önceki sayfa gruplar görüş.
Belge görüntüleme ölçeği, grup öğeleri kullanılarak ayarlanır Ölçek. Belgenin birkaç sayfasının görüntüsünü aynı anda ayarlayabilirsiniz.
- Düğmeye bas Ölçek gruplar Ölçek(bkz. Şekil 2).
- Pencerede Ölçek düğmesine basın birkaç sayfa ve görüntülenen panelde gerekli sayıda görüntülenen sayfayı seçin (Şek. 3).

Pirinç. 3. Görüntülenen sayfaların sayısını ayarlama
Buton Sayfa başına kes gruplar görüş yazı tipi boyutunu ve aralığını azaltarak bir belgedeki sayfa sayısını azaltmak için kullanılabilir.
Grup öğelerini kullanma Sayfa ayarları belgenin sayfa ayarlarını yapabilirsiniz: kenar boşlukları, yönler, kağıt boyutu vb.
Önizleme modundan çıkmak için düğmesine basın Önizleme penceresini kapat veya anahtar ESC.
Belge Yazdırma
Tüm belgeyi tek bir kopyada yazdırma
Tüm belgeyi tek bir kopyada yazdırmak için düğme menüsünde yeterlidir. ofis bir takım seç Mühür ve sonra komut Hızlı Baskı alt menüde (bkz. şekil 1).
Yazdırma seçeneklerini ayarlama
Düğme menüsünde belge yazdırma seçeneklerini yapılandırmak için ofis takım seçilmelidir Mühür ve sonra komut Mühür alt menüde (bkz. şekil 1).
Ayar pencerede yapılır Mühür(Şek. 4)

Pirinç. 4. Belge yazdırma seçeneklerini ayarlama
Bölümde Yazıcı açılır liste İsim bilgisayarınıza bağlı birden fazla yazıcınız varsa veya yerel ağ, belgenin yazdırılacağı yazıcıyı seçin.
Bölümde Sayfalar imlecin üzerinde bulunduğu bir sayfanın yazdırılmasını ayarlayabilirsiniz (anahtar akım) veya klavyeden yazdırılan sayfaların sayısını girerek birkaç sayfa (anahtar ve alan sayılar). Ayrıca belgenin yalnızca seçilen bölümünü yazdırabilirsiniz (anahtar seçim).
Bölümde kopyalar karşı kopya sayısı yazdırılacak kopya sayısını belirleyebilirsiniz. onay kutusu kopyalar halinde harmanlamak Her kopyayı oluşturulan belgenin sayfa sırasına göre yazdırmak için.
Bölümde Ölçek açılır liste yaprak başına sayfa sayısı Her bir kağıda yazdırılacak belge sayfası sayısını seçebilirsiniz (örneğin, 1-4, 5, 9 girin, sayfa 1 ila 4, sayfa 5 ve sayfa 9 yazdırılır). Doğal olarak, yaprak başına birkaç sayfa azaltılmış bir ölçekte yazdırılacaktır.
Damla Tip seçeneklerden birini seçebilirsiniz:
- belge- belge yazdırma.
- Döküman özellikleri- dosya adı, belgenin oluşturulduğu tarih ve en son ne zaman kaydedildiği ile ilgili bilgileri yazdırır.
- Düzeltmeleri olan belge- mevcut damganın herhangi bir revizyonundan belgelerin yazdırılması.
- İşaretleme Listesi- belgede yapılan düzenlemelerin, eklemelerin ve diğer eklemelerin veya değişikliklerin bir listesini yazdırır.
- stiller- stil bilgilerini yazdırır.
- Ana görevler- kullanıcı tarafından tanımlanan klavye kısayollarının bir listesini yazdırır.
Damla Aç Tüm sayfaları, çift veya tek sayfaları yazdırmak için seçeneklerden birini seçebilirsiniz:
- Aralıktaki tüm sayfalar- bir belgedeki veya belirttiğiniz bir aralıktaki tüm sayfaları veya tüm sayfaları yazdırır.
- Tuhaf sayfalar- bir belgedeki veya belirttiğiniz bir aralıktaki tüm tek sayfaları yazdırın.
- Sayfalar bile- bir belgedeki veya belirttiğiniz bir aralıktaki tüm çift sayfaları yazdırır.
Belgeyi yazdırmak istediğiniz kopya sayısını girin Kopya sayısı.
Tıklamak Sayfaya sığdır aşağı ok tuşuna basın ve belgenizin genişletilmesi gereken kağıt boyutunu seçin. Örneğin, belgeleri A4 kağıda yazdırırken A4'ü seçebilirsiniz.
İstediğiniz tüm seçenekleri belirlediğinizde ve belgenizi yazdırmaya hazır olduğunuzda düğmesine tıklayın. tamam.
Microsoft Office Word 2003'te yazdırma
Etkin belgeyi (şu anda üzerinde çalıştığınız belge) yazdırmak için Mühür araç çubuğunda (komutları yürütmek için kullanılan düğmeleri ve diğer kontrolleri içeren bir satır. Araç çubuğunu açmak için tuşuna basın ALT ve sonra anahtarlar ÜSTKRKT+F10.)
Aşağıda, bir belgeyi görüntülemenin ve yazdırmanın bazı ek yolları bulunmaktadır.
Not. Belge yazdırılmazsa, belgeyi yazdırmaya çalıştığınız yazıcı yüklenmemiş olabilir.Her sayfayı yazdırıldığında göründüğü gibi görüntüleme
Belge Önizleme
Araç çubuğunda, düğmesini tıklayın Ön izleme. Moddan çıkmak için Ön izleme(Önizleme. Belgenin yazdırılacağı formda görüntülenme modu.) ve bir önceki moda dönmek için düğmesine basın. kapat.
Tek bir belgenin tamamını veya bir kısmını yazdırın
Sayfa Aralığı Yazdırma
Menüde Dosya bir takım seç Mühür. alanında Sayfalar Belgenin yazdırmak istediğiniz bölümünü belirtin. Bir seçenek seçerken Odalar ayrıca yazdırmak istediğiniz sayfa numaralarını ve sayfa aralıklarını da belirtmelisiniz.
Not. Ayrıca, belgenin seçilen parçasını yazdırabilirsiniz. Menüde Dosya bir takım seç Mühür ve ardından parametre seçim.
Yalnızca tek veya çift sayfaları yazdır
Menüde Dosya bir takım seç Mühür. Listelenmiş Yazdır Değeri seç Tuhaf sayfalar veya Sayfalar bile.
Belirtilen Sayfaları ve Bölümleri Yazdırma
Belirtilen sayfaları, bir veya daha fazla bölümü yazdırmak mümkündür (Bölüm. Belirtilen sayfa biçimlendirme seçeneklerine sahip bir belgenin parçası. Satır numaralandırma, sütun sayısı veya başlıklar gibi ayarları değiştirmeniz gerektiğinde yeni bir bölüm oluşturulur ve altbilgiler.), Bir veya daha fazla bölümden bir dizi sayfanın yanı sıra.
Menüde Dosya bir takım seç Mühür. Grup içinde Sayfalar seçeneği seç Odalar. alanında Odalar aşağıdaki seçeneklerden birini yazdırmak için ek yönergeleri girin. Birkaç sayfa dağılmış
Sayfa numaralarını virgülle ayırarak girin. Bir sayfa aralığı girmek istiyorsanız, aralığın ilk ve son sayfa numaralarını bir tire ile birleştirin.
Örnek: 2, 4, 5, 6 ve 8 numaralı sayfaları yazdırmak için 2.4-6.8 girin
Bir bölümdeki sayfa aralığı
p sayfa numarası s bölüm numarasını yazın.
Örnek: 3. bölümden 5 ila 7. sayfaları yazdırmak için p5s3-p7s3 girin
Bütün bölüm
Bölüm numarasını girin.
Örnek: s3 girin
Birkaç bölüm dağılmış
Virgülle ayırarak bölüm numaralarını girin.
Örnek: s3,s5 girin
Arka arkaya birden çok bölümdeki sayfa aralığı
Aralığın ilk ve son sayfalarını bir tire ile bağlayarak sayfa aralığını bölüm numaralarıyla birlikte girin.
Örnek: p2s2-p3s5 girin
Bir Belgeyi Farklı Bir Boyutta Yazdırma
taslak yazdırma
Taslak modu, biçimlendirmeyi ve yazdırma hızını yavaşlatan grafik nesnelerinin çoğunu yazdırmaz. Bazı yazıcılar bu özelliği desteklemez.
Menüde Hizmet bir takım seç parametreler ve ardından sekme Mühür. Grup içinde mod kutuyu kontrol et taslak.
Belge sayfalarını ters sırada yazdırın
Belge sayfaları ters sırada yazdırılabilir, yani son sayfa önce yazdırılır. Zarf yazdırırken bu modu kullanmayın.
Menüde Hizmet bir takım seç parametreler ve ardından sekme Mühür. Grup içinde mod kutuyu kontrol et Ters sırada.
Tek bir yaprağa birden çok sayfa yazdırma
Çok sayfalı bir belgenin birden çok sayfasının nasıl hizalanacağını görmek için belgenin tamamını tek bir yaprağa yazdırabilirsiniz. Bunun için sayfalar uygun boyutlara küçültülür ve tek bir sayfada gruplandırılır.
Menüde Dosya bir takım seç Mühür. Grup içinde Ölçek listeden istediğiniz seçeneği seçin Yaprak başına sayfa sayısı. Örneğin, dört sayfalık bir belgeyi tek bir yaprağa yazdırmak için 4 sayfa seçeneğini belirleyin.
Dosyaya yazdırmak
Bir belgeyi bir dosyaya yazdırmak, belgeyi herhangi bir yazıcıda yazdırmayı mümkün kılar.
Örneğin, profesyonel baskı ekipmanı kullanarak bir belge yazdırmak istiyorsanız, belgeyi bir dosyaya yazdırabilir ve ardından yüksek çözünürlük sağlayan bir yazıcıda yazdırabilirsiniz.
Not. Bir dosyaya yazdırırken, önce dosyanın eninde sonunda yazdırılacağı PostScript gibi yazıcıyı seçmelisiniz.
Menüde Dosya bir takım seç Mühür. Listelenmiş İsim Belgeyi yazdırmak istediğiniz yazıcıyı belirtin. onay kutusu Dosyaya yazdırmak ve düğmeye basın tamam. iletişim kutusunda Dosyaya yazdırmak tarlada Dosya adı bir dosya adı girin. Bir dosyaya yazdırırken satır sonları, sayfalandırma kaydedilir (Sayfa sonu. Bir sayfanın bitip diğerinin başladığı yer. Microsoft Word otomatik sayfalandırma gerçekleştirir ("yumuşak" sayfa sonları ekleyin), ancak metni kendiniz sayfalara bölebilirsiniz, "zorunlu" (zor) sayfa sonları yerleştirme.) ve kullanılan yazı tipleriyle ilgili veriler.
Birden Çok Kopya veya Birden Çok Belge Yazdırma
Birden Fazla Kopya Yazdırma
Menüde Dosya bir takım seç Mühür. alanında Kopya sayısı istediğiniz kopya sayısını girin.
Not. Belgenin ilk kopyası yazdırıldıktan sonra sonraki kopyanın ilk sayfasını yazdırmaya başlamak için, Kopyalar halinde sırala. Önce ilk sayfanın tüm kopyalarını, ardından sonraki her sayfanın tüm kopyalarını yazdırmayı tercih ederseniz, bu onay kutusunun işaretini kaldırın.
Aynı Anda Birden Fazla Belgeyi Yazdırma
Üzerinde araç çubuğu düğmesine basın Açık. Yazdırmak istediğiniz belgeleri içeren klasörü açın. Yazdırmak istediğiniz belgeleri seçin. Düğmeye bas Hizmet ve komutu seçin Mühür.
Kağıdın her iki yüzüne yazdırmaya çift taraflı yazdırma denir. Çoğu yazıcı, bir kağıdın her iki tarafına da otomatik olarak yazdırma özelliğine sahiptir (otomatik çift taraflı yazdırma). Diğer yazıcılar, ikinci yüzü yazdırmak için sayfaları manuel olarak yeniden yerleştirmenize izin veren yönergeler içerir (manuel çift taraflı yazdırma). İlk olarak, yazıcının kağıdın her iki tarafına da yazdırmayı (dupleks yazdırma) destekleyip desteklemediğini öğrenmek için yazıcı kılavuzunuza veya üreticinize danışın.
Yazıcınızın çift taraflı yazdırmayı destekleyip desteklemediğini öğrenmek için kullanım kılavuzuna bakın veya üreticiyle iletişime geçin. Alternatif olarak, aşağıdakileri yapabilirsiniz:
Notlar:
Yazıcınız otomatik iki taraflı yazdırmayı desteklemiyorsa, kağıdın bir tarafında olması gereken tüm sayfaları yazdırabilir ve ardından (istendiğinde) desteyi ters çevirip yazıcıya geri yükleyebilirsiniz.
Word'de aşağıdakileri yapın:

Bir sekme aç Dosya.
Düğmeye bas Mühür.
Bölümde parametreler Tıklayın tüm sayfaları yazdır Yalnızca tek sayfaları yazdır.
Düğmeye bas Mühür koleksiyonun tepesinde.
Tek sayfalar yazdırıldıktan sonra, yığını ters çevirin ve ardından parametreler Tıklayın tüm sayfaları yazdır. Galerinin alt kısmında, öğesini seçin. Yalnızca çift sayfaları yazdırın.
Düğmeye bas Mühür koleksiyonun tepesinde.
Not:Çift ve tek sayfaları doğru sırada yazdırmak için Dosya, parametreler, bunlara ek olarak ve bölümde Mühür anahtarı ayarla Dubleks yazdırma sırasında kağıdın ön yüzüne yazdırın veya Dubleks yazdırma için kağıdın arka yüzüne yazdırın.
Yazıcının Otomatik İki Taraflı Yazdırmayı Destekleyip Desteklemediğini Belirleme
Belirli bir yazıcının çift taraflı yazdırmayı destekleyip desteklemediğini belirlemek için aşağıdakileri yapın:
Yazıcınız çift taraflı yazdırmayı destekliyorsa, çift taraflı kopyalar için yazıcı kılavuzundaki yönergeleri izleyin.
Notlar:
Bir fotokopi makinesiyle birleştirilmiş bir yazıcı kullanıyorsanız ve fotokopi makinesi iki taraflı kopyalamayı destekliyorsa, yazıcı muhtemelen otomatik iki taraflı yazdırmayı destekliyor.
Yüklü birden çok yazıcınız varsa, bunlardan birinin çift taraflı yazdırmayı desteklemesi ve diğerinin desteklememesi mümkündür.
Yazıcıyı bir kağıdın her iki tarafına yazdıracak şekilde ayarlama
Yazıcınız otomatik iki taraflı yazdırmayı desteklemiyorsa, iki olası yollar Yazdır. Manuel çift taraflı yazdırma yapabilir veya tek ve çift sayfaları ayrı ayrı yazdırabilirsiniz.
Yazıcınız otomatik iki taraflı yazdırmayı desteklemiyorsa, iletişim kutusundaki kutuyu işaretleyebilirsiniz. Mühür. Microsoft Office Word, sayfanın bir tarafında olması gereken tüm sayfaları yazdıracak ve ardından yığını ters çevirip yazıcıya yeniden yüklemenizi isteyecektir.
Çift ve Tek Sayfaları Yazdırma
Kağıdın her iki tarafına da yazdırmak için aşağıdakileri yapabilirsiniz:
Not: Yazıcı modelinize bağlı olarak, yığını ters çevirmeniz ve yığının arkasına yazdırmak için sayfaları yeniden sıralamanız gerekebilir.
Birçok deneyimsiz bilgisayar kullanıcısı bir sorunla karşılaşabilir - pdf nasıl yazdırılır. Bir belgenin nasıl düzgün şekilde yazdırılacağını açıklamaya ve her kullanıcı için faydalı olacak gerekli ayarları seçmeye çalışacağız.
PDF yazdırma seçenekleri
İlk olarak, yazdırma ayarlarına karar vermeniz gerekir: kağıt boyutu seçimi, yazdırma için sayfa numaraları ve diğer standart yazdırma ayarları. Bunu yapmak için "Dosya" > "Yazdır"ı seçin. Bu, yazdırma seçeneklerinin bulunduğu bir pencere açacaktır. Ayarlar penceresinin üst kısmında, yazdırma için kullanılacak yazıcıyı seçin.
Ayrıca bu pencerede, yazdırılması gereken sayfa numaralarını belirtebilirsiniz; bu, belgenin yalnızca bir kısmına ihtiyaç duyulduğunda gerekli olabilir. Tüm belgenin baştan yazdırılmaması için yazdırma kesintiye uğradıysa, yazdırılacak sayfaların aralığı belirtilir. Bu, "-" işareti kullanılarak yapılır, örneğin: 10-58. Ayrıca rastgele sayfalar da yazdırabilirsiniz. Bu durumda sayfa numaraları "," işareti kullanılarak yazılır.
PDF'yi yazdır
Belgenin tamamını yazdırırken, ayarlarda otomatik olarak "tümü" seçilir. Bir görüntüyü yazdırmanız gerekiyorsa, önce "Anlık Görüntü" aracını kullanın - sayfada gerekli parçayı seçin ve ardından "Dosya" > "Yazdır"ı seçin. Yazdırma seçeneklerinde "sadece çift" ve "sadece tek" gibi kriterler mümkündür.
Kriterlerden biri seçildiğinde, sayfa üzerinden yazdırma gerçekleştirilecektir, yani: çift sayfalar - 2,4,6,8 ve benzeri, tek sayfalar - 1,3,5,7. Kriteri - "ters sırada" seçerseniz, yazıcı belgeyi son sayfasından yazdıracaktır. Yazdırma ayarları aynı zamanda sayfanın her iki tarafına da yazdırmayı mümkün kılar, bunu bir kitapçık veya poster haline getirir. Bunu yapmak için uygun yazdırma yönteminin yanındaki kutuyu işaretleyin.
Bir pdf belgesinin nasıl yazdırılacağına karar verdikten sonra, "Yazdır" düğmesini tıklamalı ve basılı bir belge almalısınız.
Popüler
- Birikmiş aşınma miktarının belirlenmesi Çarpımsal yöntemle belirlenen birikmiş aşınma
- Mali direktörün sorumlulukları
- Uluslararası Finansal Raporlama Standartları yılı
- Finans direktörünün görev tanımı
- Proje finansmanı talebinin yasal yönleri ve sorunları Ticari bankaların proje finansmanının özellikleri
- İşletmede bütçeleme organizasyonu
- Kuyu sondaj oranları
- Değişken frekanslı asenkron elektrikli tahrik - bir ders dersi Otomatik elektrikli tahrik bir ders dersi
- Değişken frekanslı asenkron elektrikli tahrik - ders kursu
- için stand için çalıştırma talimatları