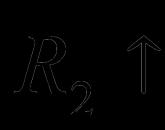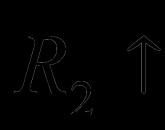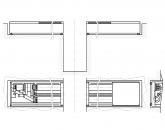Microsoft Word'de kartvizitler oluşturun. Word'de güzel bir kartvizit yapma
İvanova Natalya | 25 Şubat 2015 | Tasarım | Kartvizitler, iş adamlarının uygun bir özelliğidir; onsuz iş yapmayı hayal etmek imkansızdır. Bir matbaadan kartvizit sipariş edebilir veya çevrimiçi kartvizit oluşturma hizmetlerini (bunlar hakkında daha önce yazdım), Adobe Photoshop'u kullanarak kendiniz yapabilirsiniz ve kartvizit oluşturmak için özel programlar vardır. En kolay yol, Word'de kartvizit oluşturmaktır. Herkesin bilgisayarında Microsoft Word vardır ve çoğu PC kullanıcısı bu programın sahibidir.
Şimdi kelimelerden eylemlere geçelim.
Photoshop'taki en iyi kartvizit şablonlarına da bakın
video.ru
En İyi Rehber: Word'de Kartvizit Nasıl Yapılır
Metin düzenleyici MS Word, yalnızca ofis belgelerini görüntülemenize ve tasarlamanıza izin vermez.
Yerleşik şablonlar veya normal araç çubuğu öğeleriyle kendiniz veya tüm şirket için benzersiz kartvizitler oluşturabilirsiniz.
Program, göreve yaratıcı bir şekilde yaklaşabileceğiniz gerekli parametre setini içerir.
Tüm püf noktaları ve yöntemlerde ustalaştıktan sonra, kartvizit oluşturmak için artık özel programlar kullanmanıza veya profesyonel ajanslarla iletişime geçmenize gerek yok.
Makalede sunulan tüm adımlar MS Word 2016 ve 2007'de gerçekleştirilmiştir. Tüm talimatlar evrenseldir ve 2007, 2010, 2013 ve 2016 editör sürümleri için uygundur.

Kendi kartpostallarınızı, kartvizitlerinizi, kartlarınızı oluştururken en fazla zaman tasarım geliştirmeyi gerektirir.
Kural olarak, dokular, arka plan görüntüleri ve ek öğeler uzun süre seçilir. Hepsi uyumlu bir şekilde birleştirilmeli ve birbirini tamamlamalıdır.
Doğru arka plan rengini seçmek, paletten en sevdiğiniz gölgeyi eklemek değildir. Bir renk seçerken, odaklanın Genel kurallar:
- gölgenin anlamı ve bir kişi tarafından psikolojik algısı;
- kartvizitlerin yapıldığı kitle;
- renk, önerilen ürün veya aktivite ile eşleşmelidir.
Kartvizit küçük olduğu için çok fazla farklı doku, renk ve metin kullanmayın.
Bilgiler kısa ve öz bir şekilde sunulmalı ve kuruluşun adı, kişinin adı, bulunduğu pozisyon, şirket logosu, adres ve iletişim bilgilerini açıkça yansıtmalıdır.
Metin düzeni ve yazı tipi seçimi
Kartvizit için bir metin seçerken aşağıdaki önerilere güvenin:
- Aynı kartvizitte ikiden fazla farklı yazı tipi kullanmayın. Bir kişinin dikkatini çekebilmek için yazıtların aynı tarzda olması gerekir;
- Akıllıca eşleştirmek için yazı tipi ailelerini kullanın farklı formlar semboller;
- Yazı tipi rengi, arka plan rengi veya görüntüsü ile iyi bir kontrast oluşturmalıdır;
- Harflerin boyutları okunaklı olmalıdır. Karakterler 10-14 tipografik noktadan (tp) daha büyük olmamalıdır.
Word'ün her sürümü, kartvizitler, davetiyeler, kartpostallar, başlık sayfaları, reklam broşürleri ve diğer öğeleri oluşturmak için oldukça fazla sayıda hazır şablona sahiptir.
Yerleşik şablonları kullanarak Word'de nasıl kartvizit yapılacağına daha yakından bakalım. Bir kelime işlemci açın ve Dosya sekmesine tıklayın. Ardından "Oluştur" u seçin.


3 - bitmiş tasarımın seçimi
Kural olarak, kartvizit tasarımları sayfanın her yerine yerleştirilmiştir (her biri 8-10 kopya). Bu, tüm kartları hızla düzenlemenize ve yazdırma sırasında kağıttan tasarruf etmenize olanak tanır.

Şekil 4 - standart bir tasarımın düzenlenmesi
menüye dön
Resmi Microsoft web sitesinde ana kelime işlemci setinde olmayan ek Word şablonlarını indirebilirsiniz.
Kartvizitlere uygun şablonlar "Kartlar" bölümünde bulunabilir.

5 - şablon tabanı
Hazır kartvizit şablonlarını indirmek için vertex42 ve avery web sitelerindeki hazır tasarımların veritabanlarını da kullanabilirsiniz.
Ayrıca, MS Word'ün lisanslı sürümlerinin kullanıcıları, çevrimiçi şablon veritabanına anında erişebilir.
Bunu yapmak için programa gidin ve bir belge oluşturma aşamasında "Kartlar" sekmesini seçin (aşağıdaki şekil):

6 - İnternette hazır tasarımlar için anında arama
Bu eylemi gerçekleştirmek için bir İnternet bağlantısı gereklidir. Seçilen kategorinin gerekli tasarımlarının yüklenmesi için birkaç saniye bekleyin.
Şimdi listeden istediğiniz tasarımı seçin, üzerine tıklayın ve "Oluştur" düğmesine tıklayın.


8 - indirilen şablonla çalışma
Zaten kullanmak için bitmiş tasarımİnternetten, ilgilendiğiniz şablonu indirin. İndirilen dosya .doc veya .docx formatında olmalı ve herhangi bir Word sürümünde açılmalıdır.
Şablonu içeren belgeyi açın ve kartvizitte yer alan bilgilerde gerekli düzenlemeleri yapın:
- Şirket Adı;
- adres;
- Tam adınız;
- çalışılan pozisyon;
- iletişim numarası;
- e;
- kurumsal adres;
- Takvim.

Pirinç. 9 - hazır kartvizit şablonlarıyla çalışma örneği
Düzenlemeden sonra belge sayfası yazdırılmaya hazırdır.
Şablonlarla çalışmanın temel avantajı, çok yönlülükleridir. MS Word'ün kesinlikle tüm sürümleri için uygundurlar.
Bilgisayarınızda yüklü olan yazı tiplerine bağlı olarak sadece bazı yazılar farklı görünebilir.
Menüye dön
Word'de kendiniz sıfırdan bir kartvizit oluşturmak istiyorsanız, Kanvas modunda tablolar kullanabilir veya öğeler oluşturabilirsiniz.
MS Word'ün tüm sürümlerinde ilk yöntemle nasıl çalışılacağına daha yakından bakalım.
Word 2010, 2013, 2016 için talimatlar
İlk önce uygun belge işaretlemesini ayarlamanız gerekir. Bunu yapmak için "Düzen" sekmesine tıklayın. Kenar boşluğu seçeneklerini seçin. Açılır listede "Dar" öğesini tıklayın.
Bu tür, kartvizitler ve kartpostallar oluşturmak için en uygun olanıdır.

Pirinç. 10 - alanları değiştir
Şimdi bir tablo oluşturun (2 sütun ve 5 satır). Bunu yapmak için ana araç çubuğunda Ekle sekmesine gidin ve Tablo simgesine tıklayın.
Gerekli boyutu ayarlayın:

Şekil 11 - bir tablo oluşturma
Oluşturulan tablo, kartvizitlerimizin temeli ve ana hatları olacaktır.
Tüm sayfaya sığacak şekilde uzatın, böylece şöyle görünecek:

Pirinç. 12 - tabloyu yeniden boyutlandırma
Plaka özelliklerinde (Satır ve Sütun sekmeleri), genişliği (9 cm) ve yüksekliği (5 cm) girin.

Pirinç. 13 - tablo hizalama
Şimdi tablo oluşturulduğunda otomatik olarak ayarlanan girintileri kaldırmamız gerekiyor. Yazıtların her hücrede tek tip olması için çıkarılması gerekir.
Tablo özelliklerine gidin. "Seçenekler"i seçin. Tüm kenar boşluklarını "0 cm" olarak ayarlayın. Değişikliklerinizi kaydedin.

Şekil 14 - hücre kenar boşluklarının ayarlanması
Yazdırdıktan sonra kenar boşluklarının kırpılmasını kolaylaştırmak için biraz hafifletin. Bunu yapmak için tablo tasarım moduna geçin.
Tablo Stilleri alanında, birden fazlasını seçin. hafif gölge kontur.

Pirinç. 15 - tablo kenarlıklarının rengini değiştirin
Şimdi kartvizit metnini oluşturmaya devam edelim.
Her şeyden önce, karakterleri bir cetvelle hizalamanız gerekir.

16 - bir cetvel kullanarak metin hizalaması
Metin için Word'deki herhangi bir aracı kullanabilirsiniz (farklı yazı tipleri, stiller, karakterler arasındaki boşluklar vb.).
Bir arka plan oluşturmak için hücrede boş bir alana sağ tıklayın. Dolgu oluşturma penceresini açın ve beğendiğiniz arka plan rengini seçin:

Pirinç. 17 - dolgu rengi seçimi
Kartvizitinize bir logo, resim veya başka bir öğe eklemek için Ekle sekmesini kullanın ve ardından Şekiller veya Resimler'i seçin.

Şekil 18 - kartvizite logo ve resim ekleme
Oluşturulan tasarımı diğer hücrelere kopyalamak için Ctrl + C klavye kısayolunu kullanarak bir tablo satırının içeriğini seçin ve Ctrl + P tuşlarını kullanarak diğer satırlara yapıştırın.
Logolar her hücre için ayrı ayrı aktarılmalıdır. Tüm tabloyu aynı anda doldurmak için tüm sütunlarını seçin ve tek bir dolgu oluşturun.

Pirinç. 19 - hazır kartvizitler
Word 2007 için talimatlar
Word'ün 2007 sürümünde 8-10 kartvizit yerleştirmek için istenen sayfayı işaretlemek için "Sayfa Düzeni" sekmesine tıklayın. "Alanlar" simgesini seçin. Açılır listede "Dar alan" üzerine tıklayın.

Pirinç. 20 - alan parametreleri
Şimdi bir sayfada 2 sütun ve 5 satır olacak şekilde bir tablo oluşturun.
Ekle sekmesine gidin ve aşağıdaki resimde gösterildiği gibi bir tablo oluşturun:

Pirinç. 21 - tablolar oluşturma
Bir hizalama yapın. Bunu yapmak için tablo özelliklerine gidin:


Pirinç. 23 - satırları ve sütunları ayarlayın
Tablo hücrelerinin içindeki girintileri Şekil 14'te daha önce gösterildiği gibi kaldırın.
Tablomuzun kenarlıklarının rengini değiştirmek için "Tablolarla çalış" sekmesini seçmeniz gerekiyor. Ardından, "Sınırlar" simgesine tıklayın ve boyutu ayarlayın - 0,25 pt.
Kalem Rengi penceresinde, kenar boşluklarının tonunu değiştirebilirsiniz.

Pirinç. 24 - sınırların değiştirilmesi
Kartvizitlerin temeli hazır. Şimdi düzeni tasarlamaya başlayabilirsiniz.
İstediğiniz metni ilk hücrenin içine yazın ve bir cetvelle hizalayın (Şekil 16). Kartvizit arka planı için bir renk seçin (Şekil 17).
Oluşturulan tasarımı plaka hücrelerinin geri kalanına kopyalayın. Siteyi kartvizitte belirttiyseniz ve bir köprü oluşturulduysa, sildiğinizden emin olun (satırı vurgulayın ve farenin sağ düğmesine basın):

menüye dön
Word'de ek şekillerle çalışmak için bir tuval oluşturabilirsiniz. Bunu oluşturmak için Ekle ⇒ Resim ⇒ Şekiller ⇒ Tuval Oluştur (Word 2010, 2013, 2016 için) veya Ekle ⇒ Şekiller ⇒ Yeni Tuval'e (Word 2007 için) tıklayın.

Pirinç. 26 - bir tuval oluşturmak
Tuvale bir dikdörtgen ekleyin ve dolguyu şekilden çıkarın:

Pirinç. 27 - dolguyu kaldır
Dikdörtgenin içine metin girebilir, başka şekiller, logolar veya resimler ekleyebilirsiniz (bir tabloda kartvizitlerin oluşturulmasına benzer şekilde).
İmleci, aşağıdaki şekilde gösterilen şeklin alanına getirin ve ortaya çıkan tasarımı kopyalayın.

Şekil 28 - tasarımın seçimi ve kopyalanması
Kartvizitli sayfalara baskı yapıldıktan sonra kesilmelidir. Bunu olabildiğince düzgün bir şekilde yapmak için makas kullanmayın.
Kesmek için kırtasiye makası veya giyotin almak daha iyidir. Ayrıca, kartvizitlerin standart boyutunun (yatay konum) 9x5 cm olduğunu lütfen unutmayın.
Tematik video:
geek-nose.com
Word'de kartvizit nasıl yapılır
Microsoft Word programını kullanarak yalnızca metin belgelerini görüntüleyip düzenleyemezsiniz, ayrıca kendiniz ve şirketiniz için renkli kartvizitler oluşturabilirsiniz. Bunun için program her şeye sahiptir: bir dizi şablon, metin ve grafik işlemek için araçlar. Bu nedenle, bir kartvizitin nasıl yapılacağıyla ilgileniyorsanız ve tasarımcı hizmetleri için fazla ödeme yapmak istemiyorsanız, yollara aşina olmanızı öneririz. kendini yaratma Microsoft Word 2010'daki kartlar. Yöntem, 2007, 2013 ve 2016 sürümleri için geçerli olacaktır.
Ayrıca bkz: Microsoft Word'de bir tablo kullanarak bir grafik nasıl oluşturulur?
Bir kartvizitin ana görevi, müşteriye okunması kolay ve özlü olması gereken bilgileri iletmektir. İşte tam da bu anda tüm insanlar, aslında hiç de gerekli olmayan bir bilgi bulutu ile küçücük bir kağıt parçasını doldurma hatasına düşüyorlar.
Sunulan ürünlerin rengiyle eşleşmesi gereken tek tonlu (tercihen) bir kartvizitte tam adınızı belirtmelisiniz. kişi veya şirket adı, şirket logosu ve kişinin konumu, adresi, telefon numarası ve e-posta adresi. Reklam maliyetini sadece kartvizitin arkasına ve sadece gerekirse yazın.
Kartvizit tasarlarken aşağıdaki önerileri kullanmalısınız:
- Bir kartvizitte 2'den fazla yazı tipi kullanmayın;
- Yazı tipi, arka plan renginin veya logonun rengiyle eşleşmelidir. Bir ton sapmaya izin verilir;
- Yazı tipi boyutu - 10-14 (tp). Küçük harfler müşteriler tarafından görülmeyecek, büyük harfler resimle birleşecektir.
Yalnızca bir kartvizitin rengini ve yazı tipini doğru seçerek, bir kişi en azından okunacağına güvenebilir.
Standart kartvizit şablonlarıyla çalışın
Microsoft Word'ün herhangi bir sürümünde hazır kartvizit şablonları bulunur. Onların yardımıyla nasıl kartvizit oluşturacağınızı düşünün.
- Bir metin belgesi açın. "Dosya", "Oluştur"a tıklayın, "Kartvizitler"i seçin.

- Ardından, kartvizit tasarımının bir örneğini görebileceğiniz “Örnek Şablonlar” kategorisini seçmeniz gerekiyor.

- İnceledikten sonra şablonu düzenleyebilir veya kendi kartvizitinizi oluşturmaya başlayabilirsiniz.
Hazır şablonları kullanarak kartvizit oluşturun
Kartvizit oluşturmak için yukarıdaki ilk adımı izlemelisiniz. Ardından, bir kategori seçmeniz gerekiyor. "Kartlar" bölümündeki şablonları kullanarak bir örneğe bakacağız.

Burada uygun bir düzen arıyoruz. Hazır şablonlar size uymuyorsa, Microsoft web sitesine gidin ve yenilerini indirin.

"İndir" e tıklayın ve belgeyi açmak için çift tıklayın.

Belge, düzenlenebilecek bir dizi özdeş şablona sahip olacaktır. Elemanların her birine tıklarsanız, blok sınırları görüntülenecektir. Verilerimizi giriyoruz.

Blokların her birinin kopyalanması gerekeceğinden, kopyala ve yapıştır işlevlerini kullanmanızı öneririz.

Bitmiş kartvizit sayfası basılabilir ve kesilebilir.
Tabloları kullanarak kartvizitler nasıl oluşturulur?
Microsoft Word'de kendi tasarımınızın kartvizitini oluşturmak için tabloları kullanabilirsiniz. Eylemleri gerçekleştirme talimatları aşağıdaki gibidir.
- Sayfa Düzeni sekmesine gidin ve Kenar Boşlukları'nı seçin. Tablo oluşturmak için en uygun olan "Dar" ı ortaya çıkarıyoruz.

- Ardından, kartvizit görevi görecek hücreler oluşturmanız gerekir. Optimal 10 adet olacaktır. tek sayfada kartvizitler. Bu nedenle 2 sütun ve 5 hücreli bir tablo oluşturuyoruz. Bunu yapmak için "Ekle", "Tablo" yu tıklayın. Ardından, "Ekle" ye tıklayın veya bir tablo çizin.

- Sayfanın altındaki işarete sol tıklıyoruz ve 10 özdeş hücre elde etmek için tabloyu tüm sayfaya uzatıyoruz.

- Belgenin köşesine sağ tıklayın ve "Tablo Özellikleri"ni seçin.

- "Çizgi" sekmesinde yüksekliği 5 cm olarak ayarlayın.

- "Sütun" sekmesinde genişliği 9 cm olarak ayarlayın.

- Artık tablo oluştururken otomatik olarak oluşan girintileri kaldırmak için "Tablo" sekmesindeki "Tablo Özellikleri"nde "Parametreler" butonuna tıklanmalıdır.

- Yeni pencerede, tüm alanlar için değeri "0" olarak ayarlamanız gerekir. Yalnızca bu adımları gerçekleştirdikten sonra metin her hücreye eşit olarak dağıtılacaktır.

- Şimdi kartvizitleri kendileri oluşturmaya geçelim. Bir şirket logosu veya bir tür resim eklemeyi planlıyorsanız, önce onu eklemelisiniz. Görüntünün arka planı olmaması arzu edilir.

- İşaretleyicileri kullanarak resmi kartvizit hücresine yerleştiririz. Ardından, resme sağ tıklayın ve "Metni Kaydır" ı seçin ve "Metnin Arkasını" tıklayın. Metin girin.

- Yazı tipi rengini ve arka planını da değiştirebilirsiniz. Yazı tipi rengini değiştirmek için metni seçin ve "Metin rengini değiştir" düğmesine tıklayın.

- Dolgu rengi özel bir düğme kullanılarak değiştirilebilir.

- Kartviziti verilerle doldurduktan sonra "Kaydet" veya "Yazdır" düğmesine tıklayabilirsiniz.
Kartvizit hazır. Bu sayede sadece kartvizitler değil, davetiyeler, indirim kuponları da dahil olmak üzere her amaca yönelik kartlar yapabilirsiniz.
Word'de kartvizit oluşturma hakkında daha fazla bilgi için videoya bakın:
SoftikBox.com
Word'de kartvizit nasıl yapılır? adım adım talimat

Bir kartvizit, herhangi bir şirket için pratik olarak bir özgeçmiştir. Daha spesifik olarak, bu, bir şirketin veya işletmenin çalışmalarının özünü çok kısaca açıklayan, temsilcinin adının ve iletişim bilgilerinin yanı sıra işletmenin doğrudan bağlantılarının da basıldığı küçük bir karton parçasıdır.
Tasarımlarının tarzı, PR geliştirme ve reklamcılıkla uğraşan tasarımcıların hayal gücüne bağlıdır. Ayrıca, şirketin temsilcisi olarak size karşı ilk tutum, içinde belirtilen metnin kalitesine, tasarım stiline ve kısalığına bağlıdır. Dedikleri gibi, “Giysilerle tanışıyorlar” ve sonra her şey size bağlı. Dolayısıyla bu küçük karton parçasının önemi fazla tahmin edilemez.
Bir kartvizit ve onu veren kişinin şirketin "yüzünü" temsil etmesinin yanı sıra gelecekte de önemli bir rol oynayabilir. Sonuçta, hemen atılmadıysa, müşteri hizmetlerinizle ilgileniyor ve muhtemelen geri arayacak.
Uygulama, müşterilerin sizden ne kadar çok hizmet veya mal satın almışsa, kartvizitteki iletişim bilgilerinizi kullanarak sizinle o kadar sık iletişim kuracaklarını göstermektedir.
Basit bir örnek. Sitelerin geliştirilmesi ve tanıtımıyla uğraşıyorsunuz ve web tasarımından anlamayan birçok müşteri için zaten anahtar teslim siteler yapabildiniz. Sizinle iletişimi kaybetmemeleri için kartvizitinizi iletişim bilgileriniz ile birlikte bırakın. İnanın bir yıldan az bir süre içinde biri sizi arayıp sitedeki bir şeyi değiştirmenizi veya oraya bilgi eklemenizi isteyecektir. Genellikle sitenin "başlığında" bulunan telefon numaralarını veya e-posta adreslerini değiştirmeleri istenir. Size ihtiyaç duyulan yer burasıdır ve bir kartvizit, müşterinin telefon numaranızı daha hızlı bulmasına yardımcı olur. Ama bu sizin için yapılan iş için başka bir gelir kaynağı değil mi?
Umarız sizi ikna etmişizdir.
Bugünün makalesinden Word'de nasıl kartvizit yapılacağını öğreneceksiniz.
İlk aşama - bir logo seçimi
Firmanızda yoksa kendiniz tasarlayabilir veya bir tasarım firmasından logo sipariş edebilirsiniz. Varsa, bir görüntü dosyası çekin veya tarayın. Bir web siteniz varsa, logoyu oradan alın.
Programı çalıştırın ve Word'de açın yeni belge.
"Sayfa Düzeni" üst menü öğesine gidin ve "Boyut" yazısına tıklayın.
Açılır menüden "Diğer Boyutlar"ı seçin.

ile küçük bir pencere açılacaktır. ek ayarlar, istenen genişliği ve yüksekliği ayarlamanız gereken. Genişliği 9,4 cm uzunluğa ve 5,4 cm yüksekliğe ayarlayın. Bu standart kartvizit boyutudur.

Şimdi "Kenar Boşlukları" sekmesine gidin ve "Yatay" sayfa yönünü seçin. Ayrıca sol, sağ, üst ve alt kenar boşluklarını yarım santimetre (0,5) olarak ayarlamanız gerekir.
Bu eylemlerin yardımıyla, gerçek boyutta bir Word'de bir kartvizit oluşturabildiniz.

Kartvizit için arka plan seçme
Bunu yapmak için, üstteki "Sayfa Rengi" menü öğesini seçin ve size uygun rengi seçin. Ama bir uyarı var. Çoğu insan bir kartvizitte beyaz bir arka plan görmeye alıştığından, onu bu şekilde tutmak en iyisidir. Sadece beyaz bir arka plan üzerindeki siyah harfler çok okunabilir ve bilgilerin görsel olarak algılanması daha kolaydır.

Hangi arka planı seçmeye karar verdiğiniz önemli değil. Şimdi boş alanı dolduran metne geçin. Kartvizitinizi daha renkli hale getirmek için güzel ve sıra dışı bir yazı tipi seçin, ancak aynı zamanda kelimelerin uzaktan bile okunması kolay olmalıdır.
Metin Dolgusu
Burada karmaşık bir şey yok, bu görevi sadece bir Word'de metin yazıyormuş gibi yapın, ardından doğru şekilde yönlendirilmesi gerekecektir.

Artık logoyu kartvizitin sol tarafına uyumlu bir şekilde sığacak şekilde yeniden boyutlandırmak için Photoshop'un herhangi bir sürümünü kullanmanız gerekiyor.
Ardından "Ekle" menü öğesini ve içindeki "Resim"i seçin ve bilgisayarın sabit sürücüsündeki küçültülmüş logoyu seçin ve "Tamam" ı tıklayın. Belgenin sayfasında görünecek logoyu göreceksiniz, fare düğmesiyle belgenin herhangi bir yerine taşıyabilirsiniz.
Son adım, bu kreasyonu sert kağıt (karton) kullanarak bir yazıcıda basmak ve kartviziti amacına uygun olarak kullanmaktır.
Eh, ne kadar basit olduğunu görüyorsun. Umarız bu talimat güzel ve şık bir kartvizit oluşturmanıza yardımcı olacaktır.
video dersleri
uchieto.ru
Microsoft Word'de kartvizitler oluşturun
Microsoft Word, normal bir metin düzenleyicide olduğu gibi, önemsiz olmayanlar da dahil olmak üzere çeşitli görevleri çözmek için kullanılabilir. Word'de yalnızca belgelerle çalışamaz, yazamazsınız bilimsel çalışma, makaleler veya raporlar, aynı zamanda örneğin kendiniz oluşturun kartvizit. Zamanımızda eskisi kadar sık kullanılmasalar da, yine de kullanışlıdır ve kullanışlılığını tamamen yitirmemiştir. Çok daha iyi kart çizmenizi sağlayan daha gelişmiş grafik düzenleyiciler var, ancak bu tür programlar ucuz değil ve bunlarda çalışmak için özel bilgiye sahip olmanız gerekiyor. Word'de birkaç dakika içinde oldukça iyi bir kartvizit yapabilirsiniz. Bu yazıda, Word'de nasıl kartvizit yapılacağına daha yakından bakacağız. Anlayalım. Gitmek!

Bir metin düzenleyicide birçok şey yapabilirsiniz
Sayfa parametrelerini ayarlayarak başlamanız gerekir. Bunu yapmak için "Düzen" sekmesine gidin ve kenar boşluklarını 1 cm veya biraz daha az olacak şekilde ayarlayın. Ardından, bir tablo oluşturmanız gerekir. "Ekle" sekmesini açın ve 2x5'lik bir tablo, yani 2 sütun ve 5 satır oluşturun. Bir sonraki adım, kart için yükseklik ve genişlik parametrelerini ayarlamaktır. Standart değerler 9 cm genişlik ve 5 cm yüksekliktir. Kartı istediğiniz boyutta yaparak bunu atlayabilirsiniz. Tüm kartvizitliklerin ve diğer aksesuarlardaki özel bölmelerin bu format için özel olarak tasarlandığını unutmayın. Gerekli değerleri ayarlayalım. Tabloyu seçin ve özelliklerini açın. “Dize” sekmesine giderek “Yükseklik” onay kutusunu işaretleyin ve yükseklik değerini girin (bizim durumumuzda 5 cm). Ardından "Sütun" sekmesinde "Genişlik" kutusunu işaretleyin ve uygun sayıyı (örneğin 9 cm) girin. Girilen parametreleri onaylamayı unutmayınız.


Daha sonra aynı tablo özellikleri penceresinde “Parametreler” butonuna tıklayın. Orada tüm hücrelerin kenar boşluklarını varsayılan olarak 0 cm'ye ayarlamanız gerekir, ardından gereksiz bölme çizgilerini kaldırın, yalnızca kartvizitleri keseceğinizleri bırakın. Kartları kestiğinizde görünür olmaları için kenarlıkları açık hale getirebilirsiniz, ancak önceden yapılmış kartvizitte çok daha az görünür olacaklardır. Bunu yapmak için "Format" bölümünde "Kenarlıklar ve Gölgelendirme"yi seçin ve "Tip" bölümünde "Tümü" seçeneğini seçin. Herhangi bir rengi, açık renkleri ayarlayın. Genişliği çeyrek santimetreye ayarlayın.

Şimdi temel tamamlandı, şimdi metne geçelim. Belirtmek için gerekli olduğunu düşündüğünüz tam adı, şirket adını, pozisyonu ve kişileri girin. Metin okunaklı olmalıdır, bu nedenle harflerin tanınmasını zorlaştırabilecek süslü yazı tipleri kullanılmamalıdır. Ayrıca, tüm bilgilerin sınırların hemen yanında yer almaması için girinti yapmayı unutmayın.

Metni hücreye girdikten sonra, gerisini doldurmanız gerekir. Bu sorun basit kopyalama ile çözülür. İşlemi hızlandırmak için, metin içeren hücreye üç kez tıklayın, imleci son satıra getirin ve Ctrl tuşunu basılı tutun, tuşu basılı tutarak, seçili metni hücreye sürükleyin, ardından iki, dört, altı, ve benzeri. Çok sayıda kart yazdıracaksanız, bu yaklaşım süreci büyük ölçüde hızlandıracaktır. Baskı için kalın kağıt kullanılması gerektiğini lütfen unutmayın. Word'de gerçekten güzel ve ciddi bir kartvizit oluşturmanın işe yaramayacağı anlaşılmalıdır ve bu durumda matbaa ile iletişime geçmek daha iyidir.
Word'de kendi kartvizitinizi kolayca ve hızlı bir şekilde bu şekilde yapabilirsiniz. Bu makale size yardımcı olduysa yorumları yazın ve tartışılan konuyla ilgili sorularınızı sorun.

Dizüstü bilgisayarımda internet neden yavaş
Modern dünyadaki faaliyetinin doğası gereği kartvizit veya kartvizit olmadan yapabilecek bir insanı hayal etmek zor. Bu anlaşılabilir. Kişiler de dahil olmak üzere sahibi hakkında gerekli tüm bilgileri içerir. Ancak kaliteli bir kartvizit oluşturmak için bir profesyonele ihtiyacınız var. yazılım ve ekipman. Çok acil bir şekilde bilgi aktarmanız gerekirse ne yapmalısınız? Word'de kartvizit nasıl yapılır sorusunu düşünmeye çalışalım ( Microsoft Office kelime).
MS Word'ün Özellikleri
Birçok kullanıcı Word programını açıkça hafife alıyor, çünkü bu paket yalnızca metinle çalışmak için tasarlanmış olmasına rağmen, yalnızca bir metin düzenleyicisi değil. Uygulama grafikleri, tabloları, matematiksel formülleri, çizelgeleri, sesi vb. eşit derecede iyi işler. Bu nedenle, Word'de aceleyle kartvizit yapmak, armutları bombalamak kadar kolaydır.
Olası seçenekler
Hızlı bir şekilde kartvizit oluşturma açısından MS Word ofis uygulamasının olanaklarını göz önünde bulunduracak olursak, bunların en basitlerinden biri hazır şablonların kullanılmasıdır.
Çizim oldukça zahmetli bir süreçtir. Dikdörtgenler eklemek veya çizmek ve ancak o zaman bunlara metin girmek ve grafik yerleştirmek gerekli olacaktır. Bu çok zaman alıyor, bu yüzden bu seçenek üzerinde durmayacağız.
Nedense birçok kişi Word'de kartvizit nasıl yapılır sorusunun en basit çözümünün tablo eklemek olduğunu düşünüyor. Buna katılmayabilirsiniz, çünkü burada girintileri belirlemek, tablonun kendisini ve metni biçimlendirmek, son materyali kopyalayıp yapıştırmak vb. ile ilgili bazı nüanslar vardır. Mevcut şablonları kullanarak Word'de kartvizit oluşturmak çok daha kolaydır.
Şablonları Kullanma
MS Word'ün hemen hemen her sürümünde, birini veya diğerini oluşturmak için özel hazır çözümler bulabilirsiniz. Metin belgesi, hatta grafikler içeriyor. Kartvizitler bu açıdan bir istisna değildir. Bu yaklaşımla, kullanıcının metin ve grafik oluşturmak ve düzeltmek için zaman harcamasına gerek kalmaz. Ayrıca bir kartvizitin standart boyutu 5 x 9 cm'dir, şablonun kendisi bu boyutu en baştan sağlar.
"Dosya" menüsüne gitmeniz, ardından - "Oluştur" ve mevcut şablonlar listesinden "Kartvizitler" i seçmeniz gerekir. Programın Word 2010'dan daha yüksek bir sürümü kuruluysa, listede böyle bir sekme bulunmayabilir. Ardından, Office.com'daki arama alanına "kartvizit" veya "kartvizitler" kelimesini girmeniz gerekir. Ardından, istediğiniz şablonu seçmeniz ve "İndir" düğmesini tıklamanız yeterlidir. Her şey. Kartvizit oluşturma işlemi tamamlandı. Artık hücrelerdeki verileri düzenleyebilirsiniz.

Bu arada, Word'de kartvizit nasıl yapılır sorusuna böyle bir çözüm, sadece sadeliği için dikkat çekici değil. Ve hepsi, bir hücredeki metni düzenlerken, diğerlerinde otomatik olarak değiştiği için. Bu da kullanıcıyı sıkıcı içeriği kopyalayıp diğer tüm alanlara yapıştırma işleminden kurtarır.
Masadan kartvizitler
Birçoğu, bu durumda beğeninize göre bir kartvizit tasarlayabileceğinize inanarak tabloların kullanımını tercih eder. Ancak süreç daha karmaşık olacaktır. Tablo kullanarak Word'de nasıl kartvizit yapılacağı hakkında birkaç söz.
İlk olarak, "Sayfa Düzeni" menüsünde kenar boşluklarını ayarlamanız gerekir. Her alanın değeri 0,5 inç veya 1,27 cm'ye karşılık gelmelidir.Bundan sonra Ekle menüsünden Tablo komutu seçilir ve boyut (2 x 5 hücre) belirtilir.

Ardından tabloyu tamamen seçin (örneğin, tüm belge için Ctrl + A) ve "Tablo Özellikleri" menüsünü çağırmak için sağ tıklayın.

"Çizgi" sekmesinde, "Yükseklik" ve "Genişlik" parametrelerinin yanındaki kutuları işaretleyin ve karşılık gelen değerleri 5 ve 9 cm olarak ayarlayın, sağda bir mod penceresi var. "Tam olarak" değerini gösterir. Şimdi “Parametreler” düğmesine bastıktan sonra “Hücre” sekmesinde tüm değerleri sıfıra ayarlıyoruz.
Artık hücreleri metinle doldurmaya başlayabilir, grafik ekleyebilir, yazı tipi rengini değiştirebilir, doldurabilir ve daha fazlasını yapabilirsiniz. Burada, dedikleri gibi, hayal gücü ne için yeterlidir. İş bittiğinde, ana hücrenin (hazır kartvizit) içeriğini kopyalamanız ve ardından diğerlerine yapıştırmanız yeterlidir. İstenirse bunun için "Sınırlar ve Gölgelendirme" menüsünü kullanarak tablo ızgarasını kaldırabilirsiniz.
Sonuç
Gördüğünüz gibi, Word'de kartvizit nasıl oluşturulur sorununun çözümü oldukça basittir. Doğal olarak, daha önce profesyonel seviyeçok uzakta ve bu tür çıktıları en üst düzeyde değiş tokuş etmenin bir anlamı yok. Profesyonel kartvizitler tamamen farklı programlar, ekipman, tasarım ve kağıt kullanılarak oluşturulur. Genellikle Word'de yapamayacağınız kabartma vardır.
Prensip olarak, makalede açıklanan kartvizitler, örneğin bir bilgisayar özelleştiricisinden müşterilere hızlı bir şekilde bilgi iletmek için uygundur ve ayrıca, kartvizitleri oluşturan ve basan bir şirkete veya matbaaya gönderim için bir şablon olarak kullanılabilir. profesyonel seviye.
neredeyse herkes modern adam kartvizit gerekli. Muhatabınıza küçük, temiz bir kağıt parçası vermek uygundur, böylece adınız ve soyadınız konuşma sırasında gözlerinin önünde olur ve ondan sonra bir hatırlatma olarak kalır. Kartvizitlerin oluşturulmasını ve basılmasını bir şirkete veya bir matbaaya emanet edebilirsiniz, ancak Word'de kendiniz bir kartvizit oluşturabilirsiniz.
Genellikle CorelDraw vektör düzenleyicisi bir kartvizit şablonu oluşturmak için kullanılır - gerçekten bir kartvizit şablonu daha iyi hazırlamanıza olanak tanır. Ancak, ilk olarak, bu programın maliyeti büyük para ve ikincisi, her kullanıcı onunla nasıl çalışacağını bilmiyor. MS Office ofis paketindeki olağan Word kurtarmaya gelecek - her bilgisayara yüklenir ve herhangi bir kullanıcı onunla çalışabilir.
Word'de kartvizit nasıl oluşturulur
Boş bir Word belgesine ihtiyacınız olacak. menü aracılığıyla Dosya | Sayfa ayarları… kenar boşluklarını 1 cm'ye, hatta daha azına indirin.
Şimdi her hücrede bir kartvizit olacak bir masaya ihtiyacınız olacak. Seçim Menüsü Tablo | Yapıştır | tablo. Görüntülenen Tablo Ekle penceresinde sütun sayısını 2 ve satır sayısını 5 olarak ayarlayın. Tabloyu belgenize eklemek için Tamam'ı tıklayın. Henüz çok güzel görünmüyor.
Şimdi kartvizitin genişliğini ve yüksekliğini ayarlamanız gerekiyor. Standart kartvizit boyutu 9x5 cm'dir.Tabii ki katı yasalar yoktur - herhangi bir boyutta kartvizit yapmakta özgürsünüz, ancak muhataplarınızı düşünün. Tüm kartvizit sahipleri bu standart kartvizit boyutu için tasarlanmıştır ve daha büyük bir kartvizit, bir kartvizit sahibine sığmayabilir. Daha küçük bir kartvizit, elinizde tutmak için alışılmadık olacaktır. Bu yüzden dışarı çıkmayın - standart kartvizit boyutunu belirtin. Menü aracılığıyla bir tablo seçin Tablo | Seç | tablo. Seçim Menüsü Tablo | Tablo özellikleri.... Satır sekmesinde Yükseklik onay kutusunu işaretleyin, 5 cm girin Sütun sekmesinde Genişlik onay kutusunu işaretleyin, 9 cm girin Değişiklikleri kaydetmek için Tamam'a tıklayın.
Menüyü tekrar seçin Tablo | Tablo özellikleri.... "Tablo" sekmesinde, "Seçenekler" düğmesini tıklayın, varsayılan olarak tüm hücre alanlarını belirtin 0 cm.
Şimdi siyah kenarlıklardan kurtulmaya devam ediyor, aksi takdirde bitmiş kartvizitte özensiz kenarlıklar kalacak. Ancak sınırlar olmadan bile imkansız - hazır kartvizitlerin bir şekilde kesilmesi gerekecek. Kenarları açık renk yapalım - o zaman keserken görünecekler, ancak bitmiş kartvizitte daha az görünecekler. Seçim Menüsü Biçim | Kenarlıklar ve gölgeleme..., "Kenarlık" sekmesinde, "tümü" tipini, "açık sarı" rengini veya başka bir ışığı (diğer çizgi renkleri) seçin, 0,25 cm genişliğini seçin.İleri düzey kullanıcılar "Tablo" araç çubuğunu kullanabilir.
Her şey, kartvizitlerin temeli hazır.
Şimdi istediğiniz metni yazın. Genellikle bir kartvizitte şirketin adı, soyadı, adı ve sahibinin soyadı, konumu ve iletişim yöntemleri - posta adresi, cep telefonu ve iş telefonu, faks, posta, icq, skype bulunur. Tüm metinlerin okunması kolay olmalıdır. Ad büyük olmalıdır. İddialı el yazısı kullanmayın - bu metni okumakta zorluk çekecek kişiye acıyın. Tasarıma çok fazla zaman harcamak gerekli değildir - basit ve temiz bir kartvizit, bir dizi tasarım zevkinden daha kötü değildir.
Girinti bırakın - metinleri kenarlıklara yakın yazmayın.
Metni bir hücreye yazdık, şimdi tablo boyunca çarpmamız gerekiyor. Elbette metni kopyalayıp yapıştırabilirsiniz, ancak bunu daha hızlı yapabilirsiniz. Tüm hücreyi seçin. Bunu yapmak için hücredeki metnin son satırına 3 kez tıklayabilirsiniz. Şimdi tuşuna basın ve basılı tutun Ctrl(sol altta klavyededir), bırakmayın, seçilen metni alın ve bitişik hücreye sürükleyin. Şimdi zaten 2 hücreyi seçip sürükleyebilirsiniz. Bundan sonra, tüm tablo dolana kadar 4 ve benzeri.
Artık Word'deki kartvizitiniz yazdırılmaya hazır. Kalın kağıt alın, her zamanki gibi bir kartvizit yazdırın.
Kartviziti kenarlardan dikkatlice kesin. İşte bu, ücretsiz kartvizitleriniz hazır.
Bu şekilde yapılan kartvizitlerin genellikle zanaatkar göründüğünü ve yalnızca bir yazıcıdan normal kartvizitler sipariş etmek için zaman veya para olmadığında acil durumlarda kullanılabileceğini anladığınızı umuyorum.
Word'de manuel olarak bir kartvizit oluşturmak için, hazır kartvizitler (2 tür) içeren bir dosya indirmenizi öneririm. Kendi ilginç şablonunuzu bulursanız, onları bana zoth@bk.ru adresinden gönderin - Şablonunuzu bu dosyaya eklemekten memnuniyet duyarım.
Ve Word ile uğraşmamak için programı kullanın Kartvizit Ustası kartvizitler ve rozetler oluşturmak için. Kaliteli bir kartvizit hazırlamak için iletişim bilgilerinizi girmeniz, bir şablon seçmeniz ve gerekli miktarı yazdırmanız yeterlidir.
Bunun hakkında yazdığıma inanamıyorum, ancak küçük bir SEO araştırması gösterdi - bir ofis programında kartvizit oluşturma sorusu MS Word, önemli sayıda insanı şaşırttı. Aynı zamanda, Word'de kartvizit oluşturmak için iyi ve anlaşılır bir kılavuz bulamadım. Madem insanlar ilgileniyor, neden yazmıyorsunuz? Sonuçta, Word'de bir kartvizit oluşturmak oldukça mümkündür. Evet, matbaaya götüreceğimiz dosya bu değil, orada kabul edilmeyecek. Ancak böyle bir düzen üzerine yazdırmak oldukça gerçekçi ev yazıcısı. Birkaç yıl önce, belgeleri hazırlayan bir şirkette çalıştım. MS Word. Ondan önce Word'ün sadece deneme yazmak için uygun olduğunu düşündüğümden, onu yoğun bir şekilde çalışmak zorunda kaldım. Bu ofis metin düzenleyicisinden ne kadar çok şey alabileceğinize şaşırdım. Bu derste şunları öğreneceğiz:
- Word'de kartvizit tasarlama
- grafikleri hazırla ve içe aktar
- Word'de basit bir düzen oluşturma
Kartvizit için Word'de sayfa düzeni
Kartvizitle çalışırken kullanacağım MS Word 2007. 2003 paketinin popülaritesine rağmen, zaman geri dönmüyor. Her şey hareket eder ve değişir. Paketin son sürümlerinde MS Office Microsoft, erişilebilirlik ve basitlikte devrim yarattı. Programın tasarımı o kadar netleşti ki zihinsel engelliler bile anlayabilir. Yeni bir belge ve bir sekme açın Sayfa düzeni. simgesine tıklayın alanlar ve alanları seçin 0,5 inç
. ya da git Özel Alanlar, aynı menüde ve kendi boyutlarınızı doldurun. 
Tablo oluştur
Bir sekme aç Sokmak ve simgeye tıklayın tablo. 5'e 2 hücreli bir tablo oluşturun.  Masanın, kartvizitleri keseceğimiz doğaçlama kesme hatlarımız olduğunu zaten anladınız. Bir kartvizitin standart boyutu 5 x 9 cm'dir.Tabii ki, yaratıcı ve yaratıcı olarak siz de 20'ye 30 plan yapabilirsiniz, ancak bu tür kartvizitler kesinlikle bir kartvizit sahibine sığmaz. Yerleşik formata bağlı kalalım. Tablonun sol üst köşesine iliştirilmiş işaretçiye tıklayın. Tablo vurgulanacaktır. Şimdi masaya sağ tıklayın ve beni seçin Tablo Özellikleri.
Masanın, kartvizitleri keseceğimiz doğaçlama kesme hatlarımız olduğunu zaten anladınız. Bir kartvizitin standart boyutu 5 x 9 cm'dir.Tabii ki, yaratıcı ve yaratıcı olarak siz de 20'ye 30 plan yapabilirsiniz, ancak bu tür kartvizitler kesinlikle bir kartvizit sahibine sığmaz. Yerleşik formata bağlı kalalım. Tablonun sol üst köşesine iliştirilmiş işaretçiye tıklayın. Tablo vurgulanacaktır. Şimdi masaya sağ tıklayın ve beni seçin Tablo Özellikleri.  sekmesinde Astar koymak 5 cm
, ve sekmesinde Sütun 9 cm.
sekmesinde Astar koymak 5 cm
, ve sekmesinde Sütun 9 cm.  sekmesinde tablo düğmeye bas parametreler. Görünen pencerede, hücrelerin içindeki girintileri ayarlayarak kaldırın. 0 cm
sekmesinde tablo düğmeye bas parametreler. Görünen pencerede, hücrelerin içindeki girintileri ayarlayarak kaldırın. 0 cm
 Bu kartvizitler en yaygın makasla kesildiği için tablonun dış hatlarını çıkarmamız gerekiyor. Ama onları da tamamen kaldıramazsınız. Onları daha açık bir arka planda boyamanızı öneririm, böylece keserken kartvizitlerin kenarlarında neredeyse görünmez olurlar. Köşe işaretçisine tıklayarak tabloyu seçin. V tüy rengi açık gri bir gölge seçin ve Sınırlar, Seçme Tüm sınırlar.
Bu kartvizitler en yaygın makasla kesildiği için tablonun dış hatlarını çıkarmamız gerekiyor. Ama onları da tamamen kaldıramazsınız. Onları daha açık bir arka planda boyamanızı öneririm, böylece keserken kartvizitlerin kenarlarında neredeyse görünmez olurlar. Köşe işaretçisine tıklayarak tabloyu seçin. V tüy rengi açık gri bir gölge seçin ve Sınırlar, Seçme Tüm sınırlar.  Ayrıca anahat kalınlığını seçin 0,25 puan
. tekrar tıklayın Tüm sınırlar. Tablo vurgulanmalıdır.
Ayrıca anahat kalınlığını seçin 0,25 puan
. tekrar tıklayın Tüm sınırlar. Tablo vurgulanmalıdır. 
MS Word'de kartvizit için metin oluşturma
Artık kartvizitin temeli oluşturulduğuna göre, geriye kalan tek şey metni girmek. Çok fazla telaşlanmana gerek yok. Tasarım zevkleri bu tür kartvizitler için değildir. Ancak güçlü bir arzu ile bir kartvizit yapabilir ve daha karmaşık hale getirebilirsiniz. Bundan sonraki makalelerde mizanpaj hakkında konuşacağım. Kelime. tuşuna basarak bazı girintiler yapın GİRMEK. İhtiyacınız olan yerde dolgu oluşturarak kenar boşluğu işaretçilerini ayarlayın. Boşluğa yüzlerce kez tıklamanıza gerek yok. İsim daha büyük, pozisyon daha küçük olmalıdır. Farklı renk, umarım metin biçimlendirmenin temellerini boyamaya gerek yoktur.  Metni düzenlerken, genellikle girintili yazmanız gerekirken, normal GİRMEK, çok geniş. Belirli bir satırdan sonra küçük bir girinti yapmak için onu seçin ve simgeye tıklayın. Satır aralığı.
Metni düzenlerken, genellikle girintili yazmanız gerekirken, normal GİRMEK, çok geniş. Belirli bir satırdan sonra küçük bir girinti yapmak için onu seçin ve simgeye tıklayın. Satır aralığı. 
Metin kopyalama
Son olarak, metni seçin ve diğer tablo hücrelerine kopyalayın ctrl+c ve ctrl+p  Elbette, otomatik olarak görünen e-posta adresine giden otomatik bağlantıyı kaldırmak istersiniz. Vurgulamak e-posta ve farenin sağ tuşuna tıklayın. Menüden seçin Bağlantıyı kaldır.
Elbette, otomatik olarak görünen e-posta adresine giden otomatik bağlantıyı kaldırmak istersiniz. Vurgulamak e-posta ve farenin sağ tuşuna tıklayın. Menüden seçin Bağlantıyı kaldır.  Sadece kalın kağıda yazdırmak ve dikkatlice kesmek için kalır. Umarım bu yazıda aradığınızı bulmuşsunuzdur. Bir dahaki sefere daha fazla konuşacağım zor seçenekler Word'deki düzenler. Photoshop'ta MS Word'e aktarmak için grafikleri nasıl hazırlayacağımızı, yerleşik çerçeveleri kullanarak bir düzen oluşturmayı ve hatta ölümcül sayıyı bir matbaa göndermek için uygun bir PDF dosyası oluşturmayı öğreneceğiz.
Sadece kalın kağıda yazdırmak ve dikkatlice kesmek için kalır. Umarım bu yazıda aradığınızı bulmuşsunuzdur. Bir dahaki sefere daha fazla konuşacağım zor seçenekler Word'deki düzenler. Photoshop'ta MS Word'e aktarmak için grafikleri nasıl hazırlayacağımızı, yerleşik çerçeveleri kullanarak bir düzen oluşturmayı ve hatta ölümcül sayıyı bir matbaa göndermek için uygun bir PDF dosyası oluşturmayı öğreneceğiz.
Word metin düzenleyicisi, metinleri yazma ve biçimlendirme işini olabildiğince rahat ve kullanışlı hale getirmek için geliştiriciler tarafından oluşturuldu. Editörün zengin işlevselliğinin çeşitlerinden biri, hem şablonlara dayalı hem de sıfırdan bağımsız olarak kartvizitler oluşturma yeteneğidir. Üstelik bunun için derin bir metin düzenleyici bilgisine sahip olmanıza gerek yok, arayüzünü sezgisel olarak anlamanız yeterli.
Güzel kartvizitleri tasarlamadan ve birleştirmeden önce, sunduğunuz insanları şaşırtmamak için genel kabul görmüş birkaç kuralı bilmeniz gerekir.
- Bir kartvizitte 2'den fazla yazı tipi kullanmamalısınız, bu bilgi algısını zorlaştırır.
- Yazı tipi, arka plan renginin veya logonun rengiyle eşleşmelidir. Bir ton sapmaya izin verilir, ancak daha fazla değil. Gösterişli bir kartvizit yapmayın, bu kötü bir formdur.
- Yazı tipi boyutu 10-14 (tp) olmalıdır. Harfler daha küçükse müşterilerin onları görmesi zor olacak ve harfler daha büyükse kartvizitin boş alanını kaplayacak ve logo ile birleşecek ve bu da izlenimi bozabilecek.
- Kartvizit alanı, öğelerin uyumlu bir şekilde yerleştirileceği ve birbiriyle örtüşmeyecek şekilde planlanmalıdır.
- Kartvizit yapımında açıkça görülebilir bir mantık olmalıdır. Tüm etiketler ya kenara hizalanmalı ya da ortaya yerleştirilmelidir. Yazılar arasındaki boş alana firma logosu uyumlu bir şekilde işlenmelidir ve dikkat çeken ana unsur olmuştur.
- Bir A4 sayfasına on adet kartvizit yerleştirilir. Buna göre, iki yaprak genişliğinde ve on yüksekliğinde.
Word şablonlarını kullanarak kartvizit nasıl oluşturulur
Word editörü, kendi aralığında, büyük miktarşablon olarak indirilmesi gereken hazır kartvizitler.
Microsoft Word şablonlarını kullanarak bir kartvizit oluşturmak için şunları yapmanız gerekir:
Metin düzenleyicide sunulan şablonlara ek olarak, kullanıcı Office.com sunucusundan şablon indirme olanağına sahiptir. Bunu yapmak için sayfayı aşağı kaydırın ve Office.com'un yanındaki oka tıklayın.


Kendiniz sıfırdan tabloları kullanarak kartvizitler nasıl oluşturulur
Önceki bölümden, Word'de kartvizit oluşturmanın zor olmadığı anlaşılıyor. Hedefe ulaşmak için yerleşik şablonlar yardımcı olacaktır veya aşırı durumlarda analoglar İnternetten indirilebilir.
Bu bölümde, şablonlar size uymuyorsa kendi kendinize nasıl kartvizit oluşturabileceğinizi ele alacağız.
En kolay seçenek, kartvizit düzeninin ekleneceği hücrelerde tabloları kullanmaktır. Başlayalım:

- Şirket Adı.
- Soyadı Adı ve Patronimik (isteğe bağlı).
- Konum.
- Adres.
- Cep telefonu.
- Telefon çalışıyor.
- E.
Üzerinde İlk aşama bir kartvizit düzeni oluştururken, tasarımı fazla düşünmeyin. Metin ekleyin ve daha sonra düzenleyin.

Tüm bilgiler kartvizite yerleştirilir ve biçimlendirmek için kalır.

Gördüğünüz gibi, Word'de kartvizit yapmak en zor şey değil. Kaliteli bir kartvizit elde etmek için editörün temel işlevlerini bilmek ve tasarım becerilerinizi uygulamak yeterlidir.
Popüler
- Hücum açısını ve atış açısını değiştirmek için program
- Gerçek çıkış hızı Kapalı dişli takımının hesaplanması
- Bir çalışan tarafından resmi ulaşımın kullanılması prosedürü nedir?
- uçak yakıt sistemi
- Bir aracın tahliyesi için anlaşma Bir aracın tahliyesi için standart anlaşma
- Buldozer performansı ve nasıl geliştirilir Buldozerler hakkında temel bilgiler
- Toyota Üretim Sistemi (TPS) ve Yalın Üretim
- Meslek hattı boru tesisatçısı tarafından muayene biletleri
- Canınız hiçbir şey yapmak istemiyorsa ne yapmalısınız?
- Globus - tüm aile için mağazalar