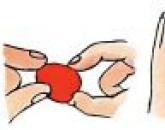Kot stara fotografija. Retuširanje stare fotografije
Od 12. aprila 2015 do začetka junija je bilo veliko objav na podlagi teh fotografij. Sam Dmitrij se je s tem postopkom navdušil, nabavil je dober optični bralnik, ki mu omogoča digitalizacijo slik iz katerega koli medija v zelo visoka ločljivost in se lotil obnove. Poleg tega se njegov pristop razlikuje od večine restavratorjev in retušerjev iz Photoshopa. Glavni cilj je poustvariti izvirno sliko, ne hiter rezultat. Spodnji primeri v celoti ponazarjajo povedano.
Osebno imam svoj sebičen interes za Dmitrijev podvig - nenadoma se bo pojavilo nekaj lokalne zgodovine iz družinskih zabojnikov!))) Če se bo komu zdelo primerno distribuirati to objavo, bomo zelo hvaležni!)))
Dmitrij vodi skupino na Odnoklassniki https://ok.ru/profile/570398517042, poveži se!)))
Original vzet iz g_decor
v Restavriranje starih in poškodovanih fotografij.
Imamo nova vrsta storitve restavriranja starih in poškodovanih fotografij, barvnih in črno-belih negativov, diapozitivov in arhivskih fotografskih dokumentov. Kakovost kopije je bistveno boljša od kakovosti izvirnega materiala.
Čas opravlja svoje: fotografije na papirju in filmu se sčasoma pokvarijo, začnejo bledeti, bledeti, se pokrijejo z majhnimi razpokami in praskami. Z obnovo fotografij jim lahko vrnete prejšnji videz.
Sodobne metode obnove omogočajo obsežno delo pri popravljanju slike:
1. Odstranite praske, razpoke, modrice, gube, prah in majhne motnje.
2. Povečajte ostrino do določene meje na mehkih in zamegljenih fotografijah.
3. "Lepimo" raztrgane fotografije, medtem ko mesto "lepljenja" delov fotografije postane nevidno.
4. Obnovite izgubljene dele slike.
5. Prilagodite svetlost, kontrast slike, opravite barvno korekcijo.
6. Po potrebi spremenite ozadje v enotno, da poudarite določen predmet ali osebo na skupinski fotografiji.
Treba je opozoriti, da se koncepta retuširanja in restavriranja razlikujeta med seboj in imata različne naloge.
Pri retuširanju je treba dati maksimum lepa fotografija, skrijete pomanjkljivosti in pokažite sliko bolj impresivno, kot je v resnici. Podobne fotografije je mogoče videti v sijajnih revijah. Pojavi se učinek določene umetnosti. V vsaki fotografiji je del fikcije, tovrstno delo je v osnovi povezano z možnostjo uporabe grafičnih programov in je zgolj tehnične narave.
V primeru obnove je glavna stvar brezhibno ohranjanje informacij o izvirni podobi, njena zgodovinska točnost. To je veliko težje doseči. Odstraniti je treba le motnje, ki ovirajo zaznavanje izvirnika. V primeru restavriranja ni dovolj mojstrsko lastništvo grafičnega urednika, potrebno je imeti veščine umetnika. Oseba brez usposabljanja in nekaj izkušenj s takšnim delom ne more doseči dobrega rezultata. Obnova vsake fotografije zahteva veliko časa, mukotrpnega dela in skrbi.
Obstaja možnost skeniranja zgodovinske fotografije v izjemno visoki ločljivosti, ki vam omogoča, da vidite najmanjše podrobnosti vira brez izgube kakovosti.
Tukaj je še nekaj primerov fotografij, "pred" in "po" njihovi obnovi. Poglej.
Shranite svoj družinski arhiv za potomce. Samo tisti, ki se spomnijo svojih »korenin«, imajo prihodnost.
Hvaležen bi bil za širjenje informacij. Kontaktna telefonska številka: 89139788415
Izvirna objava in komentarji na
Danes bomo z vami obravnavali eno najbolj zanimivih tem pri obdelavi fotografij s Photoshopom - retuširanje fotografij. Retuširanje je na splošno zelo razburljiva izkušnja. Prekleto zanimivo in prijetno je, ko se zdi, da se iz popolnoma neuporabne, pokvarjene fotografije dobi nekaj resničnega in oprijemljivega, pokaže se preteklo obdobje, ljudje in usode.
Pred kratkim je eden od mojih znancev prosil za obnovitev stare družinske fotografije, ki jo je našel pred skoraj stoletjem. Njeno stanje, razumete, je bilo zelo daleč od popolnega. Ponovno se moramo prepričati o prednosti digitalnega pred filmom, vsaj glede varnosti fotografskih materialov ...
Torej začnimo str popravilo fotografije... Prvi korak je skeniranje naše "stare dame". Praviloma imajo skoraj vse stare fotografije na telesu "brazgotine" - zlome, pomanjkanje drobcev (na primer izgubljeni koti, ko so iztrgani iz albumov), samo bledenje in še veliko več. to delo imel vse zgoraj navedene "prednosti". Fotografija skenirana pri 600 dpi. Načeloma je 300 dpi za takšno delo pri tiskanju povsem dovolj, za retuširanje pa je zaželena višja ločljivost, da se zmanjša popačenje. Izhodna datoteka je v formatu TIFF in je zelo zaželena 12 ali 16-bitna. Kontrast med skeniranjem je treba zmanjšati, nato pa ga bomo v procesu obdelave fotografije obnovili. Zaželeno je skeniranje v načinu RGB, tudi če je fotografija črno-bela. Nato izberite enega od treh kanalov z najmanj poškodbami, preostale pa odstranite. Običajno je najbolj hrupni kanal običajno moder. To nam daje izvirno enobarvno sliko. Ker je velikost datoteke za enobarvno sliko bistveno manjša, to bistveno pospeši obdelavo. Izpostavljam dva pristopa k retuširanju kompleksnih fotografij.

Najprej naredimo najpreprostejše operacije, postopoma se premaknemo na najbolj problematična področja. Hkrati (še posebej, če to počnete redko, od časa do časa) si »napolnite roko« s preprostimi operacijami in se z veliko izkušnjami približujete težkim področjem. In ko napreduje preprosto retuširanje, se fotografija pred našimi očmi izboljšuje, kar je zelo navdihujoče za nadaljnje delo. Ali pa začnemo z najtežjimi (bolj primernimi za zelo izkušene uporabnike), malenkost pa pustimo "za kasneje".

Naj se zadržimo pri prvi možnosti str izboljšanje fotografije... Poskusimo sami sestaviti kakšen grob delovni načrt za retuširanje, da ne bi tekli po fotografiji od vogala do vogala v iskanju napak. Ker našega dela nimamo kam dodatno uokviriti, je treba obnoviti robove našega platna, odpraviti gube in velike praske, poskusiti obnoviti moško "odtrgano" nogo, retuširati ženski obraz (najtežje), očistiti do preostalih majhnih podrobnosti je potrebna tudi splošna korekcija osvetlitve in končno toniranje.

Seveda lahko uporabite različne tehnike obdelave fotografij, da obnovite robove platna. V tem primeru sem naredil naslednje. Kot se spomnite, smo skenirali fotografijo z zelo nizkim kontrastom, to vam bo zdaj prav prišlo. Notranji pokrov optičnega bralnika je običajno črn. Če temu ni tako, potem fotografijo pokrijte s črnim listom papirja in jo po možnosti tesno pritisnite ob steklo, da zgladite gube.
Zdaj bo raven črne barve pri vašem delu natančno ustrezala substratu optičnega bralnika pri skeniranju, kot lahko vidite na zgornji fotografiji. Naredite kopijo sloja (Ctrl + J), nato z desno tipko miške (pero) izberite Color Range in izberite naš črni obris, kjer ni bilo fotografije. Hkrati uporabite drsnik Fuzziness, da določite obseg izbire. Nato, ko izberete orodje za slikanje, na primer čopič, pritisnite tipko B, s pritiskom na tipko Alt izberite ton slikarskega orodja na sami sliki s kapalko. Najprej izberite ton v območju tal (svetlejši) in pobarvajte izbrano črno območje nasproti tal. Nato izberite srednji ton za preostali del roba (temnejši) in prebarvajte preostanek izbranega črnega območja. Zakaj potrebujemo tako zapletenost - za pravilno delovanje našega čudežnega orodja Patch (patch).


Izberite orodje s tipko J. Ta funkcija vsebuje tri orodja: Patch, Healing Brush in Replace Color, ki jih lahko preklapljate s tipkama Shift + J. Zakaj je to orodje za urejanje fotografij tako dobro. Omogoča vam, da zamenjate teksturo izbranega območja, hkrati pa ohranite njegove svetlostne in barvne komponente. To bom pokazal na primeru povečanega fragmenta tal blizu ženske noge.
S peresom izberite območje, ki ga bomo "obdelali", to bo rob fotografije, ki smo ga prebarvali s tonom, vzetim kot vzorec iz obrobnega območja slike. Glavna stvar je, da ne hitite, upoštevajte pravilo - manj je več. Ker moramo obnoviti teksturo tal, izbrano območje s pisalom premaknemo na območje, s katerega bomo vzeli vzorec teksture, pri čemer opazujemo poravnavo vzorca glede na izbrano območje (v tem primeru vzdolž reža med ploščami). Po poravnavi dvignite pero (spustite levi gumb miške). Rezultat je neverjeten - brez sledi šivanja drobcev. Na podoben način obdelamo celotno površino. Treba je dodati, da ima orodje več načinov delovanja. Vir - v tem načinu izberemo območje, ki ga obdelujemo. Cilj (tarča) - v tem načinu izberemo območje, ki ga obdelujemo (vzorec teksture). Ko je izbrano potrditveno polje Transpa-rent (transparentnost), vzorec teksture vpliva na prosojnost fragmenta, ki se zamenja (uporablja se precej redko). Menim, da je najbolj optimalen in priročen način Source.


Spodaj prikazan rezultat obdelave fotografij je bil pridobljen v osmih korakih. Če manjkajočega roba fotografije ne bi uskladili s prejšnjimi operacijami izbire in senčenja v tonu s samo fotografijo, bi se svetlost zamenjanega fragmenta spremenila iz glavnega v črno. To pomeni, da bi naša fotografija imela zamegljeno črno obrobo, kar je nesprejemljivo. Bolj natančno ko se ujemate s tonom na manjkajočih robovih, boljši bo končni rezultat. Če se želite vrniti k nekaterim "usodnim" korakom retuširanja, toplo priporočam, da naredite posnetek teh korakov. Po tem lahko varno počistite paleto zgodovine, da sprostite RAM, če ga nimate dovolj.


Na enak način delamo s celotnim robom. Delo je mukotrpno, vendar je rezultat vreden tega! Prepone in velike praske se odstranijo na enak način z orodjem Patch and Stamp. Majhne pike in praske je lažje in hitreje odstraniti z orodjem Healing Brush. Delo orodja je popolnoma podobno prejšnjemu in je zelo podobno delu orodja Stamp, ki ga poznate. Edina razlika je v tem, da Healing Brush iz vzorca vzame samo teksturo, iz "popravljenega" območja pa svetlost in barvo. Upoštevati je treba nekatere značilnosti njegove uporabe. Orodji Patch in Healing Brush imata nekaj zamegljenosti robov glede na obris izbire, zato ju ni mogoče uporabiti na robovih ostrih prehodov svetlosti - rezultat obdelave fotografij ne bo zelo uspešen.
Na primer, poskusi odstranitve lezij v bližini ženske glave z uporabo obliža vodijo do zamegljenosti meja in motnje enotnosti tona fragmenta, ki se zamenja. Če želite preprečiti takšne rezultate pri obdelavi fotografij na problematičnih območjih ostrih tonskih prehodov, lahko najprej uporabite orodje Stamp z nastavljivo trdoto robov (za natančnejše mešanje). Uporablja se za ločevanje (razširitev) meja prehodov, če je fragment, ki ga je treba zamenjati, dovolj velik. Če je fragment majhen, ga lahko preprosto prebarvate z orodjem Stamp in nato na isto mesto nanesete Patch za poravnavo.


Kot lahko vidite, je rezultat str izboljšanje fotografije popolnoma drugačen. Če jasno razumete, kako ta orodja delujejo, vam je uspeh zagotovljen!
Naslednja faza obdelave fotografije je "narediti" moško manjkajočo nogo (o, ko bi le bilo mogoče v življenju ...). Pred to ključno operacijo morate poravnati ozadje namesto manjkajoče noge, potem bo to težje narediti. To naredimo na enak način z orodjem Patch. Zdaj izberite njegovo desno nogo skoraj do kolena (nekoliko višje od manjkajočega dela in z dodatkom po obodu). Nato izvedite ukaz Feather s polmerom približno 10 slikovnih pik. Kopirajte Ctrl + C in prilepite na novo plast s Ctrl + V. Držite tipko Ctrl (ali, kar je bolj priročno, spodnji gumb našega čudovitega peresa Wacom), povlecite novo nogo na svoje mesto in jo obrnite vodoravno, tako da postane leva! Nato uporabite ravni (vendar ne prosojnosti plasti), da prilagodite svetlost in kontrast noge, tako da postane prehodna točka nevidna. Izkazalo se je takole.
Nato z radirko, s prosojnostjo 50%, z lahkimi potezami peresa izbrišemo svoj dodatek vzdolž obrisa nove noge na ozadje in na mestih gub na hlačah. Lahko se počutite kot čarovnik.
Zdaj se lotimo najtežje in občutljive naloge pri obdelavi fotografije - obnove ženskega obraza. Tukaj je vse nekoliko bolj zapleteno, vendar ni brezupno. Najtežje je obnoviti predel oči in nosu. Nato bomo naredili čelo z običajnimi orodji. Lahko poskusite "samo" narisati oči, vendar očitno nisem umetnik, zato ne bomo poskušali. Dokončate lahko samo risanje majhnih podrobnosti, vendar ne več. Ostaja si izposoditi oči drugje, pa naj se sliši še tako bogokletno.
Ko sem natančno preučil vse like na fotografiji, sem ugotovil, da so oči njene hčerke načeloma zelo podobne. To pomeni, da bo naša hčerka »donatorka«. Vklopite laso s tipko L, izberite predel oči in nosu na hčerinem obrazu (spet z rahlim dodatkom), prelijte približno 10 slikovnih pik, kopirajte, prilepite na novo plast in povlecite fragment na novo mesto. Najprej morate primerjati razdaljo med očmi z izvirnikom. Seveda je pri otroku nekoliko manj. Zato preoblikujemo fragment na želeno velikost. Za natančnost vklopite mrežo (Ctrl + "). Nato postavimo oči na svoje mesto.
Ostaja še malo delati z radirko na obrvi in oči se lahko štejejo za končane. Navidezno najtežja operacija pri obdelavi fotografij nam je bila dana precej zlahka. Seveda, če na izvirni sliki ni "donatorja", lahko uporabite drugo primerno fotografijo. Vse je na milost in nemilost vaši domišljiji, glavna stvar je, da se ne prepustite težavam. Nato ravnamo po starem scenariju: "brez hrupa, brez prahu ...", torej odpravimo preostale manjše nepomembne napake.

Ko smo odpravili vse (no, skoraj vse) pomanjkljivosti slike, jo moramo pripeljati do dober pogled: povečati kontrast, ton.
Najprej vrnimo njegov histogram v normalno stanje s prilagoditvenim slojem Ravni. Za toniranje (če je potrebno), je treba sliko pretvoriti v način RGB. Po tem v prilagoditvenem sloju Hue / Saturation izvedite toniranje. Motnost te plasti se lahko spreminja s spreminjanjem jakosti toniranja. Na vprašanje toniranja se bomo podrobneje posvetili v eni od naslednjih številk revije.

Rezultat, ki ga vidite spodaj, je trajal približno dve uri delovnega časa. Takoj bom rekel, da je bil moj prijatelj zelo zadovoljen z rezultatom! .. in prinesel kup starih fotografij.
Na koncu želim povedati: obravnavajte značilnosti preteklosti čim bolj previdno. Poskusite, če je le mogoče, na stare fotografije vnesti manj novega, sicer boste dobili "remake". Zdaj smo namenoma razmislili o precej težki situaciji, ko smo morali obnoviti manjkajoče elemente. Toda tako smo le še enkrat preučili zmogljivosti Photoshopovih orodij pri obdelavi fotografij. Preden se lotite takšnih del, še posebej, če jih ne opravljate sami, se s stranko vsekakor pogovorite o možnih posledicah tako globoke obnove. Včasih je bolje, da nekatere trenutke pustite takšne, kot so, kot da jih popačite ali dodate po svoje – navsezadnje je to zgodovina!
Fotografije na papirju imajo neprijetno težnjo, da zbledijo, zbledijo, se sčasoma prekrijejo z majhnimi razpokami in praskami. Skoraj vsaka oseba ima stare črno-bele fotografije iz družinskega arhiva, poškodovan s časom. Vendar so pri srcu in jih je mogoče obnoviti, če uporabljate računalnik in ustrezen programsko opremo.
Uporaba metod za obnovitev fotografij sodobne tehnologije kup. Poglejmo eno od metod - obnovitev fotografij z uporabo Adobe Photoshopa. V katerem koli od njih je mogoče opaziti uporabo naslednjih orodij: orodje za kloniranje, orodje za zdravljenje čopiča in orodje za popravke. Kaj potrebujete: računalnik z ustrezno programsko opremo in skener za skeniranje slik. Tukaj je najpreprostejši in najpogostejši način za obnovitev slike:
1. Optično branje fotografij
Fotografija mora biti skenirana v visoki kakovosti. Pred skeniranjem s fotografije obvezno obrišite prstne odtise in stari prah.
V nastavitvah optičnega bralnika morate nastaviti najvišjo ločljivost - vsaj 300 - 600 dpi. Nižja ločljivost ne bo omogočila tiskanja obnovljene fotografije.
Skeniranje črno-belih fotografij je treba opraviti v "barvnem" (RGB) načinu in ne v črno-belem, saj barvni način omogoča ohranitev več podrobnosti. Pri skeniranju v sivinskem načinu je lahko rezultat slabši in bolj hrupni.
2. Analiza in obrezovanje slike
V procesu skeniranja in prenosa fotografije iz poškodovanega papirnega nosilca v digitalno obliko se pojavi veliko majhnih razpok, prask in prašnih delcev, ki so včasih na originalni fotografiji popolnoma nevidni. Po skeniranju je pomembno, da sliko analiziramo glede na to, ali je treba odstraniti prah, katera področja fotografije je treba obnoviti in katera lahko služijo kot donator za izgubljena območja.
3. Odstranjevanje prask in prahu
Za odstranjevanje prahu se uporablja filter Dust & Scratches, čemur sledi nanos plastne maske in obnova območij, ki niso poškodovana s prahom. Prah je v senci vedno bolj viden in ga bo zato tam veliko lažje samodejno odstraniti. Ko odstranjujete prah, delajte skoraj 100 odstotkov za čisto, obnovljeno fotografijo, ki ne bo povzročila nobenih prask ali prašnih delcev, ki ostanejo neopaženi pri tiskanju.
Če želite odpraviti razpoke, morate preklopiti v način Lab Color, kjer lahko popravite sliko tako reliefno kot barvno. Razpoke in praske odstranimo s fotografije z orodjem za kloniranje žiga. V ta namen lahko uporabite tudi orodje Healing Brush Tool. Pri uporabi teh orodij bodite še posebej previdni, da odstranite praske in razpoke z obrazov na fotografiji.
Lasje, oblačila in nekaj drugih podrobnosti so pogosto edina področja na stari fotografiji, ki so jasna in podrobna. Zato morate biti tudi pri delu z njimi izjemno previdni. Po potrebi lahko dodatno odstranite vrečke pod očmi, gube in druge pomanjkljivosti na fotografiji z istimi orodji Clone Stamp Tool in Healing Brush Tool.
4. Obnova manjkajočih območij

Nekatera področja stare fotografije so lahko tako poškodovana, da jih bo treba popraviti z drugimi podobnimi deli na sliki. Za obnovitev manjkajočih ali poškodovanih območij morate uporabiti orodje Clone Stamp Tool. Tukaj morate samo izbrati del na fotografiji, iz katerega lahko kopirate nekaj slikovnih pik in tako z njihovo pomočjo obnovite poškodovano območje. Kazalec se postavi na to območje, po katerem morate klikniti levo tipko s pritiskom na tipko Alt. Nato morate premakniti kazalec na poškodovano območje fotografije in znova klikniti z levim gumbom miške. Morda boste morali ustvariti nov sloj, da popravite vsako velika podrobnost fotografske slike.
Za zapiranje velike škode je bolje uporabiti orodje Patch Tool, ki omogoča ustvarjanje neke vrste obliža, s katerim lahko prekrijete poškodovan del slike. Če želite obnoviti simetrične podrobnosti obraza, uporabite funkcijo Flip Horizontal skupine Transform, da kopirani del obrnete vodoravno. Nato uporabite ukaz Warp za preoblikovanje fragmenta, da dopolni fotografijo. Res je, tukaj je treba upoštevati, da je obraz osebe zelo redko simetričen, zaradi česar je tako obnovljen obraz lahko videti nerealno. Torej boste verjetno morali opraviti dodatno korekcijo in perje obnovljenega fragmenta.
5. Barvna korekcija

Na koncu prenesite Adobe Photoshop. In prva naloga je, da naredite črno-belo barvo in jo znova poigrate s prvotnimi barvami, ki so izgubile barvo. Če želite to narediti, je dovolj, da uporabite bližnjico na tipkovnici Ctrl + L, da odprete pogovorni meni Ravni. Najprej lahko uporabite gumb Auto in si ogledate končni rezultat korekcije barve. Če z rezultatom niste zadovoljni, boste morali ročno popraviti ton.
Pri delu z nivoji bo treba drsnike bele in črne točke premakniti na tiste točke slike, kjer histogram prikazuje začetek območij s temnimi in svetlimi slikovnimi pikami. Če želite povečati kontrast in barvno nasičenost fotografije, boste morali uporabiti tudi meni Match Color. Tukaj lahko povečate intenzivnost barve z drsnikom Intenzivnost barve, medtem ko boste morali potrditi potrditveno polje Nevtralizirati, da nevtralizirate nastale poltone.
6. Manjše popravke, izboljšanje jasnosti in splošni popravek fotografij

Če so na fotografiji zasenčena območja, jih lahko odstranite z možnostjo Shadow / Highlight. Za popravljanje temnih in svetla območja je treba izbrati pravilne nastavitve, da ne izgubite podrobnosti na sliki in ne "ubijete" kontrasta. Za resnično kakovosten rezultat je priporočljiva uporaba Curves, s katerimi lahko dodatno obdelate temna in svetla področja fotografije.
Uporabite orodje Unsharp Mask, da izboljšate jasnost vaše fotografije. Ne zadržujte se preveč pri odstranjevanju šuma pri obnavljanju fotografij. Zrno na starih fotografijah izgleda precej impresivno in podobi doda svojstven duh časa.
Nazadnje lahko fotografijo poskusite narediti bolj zanimivo in barvito z nadaljnjim prilagajanjem kontrasta in barvne nasičenosti slike z možnostjo Hue / Saturation, ki jo prikličete z bližnjico na tipkovnici Ctrl + U.
Natisnjene fotografije so krhki opomniki pomembne točke in pretekli dogodki. Pogosto je samo ena kopija starih fotografij, zato lahko poškodbe na fotografiji lastnika močno razžalostijo. Papir je več let izpostavljen vlagi, vodi, sončni svetlobi in prahu. Včasih se lahko ob nepravilnem shranjevanju celo nove slike pojavijo v neprimerni obliki. Naučite se osnovnih načinov za obnovitev fotografij, naučite se, kako to storiti doma, in začnite pravilno shranjevati svoje fotografije, da ohranite spomin za prihodnje generacije.
Koraki
Digitalna sanacija manjših poškodb
- Odprite nov zavihek s fotografijo polne velikosti okna, da si ogledate spremembe.
-
Obnovite solze in manjkajoče drobce.Če so na fotografiji raztrgane, ureznine ali manjkajoči delci, uporabite orodje Clone Stamp, da poustvarite dele slike in poškodovana območja. Izberite orodje in s klikom miške izberite del fotografije, kamor želite kopirati ali uporabiti informacije. Premaknite kazalec na območje, ki ga želite obnoviti s kopiranim materialom.
Natisnite sliko. Po obnovi natisnite fotografijo z brizgalnim ali posebnim foto tiskalnikom na sijajni foto papir.
Zavarujte solze z lepilnim trakom brez kislin. Popravite raztrgano ali popravite strgano fotografijo z lepilnim trakom brez kisline. Običajni trak ali lepilni trak vsebuje kislo lepilo, ki lahko sčasoma poškoduje vašo fotografijo. Kupite arhivski lepilni trak ali trak z akrilnim lepilom v pisarniški ali specializirani trgovini. Odrežite majhne trakove traku in pritrdite solze na hrbtni strani slike.
Uporabite lepilni trak. Raztrgano fotografijo je mogoče popraviti s papirjem brez kisline in lepilnim trakom. Patch trak se prodaja v umetniških trgovinah ali trgovinah s pisarniškim materialom. Nanesite majhno količino lepila na trak papirja in pritisnite na raztrganino na hrbtni strani fotografije. Odvečno lepilo zberite z vatirano palčko. Pustite fotografijo, da se posuši na brisači, obrnjeno navzdol in pritisnite z majhno knjigo, da se robovi ne upognejo.
-
Ustvarite vlažilno komoro za fotografije z ukrivljenimi robovi.Če so stare fotografije zvite ali deformirane okoli robov, bo težavo rešila domača kamera za vlaženje. Kamera vam omogoča, da suhe, krhke fotografije nasičite z vlago, tako da se papir odpre in poravna ob robovih.
- Plastično posodo za shranjevanje napolnite z vodo pri sobni temperaturi, visoko 5–7 centimetrov. V posodo postavite rešetko in se prepričajte, da vrh ni potopljen. Postavite fotografijo na rešetko in pokrijte fotoaparat. Pustite delovati nekaj ur. Občasno preglejte fotografijo in obrišite morebitne vodne kapljice na papirju. Ko so robovi poravnani, odstranite fotografijo in pustite, da se posuši na brisači, z licem navzgor. Fotografijo pokrijte z vpojnim papirjem ali pergamentom in pritisnite s knjigo.
Uporabite ustrezno opremo. Za obnovitev fotografij doma potrebujete kakovosten optični bralnik in programsko opremo za urejanje slik za vaš računalnik. Na primer, lahko kupite urejevalnik fotografij, kot je Photoshop, in skener, ki vam omogoča skeniranje fotografije v visoki ločljivosti, ki se meri v pikah na kvadratni palec. Višja kot je ločljivost, bolj podrobna bo skenirana slika. V večini primerov je priporočljiva ločljivost 300 dpi.
Skenirajte svojo fotografijo. Nežno položite svojo fotografijo v optični bralnik in izberite optično branje visoke ločljivosti, da zajamete vse podrobnosti vaše fotografije. Končno sliko nato shranite v formatu TIFF namesto v JPEG. Format TIFF bo povečal velikost datoteke, vendar bo zagotovil visoke podrobnosti in kakovost slike. Shranite sliko in jo odprite v urejevalniku fotografij.
Obrežite sliko. Z ustreznim orodjem odstranite morebitne znake poškodb z robov fotografije. Robovi starih fotografij so pogosto deformirani zaradi visoke vlažnosti ali stika z vodo. Če se poškodba nahaja po obodu fotografije, lahko obrezovanje pomaga hitro rešiti težavo.
Odstranite praske in sledi prahu. Filter Dust & Scratches ali orodje Spot Healing Brush v Photoshopu ali podobna orodja v drugih urejevalnikih fotografij močno poenostavijo postopek odstranjevanja pomanjkljivosti. Povečajte in uporabite kazalko miške, da odstranite sledi poškodb. Vzemite si čas in občasno pomanjšajte, da nadzirate rezultat. Filter bo odstranil tudi nekaj podrobnosti, zato ne pretiravajte.
Prejšnji teden je moja babica vprašala, ali lahko obnovim staro, poškodovano fotografijo mojega očeta, posneto kot otrok. Rekel sem, da bom poskusil, a ne obljubim ničesar. Vedel sem, da bo morda stopnja škode na fotografiji višja od mojega znanja ali tehnologije, s katero razpolagam. Potem ko sem fotografijo prejela po pošti, so bila moja najslabša pričakovanja izpolnjena; ni bila lahka naloga.
Kot vidite, je fotografija tako močno poškodovana, da manjka velik del obraza. To se običajno zgodi, ko se mokra fotografija posuši in se prilepi na drugo fotografijo. Sestavil sem seznam nasvetov za ločevanje zlepljenih fotografij:
- Bodite pozorni na tiste fotografije, za katere nimate negativov. Ko je fotografija mokra ali plesniva, jo bo skoraj nemogoče shraniti.
- Nežno se dotaknite vlažnih ali zlepljenih fotografij; površina je lahko zelo krhka. Poskusite se ne dotikati površine slike.
- Če vidite, da se stanje starih fotografij začne slabšati, je bolje, da jih ponovite, dokler obstaja možnost. Po vpijanju vlage posnemite nove fotografije s starih (za vpijanje vlage glejte spodaj).
- Svoje fotografije vzemite iz mat, steklenih ali plastičnih okvirjev čim bolj nežno, ne da bi pri tem poškodovali. Če je priložena fotografija v dobrem stanju, jo lahko optično preberete z okvirjem in pošljete digitalno kopijo v obnovitev.
- Če ste zlepili fotografije, jih lahko ločite v topli vodi, če voda postane umazana, jo je treba zamenjati. Potrebovali boste približno eno uro, da jih sprostite.
- Mokre fotografije lahko po potrebi sperete v čisti vodi in jih zaprete v plastično posodo ali plastično vrečko s ključavnico.
- Dober način za ohranitev fotografij je, da med fotografije položite voščen papir.
- Če imate zamrzovalnik, zamrznite fotografije. Kasneje jih lahko odtajamo, ločimo in posušimo.
- Če nimate dostopa do zamrzovalnika ali hladilnika, sperite mokre fotografije v čisti vodi in posušite z obrazom navzgor na čisto površino, kot je miza ali brisača.
- Rast plesni na fotografiji lahko zmanjšate tako, da jo shranite na suh in prezračen prostor. Odprite okna, vklopite ventilatorje, klimatske naprave in ločevalnike vlage.
- Ne sušite fotografij na neposredni sončni svetlobi.
- Če želite preprečiti, da bi se fotografije zvijale, lahko v kote fotografije dodate utež.

Če je fotografija že poškodovana in jo morate popraviti, je tukaj nekaj nasvetov in metod, ki sem jih uporabil. Ne pozabite, da tudi če imate umetniško oko in veste, kako bodo izgledali manjkajoči deli obraza, vedno delajte s kopijo in ne z izvirnikom.
kaj potrebuješ
- Dober skener. Če ga nimate, skenirajte fotografijo kamor koli drugje.
- Vsaka različica Photoshopa
- Ni nujno, vendar sem uporabil vtičnik za Photoshop, imenovan Alien Skin Exposure.
Prvi korak: skeniranje
Poskrbite, da boste skenirali svojo fotografijo v najvišji možni ločljivosti. Priporočam vsaj 300dpi. Visoka ločljivost je potrebna zaradi dejstva, da boste v procesu dela uporabljali druge dele slike, pri nizki ločljivosti pa lahko dobite nepričakovane rezultate (ne pozabite, da je ločljivost filma veliko višja in boste imeli izgube slikovnih pik. , izguba slikovnih pik ni opazna).
Poskrbite, da boste s fotografij odstranili prah in prstne odtise. Pred skeniranjem je treba prah odstraniti s stisnjenim zrakom, mehko krtačo ali krpo za optično čiščenje.
Drugi korak: razvrščanje barv
V Photoshopu obstaja veliko načinov za popravljanje barv. Večinoma uporabljam Threshold, ki ga lahko ustvarite z dodatnim slojem.

- Če želite to narediti, ustvarite podvojeno plast s fotografijo, izberite celoten dokument (Ctrl + A), kopirajte (Ctrl + C) in prilepite (Ctrl + V), nato kliknite na majhno ikono ying-yang na dnu ploščo plasti in izberite Prag. Odpre se okno Threshold in vse bo postalo črno-belo.
- Premaknite drsnik do konca v levo in ga počasi vrnite na svoje mesto. Prve črne slikovne pike, ki se pojavijo na sliki, so najtemnejši deli fotografije. Ko jih vidite, kliknite V redu.
- Povečajte te slikovne pike, izberite orodje za vzorčenje barv (I) in postavite oznako na sredino teh črnih slikovnih pik.
- Ko nastavite oznako, se lahko znebite praga plasti tako, da ga premaknete na ikono koša na plošči plasti ali s pritiskom na Izbriši. Zgornji sloj se bo vrnil v prejšnji videz, marker pa bo ostal viden.
- Nato ustvarite novo plast Threshold in ponovite iste korake, z edino razliko, da povlecite drsnik v desno. To bo označevalo najsvetlejša področja na fotografiji.
- Dodajte še en marker in izbrišite plast Threshold. Čas je za barvno razvrščanje.
- Kliknite Slika -> Prilagoditve -> Krivulja, da odprete ploščo Krivulje.
- Na plošči Krivulje izberite kapalko s črno konico in kliknite prvo oznako, ki prikazuje najtemnejše slikovne pike. Za natančnejše delo boste morda morali povečati slike.
- Enako storite za najsvetlejša področja fotografije, vendar s kapalko z belo konico. Ta dejanja bodo prepoznala črna in svetla področja ter pomagala pri korekciji barv.

Tretji korak: okrevanje
Izberite orodje Clone Stamp Tool (S) in spremenite način iz Normalnega v Darken. To bo pomagalo klonirati slikovne pike iz enega območja v drugo, izpihano območje. To orodje sem uporabil za delo z lasmi in obrazom. Za mehkejše prehode sem uporabila mehko krtačo različnih velikosti.

V mojem primeru sem se osredotočila na obraz, ker bil je odsoten.

V tem primeru je zelo pomembno imeti umetniško oko, ker manjkajoča območja morajo biti narisana čim bolj natančno; na primer, morate na novo narisati desno stran ust in ustnic. Velika sreča je, da je leva stran ostala nedotaknjena in jo lahko kopirate, obrnete vodoravno, spremenite kot in postavite tam, kjer mora biti. Nato uporabite orodje Clone Stamp Tool, da se dotaknete robov ustnic. Popravljanje ozadja v tem primeru ni bilo težko, poleg tega sem se odločil, da sliko vrnem v prvotno obliko pravokotnika brez papirnatega okvirja, ki je prilepljen na fotografijo.
Pri kloniranju manjkajočih območij z mehkim čopičem boste opazili, da so bolj zamegljena kot preostali del slike, ker na njej je veliko hrupa. Da bi to popravil, sem uporabil Filter -> Noise -> Add Noise in označil potrditveno polje Monochrome. Nato sem prilagodil intenzivnost hrupa, dokler nisem dobil doslednega rezultata.
Na tej stopnji sem bil zelo zadovoljen z opravljenim delom, a kljub temu so bila področja kože, na katerih je bila videti nenaravna. Uporabil sem vtičnik Alien Skin Exposure. S tem vtičnikom sem simuliral črno-belo fotografijo in dodal sepijo. Če želite dodati sepijo, morate uporabiti nastavitev Sepia - Mid Band Split. Nisem mogel verjeti, da sem se spopadel z obnovo te fotografije, ker Prvič naletim na tako poškodovane fotografije.
Četrti korak: tiskanje
Dosegli smo najpreprostejšo stopnjo pri delu, ostalo je le še natisniti obnovljeno fotografijo. Srečno vsem!
Priljubljeno
- Ocena agencij za zaposlovanje
- Ocena agencij za zaposlovanje
- Neprepusten milni mehurček
- Neprepusten milni mehurček
- Voščilnice za srčkano lep dan
- Literarne zvrsti del in njihove definicije
- Povzetek GCD "Igra-dramatizacija po pravljici" Kolobok "
- Kaj pomeni satira v literaturi
- Kakšna je razlika med skrbnikom in upraviteljem
- Scenariji za različne praznike