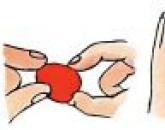Kako pravilno povezati žični internet s prenosnikom. Vodnik za povezovanje prenosnika z internetom
Internet je poln novic o tem, kako rešiti težave pri povezovanju z globalnim omrežjem z uporabo brezžičnih tehnologij. Vendar pa se lahko tudi pri povezovanju žičnega interneta pojavi veliko težav, ki ne bodo omogočale prejemanja informacij iz globalnega omrežja, čeprav so veliko manj pogoste. Če internet ne deluje prek kabla, mora uporabnik jasno poznati razloge in načine za rešitev te težave.
Ta članek obravnava problematiko težav z dostopom do interneta z neposredno povezavo LAN kabla z računalnikom ali prenosnikom, iz usmerjevalnika (neposredna kabelska povezava pri ponudniku je praktično enaka, le da je v tem primeru razlogov za nedelovanje nekoliko manj).
Omrežni kabel je praviloma priključen neposredno na računalnik, ker ni priložen in takšne komponente niso povezane. Seveda lahko kupite poseben Wi-Fi sprejemnik, ki ga lahko povežete z internetom, da se znebite nepotrebnih žic, ki se nahajajo v vašem stanovanju, domu ali pisarni. Toda ta korak ni vedno priporočljiv, saj računalnika nikakor ni mogoče poklicati prenosna naprava, ki ga lahko kadar koli premaknete. Zato, da ne bi porabili več finančna sredstva večina uporabnikov računalnikov uporablja neposredno povezavo LAN.
Najprej, če se ne morete povezati z internetom, morate preveriti naslednje dejavnike:
- ali obstaja delujoč kabel, ki povezuje usmerjevalnik z računalnikom (poskusite ga uporabiti pri povezovanju z drugo napravo);
- preverite delovanje internetnega kanala (povežite LAN neposredno od ponudnika do omrežnega adapterja);
- ali je povezava z usmerjevalnikom aktivna (ali sveti lučka LAN na usmerjevalniku);
- bodite pozorni na ikono omrežja, ki se nahaja v pladnju (računalnik se nekako odzove pri priklopu in odklopu omrežnega kabla ter tudi, ali je omrežje prepoznano);
Zgornji dejavniki so glavni razlogi za pomanjkanje internetne povezave. Če kabel LAN, ki povezuje usmerjevalnik in računalnik, ne deluje, je dovolj, da ga zamenjate. Če tudi nobena naprava z neposredno kabelsko povezavo ponudnika nima dostopa do interneta, je treba to težavo preveriti neposredno pri ponudniku, ki je dolžan iz računalnika preveriti celovitost kabla na celotni poti. Seveda, če lučka povezave LAN kabla na usmerjevalniku ne sveti, morate preveriti povezavo in delovanje samega usmerjevalnika.
Najbolj subtilna težava je nezmožnost povezave z internetom, če sveti rdeči križec na identifikatorju omrežja v pladnju računalnika ali če je omrežje trajno identificirano, kar ne omogoča povezave z internetom. Oglejmo si to vprašanje podrobneje.
Računalnik se na noben način ne odziva na kabelsko povezavo LAN
Če rdeči križ na ikoni omrežja stalno sveti, je razlog v delovanju omrežne kartice.

Če želite preveriti omrežno kartico, sledite tem korakom:
- odprite "Upravitelj naprav"
- z desno miškino tipko kliknite "Moj računalnik"
- "Nadzor"
- pojdite na postavko "Upravitelj naprav").
Videli boste seznam vseh naprav, ki so nameščene v vašem računalniku. Odprite seznam "Omrežni adapterji", kjer boste imeli vse omrežne kartice, ki so nameščene v tem računalniku (v večini primerov je to tista, ki je vgrajena v matično ploščo, lahko pa jih je še več).

Če nasproti sveti rumena ikona s klicajem, morate znova namestiti gonilnike za to napravo. Obiščite uradno spletno mesto proizvajalca in prenesite gonilnike za svoj model omrežne kartice ter jih namestite (bolje je, da ne uporabljate samodejno iskanje gonilnike, in sicer za ročno namestitev).
Če internet še vedno ni na voljo, naredite naslednje:
- pojdite na "Nadzorna plošča"
- pojdite v okno "Omrežje in internet".
- morda imate banalno odklopljeno nameščeno omrežno napravo. Če ga želite omogočiti, z desno miškino tipko kliknite ikono in izberite "Omogoči".
Krog se nenehno vrti. Identifikacija ali omrežje ni prepoznano
Ta razlog se lahko pojavi, ko pride do konflikta naslovov IP, ki so prisotni v omrežju.
Če želite odpraviti to težavo, morate:
- pojdite v "Center za nadzor omrežja in splošni dostop»;

- kliknite "Spremeni parametre adapterja";
- na ikoni vaše omrežne kartice z desno tipko miške kliknite in izberite "Lastnosti";
- postavite kazalec na "Internet Protocol IPv4";
- nastavite oznako za samodejno pridobitev naslova IP in strežnika DNS.

Če imate na statusu omrežja rumeni trikotnik, imate v tem primeru napačne nastavitve usmerjevalnika, ki vam ne omogočajo povezave z globalnim omrežjem.

V takšni situaciji je treba namestiti pravilne nastavitve usmerjevalnika (navodila naj objavi ponudnik na domači strani, lahko pa vam jih dajo v obliki izpisa) ali pa usmerjevalnik odnesti k ponudniku, da da lahko pravilno konfigurirajo napravo. Podoben znak se lahko pojavi tudi, če niste plačali za internet in ste preprosto izključeni iz omrežja.
V tem članku bomo podrobno ugotovili, kako povezati internet s prenosnikom prek brezžičnega omrežja ali z uporabo zvitega para, upoštevati značilnosti vsake vrste povezave, nastavitve za različne različice OS in nameščene komponente.
Možnosti kabelske internetne tehnologije
Običajno lahko vse možnosti za povezavo z internetom prek kabla razdelimo na več glavnih vrst.
- Klicna povezava (Dial-up). To je povezava z internetom prek kabla, analognega modema ali iste telefonske linije. Ta dostop se uporablja tudi pri digitalni povezavi s tehnologijo ISDN, z vgradnjo ustreznega adapterja.
- Namenski komunikacijski kanal. Predpostavlja uporabo ločene linije od osebnega/prenosnega računalnika do opreme, ki je v lasti in upravljanju ponudnika. Obstajata dve vrsti povezav: do 1,5 Mbps in do 45 Mbps. Šteje se za najbolj učinkovito za velika podjetja.
- DSL (Digital Subscriber Line) - ena od možnosti širokopasovne povezave s katerim lahko povežete žični internet s svojim prenosnikom. Zagotavlja hitrost prenosa podatkov do 50 Mbps. To je digitalna povezava z uporabo analognih telefonskih linij.
Kako priključiti kabel na prenosnik
Povezava prenosnika z žičnim internetom v vsakem primeru poteka v naslednjem vrstnem redu:
- Dial-Up, povezava je konfigurirana telefonska linija na modem, nato pa je kabelska povezava od modema do prenosnika,
- namenski komunikacijski kanal prihaja v vaše stanovanje že prek povezave z zvitim parom, priključite ga lahko tako takoj po vstopu v stanovanje kot po usmerjevalniku/usmerjevalniku, to ni pomembno,
- DSL Internet prihaja v stanovanje tudi preko telefonskega kabla, tako da do vklopa pride šele po priključitvi modema.
Nastavitve v operacijskem sistemu (upoštevajte različne različice operacijskega sistema - XP-10)
V skoraj vseh Microsoftovih operacijskih sistemih so meniji skoraj enaki, zato so prehodi menijev enaki za vse različice operacijskega sistema Windows.
- Pojdite na Start> Nadzorna plošča.
- Najdemo "Internetna povezava".
- Element "Omrežna povezava", ustvarite novo povezavo.
- Po navodilih čarovnika za novo povezavo vnesite uporabniško ime in geslo, ki ju je posredoval internetni ponudnik.
- Lastnosti protokola TCP/IP najdemo v zavihku omrežja in preverimo, ali je pridobivanje naslova IP in strežnika DNS omogočeno v samodejnem načinu.
PPPoE
Ena od možnosti povezave DSL (protokol od točke do točke preko Etherneta) izstopa iz ozadja drugih po pogostosti uporabe (večina povezanih, sodobnih dostopnih točk temelji na protokolu PPPoE). Povezava se izvede z individualnim uporabniškim imenom in geslom.
Statični ali dinamični IP
Dinamični naslov IP vaš ponudnik internetnih storitev brezplačno podeli za povezavo z internetom in ga lahko dodelite drugemu računalniku, ko znova vstopite v omrežje. Statična različica IP (Internet Protocol) je kupljena za ločen denar in ponuja več možnosti ter se vnese ročno, ko je povezana z internetom.
VPN prek L2TP / PPTP
VPN (Virtual Private Network) - možnost ustvarjanja virtualnega omrežja na vrhu fizičnega.
- PPTP. Protokol povezave na začetku podpira katero koli omrežje VPN (prvi protokol, ki ga je predstavil Microsoft). To je trenutno najhitrejši protokol povezave.
- L2TP. Protokol tuneliranja sloja 2, trenutno ga podpirajo skoraj vse naprave. Enostaven za nastavitev, vendar je zaradi pomanjkanja šifriranja in zaščite podatkov odvisen od izbirnega protokola IPSec.
Brezžična povezava prek Wi-Fi (iz usmerjevalnika)
Vklop interneta na prenosnem računalniku, pod pogojem, da je omrežje Wi-Fi konfigurirano iz usmerjevalnika, je zelo preprosta naloga. Za to je potrebnih več pogojev.
- Prisotnost omrežnega imena in gesla iz njega.
- Prenosni računalnik z delujočim Wi-Fi modulom.
Povezava poteka po naslednjem scenariju.
- Usmerjevalnik vklopimo v omrežje in počakamo, da se naloži wifi protokol.
- Vklopimo brezžična omrežja na prenosniku.
- Odpremo pregled brezžičnih omrežij in najdemo tisto, ki jo potrebujemo.
- V meniju, ki se odpre, vnesite geslo in kliknite gumb za povezavo.
Preverjanje adapterja
Prisotnost brezžičnega adapterja se preveri s prisotnostjo slike na ohišju prenosnika. Če ste prenosnik kupili ročno (rabljen) brez škatle, potem bo na ohišju na brezžičnem adapterju zagotovo podvojena oznaka.
Namestitev gonilnika
Namestitev gonilnikov omrežne kartice v računalnik je pomemben del povezave z internetom. Brez omrežnega gonilnika prenosnik ne bo zaznal adapterja WiFi. Gonilniki so nameščeni s CD-ja, ki je priložen prenosniku, vstavite ga v CD pogon in sledite navodilom pomočnika za namestitev.
Zahtevane sistemske nastavitve za povezavo
Če želite konfigurirati internet, morate preveriti samodejno prejem IP-naslova in dns-strežnika. Te nastavitve se nahajajo na poti Start> Nadzorna plošča> Upravljanje omrežja in skupne rabe> Lastnosti povezave> Lastnosti internetnega protokola različice 4.
Povezava preko mobilnega interneta
Možna je tudi povezava prenosnika z internetom preko mobilni telefon.
- Na pametnem telefonu smo postavili internetno dostopno točko.
- Telefon povežemo s prenosnikom preko USB ali Wi-Fi.
- Namestimo gonilnike (odvisno od znamke telefona) in se povežemo z internetom.
3G in 4G modemi in usmerjevalniki
Zelo enostavno se je povezati z internetom z uporabo modema 3 in 4G, samo namestite gonilnike in se povežite z internetom.
Po sklenitvi pogodbe s ponudnikom interneta in namestitvi kablov se moramo pogosto sami pozanimati, kako se z Windows povežemo v omrežje. Neizkušenemu uporabniku se to zdi nekaj težavnega. Pravzaprav ni potrebno posebno znanje. Spodaj bomo podrobno govorili o tem, kako povezati računalnik z operacijskim sistemom Windows XP z internetom.
Če se znajdete v zgoraj opisani situaciji, potem najverjetneje parametri povezave niso konfigurirani v operacijskem sistemu. Številni ponudniki ponujajo lastne strežnike DNS, naslove IP in tunele VPN, katerih podrobnosti (naslov, uporabniško ime in geslo) je treba registrirati v nastavitvah. Poleg tega se povezave ne ustvarijo vedno samodejno, včasih jih je treba ustvariti ročno.
1. korak: Čarovnik za novo povezavo
- Odpiramo "Nadzorna plošča" in preklopi pogled na klasičen.

- Nato pojdite na razdelek "omrežne povezave".

- Kliknite na element menija "Mapa" in izberite "Nova povezava".

- V začetnem oknu čarovnika za novo povezavo kliknite "Naprej".

- Tukaj pustimo izbrani element "Poveži se na internet".

- Nato izberemo ročno povezavo. Prav ta metoda omogoča vnos podatkov, ki jih posreduje ponudnik, kot sta uporabniško ime in geslo.

- Nato se ponovno odločimo v korist povezave, ki zahteva varnostne podatke.

- Vnesite ime ponudnika. Tukaj lahko napišete karkoli želite, napak ne bo. Če imate več povezav, je bolje, da vnesete nekaj smiselnega.

- Nato registriramo podatke, ki jih posreduje ponudnik storitev.

- Za lažjo uporabo ustvarite bližnjico za povezavo na namizju in kliknite "pripravljen".

2. korak: Konfigurirajte DNS
Privzeto je OS konfiguriran tako, da samodejno pridobi naslove IP in DNS. Če internetni ponudnik dostopa do svetovnega spleta prek svojih strežnikov, morate njegove podatke registrirati v omrežnih nastavitvah. Te podatke (naslove) najdete v pogodbi ali pokličite službo za podporo.

Ustvarjanje tunela VPN
VPN je navidezno zasebno omrežje, ki deluje na podlagi omrežja prek omrežja. Podatki VPN potujejo po šifriranem tunelu. Kot je navedeno zgoraj, nekateri ponudniki zagotavljajo dostop do interneta prek svojih strežnikov VPN. Ustvarjanje takšne povezave se nekoliko razlikuje od običajne.
- V čarovniku namesto povezave z internetom izberite omrežno povezavo na namizju.

- Nato preklopite na parameter "Povezava z navideznim zasebnim omrežjem".

- Nato vnesemo ime nove povezave.

- Ker se povežemo neposredno s strežnikom ponudnika, ni treba klicati številke. Izberemo parameter, prikazan na sliki.

- V naslednjem oknu vnesite podatke, ki ste jih prejeli od ponudnika. To je lahko naslov IP ali ime spletnega mesta, kot je "site.com".

- Tako kot v primeru povezave z internetom potrdite polje, da ustvarite bližnjico, in kliknite "pripravljen".

- Registriramo uporabniško ime in geslo, ki ju bo dal tudi ponudnik. Konfigurirate lahko shranjevanje podatkov in onemogočite njihovo zahtevo.

- Končna nastavitev je onemogočiti obvezno šifriranje. Pojdite na lastnosti.

- V zavihku "varnost" odstranite ustrezno potrditveno polje.

Najpogosteje vam ni treba konfigurirati ničesar drugega, včasih pa morate registrirati tudi naslov strežnika DNS za to povezavo. Kako to narediti, smo že razpravljali.
Zaključek
Kot lahko vidite, ni nič nadnaravnega pri nastavitvi internetne povezave v sistemu Windows XP. Glavna stvar pri tem je, da natančno sledite navodilom in ne delate napak pri vnosu podatkov, prejetih od ponudnika. Seveda morate najprej ugotoviti, kako poteka povezava. Če gre za neposredni dostop, sta potrebna naslova IP in DNS, če pa je navidezno zasebno omrežje, pa naslov vozlišča (VPN strežnik) in seveda v obeh primerih uporabniško ime in geslo.
V zadnjih 10 letih je internet hitro vstopil v naše življenje in v vsak dom, kjer je računalnik.
Zdaj si niti en uporabnik, ki dela za računalnikom, tega ne more predstavljati, ne da bi bil povezan z internetom. Navsezadnje lahko na internetu najdete skoraj vse. Glejte filme, športne oddaje, poslušajte glasbo, igrajte Spletne igre... Poiščite potrebne informacije o kateri koli temi in jih prenesite.
Naročite vstopnice za vlak, letalo, koncert, športni dogodek, plačajte komunikacijske storitve, komunalne račune, kupite stvar, ki vam je všeč v spletni trgovini.
Skratka, internet je zelo dobra in uporabna stvar. Zato je tako priljubljen.
Za povezavo računalnika z internetom morate imeti:
- nameščena omrežna kartica in gonilnik zanjo.
- Adsl modem, usmerjevalnik, dostopna točka itd.
- Ethernet kabel
- Kabel za priklop na telefonsko linijo RJ-45.
- Cepilnik.
In kar je najpomembneje, storitev dostopa do interneta mora zagotoviti ponudnik.
Vse kable povežite z računalnikom in modemom v skladu z navodili.

Spustimo se na konfiguracijo omrežne kartice inInternetna povezava v sistemu Windows 7... Če želite to narediti, sledite tem korakom korak za korakom. Korak 1 . Kliknite Start in pojdite na Nadzorna plošča... Kliknite na povezavo.

2. korak ... Naprej kliknite na.

3. korak. V levem meniju okna kliknite.

4. korak ... Desni klik na ikonoPovezava po lokalno omrežje in v meniju, ki se prikaže, izberite Lastnosti levi gumb miške.

5. korak ... V oknu, ki se prikaže, z levo tipko miške kliknite elementInternetni protokol TCP/IPv4in kliknite na gumb Lastnosti .

6. korak. Izberite element Uporabite naslednji naslov IP, in izpolnite polja, kot je prikazano na sliki. Naslovi zaZaželenoin Alternativne DNS strežnike, ki jih morate vzeti iz pogodbe za zagotavljanje internetnih storitev. Nato pritisnite gumb v redu.

Konfiguracija omrežne kartice je končana. Nato začnemo ustvarjati novo povezavo.
Izvedite Korak 1 in 2. korak ponovno.

4. korak. V novem oknu izberite možnost povezaveinternetne povezave... Ali je brezžična, hitra oz telefonska povezava na internet. Kliknite za nadaljevanje Nadalje .

5. korak. V oknu internetna povezava izberite Visoka hitrost (s PPPoe). DSL ali kabelska povezava zahteva uporabniško ime in geslo.

6. korak ... V naslednjem oknu morate vnestiinformacije, pridobljene od vašega ponudnika internetnih storitev:
Uporabniško ime.
- Geslo.
- Ime povezave.
Vse te podatke bi morali dobiti ob sklenitvi pogodbe.
Označite poljeZapomni si to geslo.
Ti lahko omogočite drugim uporabnikom uporabo te povezavetako, da označite ustrezno polje.
Ko ste pravilno vnesli vse podatke, pritisnite gumb Za priključitev.

7. korak ... Povezavo je treba vzpostaviti po preverjanju uporabniškega imena in gesla. Po tem se prikaže okno, v katerem vas bo sistem o tem obvestilinternetna povezava pripravljena za uporabo... Pritisnite gumb za izhod. Zapri.

Da bi povežite se z internetom, v oknu v desnem delu okna kliknite na povezavo... Nato dvakrat kliknite na ikonoVisoka hitrost povezave.

Da ne bi nenehno hodili na nadzorno ploščo za povezavo z internetom, lahko ustvarite bližnjico na namizju. Če želite to narediti, z desno tipko miške kliknite ikono povezave in v kontekstnem meniju izberite Ustvari bližnjico.
Morda je težko najti osebo, ki ne uporablja interneta. Dostop do svetovni splet zapolnila naša življenja tako na robotu kot doma, od otrok do starejših ljudi, saj mnogi med njimi tudi poskušajo slediti razvoju računalniške tehnologije. Zato je problem povezave z internetom pomemben za široko občinstvo. Po branju tega članka boste razumeli, da je povezava računalnika z internetom hitra. Ker veliko ljudi raje najnovejšo različico programsko opremo windows 8, članek opisuje dejanja uporabnika tega sistema, če pa imate drugo izdajo oken, lahko uporabite tudi to navodilo, v bistvu je sistem povezave enak.
Najprej se odločite za vir dostopa do interneta: fiksna povezava, Wi-Fi usmerjevalnik ali mobilni internet (prek sim kartice). Sklenite pogodbo s ponudnikom, če je potrebno, in običajno vam bo zagotovil potrebno opremo od kabelskega do hitrega modema ali celo usmerjevalnika. V primeru uporabe mobilnega interneta morate kupiti poseben modem ali uporabiti mobilni telefon, ki je na računalnik povezan preko USB vhoda. Toda v tem primeru je internetna hitrost veliko počasnejša.
Ko ste povezani z internetom, začnite nastavljati sam računalnik. Če želite to narediti, vnesite meni »Start« s skrbniškim računom. V oknu, ki se odpre, pritisnite desni gumb miške in v spodnjem desnem kotu se bo pojavil naslov "Vse aplikacije". Izberite ga s klikom na levi gumb miške.

Med vsemi aplikacijami izberite "Nadzorna plošča". Odpre se novo okno različne kategorije nastavitve za konfiguracijo računalnika, odprite drugo na seznamu - "Omrežje in internet".

Nato pojdite v "Center za omrežje in skupno rabo", kjer v zgornjem levem kotu kliknite na možnost "Spremeni nastavitve adapterja".

V oknu »Omrežne povezave«, ki se odpre, premaknite kazalec na simbol »Lokalna povezava« in z desnim gumbom miške odprite kontekstni meni. Med ponujenimi funkcijami izberite "Lastnosti".

Pojdite na zavihek "Omrežje", izberite naslov "Internet Protocol Version 4 (TCP / IPv4)" in kliknite na gumb "Lastnosti".

V naslednjem oknu konfigurirajte končne parametre: potrdite polja poleg funkcij »Samodejno pridobi IP naslov« in »Samodejno pridobi naslov strežnika DNS«.

Če želite ali je potrebno, morate v primeru okvare omrežja samodejno nastaviti naslove, parametre ročno prilagoditi. Za informacije se obrnite na svojega ponudnika omrežja.

S priključitvijo računalnika na brezžično povezavo Wi-Fi omrežja, najprej ponovite koraka 2 in 3. Nato odprite »Center za omrežje in skupno rabo« in kliknite možnost »Poveži se z omrežjem«.

Na desni strani se prikaže okno z nastavitvami omrežne povezave. Preverite, ali je način za letalo aktiven - izklopiti ga je treba.

Spodaj je seznam razpoložljivih povezav. Z levo tipko miške kliknite omrežje po vaši izbiri in videli boste ponudbo za povezavo - kliknite nanjo. Prav tako lahko potrdite polje poleg vrstice »Samodejno se poveži« – in vaš računalnik se bo samodejno povezal s tem omrežjem, če je na voljo. Običajno morate pri preverjanju omrežnih zahtev vnesti geslo, včasih pa je na voljo "brezplačen" Wi-Fi, ki ga zagotavljajo nekatere ustanove.

Če ste natančno upoštevali vsa navodila, je vaš računalnik že povezan z internetom in lahko uživate v dostopu do globalnega informacijskega omrežja. V nasprotnem primeru se obrnite na servisni center vašega ponudnika in strokovnjaki vam bodo zagotovo pomagali rešiti vse težave. Če imate še vedno vprašanja, si oglejte videoposnetek, ki je tudi ilustriran navodila po korakih internetna povezava v sistemu Windows 8.
SovetClub.ru
Kako samostojno povezati računalnik z internetom
Danes na svetu skoraj ni več ljudi, ki ne bi izkoristili možnosti interneta. Zato je pomembnost vprašanja, kako samostojno povezati internet z osebnim računalnikom, vsak dan narašča. Računalnik, ki ni povezan s svetovnim spletom, se spremeni v navaden pisalni stroj s funkcijami kalkulatorja, kar pomeni, da je večina prednosti lastništva takšnega računalnika preprosto izgubljena. Spodaj je vodnik za povezavo računalnika z internetom in navodila po korakih, kako nastaviti internet, ne da bi se zatekli k specializiranim storitvam. 
Pripravljalne dejavnosti
Za povezavo z internetom morate najprej izbrati optimalen internetni vir za specifične pogoje uporabnika: neposredna povezava (povežite internet z računalnikom prek kabla), Wi-Fi usmerjevalnik, SIM kartica mobilni operater, satelitske komunikacije, avtomatska telefonska centrala. Nato po potrebi podpišite pogodbo s ponudnikom komunikacijskih storitev, ki se imenuje "Ponudnik".
Svojemu naročniku bo zagotovil potrebna sredstva, na primer modem ali usmerjevalnik, kabel. Če bo mobilni operater povezavo, nato poseben USB-modem, ki se vstavi v USB-vrata računalnika.
Neposredna žična povezava
Metoda ima številne pomembne prednosti, vendar ne brez večjih pomanjkljivosti, ki so lahko odločilne, ko uporabnik izbere način povezave. Je zelo enostaven za izvedbo in zahteva najnižje stroške. Vendar mora ponudnik interneta napeljati žico neposredno do računalnika, kar ni vedno mogoče in priročno. V tem primeru mora biti kabel priključen na omrežno kartico osebnega računalnika.
 Po tem morate v računalniku konfigurirati internet. Vneseni parametri se razlikujejo glede na ponudnika storitev in samo tehnologijo povezave. Bistvo postopka je vzpostaviti povezavo z avtorizacijo. Sledi primer dejanja po korakih v PC z operacijski sistem windows 8. V drugih operacijskih sistemih, ki jih podpira Microsoft, je postopek enak.
Po tem morate v računalniku konfigurirati internet. Vneseni parametri se razlikujejo glede na ponudnika storitev in samo tehnologijo povezave. Bistvo postopka je vzpostaviti povezavo z avtorizacijo. Sledi primer dejanja po korakih v PC z operacijski sistem windows 8. V drugih operacijskih sistemih, ki jih podpira Microsoft, je postopek enak.
Upoštevati je treba naslednje zaporedne korake:

Za Windows XP lahko na kratko predstavite podoben algoritem dejanj v obliki naslednje verige:
- Start;
- Omrežne povezave;
- Ustvarite novo povezavo;
- Čarovnik za nove povezave;
- Povežite se z internetom;
- Ročno nastavite povezavo;
- Visoka hitrost povezave;
- Vnos parametrov od vašega internetnega ponudnika.
Za Windows 7:
- Start;
- Nadzorna plošča;
- Omrežje in internet;
- Center za omrežje in skupno rabo;
- Vzpostavitev nove povezave ali omrežja;
- Internetna povezava;
- Visoka hitrost;
- Vnos parametrov pri ponudniku storitev.
Uporaba usmerjevalnika s kabelsko internetno povezavo
To je bolj priročna možnost za dom ali pisarno, saj vam omogoča, da v globalno omrežje povežete ne samo en računalnik, temveč več hkrati, s čimer ustvarite lokalno omrežje. Danes je redkokdo v stanovanju ali pisarni, ki ima samo en računalnik.
Vstavite kabel ponudnika v vrata WAN usmerjevalnika. Povežite računalnike prek priključkov LAN s pomočjo patch kablov. Ponudnikove parametre vnesite prek spletnega vmesnika, ki ga zaženete v računalniškem brskalniku, tako da vnesete naslov, zapisan v priročniku usmerjevalnika (običajno 192.168.1.1).
Preko Wi-Fi usmerjevalnika
Pri uporabi brezžičnega usmerjevalnika bodo koraki podobni prejšnjim navodilom, vendar boste morali konfigurirati tudi WiFi. Če vaš računalnik nima adapterja Wi-Fi, ga boste morali kupiti in namestiti.
 Če na primer uporabite operacijski sistem Windows 8, da povežete računalnik prek Wi-Fi, morate narediti naslednje:
Če na primer uporabite operacijski sistem Windows 8, da povežete računalnik prek Wi-Fi, morate narediti naslednje:

Uporaba omrežja mobilnega operaterja
Kljub razmeroma počasnemu prenosu podatkov je ta možnost zaradi visoke mobilnosti zelo priljubljena med uporabniki. Dovolj je le, da USB-modem vstavite v ustrezna vrata računalnika in konfiguracija bo izvedena skoraj samodejno, odjemalec bo moral le slediti navodilom čarovnika za namestitev. 
nastrojkin.ru
Kako povezati internet z usmerjevalnika na računalnik (prenosnik) prek omrežnega kabla?
Na temo povezovanja z internetom prek brezžičnega omrežja je bilo napisanih veliko člankov. Navodila za povezavo, rešitev različne težave, napake itd. V tem članku bomo razmislili o povezavi usmerjevalnika z računalnikom z omrežnim kablom, ki je običajno priložen usmerjevalniku. S kabelsko povezavo je vse veliko lažje kot z Wi-Fi. Toda kljub temu se včasih pojavijo vprašanja pri povezovanju z usmerjevalnikom z omrežnim kablom (LAN).
V osnovi se seveda s pomočjo kabla na internet povežejo stacionarni računalniki, ki nimajo vgrajenega Wi-Fi sprejemnika. In če kupite poseben adapter Wi-Fi za svoj računalnik, lahko tudi zavrnete žice. Vedno vam svetujem, da usmerjevalnik povežete prek kabla, da ga konfigurirate, no, konec je, posodobitev vdelane programske opreme. Obstajajo različni primeri, morda Wi-Fi ne deluje na prenosnem računalniku, vendar se morate povezati z internetom ali pa je hitrost brezžičnega omrežja nizka, tukaj potrebujemo omrežni kabel. Kabelska povezava vedno deluje bolj stabilno kot zračna.
Vse kar potrebujemo je sam omrežni kabel, s katerim bomo računalnik povezali z usmerjevalnikom. To je navaden kabel z zvitim parom s priključki RJ-45 na obeh straneh. Ta kabel mora biti priložen vašemu usmerjevalniku. Res je, tam je kratek (odvisno od proizvajalca usmerjevalnika). Če potrebujete dolg kabel, ga lahko izdelate v računalniški trgovini. To lahko storite sami, vendar potrebujete posebno orodje. Na internetu je veliko navodil.
Praviloma je na usmerjevalnik preko omrežnega kabla mogoče povezati 4 naprave. To so 4 konektorji LAN, ki jih boste najverjetneje našli na vašem usmerjevalniku. V posameznih primerih, priključek LAN je lahko 1 ali 8. Ni pomembno, kateri različica Windows nameščen na vašem računalniku. Navodila so primerna za windows 7, windows 8 in windows 10. V windows XP je vse povezano na enak način, vendar bodo nastavitve IP nekoliko drugačne.
Povezava z usmerjevalnikom z omrežnim kablom (LAN)
Vse je zelo preprosto. Vzamemo omrežni kabel, en konec priključimo na usmerjevalnik v enega od priključkov LAN (so podpisani LAN ali domače omrežje). Drugi konec kabla priključimo na omrežno kartico računalnika. Izgleda takole:

Če prenosnik povežete z usmerjevalnikom, potem vse naredimo na enak način. En konec kabla do usmerjevalnika, drugi pa do omrežne kartice prenosnika:

To je vsa povezava. Če je usmerjevalnik vklopljen, se mora računalnik takoj odzvati na povezavo z usmerjevalnikom. Status povezave v pladnju (v spodnjem desnem kotu) se bo spremenil.
Če je internet povezan z usmerjevalnikom in je že konfiguriran, bo najverjetneje ikona povezave taka:
To pomeni, da je vse v redu in internet že deluje.
In če usmerjevalnik še ni bil konfiguriran (pravkar ga boste konfigurirali) ali so v nastavitvah računalnika nekaj težav, bo stanje povezave z rumenim klicajem. In brez dostopa do interneta. Internet ne bo deloval na računalniku.
Če internet iz tega usmerjevalnika deluje dobro na drugih napravah in na računalniku, ki smo ga povezali brez dostopa do interneta, potem morate preveriti nastavitve IP in DNS za povezavo prek lokalnega omrežja.
Ni dostopa do interneta, ko je povezana prek kabla
Lahko se zgodi, da po povezavi internet ne bo deloval. Povezava bo "brez dostopa do interneta" ali "omejena" (v operacijskih sistemih Windows 8 in Windows 10). Če težava ni v usmerjevalniku (razdeljuje internet), morate preveriti nastavitve na samem računalniku.
Z desno tipko miške kliknite ikono povezave in izberite Center za omrežje in skupno rabo. V novem oknu izberite Spremeni nastavitve adapterja.

Priljubljeno
- Ocena agencij za zaposlovanje
- Ocena agencij za zaposlovanje
- Neprepusten milni mehurček
- Neprepusten milni mehurček
- Voščilnice za srčkano lep dan
- Literarne zvrsti del in njihove definicije
- Povzetek GCD "Igra-dramatizacija po pravljici" Kolobok "
- Kaj pomeni satira v literaturi
- Kakšna je razlika med skrbnikom in upraviteljem
- Scenariji za različne praznike