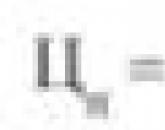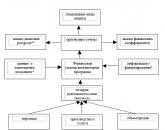Programul este o instrucțiune electronică de buget. Completarea filei „Semnături”.
D="P0001" CLASS="formattext topleveltext">
MINISTERUL DE FINANȚE AL FEDERATIEI RUSE
Ghid de utilizare pentru lucrul cu subsistemul de planificare bugetară a sistemului informațional integrat de stat pentru gestionarea finanțelor publice „Buget electronic” pentru formarea unui formular de raport de cheltuieli, o sursă de finanțare ...
Ghid de utilizare pentru lucrul cu subsistemul de planificare bugetară a sistemului informatic integrat de stat pentru gestionarea finanțelor publice „Buget electronic” pentru formarea formularului de raport de cheltuieli, sursă sprijin financiar care este o subvenție (investiții bugetare, transferuri interbugetare) și coordonarea acestora pentru principalii manageri ai fondurilor bugetare federale
Versiunea 2017.01
Lista de termeni și abrevieri
|
Clasificarea bugetară Federația Rusă |
|
|
Federația Rusă |
|
|
Sistemul Informațional Integrat de Stat pentru Managementul Finanțelor Publice „Buget electronic” |
|
|
Numele complet |
|
|
Autoritatea executivă federală |
1 Porniți sistemul
Pentru a începe să lucrați cu sistemul, trebuie să efectuați următoarea secvență de acțiuni:
- lansați browserul de internet „Internet Explorer” făcând dublu clic pe butonul stâng al mouse-ului pe scurtătura acestuia de pe desktop sau faceți clic pe butonul „Start” și selectați elementul corespunzător browserului de internet „Internet Explorer” din meniul care se deschide;
- în bara de adrese a browserului de internet, introduceți adresa: http://budget.gov.ru/lk;
Figura 1. Portalul unificat al sistemului bugetar
Pe pagina Portalului Unificat al sistemului bugetar, trebuie să faceți clic pe butonul „Tranziție la subsistem” Planificare bugetară „(Figura 1);
Notă. Dacă trecerea la subsistemul „Planificarea bugetului” nu a fost efectuată, trebuie să introduceți adresa în bara de adrese a browserului de internet: https://ssl.budgetplan.minfin.ru/http/BudgetPlan/.
Figura 2. Butonul „Autentificare cu certificat”
În fereastra care se deschide, faceți clic pe butonul „Autentificare cu certificat” (Figura 2).
După selectarea metodei de autentificare „Autentificare certificat”, Sistemul solicită automat certificatul cheii de verificare a semnăturii electronice și codul PIN al certificatului, apoi se caută utilizatorul-proprietar al certificatului și se deschide fereastra principală a Sistemului.
Figura 3. Butonul de autentificare
După ce ați ales o autentificare, trebuie să faceți clic pe butonul „Autentificare” (Figura 3).
Notă. Dacă utilizatori diferiți folosesc același certificat pentru autorizare (de exemplu, o persoană autorizată are roluri diferite), sistemul vă va solicita să selectați un anumit utilizator.
Figura 4. Fereastra principală a sistemului
Ca rezultat, se va deschide fereastra principală a sistemului (Figura 4).
2 Formarea modelelor de raport conform acordurilor
Formarea modelelor de raport conform acordurilor se realizează în registrul modelelor.
Figura 5. Trecerea la registrul modelelor de acord
Pentru a accesa registrul de șabloane, aveți nevoie (Figura 5):
- selectați fila „Meniu” (1);
- selectați subsecțiunea „Cărți de referință” (3);
- deschideți elementul „Registrul șabloanelor” (4).
Figura 6. Fila Template Registry
Ca urmare, se va deschide fila „Registrul șabloanelor”, în care trebuie să accesați fila „Șabloane de raport” (Figura 6).
Figura 7. Butoane funcționale
Pentru a lucra cu registrul șabloanelor de acord, următoarele butoane funcționale sunt implementate în sistem (Figura 7):
- „Adăugați” - adăugarea unui șablon de raport;
- „Imprimare șablon document” - formare formă tipărită un șablon de raport către stația de lucru a utilizatorului cu extensia *.pdf;
- "De acord" - aprobarea modelului de raport;
- „Editare” - editarea șablonului de raport;
- „Șterge” - ștergerea șablonului de raport.
Figura 8. Coloane șablon de raport
Informațiile despre șabloanele de rapoarte sunt prezentate în următoarele coloane ale tabelului (Figura 8):
- „FOIV”;
- "Stare";
- „Numele complet al autorizatorului/aprobantului”;
- „Numărul șablonului”;
- „Data creării”;
- „Data modificării”;
- „Tipul contractului”;
- „Numele șablonului”.
Figura 9. Sortarea listelor
Dacă este necesar să afișați coloane ascunse, apăsați butonul (1), selectați elementul din lista derulantă
(2) și bifați caseta de lângă coloanele pe care doriți să le afișați pe ecran (3) (Figura 9).
Figura 10. Căutare după valoare în coloane
Pentru a căuta rapid înregistrări, sistemul implementează câmpuri de căutare după valorile coloanei (Figura 10).
2.1 Creați un șablon de raport de acord
Figura 11. Butonul Adaugă
Pentru a crea un șablon pentru rapoartele privind acordurile, trebuie să faceți clic pe butonul „Adăugați” din registrul de șabloane (Figura 11).
Figura 12. Fereastra „Formular de intrare șablon de raport”.
Ca rezultat, se va deschide fereastra „Formular de introducere a șablonului de raport”, care conține file (Figura 12):
- "Informatii de baza";
- „Partea de titlu”;
- „Secțiuni de raportare”;
- Semnături.
În fila „Informații de bază”, în câmpul „Necesită aprobare”, trebuie să bifați caseta dacă șablonul de raport al acordului necesită aprobare.
Câmpul „Număr șablon” este completat automat și nu poate fi editat. Numărul șablonului are formatul РРР-ТТ-NNN, unde РРР este codul capitolului în conformitate cu clasificarea bugetară a Federației Ruse din cartea de referință „Capitole despre BC”, TT este tipul de acord, NNN este numărul șablonului în ordine.
Câmpul „Data creată” este completat automat și nu este editabil.
Câmpurile „Tip de acord” sunt completate prin selectarea unei valori din lista derulantă.
Câmpul „Nume șablon” este completat manual de utilizator.
Câmpul „Opțiune de numerotare șablon” este completat prin selectarea unei valori din lista verticală.
Figura 13. Butonul „Add TAG”.
Câmpul „Mască de număr intern” este completat manual sau prin apăsarea butonului „Adăugați etichetă” (Figura 13).
Figura 14. Butonul de inserare
Ca urmare, se va deschide fereastra „Selectați o etichetă”, în care trebuie să selectați o etichetă cu un singur clic pe butonul stâng al mouse-ului și să faceți clic pe butonul „Selectați” (Figura 14).
Câmpul „Cod formular, după:” este completat prin selectarea unei valori din lista verticală.
Câmpul „Cod formular, număr” se completează manual de la tastatură.
Important! Câmpurile „Tip de acord”, „Nume șablon” și „Opțiune de numerotare șablon” sunt obligatorii.
Pentru a salva datele introduse, trebuie să faceți clic pe butonul „Salvare” (Figura 15).
Figura 16. Linie nouă
Ca urmare, o nouă linie va fi afișată în registrul șabloanelor de acord (Figura 16).
Pentru a completa filele „Antet”, „Secțiuni de raportare” și „Semnături”, trebuie să deschideți linia adăugată făcând dublu clic pe butonul stâng al mouse-ului.
2.1.1 Completarea filei „Header”.
Figura 17. Butonul Add Title Row
Pentru a forma o linie, în fila „Heading part”, faceți clic pe butonul „Add a header line” (Figura 17).
Figura 18. Fereastra „Editare obiect”.
Ca urmare, se va deschide fereastra „Editare obiect” (Figura 18).
Câmpul „Număr piesă” este completat automat și nu este editabil.
Important! Câmpurile „Număr linie” și „Nume linie” sunt obligatorii.
Pentru a salva datele introduse, faceți clic pe butonul „Salvare” (Figura 19).
Figura 20. Fila Antet
Ca rezultat, o linie va fi adăugată în fila „Partea de titlu” (Figura 20).
Figura 21. Mutați rândul „Sus” și „Jos” în ordine
Pentru a muta bara de titlu „Sus” și „Jos” în ordine, selectați rândul și faceți clic pe butonul corespunzător sau (Figura 21). Rândurile vor fi afișate în forma tipărită a raportului, în ordinea specificată.
Apoi, trebuie să accesați fila „Secțiuni de raportare”.
2.1.2 Completarea filei „Secțiuni de raportare”.
Figura 22. Fila Secțiuni de raportare
Câmpul „Nume raport” este completat manual de la tastatură (Figura 22).
Figura 23. Butonul Adaugă
Pentru a adăuga o secțiune, faceți clic pe butonul „Adăugați” (Figura 23).
Figura 24. Fereastra „Editare obiect”.
Ca rezultat, se va deschide fereastra „Editare obiect” (Figura 24).
Câmpul „Număr comandă” este completat automat și nu este editabil.
Câmpul „Nume” este completat manual de la tastatură.
Important! Câmpul „Nume” este obligatoriu.
Figura 25. Adăugarea unei coloane
Pentru a adăuga o coloană, faceți clic pe butonul „Adăugați coloană” și selectați elementul corespunzător (Figura 25).
Figura 26. Linie în fereastra Edit Object
Ca urmare, în fereastra „Editare obiect” va fi adăugată o linie, în care câmpurile „Numele coloanei” și „Lățimea” sunt completate manual de la tastatură (Figura 26).
Figura 27. Mutarea coloanei „Sus” și „Jos” în ordine
Pentru a muta coloana „Sus” și „Jos” în ordine, selectați rândul și faceți clic pe butonul corespunzător sau (Figura 27). Rândurile vor fi afișate în forma tipărită a raportului, în ordinea specificată.
Pentru a salva datele introduse, faceți clic pe butonul „Salvare” (Figura 28).
Figura 29. Butonul de previzualizare
Pentru a previzualiza și a trimite șablonul de raport pentru tipărire, faceți clic pe butonul „Previzualizare” (Figura 29).
Figura 30. Fereastra de previzualizare
Fereastra „Vizualizare” care se deschide va afișa datele de câmp ale secțiunii șablon de raport (Figura 30).
Figura 31. Închiderea ferestrei de previzualizare
Pentru a închide fereastra „Vizualizare”, faceți clic pe pictograma de închidere a ferestrei (Figura 31).
Figura 32. Butonul de închidere
Pentru a închide fereastra „Editare obiect”, faceți clic pe butonul „Închidere” (Figura 32).
Figura 33. Rând în fila „Secțiuni de raportare”.
Ca rezultat, o linie va fi adăugată la fila „Secțiuni de raportare” (Figura 33).
Apoi, trebuie să accesați fila „Semnături”.
2.1.3 Completarea filei „Semnături”.
Figura 34. Butonul Add Row
Pentru a adăuga o linie, faceți clic pe butonul „Adăugați linie” (Figura 34).
Figura 35. Fereastra „Editare obiect”.
Ca rezultat, se va deschide fereastra „Editare obiect” (Figura 35).
Câmpul „Număr de linie” este completat manual de la tastatură.
Câmpul „Numărul piesei liniei” este completat automat și nu poate fi editat.
Câmpurile „Nume linie” și „Conținut linie” sunt completate manual de la tastatură.
Important! Câmpurile „Numărul rândului” și „Conținutul liniei” sunt obligatorii.
Adăugarea unei etichete se realizează în mod similar cu descrierea de mai sus.
Pentru a salva datele introduse, faceți clic pe butonul „Salvare” (Figura 36).
Figura 37. Linie din fila „Semnături”.
Ca rezultat, o linie va fi adăugată în fila „Semnături” (Figura 37).
Figura 38. Mutați rândul „Sus” și „Jos” în ordine
Pentru a muta linia de titlu „Sus” sau „Jos” în ordine, selectați linia și faceți clic pe butonul corespunzător sau (Figura 38). Rândurile vor fi afișate în forma tipărită a raportului, în ordinea specificată.
Pentru a salva datele introduse și a închide fereastra „Formular de introducere a șablonului de raport”, faceți clic pe butonul „Salvare” (Figura 39).
2.2 Formarea formularului tipărit al modelului de raport de acord
Figura 40. Butonul „Imprimare șablon de document”
Pentru a vizualiza forma imprimabilă a șablonului de raport de acord, selectați înregistrarea corespunzătoare cu un singur clic al butonului stâng al mouse-ului și faceți clic pe butonul „Imprimare șablon de document” (Figura 40).
Ca rezultat, o formă tipărită a șablonului de raport de acord cu extensia *.pdf va fi descărcată pe stația de lucru a utilizatorului.
3 Anexarea unei rezoluții la raportul de acord de către organizația care a acordat subvenția
Pe raport se înscrie o rezoluție în temeiul acordului de către organizația care a acordat subvenția, se realizează în registrul de rapoarte privind executarea cheltuielilor, sursa de sprijin financiar pentru care sunt subvențiile (investiții bugetare, transferuri interbugetare).
Figura 41. Trecerea la registrul rapoartelor de cheltuieli subvenționate
Pentru a accesa registrul rapoartelor privind cheltuielile subvențiilor, aveți nevoie (Figura 41):
- selectați fila „Meniu” (1);
- selectați secțiunea „Acorduri” (2);
- selectați subsecțiunea „Registrul rapoartelor privind cheltuielile subvențiilor” (3).
Figura 42. Fila „Registrul rapoartelor privind realizarea cheltuielilor, sursa de sprijin financiar pentru care sunt subvențiile (investiții bugetare, transferuri interbugetare)”
Ca urmare, se va deschide fila „Registrul rapoartelor privind execuția cheltuielilor, a căror sursă de sprijin financiar este subvențiile (investiții bugetare, transferuri interbugetare)”, în care trebuie să accesați fila corespunzătoare ciclului bugetar cu care vei lucra (Figura 42).
Figura 43. Butoane funcționale
Pentru a lucra cu registrul de rapoarte privind implementarea cheltuielilor, sursa de sprijin financiar pentru care sunt subvențiile (investiții bugetare, transferuri interbugetare), în Sistem sunt implementate următoarele butoane funcționale (Figura 43):
- „Reîmprospătare” - reîmprospătarea paginii;
- „Versiune”:
- [Vizualizare versiuni]- vizualizarea versiunii raportului conform contractului;
- "Sigiliu":
- [Tipărește registrul]- formarea unei forme tipărite a registrului de rapoarte privind realizarea cheltuielilor, sursa de sprijin financiar pentru care o constituie subvențiile (investiții bugetare, transferuri interbugetare) către stația de lucru a utilizatorului cu extensia *.xls;
- [Tipărește document]- formarea unei forme tipărite a raportului prin acord pe stația de lucru a utilizatorului cu extensia *.pdf sau *.doc;
- „Creați o rezoluție” - formarea unei rezoluții („De acord” sau „Neacordat”);
- „Confirmarea raportului” - realizarea unei fișe de avizare, aprobarea (dacă este cazul) și aprobarea rezoluției impuse;
- „Document Signatures” - vizualizarea semnăturilor electronice;
- „Istoria rezoluțiilor” - vizualizați istoricul rezoluțiilor.
Figura 44. Butonul „Creare Resolution”.
Pentru a forma o rezoluție, este necesar să selectați linia corespunzătoare cu un singur clic al butonului stâng al mouse-ului și să faceți clic pe butonul „Creare rezoluție” (Figura 44).
Notă. Dacă mai devreme raportul de acord nu a fost adus la statutul de Beneficiar „Aprobat”, atunci pentru utilizator organisme federale puterea executivă nu este afișată.
Figura 45. Fereastra soluție
Ca rezultat, se va deschide o fereastră de decizie privind aprobarea (Figura 45).
Câmpurile „Data, ora primirii pentru aprobare” și „Numele GRBS, funcția, numele complet” sunt completate automat.
În câmpul „Repartizarea creditelor bugetare” trebuie să selectați valoarea „De acord” sau „Neacordat” din lista derulantă făcând clic pe butonul.
Important! Câmpul „Repartizarea creditelor bugetare” este obligatoriu.
Câmpul „Textul deciziei de aprobare” se completează manual.
Important! Câmpul „Textul deciziei de aprobare” este obligatoriu dacă în câmpul „Decizie” este selectată valoarea „Neaprobat”.
Câmpul „Nume, poziție, subdiviziune structurală autorul rezoluției” se completează automat.
După completarea câmpurilor, trebuie să faceți clic pe butonul „Salvare” (Figura 46).
3.1 Formarea fișei de aprobare
Figura 47. Butonul „Confirmare raport”.
Pentru a genera o fișă de aprobare, trebuie să faceți clic pe butonul „Confirmare raport” (Figura 47).
Figura 48. Fișa de aprobare
În fereastra „Foaie de acord” care se deschide, trebuie să adăugați aprobatorii și aprobatorul făcând clic pe butonul „Adăugați” în blocurile corespunzătoare (Figura 48).
Figura 49. Butonul Selectare
În fereastra „Select Users” care se deschide, trebuie să selectați intrarea corespunzătoare cu un singur clic stânga și faceți clic pe butonul „Selectați” (Figura 49).
Important! Este posibil să selectați mai mulți aprobatori și unul din listă. Nu poate exista decât un singur aprobator. Foaia de aprobare nu poate fi salvată dacă nu este selectat niciun autorizator.
Figura 50. Salvarea foii de aprobare
După selectarea aprobatorilor și a aprobatorilor, trebuie să faceți clic pe butonul „Salvați” (Figura 50).
Ca urmare, starea documentului va fi setat la „În curs de aprobare”.
Înainte de începerea procesului de aprobare, autorul foii de aprobare poate edita lista aprobatorilor și aprobatorilor.
Important!Înlăturarea unei persoane de aprobare sau de aprobare selectată anterior este posibilă numai cu înlocuirea ulterioară a persoanei de aprobare sau de aprobare.
Figura 51. Butonul „Editare”.
Pentru a schimba persoana de aprobare, trebuie să faceți clic pe butonul „Editați” (Figura 51).
Figura 52. Butonul Ștergere
După aceea, trebuie să faceți clic pe butonul „Ștergere” (Figura 52).
Figura 54. Butonul Adaugă
După aceea, pentru a adăuga un nou coordonator, trebuie să faceți clic pe butonul „Adăugați” (Figura 54).
Pentru a salva modificările efectuate, faceți clic pe butonul „Salvare” (Figura 56).
Editarea unui autorizator selectat anterior se realizează în același mod ca cel descris mai sus.
După formarea fișei de aprobare, cei incluși în lista avizatorilor și aprobatorilor efectuează în mod constant aprobarea documentului în conformitate cu clauzele 3.2 și 3.3 din acest manual de utilizare.
3.2 Armonizare
Figura 57. Butonul „Confirmare raport”.
Pentru a aproba documentul, autorizatorul trebuie să selecteze linia corespunzătoare cu un singur clic pe butonul din stânga și să facă clic pe butonul „Confirmare raport” (Figura 57).
Dacă este necesar, persoana care aprobă poate numi o altă persoană responsabilă pentru aprobare, așa cum este descris în clauza 3.1 din acest manual de utilizare.
Figura 58. Butonul de acord
În fereastra „Fișă de aprobare” care se deschide, trebuie să faceți clic pe butonul „De acord” (Figura 58).
În fereastra „Editare obiect”, dacă este necesar, completați câmpul „Comentariu” și faceți clic pe butonul „Salvare” (Figura 59).
Documentul se va schimba apoi în starea „De acord”.
Pentru a refuza aprobarea unui document, autorizatorul trebuie să selecteze linia corespunzătoare cu un singur clic al butonului stâng al mouse-ului și să facă clic pe butonul „Confirmare raport” (Figura 57).
Figura 60. Butonul „Inconsecvent”.
În fereastra deschisă „Foaie de aprobare”, trebuie să faceți clic pe butonul „Neaprobat” (Figura 60).
În fereastra „Editare obiect”, completați câmpul „Comentariu” și faceți clic pe butonul „Salvare” (Figura 61).
Important! Câmpul „Comentariu” este obligatoriu.
După aceea, documentul va intra în starea „Neaprobat”.
3.3 Aprobare
Figura 62. Butonul „Confirmare raport”.
Pentru a aproba documentul aprobat, autorizatorul trebuie să selecteze linia corespunzătoare cu un singur clic al butonului stâng al mouse-ului și să facă clic pe butonul „Confirmare raport” (Figura 62).
Dacă este necesar, autorizatorul poate numi o altă persoană responsabilă pentru aprobare, după cum este descris în paragraful 3.1 al acestui manual de utilizare.
Figura 63 Butonul aprobat
În fereastra „Foaie de aprobare” care se deschide, trebuie să faceți clic pe butonul „Aprobat” (Figura 63).
Documentul se va schimba apoi în starea „Aprobat”.
Pentru a refuza aprobarea unui document, aprobatorul trebuie să selecteze linia corespunzătoare cu un singur clic pe butonul stâng al mouse-ului și să facă clic pe butonul „Confirmare raport” (Figura 62).
Figura 64. Buton neaprobat
În fereastra deschisă „Foaie de aprobare”, faceți clic pe butonul „Neaprobat” (Figura 64).
După aceea, documentul va intra în starea „Neaprobat”.
Editare și reaprobare
Figura 65. Butonul „Confirmare raport”.
Pentru a elimina comentariile și a retrimite documentul spre aprobare, este necesar să selectați linia inconsecventă cu un singur clic al butonului stâng al mouse-ului și să faceți clic pe butonul „Confirmare raport” (Figura 65).
Figura 67. Butonul „Istoricul aprobării”.
Pentru a vizualiza istoricul aprobărilor, în fereastra „Foaie de acord”, faceți clic pe butonul „Istoricul acordului” (Figura 67).
Textul electronic al documentului
pregătit de Kodeks JSC și verificat cu:
site-ul oficial al Ministerului de Finanțe al Rusiei
www.minfin.ru, 18.04.2017
Ghid de utilizare pentru lucrul cu subsistemul de planificare bugetară a sistemului informatic integrat de stat pentru gestionarea finanțelor publice „Buget electronic” privind formarea unui formular de raportare a cheltuielilor, sursa de sprijin financiar pentru care este o subvenție (investiții bugetare, transferuri interbugetare) ) și coordonarea acestora pentru principalii administratori ai fondurilor bugetare federale
| Numele documentului: | Ghid de utilizare pentru lucrul cu subsistemul de planificare bugetară a sistemului informatic integrat de stat pentru gestionarea finanțelor publice „Buget electronic” privind formarea unui formular de raportare a cheltuielilor, sursa de sprijin financiar pentru care este o subvenție (investiții bugetare, transferuri interbugetare) ) și coordonarea acestora pentru principalii administratori ai fondurilor bugetare federale |
| Organismul gazdă: | Ministerul de Finanțe al Rusiei |
| Stare: | actual |
| Publicat: | Documentul nu a fost publicat. |
| Data acceptarii: | 07 aprilie 2017 |
| Data de începere efectivă: | 07 aprilie 2017 |
Configurarea stației de lucru E-budget are loc în mai multe etape, acestea nu sunt complicate, dar necesită îngrijire. Facem totul conform instrucțiunilor pentru stabilirea unui buget electronic. Scurt și la obiect...
Configurare electronică la locul de muncă pentru buget
Certificat rădăcină e-buget
Creați un dosar cheie în Documentele mele pentru a stoca certificatele descărcate în acest dosar:
Pe site-ul http://roskazna.ru/gis/udostoveryayushhij-centr/kornevye-sertifikaty/ în meniul GIS -> Autoritate de certificare -> Certificate rădăcină, trebuie să descărcați " Certificat rădăcină (calificat)” (vezi figura), sau dacă ați primit o unitate flash cu certificate, copiați-le din folderul Certificate.
Certificat Continent TLS VPN
Al doilea certificat pe care trebuie să-l descărcați este certificatul TLS VPN Continent, dar nu l-am găsit pe noul site rokazna, așa că am pus un link de pe site-ul meu. Descărcați certificatul Continent TLS VPN în folderul cheie, vom avea nevoie de el mai târziu când vom configura programul client Continent TLS.
Instalați certificatul rădăcină descărcat (calificat) pentru a lucra cu bugetul electronic.
În meniul START -> Toate programele -> CRYPTO-PRO -> rulați programul Certificate.
Accesați elementul Certificate așa cum se arată în figura de mai jos:

Accesați meniul Acțiune - Toate sarcinile - Import, va apărea fereastra Expert Import certificat - Următorul - Prezentare generală - Găsiți fișierul descărcat Certificat rădăcină (calificat)în cazul nostru, se află în Documentele mele din folderul cheie

Dacă totul este făcut corect, atunci certificatul rădăcină CA Trezoreria Federală apar în folderul certificate.

Instalare „Continent TLS Client” pentru lucrul cu buget electronic
Continent_tls_client_1.0.920.0 poate fi găsit pe internet.
Despachetați arhiva descărcată, accesați folderul CD și rulați ContinentTLSSetup.exe

Din articol, faceți clic pe Continent TLS Client KC2 și începeți instalarea.


Acceptăm condițiile

În folderul de destinație, părăsiți implicit

În fereastra de lansare a configuratorului, bifați caseta Run configurator după finalizarea instalării.
În timpul instalării, va apărea fereastra Setări serviciu:

Adresă - specificați lk.budget.gov.ru
Certificat - selectați cel de-al doilea certificat descărcat mai devreme în folderul de chei.

Faceți clic pe OK și finalizați instalarea, Terminat.

S-a cerut să repornească sistem de operare raspundem nu.
Instalarea instrumentului de semnătură electronică „Jinn-Client”
Puteți descărca programul Jinn-Client de pe Internet.
Accesați folderul Jinn-client - CD, rulați setup.exe

Faceți clic din lista Jinn-Client, începe instalarea programului

Ignorați eroarea, faceți clic pe Continuare, Următorul, acceptați acordul și faceți clic pe Următorul.

Introduceți cheia de licență emisă

Setați programul implicit, faceți clic pe Următorul


Finalizăm instalarea, răspundem la întrebarea despre repornirea sistemului de operare Nr
Instalarea modulului pentru lucrul cu semnătura electronică „Cubesign”
Dacă aveți nevoie de o arhivă cu programul, scrieți în comentarii.
Rulați fișierul de instalare cubesign.msi


Configurarea browserului Mozilla Firefox pentru a funcționa cu bugetul electronic.
1. Deschideți meniul „Instrumente” și selectați „Setări”.
2. Accesați secțiunea „Avansat” din fila „Rețea”.
3. În secțiunea de setări „Conexiune”, faceți clic pe butonul „Configurare...”.
4. În fereastra de parametri de conectare care se deschide, setați valoarea
„Configurarea manuală a serviciului proxy”.
5. Setați valorile câmpurilor proxy HTTP: 127.0.0.1; Port: 8080.

6. Apăsaţi butonul OK.
7. În fereastra „Setări”, faceți clic pe butonul „OK”.
Conectați-vă la contul personal al bugetului electronic
Se va deschide o fereastră care vă va cere să selectați un certificat la care să vă conectați. Zona personală e-buget.

Selectăm un certificat pentru a intra în Contul Personal al Bugetului Electronic, dacă există o parolă pentru partea privată a certificatului, scriem și facem clic pe OK, după care se va deschide Contul Personal al Bugetului Electronic.

Acest program este conceput pentru a crește transparența și deschiderea activității de bază agentii guvernamentaleși este responsabil de gestionarea finanțelor publice.
Cu ajutorul programului de planificare a GIS „Bugetul electronic”, calitatea managementului agențiilor guvernamentale este îmbunătățită prin introducerea tehnologiilor informației și comunicațiilor și crearea unui spațiu informațional unic în mediul gestionării de stat, municipale și finanțele publice.
Conceptul de dezvoltare a creării GIIS „Buget electronic” a fost confirmat în PR nr. 1275-r din 20.07.2011. Reglementează funcționarea sistemului HG nr. 658 din 30.06.2015.
Sistemul este format din mai multe subsisteme care vizează implementarea anumitor obiective în sectorul financiar:
- managementul achizițiilor;
- managementul personalului;
- planificare bugetară;
- gestionarea numerarului;
- managementul veniturilor și cheltuielilor;
- gestionarea informațiilor de referință de reglementare etc.
Următorii utilizatori trebuie să se înregistreze și să lucreze în program:
- corpuri puterea statuluiși administrația locală, precum și de stat fonduri extrabugetare;
- organizațiile care participă la procesul bugetar și finanțate prin bugetul de stat, precum și entitati legale primind bani lichizi din bugetul Federației Ruse;
- persoane fizice și alte persoane - participanți la procesul bugetar;
- organizații care desfășoară activități de achiziții în conformitate cu normele 223-FZ.
Plasarea programelor se realizează folosind subsistemul „Management financiar”, în cazul în care clientul este Federația Rusă. BU, AU la nivel federal și municipal, precum și alte organizații clienți pot crea și publica programe direct în Unified Sistem informatic. Instituțiile trebuie să dubleze toată documentația de achiziție din EB (Ordinul Ministerului Finanțelor nr. 173n din 29 decembrie 2014), apoi să o transfere Flotei Pacificului.
„Buget electronic” al Ministerului Finanțelor și Trezoreriei Federale
Intrarea la certificatul „Buget electronic” al Ministerului Finanțelor se realizează la link-ul http://ssl.budgetplan.minfin.ru. Folosind subsistemele aflate pe site-ul Ministerului Finanțelor, puteți efectua următoarele acțiuni:
- studiază informații despre completarea formularelor de prognoză;
- să formeze sarcinile de stat și devizele bugetare;
- implementarea procedurilor de contabilitate și contabilitate bugetară pentru instituții;
- vizualizați diverse registre și informații de referință;
- completează informațiile și documentația privind procedurile de comandă de stat și activități de achiziții;
- oferi schimb de informatii;
- crearea, salvarea și transmiterea către organismul împuternicit a documentației privind planificarea și execuția bugetului, precum și privind realizarea măsuri de control si asa mai departe.
În sistemul „Buget electronic” al Trezoreriei Federale, următoarea funcționalitate:
- menținerea unui registru consolidat al UBP și NUBP;
- interacțiunea cu site-ul oficial www.bus.gov.ru;
- dezvoltarea și întreținerea diverselor liste de industrie;
- lucreaza cu portal unic sistemul bugetar al Federației Ruse;
- managementul achizițiilor;
- contabilitate și raportare;
- managementul costurilor.
Conectare și începere
Regulamentul de conectare, introducere în „Bugetul electronic” (cont personal) și începerea lucrului în acesta este consacrat în scrisoarea Ministerului Finanțelor al Federației Ruse nr. 21-03-04 / 35490 din 17.06.2016. În primul rând, organizația trebuie să emită un ordin privind numirea persoanelor responsabile cu munca în SE, definiția angajaților autorizați să întocmească documentația plasată în subsisteme. Ordinul trebuie să aprobe atribuțiile fiecărui angajat responsabil. Conform ordinului, trebuie să existe semnături pentru familiarizarea fiecărui angajat cu conținutul documentului organizatoric intern.
EȘANȚĂ DE COMANDĂ (imagine)
Pentru a începe lucrul, utilizatorul trebuie să:
1. Diagnosticarea completă și pregătirea stațiilor de lucru automatizate pentru lucrul cu GIS „EB” în conformitate cu cerințele stabilite în Anexa 1 la Procedura de conectare.
2. Pregătiți chei EDS calificate pentru fiecare interpret. Chei noi sunt obținute numai pentru cei care nu au lucrat anterior în EIS. Restul își pot folosi EDS-ul care operează în Sistemul Informațional Unificat.
3. Instalați software-ul Windows Installer, toate driverele necesare pentru purtătorul de informații despre certificatul de utilizator, programele Continent TLS Client și Jinn-Client.

4. Completați și trimiteți către TOFK o cerere de conectare la o specială formă unificată(Scrisoarea Ministerului Finanțelor nr. 21-03-04/61291 din 20.10.2016). Cererea trebuie să fie însoțită de un ordin de numire. persoane responsabile, dosarele certificatelor EDS, consimțământul la prelucrarea datelor cu caracter personal semnat de fiecare angajat responsabil, o cerere și o împuternicire pentru obținerea CIPF în forma aprobată de Ministerul Finanțelor (scrisoarea nr. 21-03-04 / 35490 din data de 17.06.2016).
5. Așteptați rezultatele verificării pachetului de documente depus la TOFK cu o cerere de conectare și, dacă este necesar, faceți toate corecțiile și completările.
6. După verificarea cu succes, instalați CIPF la locul de muncă, înregistrați noi performeri în EIS, instalați noi certificate taste EDSși introduceți date despre angajații responsabili în sistemul „EB” cu definirea simultană a rolurilor fiecărui interpret.


7. Conectați-vă la sistemul „Buget electronic”, introduceți contul personal și începeți să lucrați în el.
Popular
- Teoria costurilor bazate pe activități Diverse abordări ale calculării costului de producție
- „Cazul Eliseevsky” - lupta împotriva corupției sau o ordine politică?
- Noi idei de afaceri Ce este inclus în pachetul de servicii de concierge
- Export factoring - o soluție pentru întreprinderile mici și mijlocii
- Creșterea cocoșului de munte Creșterea cocoșului de munte acasă ca o afacere
- Achiziția Promsvyazbank - tarife și număr de asistență tehnică
- Rezumatul lecției de familiarizare cu copiii din jur ai grupului pregătitor pentru școală „Cine a clocit din ou?
- Rezumatul lecției pentru grupa pregătitoare „Cine a clocit din ou?
- Turukhtan (Philomachus pugnax)
- Balena dreptă pigmee (Caperea marginata)Ing