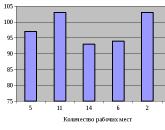Kako pravilno spojiti žičani internet na laptop. Vodič za povezivanje vašeg laptopa na internet
Internet je prepun vijesti o tome kako riješiti probleme povezivanja na globalnu mrežu korištenjem bežičnih tehnologija. Međutim, čak i pri povezivanju žičanog Interneta može se pojaviti mnogo problema koji neće omogućiti primanje informacija iz globalne mreže, iako su mnogo rjeđi. Ukoliko internet ne radi preko kabla, korisnik mora jasno znati razloge, kao i načine rješavanja ovog problema.
Ovaj članak govori o problemu pristupa Internetu direktnim povezivanjem LAN kabla na računar ili laptop, sa rutera (direktna kablovska veza od provajdera je praktično ista, samo u ovom slučaju su razlozi za nefunkcionalnost nešto manji).
Mrežni kabl se po pravilu povezuje direktno na računar zbog činjenice da nije obezbeđen i da takve komponente nisu povezane. Naravno, možete kupiti poseban Wi-Fi prijemnik koji se može spojiti na internet kako biste se riješili nepotrebnih žica koje se nalaze u vašem stanu, kući ili uredu. Ali ovaj korak nije uvijek preporučljiv, jer se računalo ni na koji način ne može pozvati prenosivi uređaj, koji se može pomjeriti u svakom trenutku. Zato, kako se ne bi trošilo dodatno finansijskih sredstava većina korisnika računara koristi direktnu LAN vezu.
Prije svega, ako ne možete da se povežete na Internet, morate provjeriti sljedeće faktore:
- postoji li ispravan kabel koji povezuje ruter s računalom (pokušajte ga koristiti kada se povezujete s drugim uređajem);
- provjerite funkcionalnost internetskog kanala (povežite direktno LAN od provajdera na mrežni adapter);
- da li je veza sa ruterom aktivna (da li LAN lampica na ruteru svetli);
- obratite pažnju na ikonu mreže koja se nalazi u traci (računar nekako reaguje na spajanje i isključivanje mrežnog kabla, kao i da li je mreža identifikovana);
Gore navedeni faktori su glavni razlozi za nedostatak internet konekcije. Ako LAN kabl koji povezuje ruter i računar ne radi, dovoljno je da ga zamenite. Ukoliko nijedan uređaj, sa direktnom kablovskom vezom od provajdera, takođe nema pristup Internetu, ovaj problem se mora proveriti direktno kod provajdera, koji je dužan da sa računara proveri integritet kabla duž cele rute. Naravno, ako je lampica veze LAN kabla na ruteru isključena, potrebno je provjeriti vezu i rad samog rutera.
Najsuptilniji problem je nemogućnost povezivanja na Internet ako je upaljen crveni krst na identifikatoru mreže u traci računara ili ako je mreža trajno identifikovana, što ne dozvoljava povezivanje na Internet. Razmotrimo ovo pitanje detaljnije.
Računar ni na koji način ne reaguje na vezu LAN kabla
Ako crveni krst na ikoni mreže stalno svijetli, razlog je rad mrežne kartice.

Za provjeru mrežne kartice slijedite ove korake:
- otvorite "Upravitelj uređaja"
- desni klik na "Moj računar"
- "kontrola"
- idite na stavku "Upravitelj uređaja").
Vidjet ćete listu svih uređaja koji su instalirani na vašem računaru. Otvorite listu "Mrežni adapteri", gde ćete imati sve mrežne kartice koje su instalirane na ovom računaru (u većini slučajeva to je ona koja je integrisana u matičnu ploču, ali može biti i više).

Ako žuta ikona sa uskličnikom svijetli nasuprot njoj, morate ponovo instalirati upravljačke programe za ovaj uređaj. Posjetite službenu web stranicu proizvođača i preuzmite drajvere za vaš specifični model mrežne kartice i instalirajte ih (bolje je ne koristiti automatska pretraga drajvere, odnosno da izvršite instalaciju ručno).
Ako internet i dalje nije dostupan, uradite sljedeće:
- idite na "Control Panel"
- idite na prozor "Mreža i Internet".
- možda imate banalno isključen mrežni uređaj. Da biste ga omogućili, kliknite desnim tasterom miša na ikonu i izaberite "Omogući".
Krug se stalno vrti Identifikacija ili mreža nije prepoznata
Ovaj razlog može nastati kada postoji sukob IP adresa koje su prisutne na mreži.
Da biste riješili ovaj problem, morate:
- idite na "Centar za kontrolu mreže i opšti pristup»;

- kliknite na "Promijeni parametre adaptera";
- na ikonu vaše mrežne kartice, kliknite desnim tasterom miša i izaberite "Svojstva";
- postavite kursor na "Internet Protocol IPv4";
- postavite metak za automatsko dobijanje IP adrese i DNS servera.

Ako imate žuti trokut na statusu mreže, u ovom slučaju imate pogrešne postavke rutera koje vam ne dozvoljavaju povezivanje na globalnu mrežu.

U takvoj situaciji potrebno je instalirati ispravne postavke rutera (instrukcije treba postaviti od strane provajdera na početnu stranicu, ili vam ih mogu dati u obliku ispisa) ili odnijeti ruter do provajdera kako bi kako bi ispravno konfigurisali uređaj. Također, sličan znak može se pojaviti ako niste platili internet i jednostavno ste isključeni s mreže.
U ovom članku ćemo detaljno shvatiti kako spojiti Internet na prijenosno računalo putem bežične mreže ili pomoću upletene parice, razmotriti karakteristike svake vrste veze, postavke za različite verzije OS-a i instalirane komponente.
Mogućnosti kablovske internet tehnologije
Uobičajeno, sve opcije za povezivanje na Internet putem kabla mogu se podijeliti u nekoliko glavnih tipova.
- Dial-up veza (Dial-up). Ovo je veza na Internet putem kabla, analognog modema ili iste telefonske linije. Ovaj pristup se koristi i u digitalnoj vezi pomoću ISDN tehnologije, uz ugradnju odgovarajućeg adaptera.
- Namjenski komunikacijski kanal. Pretpostavlja korištenje odvojene linije od PC/laptop do opreme koju posjeduje i kojom upravlja provajder. Postoje dvije vrste veza: do 1,5 Mbps i do 45 Mbps. Smatra se najefikasnijim za velika preduzeća.
- DSL (Digital Subscriber Line) - jedna od opcija širokopojasni pomoću koje možete povezati žičani internet sa svojim laptopom. Pruža brzine prijenosa podataka do 50 Mbps. Ovo je digitalna veza koja koristi analogne telefonske linije.
Kako spojiti kabl na laptop
Povezivanje laptopa na žičani internet u svakom slučaju se odvija sljedećim redoslijedom:
- Dial-Up, veza je konfigurirana telefonska linija na modem, nakon toga postoji kablovska veza od modema do laptopa,
- namjenski komunikacioni kanal dolazi u vaš stan već preko veze upletene parice, može se povezati kako odmah po ulasku u stan, tako i nakon rutera/rutera, to nije bitno,
- DSL Internet u stan dolazi i preko telefonskog kabla, tako da se aktivacija vrši tek nakon povezivanja modema.
Postavke u operativnom sistemu (razmotrite različite verzije OS - XP-10)
U skoro svim Microsoft operativnim sistemima, meniji su skoro isti, tako da su prelazi menija identični za sve verzije Windows-a.
- Idite na Start> Control Panel.
- Pronalazimo "Internet vezu".
- Stavka "Mrežna veza", kreirajte novu vezu.
- Slijedeći upute čarobnjaka za novu vezu, unesite korisničko ime i lozinku koje vam je dao internet provajder.
- Pronalazimo svojstva TCP/IP protokola na kartici mreže i provjeravamo da li je dobijanje IP adrese i DNS servera omogućeno u automatskom načinu rada.
PPPoE
Jedna od opcija za DSL konekciju (Point-to-point protokol preko Etherneta) izdvaja se od pozadine ostalih po učestalosti korištenja (većina povezanih, modernih pristupnih tačaka bazirana je na PPPoE protokolu). Veza se ostvaruje korištenjem individualnog korisničkog imena i lozinke.
Statički ili dinamički IP
Dinamičku IP adresu vaš ISP besplatno daje za povezivanje na Internet i može se dodijeliti drugom računaru kada ponovo uđete u mrežu. Statička verzija IP-a (Internet Protocol) se kupuje za odvojeni novac i pruža više opcija, a unosi se ručno kada je povezan na Internet.
VPN preko L2TP / PPTP
VPN (Virtual Private Network) - mogućnost kreiranja virtuelne mreže povrh fizičke.
- PPTP. Protokol povezivanja je u početku podržan od strane bilo koje VPN mreže (prvi protokol koji je uveo Microsoft). To je trenutno najbrži protokol za povezivanje.
- L2TP. Tunneling layer 2 protokol, skoro svi uređaji ga trenutno podržavaju. Jednostavan za postavljanje, ali nedostatak enkripcije i zaštite podataka čini ga zavisnim od opcionog IPSec protokola.
Bežična veza putem Wi-Fi (sa rutera)
Uključivanje interneta na laptopu, pod uslovom da je Wi-Fi mreža konfigurisana sa rutera, vrlo je jednostavan zadatak. Za to je potrebno nekoliko uslova.
- Prisutnost imena mreže i lozinke sa nje.
- Laptop sa ispravnim Wi-Fi modulom.
Povezivanje se odvija prema sljedećem scenariju.
- Uključujemo ruter na mrežu i čekamo da se wifi protokol učita.
- Uključujemo bežične mreže na laptopu.
- Otvaramo pregled bežičnih mreža i pronalazimo onu koja nam je potrebna.
- U meniju koji se otvori unesite lozinku i kliknite na dugme za povezivanje.
Provjeravam adapter
Prisustvo bežičnog adaptera se provjerava prisustvom slike na kutiji laptopa. Ako ste laptop kupili iz ruke (rabljeno) bez kutije, onda će na kućištu sigurno biti duplikat na bežičnom adapteru.
Instalacija drajvera
Instaliranje drajvera mrežne kartice na vašem računaru važan je dio povezivanja na Internet. Bez mrežnog drajvera, laptop neće otkriti WiFi adapter. Drajveri se instaliraju sa CD-a koji dolazi uz laptop, ubacite ga u CD drajv i pratite uputstva pomoćnika za instalaciju.
Potrebne sistemske postavke za povezivanje
Da biste konfigurirali Internet, morate provjeriti automatski prijem IP-adrese i dns-servera. Ove postavke se nalaze duž putanje Start> Control Panel> Network and Sharing Management> Connection Properties> Internet Protocol Version 4 Properties.
Veza putem mobilnog interneta
Takođe je moguće povezati laptop na Internet putem mobilni telefon.
- Postavili smo pristupnu tačku za Internet na pametnom telefonu.
- Telefon povezujemo sa laptopom preko USB ili Wi-Fi veze.
- Instaliramo drajvere (u zavisnosti od marke telefona) i povezujemo se na internet.
3G i 4G modemi i ruteri
Vrlo je lako povezati se na Internet pomoću 3 i 4G modema, samo instalirajte drajvere i povežite se na Internet.
Nakon sklapanja ugovora sa internet provajderom i instaliranja kablova, često moramo sami da smislimo kako da se povežemo na mrežu iz Windows-a. Neiskusnom korisniku ovo izgleda kao nešto teško. U stvari, nije potrebno nikakvo posebno znanje. U nastavku ćemo detaljno govoriti o tome kako povezati računar sa operativnim sistemom Windows XP na Internet.
Ako se nađete u gore opisanoj situaciji, najvjerovatnije parametri veze nisu konfigurirani u operativnom sistemu. Mnogi provajderi obezbeđuju sopstvene DNS servere, IP adrese i VPN tunele, čiji detalji (adresa, korisničko ime i lozinka) moraju biti registrovani u podešavanjima. Osim toga, veze se ne stvaraju uvijek automatski; ponekad se moraju kreirati ručno.
Korak 1: Čarobnjak za novu vezu
- Otvaramo "Kontrolna tabla" i prebacite pogled na klasični.

- Zatim idite na odjeljak "mrežne veze".

- Kliknite na stavku menija "File" i biraj "Nova veza".

- U početnom prozoru čarobnjaka za novu vezu kliknite "Dalje".

- Ovdje ostavljamo odabranu stavku "Poveži se na internet".

- Zatim biramo ručno povezivanje. Ova metoda vam omogućava da unesete podatke koje pruža provajder, kao što su korisničko ime i lozinka.

- Zatim ponovo biramo u korist veze koja traži sigurnosne podatke.

- Unesite ime provajdera. Ovdje možete napisati šta god želite, neće biti greške. Ako imate više veza, bolje je unijeti nešto smisleno.

- Zatim registrujemo podatke koje nam pruža pružalac usluge.

- Napravite prečicu za povezivanje na radnoj površini radi lakšeg korišćenja i kliknite "spreman".

Korak 2: Konfigurišite DNS
Podrazumevano, OS je konfigurisan da automatski dobije IP i DNS adrese. Ako internet provajder pristupa World Wide Webu preko svojih servera, tada morate registrovati njegove podatke u mrežnim postavkama. Ove informacije (adrese) možete pronaći u ugovoru ili pozivom službe podrške.

Kreiranje VPN tunela
VPN je virtuelna privatna mreža koja radi na bazi mreže preko mreže. VPN podaci putuju preko šifrovanog tunela. Kao što je gore spomenuto, neki provajderi pružaju pristup Internetu preko svojih VPN servera. Stvaranje takve veze malo se razlikuje od uobičajene.
- U čarobnjaku, umjesto povezivanja na Internet, odaberite mrežnu vezu na radnoj površini.

- Zatim prijeđite na parametar "Povezivanje na virtuelnu privatnu mrežu".

- Zatim unosimo naziv nove veze.

- Pošto se povezujemo direktno sa serverom provajdera, nema potrebe da birate broj. Odabiremo parametar prikazan na slici.

- U sljedećem prozoru unesite podatke primljene od provajdera. To može biti ili IP adresa ili naziv web lokacije kao što je "site.com".

- Kao iu slučaju povezivanja na Internet, označite polje za kreiranje prečice i kliknite "spreman".

- Registriramo korisničko ime i lozinku, koje će nam također dati provajder. Možete konfigurirati pohranu podataka i onemogućiti njihov zahtjev.

- Konačna postavka je da onemogućite obavezno šifriranje. Idite na svojstva.

- U kartici "Sigurnost" uklonite odgovarajući okvir za potvrdu.

Najčešće ne morate ništa drugo da konfigurišete, ali ponekad je potrebno da registrujete i adresu DNS servera za ovu vezu. Već smo razgovarali o tome kako to učiniti.
Zaključak
Kao što vidite, nema ničeg natprirodnog u postavljanju internet veze na Windows XP. Ovdje je najvažnije da se tačno pridržavate uputstava i da ne pogriješite prilikom unosa podataka dobivenih od provajdera. Naravno, prvo morate shvatiti kako se spajanje odvija. Ako se radi o direktnom pristupu, onda su potrebne IP i DNS adrese, a ako se radi o virtuelnoj privatnoj mreži onda adresa čvora (VPN servera) i, naravno, u oba slučaja korisničko ime i lozinka.
Internet je u proteklih 10 godina ubrzano ušao u naš život i u svaki dom gdje postoji kompjuter.
Sada ni jedan korisnik koji radi za računarom ne može to zamisliti bez povezivanja na Internet. Uostalom, na internetu možete pronaći gotovo sve. Gledajte filmove, sportske prenose, slušajte muziku, igrajte se Online igre... Pronađite potrebne informacije o bilo kojoj temi i preuzmite ih.
Naručite karte za voz, avion, koncert, sportski događaj, platite komunikacione usluge, komunalne račune, kupite ono što vam se sviđa u online prodavnici.
Ukratko, internet je veoma dobra i korisna stvar. Zato je toliko popularan.
Za povezivanje računara na Internet morate imati:
- instalirana mrežna kartica i drajver za nju.
- Adsl modem, ruter, pristupna tačka, itd.
- Eternet kabl
- Kabel za povezivanje na telefonsku liniju RJ-45.
- Splitter.
I što je najvažnije, uslugu pristupa Internetu mora obezbijediti provajder.
Povežite sve kablove na računar i modem prema uputstvima.

Hajdemo na to konfigurisanje mrežne kartice iInternet veza na windows 7... Da biste to učinili, slijedite ove korake korak po korak. Korak 1 . Kliknite na Start i idite na Kontrolna tabla... Kliknite na link.

Korak 2 ... Zatim kliknite na.

Korak 3. Na lijevom meniju prozora kliknite.

Korak 4 ... Desni klik na ikonuConnection by lokalna mreža i u meniju koji se pojavi izaberite Svojstva lijevo dugme miša.

Korak 5 ... U prozoru koji se pojavi kliknite levim tasterom miša na stavkuInternet protokol TCP/IPv4i kliknite na dugme Svojstva .

Korak 6. Odaberite stavku Koristite sljedeću IP adresu, i popunite polja kao što je prikazano na slici. Adrese zaPreferiranoi Alternativne DNS servere morate preuzeti iz ugovora o pružanju Internet usluga. Zatim pritisnite dugme uredu.

Konfiguracija mrežne kartice je završena. Zatim počinjemo kreirati novu vezu.
Izvrši Korak 1 i Korak 2 opet.

Korak 4. U novom prozoru odaberite opciju povezivanjaInternet veze... Da li je bežični, brzi ili telefonski priključak na Internet. Kliknite za nastavak Dalje.

Korak 5. U prozoru priključak za internet izabrati Velika brzina (sa PPPoe). DSL ili kablovska veza zahtijeva korisničko ime i lozinku.

Korak 6 ... U sledećem prozoru treba da uneseteinformacije dobijene od vašeg internet provajdera:
Korisničko ime.
- Lozinka.
- Ime veze.
Sve ove podatke ste trebali dobiti pri sklapanju ugovora.
Označite poljeZapamtite ovu lozinku.
Možeš dozvolite drugim korisnicima da koriste ovu vezutako što ćete označiti odgovarajući kvadratić.
Nakon što ste ispravno uneli sve podatke, pritisnite dugme Za uključivanje.

Korak 7 ... Veza bi se trebala uspostaviti nakon provjere korisničkog imena i lozinke. Nakon toga će se pojaviti prozor u kojem će vas sistem obavijestiti o tomeinternet konekcija spremna za upotrebu... Pritisnite dugme za izlaz. Zatvori.

Da bi povežite se na internet, u prozoru u desnom dijelu prozora kliknite na link... Zatim dvaput kliknite na ikonuVelika brzina veze.

Kako ne biste stalno odlazili na kontrolnu ploču za povezivanje na Internet, možete kreirati prečicu na radnoj površini. Da biste to uradili, kliknite desnim tasterom miša na ikonu veze i izaberite iz kontekstnog menija Napravi prečicu.
Možda je teško naći osobu koja ne koristi internet. Pristup svjetske mreže ispunili su naše živote kako na robotu tako i kod kuće, od djece do starijih ljudi, jer mnogi od njih pokušavaju ići u korak s razvojem kompjuterske tehnologije. Stoga je problem povezivanja na Internet relevantan za široku publiku. Nakon što pročitate ovaj članak, shvatit ćete da je povezivanje vašeg računala na Internet jednostavno. Budući da mnogi ljudi preferiraju najnoviju verziju softvera windows 8, članak opisuje radnje korisnika ovog konkretnog sistema, ali ako imate drugačije izdanje windowsa, možete koristiti i ovo uputstvo, u osnovi sistem povezivanja je isti.
Prvo odlučite o izvoru pristupa internetu: fiksna veza, Wi-Fi ruter ili mobilni internet (preko sim kartice). Ako je potrebno, sklopite ugovor sa provajderom i on će vam obično obezbediti potrebnu opremu od kablovskog do brzog modema ili čak rutera. U slučaju korištenja mobilnog interneta potrebno je kupiti poseban modem ili koristiti mobilni telefon koji je povezan sa računarom preko USB porta. Ali u ovom slučaju, brzina interneta je mnogo sporija.
Kada se povežete na Internet, počnite sa podešavanjem samog računara. Da biste to učinili, uđite u meni "Start" koristeći administratorski račun. U prozoru koji se otvori pritisnite desnu tipku miša i u donjem desnom kutu će se pojaviti naslov "Sve aplikacije". Odaberite ga klikom na lijevu tipku miša.

Među svim aplikacijama odaberite "Kontrolna tabla". Otvoriće se novi prozor različite kategorije postavke za konfiguraciju vašeg računara, otvorite drugi na listi - "Mreža i Internet".

Zatim idite na "Centar za mrežu i dijeljenje", gdje u gornjem lijevom kutu kliknite na opciju "Promijeni postavke adaptera".

U prozoru "Mrežne veze" koji se otvori, pomaknite kursor na simbol "Local Area Connection" i otvorite kontekstni meni koristeći desnu tipku miša. Od ponuđenih funkcija odaberite "Svojstva".

Idite na karticu "Mreža", odaberite naslov "Internet Protocol Version 4 (TCP / IPv4)" i kliknite na dugme "Svojstva".

U sljedećem prozoru konfigurirajte završne parametre: označite kućice pored funkcija „Automatski pribavi IP adresu“ i „Automatski pribavi adresu DNS servera“.

Po želji ili potrebi, u slučaju kvara mreže da se adrese automatski podese, potrebno je ručno podesiti parametre. Obratite se svom mrežnom provajderu za informacije.

Povezivanjem računara na bežičnu mrežu Wi-Fi mreže, prvo ponovite korake 2 i 3. Zatim otvorite "Centar za mrežu i dijeljenje" i kliknite na opciju "Poveži se na mrežu".

Sa desne strane će se pojaviti prozor sa postavkama mrežne veze. Pogledajte da li je režim rada u avionu aktivan - trebalo bi da bude isključen.

Ispod je lista dostupnih veza. Kliknite lijevom tipkom miša na mrežu po svom izboru i vidjet ćete ponudu za povezivanje - kliknite na nju. Također možete označiti polje pored "Poveži se automatski" - i vaš računar će se automatski povezati na ovu mrežu, ako je dostupna. Obično, kada provjeravate mrežne zahtjeve, morate unijeti lozinku, ali ponekad postoji "besplatan" Wi-Fi, koji pružaju neke ustanove.

Ako ste tačno pratili sva uputstva, vaš računar je već povezan na Internet i možete uživati u pristupu globalnoj informacionoj mreži. U suprotnom, obratite se korisničkom centru vašeg provajdera, a stručnjaci će vam sigurno pomoći da riješite sve probleme. Ako i dalje imate pitanja, pogledajte video koji je također ilustrovan instrukcija korak po korak internet konekcija na windows 8.
SovetClub.ru
Kako samostalno povezati računar na Internet
Danas na svijetu gotovo da nema ljudi koji ne bi koristili mogućnosti interneta. Stoga je svakim danom sve veća važnost pitanja kako samostalno povezati Internet s osobnim računalom. Računar koji nije povezan na World Wide Web pretvara se u običnu pisaću mašinu sa funkcijama kalkulatora, odnosno većina prednosti posjedovanja takvog računala jednostavno se gubi. Ispod je vodič o tome kako da povežete računar na Internet, kao i uputstva korak po korak o tome kako da podesite Internet bez pribegavanja specijalizovanim uslugama. 
Pripremne aktivnosti
Da biste se povezali na Internet, prije svega, trebate odabrati optimalan izvor Interneta za specifične uslove korisnika: direktnu vezu (povezivanje Interneta na računar putem kabla), Wi-Fi ruter, SIM karticu mobilni operater, satelitske komunikacije, automatska telefonska centrala. Zatim, ako je potrebno, potpišite ugovor sa provajderom komunikacijskih usluga, koji se zove "Provajder".
On će svom pretplatniku osigurati potrebna sredstva, na primjer, modem ili ruter, kabel. Ako hoće mobilni operater vezu, zatim poseban USB-modem, koji se ubacuje u USB-port računara.
Direktna žičana veza
Metoda ima niz značajnih prednosti, ali ne i bez velikih nedostataka, koji mogu biti odlučujući kada korisnik odabere način povezivanja. Vrlo je jednostavan za implementaciju i zahtijeva najniže troškove. Međutim, internet provajder mora voditi žicu direktno do računara, što nije uvijek moguće i zgodno. U tom slučaju, kabl mora biti povezan na mrežnu karticu računara.
 Nakon toga, potrebno je da konfigurišete Internet na svom računaru. Uneseni parametri se razlikuju ovisno o davatelju usluge i samoj tehnologiji povezivanja. Suština postupka je stvaranje veze sa autorizacijom. Slijedi primjer akcije korak po korak u PC sa operativni sistem windows 8. U drugim operativnim sistemima koje podržava Microsoft, procedura je ista.
Nakon toga, potrebno je da konfigurišete Internet na svom računaru. Uneseni parametri se razlikuju ovisno o davatelju usluge i samoj tehnologiji povezivanja. Suština postupka je stvaranje veze sa autorizacijom. Slijedi primjer akcije korak po korak u PC sa operativni sistem windows 8. U drugim operativnim sistemima koje podržava Microsoft, procedura je ista.
Moraju se slijediti sljedeći uzastopni koraci:

Za Windows XP možete ukratko predstaviti sličan algoritam akcija u obliku sljedećeg lanca:
- Start;
- Mrežne veze;
- Kreirajte novu vezu;
- Čarobnjak za novo povezivanje;
- Povežite se na Internet;
- Postavite vezu ručno;
- Velika brzina veze;
- Unos parametara od vašeg internet provajdera.
Za Windows 7:
- Start;
- Kontrolna tabla;
- Mreža i Internet;
- Centar za mrežu i dijeljenje;
- Postavljanje nove veze ili mreže;
- Priključak za internet;
- Velika brzina;
- Unos parametara od vašeg provajdera servisa.
Korišćenje rutera sa kablovskom internet vezom
Ovo je pogodnija opcija za dom ili ured, jer vam omogućava da povežete ne samo jedan PC na globalnu mrežu, već nekoliko istovremeno, stvarajući tako lokalnu mrežu. Danas je retko ko u stanu ili kancelariji ima samo jedan računar.
Utaknite kabl od provajdera u WAN port rutera. Povežite računare preko LAN konektora pomoću patch kablova. Unesite parametre provajdera preko web interfejsa pokrenutog u pretraživaču računara unosom adrese zapisane u priručniku rutera (obično 192.168.1.1).
Preko Wi-Fi rutera
Kada koristite bežični ruter, koraci će biti slični prethodnim uputama, ali ćete također morati konfigurirati WiFi. Ako vaš računar nema Wi-Fi adapter, morat ćete ga kupiti i instalirati.
 Koristeći Windows 8 kao primjer, da biste povezali računar putem Wi-Fi mreže, potrebno je da uradite sledeće:
Koristeći Windows 8 kao primjer, da biste povezali računar putem Wi-Fi mreže, potrebno je da uradite sledeće:

Korištenje mreže mobilnog operatera
Unatoč relativno sporom prijenosu podataka, ova opcija je vrlo popularna među korisnicima zbog svoje velike mobilnosti. Dovoljno je samo ubaciti USB-modem u odgovarajući port računara, a konfiguracija će se izvršiti gotovo automatski, a klijent će samo trebati da prati uputstva čarobnjaka za podešavanje. 
nastrojkin.ru
Kako povezati internet sa rutera na računar (laptop) preko mrežnog kabla?
Mnogo je članaka napisano na temu povezivanja na Internet putem bežične mreže. Upute za povezivanje, rješenje različiti problemi, greške itd. U ovom članku ćemo razmotriti povezivanje rutera sa računarom pomoću mrežnog kabla, koji obično dolazi uz ruter. Uz kablovsku vezu, sve je mnogo lakše nego s Wi-Fi. No, unatoč tome, ponekad se postavljaju pitanja s povezivanjem na ruter pomoću mrežnog kabela (LAN).
U osnovi, naravno, uz pomoć kabla, na Internet se povezuju stacionarni računari koji nemaju ugrađen Wi-Fi prijemnik. A ako kupite poseban Wi-Fi adapter za svoj računar, onda možete odbiti i žice. Uvek vam savetujem da povežete ruter preko kabla da ga konfigurišete, pa, gotovo je, ažuriranje firmvera. Postoje različiti slučajevi, možda Wi-Fi ne radi na laptopu, ali morate se povezati na internet, ili je brzina bežične mreže niska, ovdje nam treba mrežni kabel. Kablovska veza uvijek radi stabilnije od zračne veze.
Sve što nam treba je sam mrežni kabl kojim ćemo povezati računar sa ruterom. Ovo je običan kabl sa upredenim paricama, sa RJ-45 konektorima sa obe strane. Ovaj kabl bi trebao biti uključen u vaš ruter. Istina, tamo je kratak (ovisno o proizvođaču rutera). Ako vam je potreban dugačak kabl, prodavnica računara može ga napraviti za vas. Možete to učiniti sami, ali vam je potreban poseban alat. Na internetu ima dosta uputstava.
U pravilu, 4 uređaja se mogu povezati na ruter putem mrežnog kabla. To su 4 LAN konektora koje ćete najvjerovatnije pronaći na svom ruteru. V pojedinačni slučajevi, LAN konektor može biti 1 ili 8. Nije važno koji windows verzija instaliran na vašem računaru. Uputstva su prikladna za Windows 7, Windows 8 i Windows 10. U Windows XP-u je sve povezano na isti način, ali će IP postavke biti malo drugačije.
Povezivanje na ruter pomoću mrežnog kabla (LAN)
Sve je vrlo jednostavno. Uzimamo mrežni kabl, spajamo jedan kraj na ruter u jedan od LAN konektora (potpisani su LAN, ili kućna mreža). I povezujemo drugi kraj kabla na mrežnu karticu računara. izgleda ovako:

Ako povežete laptop na ruter, onda sve radimo na isti način. Jedan kraj kabla za ruter, a drugi za mrežnu karticu laptopa:

To je sva veza. Ako je ruter uključen, tada bi računar trebao odmah reagirati na vezu s ruterom. Status veze u ležištu (u donjem desnom uglu) će se promeniti.
Ako je internet povezan na ruter, a on je već konfiguriran, najvjerovatnije će ikona veze biti ovakva:
To znači da je sve u redu, a internet već radi.
A ako ruter još nije konfiguriran (samo ćete ga konfigurirati) ili postoje neki problemi u postavkama računala, tada će status veze biti sa žutim uskličnikom. I bez pristupa internetu. Internet neće raditi na računaru.
Ako internet sa ovog rutera na drugim uređajima radi dobro, a na računaru koji smo povezali bez pristupa Internetu, onda je potrebno provjeriti IP i DNS postavke za povezivanje preko lokalne mreže.
Nema pristupa internetu kada je povezan putem kabla
Moguće je da nakon povezivanja na Internet neće raditi. Veza će biti "bez pristupa internetu" ili "ograničeno" (u Windows 8 i Windows 10). Ako problem nije u ruteru (distribuira Internet), onda morate provjeriti postavke na samom računaru.
Kliknite desnim tasterom miša na ikonu veze i izaberite Centar za mrežu i deljenje. U novom prozoru odaberite Promijeni postavke adaptera.

Popularno
- Imenovane liste lica koja podliježu ljekarskim pregledima
- Kako izgleda ispravan protokol za provjeru znanja o zahtjevima zaštite na radu?
- Sa izmjenama i dopunama iz
- O davanju saglasnosti na proceduru za formiranje i rad komisija za provjeru poznavanja uslova zaštite rada organizacija za obuku
- Uputstvo za zaštitu na radu za administrativno osoblje i specijaliste (kancelarijske radnike) Naziv uputstva za zaštitu na radu za zaposlene
- Sovjetska istorijska enciklopedija
- "Rimske novine": istorija zemlje, istorija časopisa
- Mikhail injekcije Seansa javne telepatije
- Kupite jeftino segmentna garažna vrata na rate
- Kompanije za proizvodnju i preradu nafte