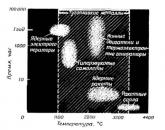İnternet ağım ne ve hangi programlarla yükleniyor, trafik nereye gidiyor? Herhangi bir program için indirme ve yükleme hızını sınırlayın. WiFi üzerinden internet hızı neden kesilir: Veri aktarımını nasıl hızlandıracağınıza dair ücretsiz ipuçları Hız neden kesilir
kullanıcıdan soru
Merhaba.
Söyle bana, İnternet kanalımı hangi programların yüklediğini nasıl öğrenebilirim? Gerçek şu ki, sınırsız trafiğim olmasına rağmen çok yavaş yüksek hızlı tarife(yalnızca 500 KB / s, yani her kilobayt önemlidir).
Önceden, torrentim her zaman yaklaşık 500 KB/s hızında indirilirdi, ancak şimdi biri trafiğimi yiyormuş gibi bir şey oldu. Ne yapılabilir?
İyi günler.
Umarız Elon Musk ücretsiz yüksek hızını başlatır Uydu İnterneti ve tüm dünyayı onunla kapla...
Genel olarak, sorunuzun altında yatan bir neden var: gerçek şu ki, bazı programların ağınızı gizlice kullanmaya başlaması nedeniyle hızdaki düşüş gerçekleşmiş olamazdı (bu da mümkün olsa da) ...
Bu nedenle, bu yazıda sadece trafiği "çalan" bir programı nasıl fark edilmeden bulabileceğinizi ve "iştahını" nasıl sınırlayacağınızı göstermeyeceğim, aynı zamanda ağ yüküne de neden olabilecek noktalara dikkat çekeceğim. Yani...
Ağın hangi program ve servislerle yüklendiğini öğrenin
Yöntem numarası 1: görev yöneticisi aracılığıyla
Windows 10'unuz varsa, görev yöneticisinde aynı pencerede CPU, bellek, disk ve ağ yükünü hemen öğrenebilirsiniz (ki bu çok uygundur!). Örneğin aşağıdaki ekran görüntüsünde uygulamalar ağ yüküne göre sıralanmıştır: Gördüğünüz gibi Utorrent ana kaynaktır...
Not: Görev Yöneticisini çağırmak için Ctrl+Alt+Del veya Ctrl+Shift+Esc tuş bileşimini kullanın.

Ancak genel olarak, elbette, görev yöneticisinin bilgilendirici olmadığı, çoğu zaman resmin tamamını göstermediği konusunda birçok kişiye katılıyorum. Ayrıca, ağ kullanımını sınırlamak ve ince ayar yapmak için herhangi bir seçeneğe sahip değildir.
Yöntem numarası 2: özel. araçlar
Genel olarak, bu tür birçok yardımcı program vardır. Her ikinci güvenlik duvarı ayrıca hangi uygulamaların çevrimiçi olduğunu size gösterebilir. Ancak, bu yazıda çok yetenekli bir yardımcı programa odaklanmak istiyorum - NetLimiter!
En iyilerinden biri en iyi programlar ağ trafiğini kontrol etmek için. Programı kurduktan sonra, internete erişen tüm uygulamaları kesinlikle izler.
Yardımı ile trafiği her uygulama için ayrı ayrı yönetebilirsiniz (sınırlayın, engelleyin).
Ek olarak, NetLimiter tüm bağlantıların istatistiklerini tutar ve grafikleri ve tabloları görüntülemek için her zaman yardımcı programa dönebilirsiniz.
NetLimiter'ı kurduktan ve çalıştırdıktan sonra, "DL Rate" sütununa tıklayın ve şu anda en "obur" programları (trafik açısından) göreceksiniz. Aşağıdaki ekran görüntüsünde bir örnek gösterilmektedir: Gördüğünüz gibi Utorrent, trafiğin aslan payını kullanıyor.

NetLimiter - indirme trafiğine göre sıralanır
Genel olarak, NetLimiter'da sunulan programların listesini dikkatlice okuduktan sonra, ağınızı ve "sıfır" trafiği hangi uygulamaların yüklediğini öğreneceksiniz. Aşağıda, bir programın iştahını nasıl sınırlayabileceğinizi ele alacağız.
Herhangi bir programın internete indirme / yükleme hızı nasıl sınırlandırılır
Diyelim ki NetLimiter'daki listede tüm trafiğinizi tüketen o "uğursuz" programı buldunuz. Örneğim için Utorrent'i alacağım ve indirme hızını sınırla .
Lütfen NetLimiter'ın özel bir özelliği olduğunu unutmayın. "Limit" içeren sütunlar: DL - yükleme hızı sınırı, UL - yükleme hızı sınırı. Her uygulamanın önünde zaten 5 KB/sn'lik bir taban sınırı vardır - böyle bir sınır için kutuyu işaretlerseniz, seçilen uygulamanın hızı 5 KB/sn ile sınırlı olacaktır...

Diyelim ki Utorrent'in indirme hızını 100 KB/s ile sınırlamak istiyorum (sonuçta varsayılan olarak 5 KB/s her zaman uygun değildir).
Başlamak için programa sağ tıklayın ve açılır menüden "Kural ekle"yi seçin. Aşağıdaki örneğe bakın.

Not: "Yön" (yön) sütununa dikkat edin. Varsayılan olarak, bu sütun "In"dir - yani. gelen indirme trafiği. "Çıkış"ı seçmek mümkündür - yani. giden (yükleme hızı) ve ayrıca sınırlayın.

Limit oranı limiti (IN gelen trafik anlamına gelir, OUT giden trafik anlamına gelir)
Lütfen artık NetLimiter tablosunun 100 KB/s sınırı işaretli olarak Utorrent'i gösterdiğini unutmayın.

Yükleme sınırı seti
Utorrent'in kendisinden görsel bir temsil için bir ekran görüntüsü göstereceğim (aşağıya bakın) - eklenen tüm torrentlerin toplam indirme hızı 100 KB / s'yi geçmiyor (çok sayıda tohum ve yüksek hızlı İnternet erişiminin varlığına rağmen).

NetLimiter'da "sevgili onay işareti" kaldırıldıktan sonra, indirme hızı hemen artmaya başladı (aşağıdaki ekrana bakın). Şunlar. program çok etkili bir şekilde uygulamaların ağa erişim hızını sınırlamanıza ve "düzenlemenize" izin verir.

Yönlendirici, sağlayıcı ve Utorrent programının kendisi hakkında birkaç söz
Yukarıdaki tüm ayarların pratik bir sonuç vermeyebileceğine ve İnternet hızınızın arzulanandan çok şey bırakacağına dikkatinizi çekmek istiyorum. Neden? Niye?
1) Sağlayıcıyla ilgili hatalar olabilir
Çoğu zaman, aynı Utorrent'teki indirme hızı sağlayıcıdaki bir arıza nedeniyle düştüğünde (örneğin, ana şube tamir edilirken acil durum şubesine geçebilirsiniz).
Ek olarak, sağlayıcınızın evinizde / bölgenizde çok sayıda müşterisi varsa, örneğin akşam saatlerinde indirme hızında "düşüşler" görmeniz mümkündür (gerçek şu ki, akşamları ve hafta sonları insanların çoğu çevrimiçi oluyor ve her zaman herkes için yeterli bant genişliği olmuyor ...).
Yardım etmek! Bilgisayarda internet hızı nasıl kontrol edilir -
2) Yönlendiriciye (ve ağa bağladığınız diğer cihazlara) dikkat edin.
İnternete bağlı birden fazla cihazınız varsa (örneğin, bir PC'ye ek olarak bir dizüstü bilgisayar, telefon, tablet vb. olabilir) - bunlara da dikkat edin.
Yönlendiriciye dikkat edin (eğer kullanıyorsanız): Kural olarak, ayarlarında hangi cihazların ona bağlı olduğunu, ağı nasıl kullandıklarını vb. öğrenebilirsiniz. Orada, ona bağlı cihazlardan herhangi birinin iştahını sık sık sınırlayabilirsiniz.
Referans için! Yönlendiricinin ayrıntılı kurulumu ve yapılandırması:

Yönlendirici çalışma durumu: kaç cihaz bağlı, indirme ve yükleme hızı nedir // TENDA
3) Utorrent programının kendisine dikkat edin
Bazen Utorrent'in bir dosyayı normal hızda indirmeyi “reddetebilen” çok kaprisli bir program olduğunu kabul etmeye değer ... Bunun birçok nedeni olabilir: hem programın yanlış sürümü hem de en uygun ayarlar belirtilmedi.
Bu konuyla ilgili birkaç blog yazım var. Bu nedenle, yukarıdakilerin tümünü kontrol edip yapılandırdıysanız - ancak sonuç yoksa, hemen aşağıda belirttiğim bağlantıları olan birkaç materyali tanımanızı öneririm.
uTorrent neden yavaş bir hızda indiriliyor: torrentlerin indirilmesi çok uzun zaman alıyor -
uTorrent analogları: torrentleri indirmek için bir program seçin -
Eklemeler kabul edilir.
Uzun site açılışları, donmalar, yavaş dosya indirme hızları, çevrimiçi oyunlardaki sorunlar, Skype görüntülü iletişimdeki arızalar - bunlar ve benzeri şeyler yavaş bir İnternet bağlantısıyla karşı karşıya kalınmalıdır.
Bu bağlamda, kullanıcıların genellikle bir sorusu vardır: İnternet hızı neden düşük? nasıl bireysel vakalar bu sorunu çözebilir mi?
İnternet hızının düşmesine neden olabilecek nedenleri aşağıdaki plana göre ele alacağız:
“Yavaşlayan” yavaş bir bilgisayar ile yavaş bir İnternetin iki farklı şey olduğunu ve doğrudan birbiriyle ilişkili olmadığını not ediyorum.
1. Yoğun çalışma saatleri
Hızdaki düşüş, yoğun saatlerde doğal bir süreçtir. büyük miktar kullanıcılar. Kural olarak, bu hafta içi akşam 6-7 arasında olur.
Bu an tamamen sağlayıcıya bağlıdır: ne kadar çok kullanıcı olursa, ağ ekipmanına o kadar fazla yük düşer, bu nedenle İnternet bağlantısı o kadar yavaş olur.
Durum, halka açık yerlerde Wi-Fi bölgesi ile aynıdır.
Ve özellikle internette gezinmek için bir kafeye giderseniz, seyrek nüfuslu bir yer aramak daha iyidir.
2. Ekipman sağlayıcısı
 İnternetin düşük hızının nedeni, sağlayıcının ağ ekipmanının tükenmiş kaynağı olabilir. Tarife planını daha pahalı bir planla değiştirmek bile yardımcı olmaz. Ekipman sağlayıcı tarafından değiştirildikten sonra, sırasıyla İnternet'in hızı önemli ölçüde artar.
İnternetin düşük hızının nedeni, sağlayıcının ağ ekipmanının tükenmiş kaynağı olabilir. Tarife planını daha pahalı bir planla değiştirmek bile yardımcı olmaz. Ekipman sağlayıcı tarafından değiştirildikten sonra, sırasıyla İnternet'in hızı önemli ölçüde artar.
Bunun nedeni, İnternet sağlayıcısından kullanıcının bilgisayarındaki ağ kartına giden yolun herhangi bir bölümünde bir arıza olabilir. Arıza apartmanda, merdivenlerdeki koridorda, evin bodrum katında veya sağlayıcının ekipmanının bulunduğu çatı katında olabilir.
Biri apartmanımızda bir kabloyu kestiğinde (belki apartman tadilatı nedeniyle), sağlayıcı 80 metre kabloyu değiştirmek zorunda kaldı. Ancak öznel duygularıma göre, bundan sonra İnternet basitçe “uçmaya” başladı.
Hem birinci hem de ikinci durumda, çok az şey kullanıcıya bağlıdır. Doğru, sürekli şikayetlerle sağlayıcıyla iletişime geçebilirsiniz.
Ancak, bir bölgede İnternet erişim pazarında faaliyet gösteren birkaç şirket varsa, neden diğer sağlayıcıların yetenekleriyle tanışmıyorsunuz? Diğer sağlayıcıların İnternet hızı da tatmin edici değilse, istediğiniz zaman ilkine dönebilirsiniz.
3. Yönlendirici
 Yönlendirici, İnternet'in düşük hızının nedeni olabilir. Yönlendirici, belirli model ve üreticiden bağımsız olarak, ağ üzerinde yüksek hızlı veri aktarımı için aygıtlar zincirinde kendi başına zayıf bir halkadır.
Yönlendirici, İnternet'in düşük hızının nedeni olabilir. Yönlendirici, belirli model ve üreticiden bağımsız olarak, ağ üzerinde yüksek hızlı veri aktarımı için aygıtlar zincirinde kendi başına zayıf bir halkadır.
Teknik özellikleri zayıf olan yönlendiricilerin bütçe modellerinde durum daha da kötüleşir. Bunlar, sabit donmalar nedeniyle veri aktarım hızını azaltma konusunda daha yeteneklidir.
Destek hizmetinde yavaş internet hızından şikayet ederken, sağlayıcının personeli önce bağlantının bir yönlendirici üzerinden olup olmadığını soracaktır ve öyleyse, standart öneri yönlendiriciyi kapatıp 5 dakika sonra açmaktır.
Yönlendirici yeniden başlatıldığında, arabellek, ağ paketlerini kontrol etme ve birleştirme sürecinde biriken önbelleğe alınmış verilerden temizlenir.
Bir yönlendirici satın almadan önce sağlayıcıya danışmalısınız. Uzmanları, hangi modellerin kullanımda en iyi kanıtlanmış olduğunu size söyleyecektir.
4. Wi-Fi kullanıcılarının sayısı
 Bir evde veya halka açık bir yerde Wi-Fi erişim noktası sağlayan ekipman ne kadar güçlü olursa olsun, bağlı cihazların bir sınırı vardır.
Bir evde veya halka açık bir yerde Wi-Fi erişim noktası sağlayan ekipman ne kadar güçlü olursa olsun, bağlı cihazların bir sınırı vardır.
Kullanıcı sayısı, bu tür ekipmanın olası istemcilerinin sınır değerine ne kadar yakınsa, her birinin güvenebileceği İnternet hızı o kadar düşük olur.
Yönlendiriciler, İnternet bağlantısının hızını her zaman tüm cihazlar arasında eşit olarak dağıtmaz. Ayrıca, bir kullanıcı İnternet'ten büyük bir dosya indirdiğinde, ikincisinin bir web sayfasının temel açılışı için bile uzun süre beklemesi gerekir.
Evde hiç kimsenin İnternet hızından mahrum kalmaması için, trafik dağıtım işlevine sahip bir yönlendirici satın alabilirsiniz.
Alternatif bir seçenek, yazılım dosyası indiricilerinde (indirme yöneticileri, torrent istemcileri) dosya indirme hız sınırını ayarlamaktır.
Ve elbette, Wi-Fi'ye şifre korumalı erişim gereklidir. için apartman binaları yönlendiricinin Wi-Fi sinyali, komşuların yanı sıra onları ziyarete gelen herkese açıktır.
5. Wi-Fi aralığı
 Her yönlendirici, belirli bir Wi-Fi bölgesi sağlama yarıçapı için tasarlanmıştır.
Her yönlendirici, belirli bir Wi-Fi bölgesi sağlama yarıçapı için tasarlanmıştır.
Bazı durumlarda, daha küçük bir yarıçap için tasarlanmış belirli bir yönlendirici modelinin satın alınmasından sonra daha büyük bir aralığa ihtiyaç duyulursa, sorunu bir kablosuz amplifikatör kullanarak çözmeyi deneyebilirsiniz. Bu cihaz, yönlendirici ile bilgisayar cihazı arasına yerleştirilir ve Wi-Fi sinyalini yükseltmeye yarar.
Yönlendirici ile Wi-Fi sinyali alan bir mobil veya bilgisayar cihazı arasına yerleştirilen metal bariyerler ve su kapları İnternet'i yavaşlatabilir. Komşu yönlendiriciden, yönlendiricinizin aşırı ısınmasından, bir arızadan parazit olabilir. yazılım yönlendirici.
Yönlendiricinin düzenli bir yüzeye ve daha yükseğe yerleştirilmesi arzu edilir.
İnternet hızını artırıp artırmadığını görmek için dizüstü bilgisayarınızı yönlendiriciye mümkün olduğunca yaklaştırmayı deneyebilirsiniz.
6. Cihaz işlemcisi
 İnternet bağlantısı çoğunlukla ağ ekipmanına bağlıdır, ancak bazen yavaş İnternet hızına bilgisayar, dizüstü bilgisayar, tablet veya akıllı telefonun zayıf bir işlemcisi neden olabilir.
İnternet bağlantısı çoğunlukla ağ ekipmanına bağlıdır, ancak bazen yavaş İnternet hızına bilgisayar, dizüstü bilgisayar, tablet veya akıllı telefonun zayıf bir işlemcisi neden olabilir.
Bir yandan, İnternet artık yüksek hızda nadir değildir. Öte yandan, İnternet'e "hafif", bütçe işlemcileri ile erişmek için birçok cihaz ortaya çıktı: netbook'lar vb. Böyle bir işlemci, ne yazık ki, bazen büyük bir veri akışıyla (örneğin, torrentler) baş edemez.
İşlemcinizdeki yükü kontrol etmek istiyorsanız, aynı anda üç tuşa basın: "Ctrl", "Alt" ve "Del". Bundan sonra görünen pencerede, “Görev Yöneticisini Aç” seçeneğine tıklayın.
 Pirinç. 1 Windows Görev Yöneticisi'nde CPU kullanımını kontrol edin
Pirinç. 1 Windows Görev Yöneticisi'nde CPU kullanımını kontrol edin
Benzer bir pencerede ise, Şekil 1'deki gibi. 1 İndirmeyi% 100 olarak göreceksiniz, o zaman İnternet'in düşük hızının nedeni sağlayıcıda değil, yalnızca bilgisayarınızda ve üzerinde çok meşgul olduğu programlarda.
7. Programlar
 İnternet hızındaki yavaşlama, ağ ile çalışan bilgisayardaki uygulamaların etkinliğinden kaynaklanabilir.
İnternet hızındaki yavaşlama, ağ ile çalışan bilgisayardaki uygulamaların etkinliğinden kaynaklanabilir.
Arka planda çalışan programlardır. Örneğin, "arka planda" başlatılabilir
- skype,
- İnternet parası,
- diğer haberciler,
- yazılım torrent istemcileri,
- İnternet trafiğini kaydetme, analizi vb. için programlar,
- veri senkronizasyonunu destekleyen tüm uygulamalar (Yandex.Disk, Cloud Mile ru),
- tarayıcı uzantıları,
- antivirüs güncellemesi,
- Windows güncelleme,
- bir siteden müzik çalmak,
- çevrimiçi oyuncak piyasaya sürüldü
- ve başka ne çalıştığını asla bilemezsin?
Kullanılmayan uygulamalar kapatılmalı ve hepsinden iyisi, işletim sisteminin başlamasıyla birlikte başlangıçtan kaldırılmalıdır.
Nadiren kullanılan tarayıcı uzantıları kaldırılmış olarak bırakılabilir, ancak yalnızca gerektiğinde devre dışı bırakılabilir ve etkinleştirilebilir.
8. Kötü amaçlı yazılım
Yavaş İnternet hızlarının nedeni virüsler ve casus yazılımlar olabilir.
Bir WiFi bağlantısı her zaman kablo bağlantısıyla aynı hızı sağlamayabilir. Ana nedenler arasında yanlış yönlendirici ayarları, komşuların erişim noktalarıyla çakışmalar ve yönlendirici konumunun yanlış seçilmesi sayılabilir. Eski donanım veya daha eski bellenim sürümleri kullanıldığında hız da kesilir.
WiFi hızının kesildiğini nasıl belirleyebilirim?
İnternet sağlayıcıları, sözleşmede mümkün olan maksimum erişim hızını belirtir. Çıktı kanalının gerçek genişliği genellikle beyan edilenden daha düşüktür. Evde, bunun sağlayıcı tarafındaki kısıtlamalardan mı yoksa WiFi kullanımından mı kaynaklandığını kontrol etmek kolaydır. Bunu yapmak için, İnternet'e eriştiğiniz cihaza doğrudan bir Ethernet kablosu bağlayın.
Herhangi bir tarayıcıda Speedtest çevrimiçi hizmetini açın ve "Testi Başlat"a tıklayın. Site, hız testinin gerçekleştirileceği en yakın sunucuyu otomatik olarak belirleyecektir. Bilgisayar, mevcut İnternet hızını öğrenmek için seçilen sunucu ile veri alışverişi yapacaktır. İşlemin sonuna kadar bekleyin, ardından sonucunu hatırlayın veya yazın.
Ardından yönlendiricinize bir internet kablosu bağlayın, açın ve hızı test ettiğiniz cihazdan WiFi'ye bağlanın. Siteyi tekrar açın ve ölçümü tekrarlayın. Birinci ve ikinci testlerin sonuçları önemli ölçüde farklılık gösterirse, kablosuz İnternet kullanımı nedeniyle hız kesin olarak kesilir.
Komşuların kablosuz ekipmanından kaynaklanan parazit
Çoğu zaman, bu neden, çok sayıda kurulu WiFi erişim noktasına sahip apartmanlarda kendini gösterir. Kablosuz ağ, iki banttan birinde çalışabilir: 2,4 veya 5 GHz. İlk seçenek daha yaygındır. Bu durumda, seçilen kanala bağlı olarak gerçek frekans 0.005 GHz adımlarla 2.412 ila 2.484 GHz arasında olabilir.
2,4 GHz bandı 14 bölüme ayrılmıştır, ancak bunların tümü belirli bir ülkede yasal kullanım için mevcut olmayabilir. Örneğin, ABD'de yalnızca 1-11 arası kanallar kullanılır, Rusya'da: 1-13, Japonya'da: 1-14. Yanlış bir değerin seçilmesi, ekipmanın çalıştırıldığı eyaletin yasalarını ihlal edebilir.
Komşularınızın erişim noktaları yönlendiricinizle aynı kanalı kullanıyorsa, parazit (radyo dalgası kaplaması) oluşur. Sonuç olarak, WiFi üzerinden internetin hızı kesilir. Mevcut frekans tıkanıklığını analiz etmeniz önerilir. Bu amaçla kullanılan en popüler yazılım aracı MetaGeek tarafından geliştirilen inSSIDer yardımcı programıdır.
Programı kurun, yürütülebilir dosyayı çalıştırın ve program penceresinin sol üst köşesindeki "Taramayı Başlat" düğmesine tıklayın. Sağdaki grafik, bulunan WiFi ağlarını ve çalıştıkları kanalları gösterecektir. Alım düzeyi yüksek olan en az ağı içeren aralığı bulun ve ardından yönlendirici kontrol panelinden seçin.

Not! Her kanalın genişliği 20 veya 40 MHz olabilir. Yalnızca 1, 6 ve 11 numaralı kanallar çakışmaz.En iyi ağ kurulumu için bu değerlerden birini kullanın. Yönlendirici ayarlarında en az yüklenen frekansları otomatik olarak algılamayı da seçebilirsiniz.
Yüksek bant doluluk
AT büyük şehirler kullanılabilir 2,4 GHz ağ sayısı o kadar yüksek olabilir ki, WiFi kanalını değiştirmek istenen etkiyi yaratmaz. Veri hızı, frekans aralığının en serbest bölümü seçildikten sonra bile kesilir. Bu soruna en uygun çözüm, henüz yeterli dağıtım alamamış olan 5 GHz bandına geçiştir.
Çift bantlı yönlendiricilerde kullanımı mümkündür. Bu tür yönlendiriciler, aynı anda farklı adlara, şifreleme ve yetkilendirme parametrelerine sahip iki ağ oluşturur. Radyo modülü 5 GHz çalışmasını destekleyen istemci cihazlar bu aralıkta WiFi'ye bağlanabilecektir. Eski modeller ikinci ağa bağlanacak. Bu çalışma şeması ile, başlıcaları olan bir takım dezavantajlar dikkate alınmalıdır:
- Engellerin varlığında daha küçük kapsama alanı fiziksel özellikler Bu uzunluktaki radyo dalgaları.
- Eski cihazlarla uyumluluk eksikliği.
- Çift bantlı ekipmanın yüksek maliyeti.

Yönlendirici Sorunları
Bir ev düzenlerken kullanıcılar tarafından yapılan ana hata WiFi ağları- yönlendiricinin konumunun yanlış seçimi. İnternet hızının kesilmesi nedeniyle istemci cihazlarda zayıf sinyal alımına yol açar. Tepside (sağ alt köşede) bulunan WiFi simgesindeki işaret sayısına göre sinyal seviyesini belirleyebilirsiniz. işletim sistemi Pencereler. Mobil cihazlarda, İnternet bağlantı durumu ve sinyal gücü, ekranın üst kısmındaki bildirim çubuğundan kontrol edilebilir.
Yönlendiricinin kullanılacağı odanın merkezi odasına kurulması tavsiye edilir. Bu düzenleme, dairenin veya ofisin tüm odalarında yüksek düzeyde WiFi alımı sağlar. Bir odanın köşesine kurulduğunda, uzak odalar kablosuz ağa bağlanamayacak veya düşük hızda İnternet alacaktır.

Önemli! Yönlendirici ile iletişimin kalitesi ayrıca vericinin gücünden, kurulu anten sayısından ve çalışan elektromanyetik radyasyon kaynaklarından olan mesafeden de etkilenir. İnternet hızının kesilmesini önlemek için yönlendiriciyi mikrodalga fırınlardan, buzdolaplarından ve diğer ev aletlerinden uzağa kurmaya çalışın.
Ayrıca yönlendirici ayarlarında WiFi modu seçiminin doğruluğunu kontrol edin. Maksimum veri aktarım hızından ve eski cihazlarla geriye dönük uyumluluktan sorumludur. Örneğin, "yalnızca 11b" seçilirse, kablosuz hız 11 Mbps'ye kesilir ve "Yalnızca 11g" değeri bant genişliğini 54 Mbps ile sınırlar.
Yönlendiricinin web arayüzüne alt panelinde belirtilen adresten girebilirsiniz. TP-Link modelleri için “Kablosuz Modu -> Kablosuz Ayarları” bölümünde istenilen parametreler seçilir. Ağda daha eski modeller varsa önerilen değerler "11bgn karışık" ve "11bg karışık" şeklindedir. Tüm ev veya ofis aygıtları 802.11n standardını destekliyorsa "yalnızca 11n" kutusunu işaretleyin.

Eski WEP yönteminin kullanılması WiFi hızını keseceğinden, Kablosuz Güvenlik menüsünde güvenlik türünü WPA/WPA2 olarak ayarlayın. Otomatik şifreleme türü seçimini Gelişmiş Şifreleme Standardı (AES) olarak değiştirin. Veri aktarım hızları üzerinde daha az etki ile daha fazla ağ güvenliği sağlar.
Gelişmiş kablosuz ağ ayarlarına sahip sekmeye tıklayın. TP-Link'te "Kablosuz Modu -> Gelişmiş Ayarlar"dır. "WiFi Multimedya" (WMM) seçeneğini bulun ve etkinleştirin. Bu protokol, multimedya trafiği için yüksek bir öncelik belirlemenize ve böylece iletimini hızlandırmanıza olanak tanır.
Bağlı cihazların ayarlarında bu işlevi de etkinleştirmeniz gerekir. Windows işletim sisteminizin Denetim Masasında Aygıt Yöneticisi'ni açın. Ağ bağdaştırıcınızı bulun ve özelliklerine gidin. "Gelişmiş" sekmesinde, soldaki listeden "WMM" satırını seçin. Sağda "Etkin" veya "Etkin" değerini belirtin. "Tamam" düğmesine tıklayarak yapılandırmayı kaydedin.

Yönlendiriciyi yapılandırırken dikkat etmeniz gereken bir diğer parametre ise verici gücü veya "Tx Gücü"dür. Bu değer, ekipmanın maksimum gücünün yüzdesi olarak belirtilir. Hotspot uzaktaysa, WiFi alımını iyileştirmek için "%100" olarak ayarlayın.
Eski cihaz bellenimi
Yönlendirici ve diğer kablosuz cihaz üreticileri, yazılımlarını maksimum performans için düzenli olarak optimize eder. İndirmek Yeni sürüm Bellenim internette, geliştiricinin web sitesinde bulunabilir. Dosyanın admin paneli üzerinden cihaza indirilmesi ile güncelleme gerçekleştirilir. Çeşitli yönlendiricilerin menüsündeki yol ticari markalar farklı:
- TP-Link: "Sistem Araçları -> Firmware Güncellemesi";
- D-Link: "Sistem -> Yazılım Güncelleme";
- ASUS: "Yönetim -> Donanım Yazılımı Güncellemesi";
- Zyxel: "Sistem Bilgileri -> Güncellemeler";

Tavsiye! Yazılım yüklerken yönlendiricinin donanım sürümünü göz önünde bulundurun. Etikette veya cihazın belgelerinde belirtilmiştir.
İstemci ekipmanında (dizüstü bilgisayarlar, bilgisayarlar ve WiFi'ye bağlı diğer ekipmanlar), ağ sürücülerinin sürümlerini kontrol etmelisiniz. Windows işletim sistemi, "Aygıt Yöneticisi" bölümündeki kontrol paneli aracılığıyla bellenimi güncellemenize olanak tanır. "Ağ bağdaştırıcıları" sekmesini açın ve kullandığınız radyo modülünü seçin. "Sürücü" bölümünde, "Güncelle"ye tıklayın ve İnternette otomatik olarak yazılım aramayı seçin. Bundan sonra bilgisayarınızı yeniden başlatın ve kablosuz internete tekrar bağlanın.
Eğitim videosu: İnternet hızı WiFi üzerinden nasıl ve neden kesilir?
İsteğe bağlı ekipman kullanma
Tüm sorunları giderdikten sonra uzak odalardaki İnternet hızı kesilmeye devam ederse, isteğe bağlı ekipman sinyali yükseltmek için Şunları içerir: yönlendiriciler için harici antenler, bilgisayarlar için yüksek güçlü kablosuz adaptörler, WiFi tekrarlayıcılar.
Bir anten seçerken, erişim noktasına bağlandığı konektörün kazancını ve türünü göz önünde bulundurun. Tipik olarak üreticiler, belirli cihaz modelleriyle kullanılması önerilen bir ekipman listesi belirtir. Uyumluluk açısından test edilmemiş üçüncü taraf antenleri bağlarken, daha fazla garanti hizmetiyle ilgili zorluklar ortaya çıkabilir.
Tekrarlayıcı, yönlendiriciden önemli bir mesafede bile kapsama alanını artırmanıza ve yüksek hızlı İnternet elde etmenize olanak tanır. Yerleşik bir güç kaynağının kullanılması nedeniyle, bu tür cihazlar kompakt bir boyuta sahiptir. Bunları kullanmak için cihazı bir elektrik prizine takmanız ve kasadaki "WiFi Korumalı Kurulum" (WPS) düğmesine basmanız yeterlidir. Bundan sonra, yönlendiricinin kendisinde aynı düğmeye basılmalı veya web arayüzü üzerinden hızlı bir bağlantı etkinleştirilmelidir.

CAIDA veri analiz merkezinden Amerikalı mühendisler, İnternet sağlayıcılarından hangisine İnternet bağlantılarının hızını sınırlayan bir sistem geliştirdiler. Teknoloji, Federal İletişim Komisyonu'nun (FCC) Amerika Birleşik Devletleri'ndeki ağ tarafsızlığı kurallarını iptal ettiği gerçeği ışığında özel bir önem kazanmıştır. Sonra, bu sisteme bakalım.
Neden bir CAIDA çözümüne ihtiyaç duyuldu?
2015 yılından bu yana, net tarafsızlık ilkesi Amerika Birleşik Devletleri'nde yürürlüktedir. Telekomünikasyon şirketlerinin farklı kaynaklardan gelen trafiği ayırt etmesini yasakladı. Yani, sağlayıcının herhangi bir içeriğe erişim hızını sınırlama hakkı yoktu ve kullanıcıları premium bir hizmet paketi satın almaya zorladı.Bu yılın Haziran ayında, Amerika Birleşik Devletleri'ndeki ağ tarafsızlığı ilkelerinin varlığı sona erdi. Bu nedenle, CAIDA mühendisleri, ağ sağlayıcılarından hangisinin yavaşladığını veya bağlantı hızını bireysel kaynaklarla sınırlandırdığını belirlemenize izin verecek bir sistem önerdi. Etki alanları arası trafik izleme konseptine dayanmaktadır.
sistem nasıl çalışır
Sistem, 47 ISS'nin etki alanları arası bağlantılarında gecikme süresini ve kayıp paketlerin yüzdesini değerlendirmek için seksen "bakış açısı" (Vantage Points) kümesi kullanır. Zaman Serisi Gecikme Sondaları (TSLP) yöntemi uygulanır.Sunuculara araştırma ICMP isteklerinin (Araştırma İsteği tipinin çerçeveleri) gönderilmesini içerir. Paket ömrü (Time To Live, TTL), uzak ve yakın yönlendiricilere bir bağlantı geldiğinde zamanlayıcılarının süresi dolacak şekilde ayarlanır. Hattın uzak ucundaki gecikme artar, ancak yakın uçta değilse, o zaman alanlar arası bağlantıdaki "tıkanıklık" muhtemelen suçludur.

Araştırmacılar bu yaklaşımı, ISS'lerle işbirliği gerektirmediği ve uygulanması kolay olduğu için kullanır. Daha az doğrudur, ancak sonuçlar daha invaziv yöntemlere yakındır (bant genişliği ölçümleri, video akışında performans testleri vb.).
InfluxDB, TSLP kullanılarak elde edilen geçici verilerin yönetiminden sorumludur. Araştırmacılar ayrıca verileri tarayıcıda işlemek için Grafana'yı kurdular.
CAIDA, sistemini Mart 2016 ile Aralık 2017 arasında test ettiğini söyledi. Sekiz Amerikan sağlayıcısı (faaliyeti izlenen) arasında ağa erişim hızını sınırlamaya yönelik kitlesel bir eğilim olmadığını kaydettiler. Bu muhtemelen, o sırada net tarafsızlık ilkelerinin hala yürürlükte olması gerçeğinden kaynaklanmaktadır. Ancak, CAIDA'nın belirttiği gibi, bazı sağlayıcılar günün belirli saatlerinde internet hızını yavaşlattı.
Yazarlar, sistemlerinin henüz bir dizi faktörü, özellikle de, verim iletişim hatları veya asimetrik yönlendirme. Ancak gelecekte, araçlarını iyileştirmeyi ve daha fazla sayıda İnternet sağlayıcısının ağları üzerinde araştırma yapmayı planlıyorlar. Bu nedenle, FCC tarafsızlığının kaldırılmasından bu yana resim nasıl değişti (ve üç büyük ABD telekom operatörünün daha önce herhangi bir şey getirmeyi reddettiği göz önüne alındığında, hiç değişti mi? ücretli abonelikler), görülmeye devam ediyor.
Kayıtlı hız sınırı vakaları
Amerika Birleşik Devletleri'nde, sağlayıcıların son kullanıcılar için İnternet erişiminin hızını sınırladığı birkaç durum olmuştur.Enformasyon teorisi profesörü Dave Choffnes ve Wehe ağ trafiği izleme uygulamasının geliştiricisi, Massachusetts Üniversitesi'ndeki meslektaşlarıyla birlikte, hemen hemen hepsinin mobil operatörler ABD, video içeriği için bant genişliğini sınırlar, ancak diğer trafik türlerini etkilemez.
Araştırmacılar, Dave'in uygulamasıyla topladığı verileri analiz etti. Bu, dünyanın 161 ülkesindeki sağlayıcı ağlarında yarım milyondan fazla testtir.
Çoğu zaman, ABD operatörleri, hızı YouTube ve Netflix, Amazon Prime Video ve NBC Sports dahil olmak üzere video akış hizmetleriyle sınırlar. Örneğin, testlerden biri sırasında T-Mobile ağında Netflix'e erişim hızının 1.77 Mbps olduğu bulundu. Diğer içerikler için hız 6.62 Mbps'ye ulaştı.
Toplamda, 2018'in ilk yarısında, Wehe, Verizon ağlarında on binden fazla trafik kısıtlaması vakası kaydetti. AT&T ağlarında bu rakam sekiz bin, T-Mobile'da ise dört bindi. Aynı zamanda, hiçbir anlamı olmadığında bile 7/24 "kısılma" kaydedildi.
On yıl önce de benzer durumlar meydana geldi ve bu aslında ağ tarafsızlığının getirilmesinin nedenlerinden biri haline geldi. 2007'de Comcast, BitTorrent kullanıcılarının çevrimiçi dosya paylaşmasını kasıtlı olarak engellemekle suçlandı. BitTorrent trafiğini yavaşlatmak yasadışı ilan edildi, ancak Comcast hiçbir zaman para cezası almadı.
Bazen sağlayıcılar, kullanıcıların en uygunsuz zamanlarda İnternet'e erişmesini kısıtlar. Örneğin, Verizon yakın zamanda büyük bir yangınla mücadele ederken Santa Clara County, California itfaiye teşkilatının ağına erişti. Birim başkanı Anthony Bowden, operatörün eylemleriyle onların çalışmasını engellediğini ve kurtarma ekiplerinin koordinasyonunu zorlaştırdığını kaydetti.
İtfaiyeciler tarafından kullanılan tarifeye göre, ayda 25 gigabayta sahipler. Bittiğinde hız iki yüz kez kesilir. Ancak operatör acil durumlarda bu kısıtlamayı kaldırmalıdır. Ama yapmadı.
Ve Verizon, durumun net tarafsızlık sorunuyla hiçbir ilgisi olmadığını söylese de (onlara göre bu bir teknik destek hatasıydı), bunun tamamen doğru olmadığı yönünde bir görüş var.
Örneğin, olayın gerçekleştiği Santa Clara İlçesi yasa koyucularından biri,
Hız veya bilgi miktarı sınırı olan tarife sahipleri için acil bir sorun (ayrıca USB modemler) veya "düşük hızlı internet". Görünen o ki internet var ama hız internetteki sayfaları açmaya bile yetmiyor. Buna alıştıysanız ve buna katlanırsanız, görmezden gelmeye devam edebilirsiniz. Ama yine de, herkesin hangi programların veya uygulamaların İnternet trafiğini kullandığıyla ilgileneceğini düşünüyorum.
Bu arada, bazen bu şekilde, bilmediğiniz bazı yabancı işlem veya uygulamaları bulabilir ve görebilirsiniz ve bu, verilerinizi gönderen (veya eylemlerinizi izleyen) ve bunları birilerine gönderen bir virüs veya casus yazılım olabilir. İnternet.
İnternet trafiğinizi neyin yediğini çeşitli şekillerde öğrenebilirsiniz.
1)
Standart aracılığıyla. Ancak burada büyük bir dezavantaj var - yalnızca Windows 8'de sekmede gösteriliyor süreçler bir sütunda Ağ.
"Windows" un diğer sürümlerinde (sürümlerinde) bu yoktur. Daha doğrusu var, ama ihtiyacınız olan şey yok.
2)
Sağlayan çeşitli güvenlik duvarları aracılığıyla ve .
Ama burada da bir engel var - herkes böyle bir fırsat vermiyor, ama aynı zamanda ücretli seçenekler. Her ne kadar kullansam da bana yakışıyor. Bu arada, interneti de kullandığını gösteriyor. Prensip olarak tüm güvenlik duvarları gibi.
3)
Üçüncü taraf özel programları aracılığıyla.
Bu seçeneğin en iyi ve en etkili olduğunu düşünüyorum, çünkü işletim sisteminin tüm sürümleri için uygundur ve tüm programlar ücretsiz olduğu için ödeme yapmanız gerekmez.
Evrensel olarak tanınan ilk program, TCPGörünüm itibaren .
Olumlu tarafı, kurulum gerektirmez (taşınabilir) ve az yer kaplar (284 kb). İçindeki olumsuzlardan sadece Rusça bir arayüze sahip olmaması. Ama anlamak zor olmayacak.
Dosyayı çalıştırdıktan sonra ana pencere şöyle görünür:

İnterneti kullanan tüm programları, kullanılan bağlantı noktası ve diğerleri gibi özelliklerle hemen görüntüler.
Ek olarak, bu listeyi bir metin dosyasına kaydedebilir ve ekranı özelleştirebilirsiniz.
Bir işlemin üzerine sağ tıkladığınızda, işlem özelliklerini (İşlem Özellikleri) bulabilir, işlemi sonlandırabilir (İşlemi Sonlandır), bağlantıyı kapatabilir (Bağlantıyı Kapatabilir), kopyalayabilir (Kopyala) ve sistemin onun hakkında ne düşündüğünü öğrenebilirsiniz ( Whois ...) (benim için işe yaramadı)

İkinci program ise NetWorx
Her şeyi önceki programla aynı şekilde yapar, yani hangi programların İnternete girdiğini izler ve gösterir. En önemli ve hoş farkı, Ruslaştırılmış olması ve birçok işlevi olmasıdır.
Kurulum ve/veya başlatma sonrasında program simge durumuna küçültülür ve simgeye sağ tıkladığınızda aşağıdaki menü görünür:

Aslında, ihtiyacımız olan asıl şey, hangi programların interneti yediğini bulmak. menüde var Aletler - Bağlantılar

İçinde ayrıca hangi uygulamaların kullandığını öğrenebilir ve üzerine sağ tıklayarak işlemi sonlandırabilirsiniz.
Dezavantajı ise dosyanın özelliklerini öğrenememeniz ve bu nedenle sadece ne tür bir dosyanın ve nerede olduğunu tahmin edebilmeniz bence.
Belki de bu yüzden aşağıdakiler gibi birçok işlevi içerir:
- Günlük / hafta / ay veya diğer kullanıcılardan (birkaç hesap varsa) ne kadar alındığını / gönderildiğini öğrenebileceğiniz genel istatistikler.
- Mevcut hızın grafiği.
- İnternet bağlantı hızını ölçün.
- İnternet trafiğinin kullanımı için bir sınır (kota) belirleyin. Saat/gün/hafta/ay başına ne kadar harcayabileceğinizi siz belirlersiniz ve program size limiti bildirir.
- İzler yapabilir veya rotaya ping atabilirsiniz. basit kelimelerle- sitenin ip adresini veya url'sini yazın ve program bir yanıt ve istek göndermenin / almanın ne kadar süreceğini belirler. Genel olarak, bu daha ileri düzey kullanıcılar içindir.
Eh, hepsi bu kadar. Ana görevle, yani hangi programların ve uygulamaların İnternet bağlantısını tükettiğini nasıl öğreneceğinizi anladınız ve ne yapacağınızı biliyorsunuz.
Popüler
- Alçı nedir ve nerede çıkarılır
- nükleer santral nasıl çalışır
- Hayatta kalma koşullarında en basit kil tabaklar!
- Ao Kamov. Rusya'nın hafif helikopterleri. Rusya'da hafif helikopter üretimi Hafif helikopterlerin kullanıldığı yerler
- Çocukların elektronik sunumları ve klipleri Okul öncesi çocuklar için çocukların elektronik sunumları
- Kendin yap fotoğraf kolajı nasıl yapılır: fikirler, yöntemler ve tasarım örnekleri Kendi elleriyle komik fotoğraf kolajı
- Duvarda kendi ellerinizle bir fotoğraf kolajı nasıl yapılır: ev konforu yaratın Kendi ellerinizle aile fotoğraflarının kolajı
- Şalgam hakkında komik peri masalı sahnesi Çocuklar için yeni yıl için peri masalı şalgam
- Balo teması: nasıl seçilir ve hangi fikirlere sahipsiniz?
- Batman çizgi romanları: nereden okumaya başlamalı?