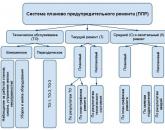ความละเอียดภาพสูงสุด ความสัมพันธ์ระหว่างพิกเซล เซนติเมตร และ DPI
ยินดีต้อนรับสู่บล็อกของฉันอีกครั้ง เรากำลังติดต่อกับคุณ Timur Mustaev เป็นไปได้ที่ทุกคนต้องรับมือกับสถานการณ์ดังกล่าว: คุณถ่ายภาพ ภาพดูชัดเจนและมีคุณภาพสูงบนหน้าจอ
จากนั้นคุณก็ไปที่ร้านเสริมสวยและพิมพ์ออกมา มันดูแตกต่างไปจากหน้าจอมอนิเตอร์อย่างสิ้นเชิงและมีสัญญาณรบกวนดิจิตอลมากมาย อะไรคือปัญหา? วันนี้ฉันจะพูดถึงรายละเอียดเพิ่มเติมเกี่ยวกับปัญหานี้และรูปแบบของภาพถ่ายคืออะไร มาเริ่มเรียนกันเลย
คำศัพท์พื้นฐานสำหรับการทำความเข้าใจหัวข้อ
พิกเซล - จุดสี่เหลี่ยมเล็ก ๆ แต่งแต้มด้วยแสงซึ่งประกอบขึ้นเป็นภาพเดียว
เมื่อคุณดูภาพถ่าย ดวงตาจะไม่สังเกตเห็นจุดแรสเตอร์ที่เฉพาะเจาะจง เนื่องจากจุดเหล่านี้มีขนาดเล็กมากและจำนวนจุดดังกล่าวอาจสูงถึงหลายหมื่น จุดจึงมารวมกันเป็นภาพเดียว เมื่อซูมเข้าเท่านั้นจึงจะมองเห็นได้
มีลักษณะเฉพาะคือ ยิ่งจำนวนจุดแรสเตอร์มากเท่าใด รายละเอียดจะถูกวาดมากขึ้นเท่านั้น และรูปภาพก็จะยิ่งดีขึ้นเท่านั้น
มิติเชิงเส้น เป็นข้อมูลเกี่ยวกับความกว้างและความสูงของภาพที่พิมพ์แสดงเป็นมิลลิเมตร พวกเขาสามารถรับรู้ได้โดยใช้ไม้บรรทัดปกติ ตัวอย่างเช่น ขนาดเชิงเส้นของรูปภาพที่มีพารามิเตอร์ 10 * 15 ซม. –102 * 152 มม.
พารามิเตอร์เป็นพิกเซล เป็นข้อมูลเกี่ยวกับความกว้างและความสูงของภาพดิจิทัล
มีลักษณะเฉพาะอย่างหนึ่ง กล้องดิจิตอลถ่ายภาพขนาดเดียวกัน: 640 * 480, 1600 * 1200 และบนจอภาพเราเห็น 800 * 600,1024 * 768,1280 * 1024 นั่นคือมีความไม่ตรงกันอย่างมีนัยสำคัญ
มาดูตัวอย่างกัน หากรูปภาพมีขนาดแรสเตอร์พิกเซล 450 × 300 รูปภาพจะหมุนไปใต้อัลบั้ม กล่าวคือ จะวางในแนวนอน มันขึ้นอยู่กับอะไร? ความกว้างของภาพมากกว่าความสูง
ถ้าเราเอาขนาดของภาพ 300 * 450 มันก็จะอยู่ในแนวตั้งนั่นคือแนวตั้ง ทำไมถึงเป็นเช่นนี้? ความกว้างน้อยกว่าความสูง
ความละเอียดคือตัวเลขที่เชื่อมค่าเป็นมิลลิเมตรและพิกเซลโดยวัดใน dpi(จากภาษาอังกฤษ "dots per inch" - จำนวนจุดต่อนิ้ว)
ผู้เชี่ยวชาญแนะนำให้ตั้งค่าความละเอียดเป็น 300 dpi เพื่อให้ได้ภาพถ่ายคุณภาพสูง ความละเอียดขั้นต่ำ 150 dpi
ยิ่งตัวบ่งชี้สูง ภาพก็จะยิ่งดีขึ้น
แต่ก็เป็นที่น่าสังเกตว่า หากคุณถ่ายภาพที่มีขนาดใหญ่กว่าต้นฉบับ นั่นคือ "การยืดจุดแรสเตอร์" แล้วคุณภาพจะลดลง
ความละเอียดอาจแตกต่างกันไปตามรุ่นกล้องที่แตกต่างกัน ความลับคืออะไร? ผู้ผลิตอุปกรณ์ถ่ายภาพระบุจำนวนเมกะพิกเซลที่ไม่ถูกต้อง เช่น 12 MP อันที่จริงอาจกลายเป็น 12.3 หรือ 12.5 เมกะพิกเซล แต่คุณภาพการพิมพ์จะไม่ลดลงจากข้อเท็จจริงนี้
ขนาดมาตรฐาน

รูปแบบภาพถ่ายคืออะไร? ลองหากัน
- ขนาดพิมพ์ที่นิยมที่สุดคือ 10 * 15 ซม. ใช้สำหรับเก็บถาวรของครอบครัว
- อันต่อไปคือ 15 * 20 ซม. หรือ A5
- A4, 20 * 30 ซม. หรือ 21 * 29.7 ซม. ใช้ตกแต่งผนังพร้อมรูปถ่าย เนื่องจาก A4 เป็นขนาดกระดาษสำนักงานสำหรับการพิมพ์ งานพิมพ์จึงไม่ใช่เรื่องยาก เนื่องจากเครื่องพิมพ์ได้รับการออกแบบสำหรับการผลิต A4 เป็นหลัก
- 30 * 40 ซม. - รูปแบบที่ซับซ้อน มีอีกสองชื่อ: A3 หรือ A3 + ทำไมยาก? เพราะมีความสับสน ขนาด A3 มีพารามิเตอร์ 297 * 420 มม. แต่ไม่พบกรอบรูปดังกล่าว ไม่ได้ลดราคา กรอบรูปที่ใกล้ที่สุดกับภาพนี้ 30*40 ซม. ระวังในการสั่งซื้อนะคะ กรอบรูปทำด้วยแก้ว
ขนาดที่กำหนดเอง
บ่อยครั้งที่เราต้องสั่งภาพถ่ายที่ไม่ใช่ขนาดมาตรฐาน แต่เป็นภาพถ่ายที่ไม่ซ้ำใคร - ไม่ได้มาตรฐาน
- 13 * 18 ซม. ใช้งานน้อยมาก การพิมพ์เป็นเรื่องยาก
- 40 * 50 ซม. หรือ 30 * 40 ซม. รูปภาพที่มีพารามิเตอร์เหล่านี้จะช่วยในการตกแต่งภายในเนื่องจากมีขนาดค่อนข้างใหญ่ ดังนั้นคุณภาพต้องสูง
วิธีคำนวณขนาดสำหรับความละเอียดสูง

มาดูภาพถ่ายที่มีพารามิเตอร์ 10 * 15 ซม. กันดีกว่า
- ค่าเชิงเส้นของพารามิเตอร์เหล่านี้ (มักจะระบุไว้ในตารางพิเศษ) คือ 102 * 152 มม.
- ลองคูณความกว้างของภาพ (102 มม.) ด้วยความละเอียดที่เราต้องการให้ได้ ในกรณีของเราคือ 300 dpi
- หารผลลัพธ์ของขั้นตอนสุดท้ายด้วยจำนวนมม. ในหนึ่งนิ้ว - 25.4
- เราได้จำนวนจุดแรสเตอร์ของภาพต้นฉบับในความกว้าง 102 * 300 / 25.4 = 1205
เราใช้อัลกอริทึมเดียวกันสำหรับความสูง
152*300/25,4 = 1795.
ดังนั้น เราจึงสรุปได้ว่าสำหรับภาพถ่ายใดๆ ที่มีค่าจุดแรสเตอร์มากกว่า 1205 * 1795 จุด เมื่อพิมพ์ในรูปแบบ 10 * 15 ซม. ความละเอียดจะมากกว่า 300 หน่วย
บางครั้งปรากฎว่าภาพที่มีความละเอียด 150 และ 300 หน่วยจะมีลักษณะเหมือนกันทุกประการ ทำไมสิ่งนี้และมันขึ้นอยู่กับอะไร? ขึ้นอยู่กับประเภทของภาพและระยะทางที่จะรับชม
เอกสาร
รูปแบบเอกสารมีหน่วยวัดเป็น ซม.!
- สำหรับ ชนิดที่แตกต่างใบรับรอง - 3 * 4 ซม.
- สำหรับวีซ่า - 3.5 * 4.5 ซม.
- สำหรับหนังสือเดินทาง - 3.7 * 4.7 ซม.
- ในเรื่องส่วนตัว - 9 * 12 ซม.
- ใบอนุญาตผู้พำนัก - 4 * 5 ซม.
- สำหรับผ่าน - 6 * 9 ซม.

รูปแบบอื่นๆ
สิ่งสำคัญคือกรอบรูปตรงกับรูปถ่าย ดังนั้นผู้ผลิตจึงผลิตกระดาษพิเศษที่มีขนาดที่แน่นอน:
- A8 (5 * 7 ซม.);
- A7 (7 * 10 ซม.);
- A6 (10 * 15 ซม.);
- A5 (15*21 ซม.);
- A4 (21 * 30 ซม.);
- A3 (30*42 ซม.)
ทำไมต้องเลือกกระดาษที่เหมาะสม? ด้วยเหตุนี้ คุณจึงไม่ต้องดูภาพที่ไม่สมบูรณ์ ครอบตัด หรือครอบตัดพื้นที่สีขาวที่ไม่จำเป็น โดยปกติ สตูดิโอถ่ายภาพจะมีตัวอย่างรูปแบบการพิมพ์ให้

คุณสมบัติของการสั่งซื้อ
หากคุณสั่งซื้อทางอินเทอร์เน็ต เมื่อส่งรูปภาพ ระบบจะระบุว่าพารามิเตอร์ใดเหมาะสมกว่าเพื่อให้ได้ภาพคุณภาพสูง หากคุณเลือกรูปแบบที่ต้องการและไม่แนะนำโดยโปรแกรม ฝ่ายบริหารจะไม่รับผิดชอบต่อการได้รับคุณภาพต่ำ
ดูเหมือนว่าทำไมในยุคปัจจุบันของเทคโนโลยีดิจิทัลจึงพิมพ์ภาพถ่ายเพราะภาพถ่ายส่วนใหญ่ถูกดูในรูปแบบดิจิทัล ผู้มีความรู้กล่าวว่าภาพถ่ายจะมีชีวิตชีวาก็ต่อเมื่อพิมพ์บนกระดาษ มีกรอบและแขวนไว้ในห้องเพื่อตกแต่งภายใน
จำไว้ว่าก่อนการพิมพ์ คุณต้องเลือกพารามิเตอร์บางอย่างที่จะส่งผลต่อคุณภาพของภาพที่พิมพ์
สมัครรับข้อมูลอัปเดตบล็อกและแบ่งปันความรู้ของคุณกับเพื่อน ๆ บนเครือข่ายสังคม
สิ่งที่ดีที่สุดสำหรับคุณ Timur Mustaev
หากต้องการดูวิดีโอ ให้คลิกที่รูปภาพ
คุณจะได้เรียนรู้:
- ความละเอียดของภาพคืออะไรและรูปแบบไฟล์คืออะไร
- วิธีเปลี่ยนขนาดและความละเอียดในหน้าต่างขนาดรูปภาพ
- อัลกอริทึมการแก้ไขคืออะไร
- วิธีเตรียมรูปภาพสำหรับโพสต์บนอินเทอร์เน็ตโดยใช้
- หน้าต่างบันทึกสำหรับเว็บ
- วิธีรับน้ำหนักไฟล์ขั้นต่ำเมื่อบันทึกเป็น JPG และ GIF
- วิธีบันทึกเป็น PNG, PNG-24, TIFF, PDF และ PSD
บทเรียนแบ่งออกเป็นส่วนต่อไปนี้:
1. วีดิโอแนะนำ
2. ความละเอียดมีผลต่อคุณภาพของภาพอย่างไร4. เพิ่มขนาดโดยไม่สูญเสียคุณภาพ
5. ปลั๊กอินสำหรับการปรับขนาดภาพ
6. เตรียมภาพสำหรับการโพสต์บนอินเทอร์เน็ต
7. บันทึกสำหรับเว็บ
8. บันทึกในรูปแบบ JPG
9. บันทึกในรูปแบบ GIF
10. บันทึกในรูปแบบ PNG12. บันทึกในรูปแบบ PDF
13. การบันทึกในรูปแบบ PSD
14. คำถาม.
15. การบ้าน.
ความละเอียดมีผลต่อคุณภาพของภาพอย่างไร
เราเข้าใจพื้นฐานของโปรแกรมแล้ว สร้างผลงานของเราเอง และตอนนี้เราต้องการแสดงให้ผู้อื่นเห็น ส่วนนี้จะกล่าวถึงวิธีการทำอย่างถูกต้อง คุณภาพของภาพถ่ายขึ้นอยู่กับหลายปัจจัย สิ่งสำคัญที่สุดคือการอนุญาต
ความละเอียดคือจำนวนพิกเซลที่ประกอบเป็นบิตแมป หลายท่านเคยเจอสถานการณ์ที่ความละเอียดในกล้องลดลงเป็นพิเศษ (ภาพถ่ายจำนวนมากจะใส่ลงในการ์ดหน่วยความจำได้ และภาพเหล่านี้ดูดีบนจอแสดงผลขนาดเล็ก) คิดถึงกล้องตัวแรกใน โทรศัพท์มือถือด้วยความละเอียด 0.3 MP แล้วก็โอนรูป
ลงในคอมพิวเตอร์บนจอมอนิเตอร์ขนาดใหญ่ ผิดหวังกับคุณภาพ ซึ่งสูญหายไปอย่างแก้ไขไม่ได้ในเวลาที่ถ่ายทำ เมื่อคุณขยายรูปภาพเหล่านั้นในโปรแกรมแก้ไขกราฟิก ผลลัพธ์จะยิ่งแย่ลงไปอีก เส้นเอียงกลายเป็นรอยหยักและภาพดูไม่ชัด พิกเซลเป็นตัวกำหนดความคมชัดของภาพสำหรับเรา และจำนวนพิกเซลจะเป็นตัวกำหนดขนาดการพิมพ์สูงสุดโดยไม่สูญเสียคุณภาพ
 ที่ด้านล่างซ้ายของหน้าต่างโปรแกรมคือแถบสถานะ
ที่ด้านล่างซ้ายของหน้าต่างโปรแกรมคือแถบสถานะ
ที่นี่คุณสามารถเปลี่ยนขนาดการแสดงผลได้ ข้อมูลเกี่ยวกับเอกสารอยู่ถัดจากกราฟมาตราส่วน เมื่อคลิกที่ลูกศร คุณจะเข้าสู่เมนูเพิ่มเติม เลือกคำสั่งที่คุณคิดว่าจำเป็นสำหรับการให้ข้อมูล
ฟิลด์นี้มีประโยชน์ แต่ไม่อนุญาตให้ปรับขนาดตามคำขอของเรา
หากต้องการเปลี่ยนความละเอียดหรือขนาด ให้เลือกจากเมนู ภาพ(ภาพ) -ภาพขนาด(ขนาดรูปภาพ). หรือกดAlt + Ctrl + ผม.
จากเมนูดรอปดาวน์ของช่องความกว้างและความสูงที่อยู่ในกลุ่มขนาดเอกสาร ให้เลือกหน่วยวัด เปอร์เซ็นต์, นิ้ว, ซม., มม., จุด, พีซี, คอลัมน์
dpi - จุดต่อนิ้ว (จุดต่อนิ้ว) - หน่วยวัดความละเอียดเมื่อพิมพ์
ppi - พิกเซลต่อนิ้ว - หน่วยความละเอียดสำหรับจอภาพคอมพิวเตอร์

ปณิธาน(ความละเอียด) - จำนวนพิกเซลในหน่วย 1 นิ้วหรือเซนติเมตรฉันควรเลือกความละเอียดใด
72 ppi เพียงพอสำหรับการแสดงภาพถ่ายบนหน้าจอมอนิเตอร์ สำหรับกราฟิกบนเว็บก็เพียงพอแล้ว เมื่อคุณขยายภาพดังกล่าว คุณจะไม่สามารถดูรายละเอียดเล็กๆ ได้ เนื่องจากไม่มีรายละเอียดดังกล่าว
300 ppi - แนะนำให้ตั้งค่าสำหรับภาพถ่ายที่คุณต้องการวางขายหรือพิมพ์บนเครื่องพิมพ์ แม้ว่าสำหรับการพิมพ์ เฉลี่ยอยู่ที่ 267 ppi ด้วยภาพที่มีความละเอียดสูง เมื่อคุณซูมเข้า คุณจะเห็นรายละเอียดที่ละเอียด
เลือกพิกเซล/นิ้วเป็นหน่วยวัด ไม่ใช่พิกเซล/ซม. เราที่ไม่คุ้นเคยกับการวัดเป็นนิ้ว ต้องระวังเป็นพิเศษที่จะไม่เลือกพิกเซล/ซม. เพียงเพราะเราชอบหน่วยเซนติเมตรมากกว่า ความแตกต่าง 2.54x จะส่งผลต่อความละเอียดของคุณทันที ไฟล์จะกลายเป็นขนาดมหึมา ดังนั้นเมื่อทำงานกับหน้าต่างนี้และเมื่อสร้างเอกสารใหม่ ตรวจสอบให้แน่ใจว่าได้เลือกพิกเซลต่อนิ้วแล้ว
มาตราส่วนสไตล์(รูปแบบมาตราส่วน)- ให้คุณปรับขนาดสไตล์ที่ระบุในจานสีเลเยอร์ (เลเยอร์) พร้อมกับเลเยอร์ที่เลือก
จำกัดสัดส่วน(รักษาอัตราส่วน)- ผูกความสูงและความกว้าง เพื่อที่ว่าเมื่อคุณเปลี่ยนพารามิเตอร์หนึ่ง พารามิเตอร์อื่นๆ จะเปลี่ยนไปด้วย ข้อผิดพลาดที่พบบ่อยที่สุดที่มือใหม่ทำคือการไม่มีช่องทำเครื่องหมายนี้ ส่งผลให้ภาพแบนหรือยืดออก
ภาพตัวอย่างใหม่เมื่อเลือกช่องทำเครื่องหมายนี้ การเปลี่ยนความละเอียดของภาพ (พิกเซลต่อนิ้ว) จะปรับขนาดภาพโดยคงความละเอียดเดิมไว้ หากคุณยกเลิกการเลือกช่องนี้ การเพิ่มความละเอียดของภาพ (เช่น จาก 72 เป็น 300) จะเป็นการลดขนาดเรขาคณิตของภาพเมื่อพิมพ์ ระวังอย่าให้ได้งานพิมพ์ขนาดเท่าแสตมป์
สามารถเลือกอัลกอริธึมการแก้ไขได้จากรายการดรอปดาวน์ ผลลัพธ์จะแตกต่างกันขึ้นอยู่กับตัวเลือกนี้ ควรสละเวลาเล็กน้อยเพื่อทดสอบการใช้งานจริง
เมื่อความละเอียดลดลง มักจะไม่มีปัญหา เนื่องจากข้อมูลกราฟิกจะถูกละทิ้งไป แต่หากต้องการขยายภาพ โปรแกรมต้องสร้างพิกเซลใหม่โดยอิงจากการวิเคราะห์เพื่อนบ้าน การเพิ่มพิกเซลใหม่ทำให้โปรแกรมไม่ได้สร้างผลลัพธ์ที่ทำให้เราพึงพอใจเสมอไป
การสุ่มตัวอย่างซ้ำมักมาพร้อมกับการสูญเสียคุณภาพ ยกเว้นการแก้ไขการลดพิกเซลเพื่อขจัดสิ่งแปลกปลอมในการสแกนและเพิ่มความหยาบ เมื่อสแกน ให้เลือกความละเอียดที่สูงกว่าที่คุณต้องการอย่างมาก ทำการสุ่มตัวอย่างใหม่ด้วยการลดลงในหลายขั้นตอน ธัญพืชและสิ่งประดิษฐ์อื่นๆ จะถูกลบออก
เพื่อนบ้านที่ใกล้ที่สุด.ยังคงความคมกริบ อัลกอริทึมที่ง่ายที่สุด
อันเป็นผลมาจากงานที่ขอบมีลักษณะเป็นฟันปลา
ไบลิเนียร์ค่าเฉลี่ยคำนวณจากการวิเคราะห์พิกเซลที่อยู่ติดกันในแนวนอนและแนวตั้ง
บีคิวบิก... ดีที่สุดสำหรับการไล่ระดับสีอย่างราบรื่น ค่าเฉลี่ยคำนวณจากการวิเคราะห์พิกเซลที่อยู่ใกล้เคียง ไม่เพียงแต่ในแนวนอนและแนวตั้ง แต่ยังรวมถึงแนวทแยงมุมด้วย วิธีการแก้ไขนี้ใช้ได้กับพิกเซลที่อยู่ติดกันจำนวนมาก ทำการคำนวณอย่างจริงจังเกี่ยวกับค่าขององค์ประกอบเหล่านั้น และสร้างพิกเซลใหม่ที่ควรอยู่ในตำแหน่งนั้น เมื่อใช้กำลังขยายภาพต่ำ วิธีนี้ก็ใช้ได้
เริ่มตั้งแต่ CS ขึ้นไป มีอัลกอริธึมการแก้ไขใหม่สองแบบ ฉันแนะนำให้คุณใช้:
Bicubic Smootherดีที่สุดสำหรับการขยาย
เครื่องลับคม Bicubicดีที่สุดสำหรับการลด หากคุณมักจะลดขนาดภาพ ให้ตั้งค่าอัลกอริทึมนี้เป็นค่าเริ่มต้นหลัก ในการดำเนินการนี้ ให้เลือกใน แก้ไข - ค่ากำหนด - ทั่วไป การเปลี่ยนแปลงจะมีผลหลังจากที่คุณรีสตาร์ท Photoshop
ขยายได้โดยไม่สูญเสียคุณภาพ
ฉันพบวิธีง่ายๆ ในการเพิ่มขนาดของรูปภาพโดยสูญเสียคุณภาพเล็กน้อยบนอินเทอร์เน็ต และตัดสินใจตรวจสอบว่าเป็นเช่นนั้นหรือไม่ ฉันถ่ายภาพขนาดเล็ก 5 x 5 ซม. และขยายภาพ 2 ครั้งโดยใช้การแก้ไข Bicubic Smoother ทางด้านขวาของช่องความกว้างและความสูง ให้เลือก% (เปอร์เซ็นต์) ป้อน 110 ในช่องเหล่านี้เพื่อเพิ่มขนาดรูปภาพขึ้น 10%
การเพิ่มขนาดภาพขึ้น 10% ไม่ได้ทำให้คุณภาพของภาพลดลง! หากต้องการขยายภาพขนาดเล็กหลายๆ ครั้ง จำเป็นต้องเพิ่มขนาดหลายครั้งขึ้น 10% (ฉันต้องดำเนินการคำสั่งนี้ 8 ครั้ง)
จากนั้นฉันตัดสินใจบันทึกการกระทำเพื่อค่อยๆ ขยายรูปภาพ ด้วยความหวังว่าคุณภาพจะดีขึ้นและฉันสามารถใช้สูตรนี้ในการขยายครั้งต่อไป
อย่างไรก็ตาม มันง่ายมากที่จะทำ: เปิด Action Palette (Operations / Scripts) ถัดจากจานประวัติ คลิกที่ปุ่มสร้างการทำงานใหม่ หน้าต่างจะปรากฏขึ้นซึ่งคุณต้องป้อนชื่อของการดำเนินการ (เช่น เพิ่มขึ้นเป็น 2p โดย 10) วงกลมที่ด้านล่างของจานสีจะเปลี่ยนเป็นสีแดง ซึ่งหมายความว่าการบันทึกได้เริ่มขึ้นแล้ว เปลี่ยนขนาดรูปภาพตามที่แสดงด้านล่าง 8 ครั้ง และคลิกที่ช่อง “หยุด” ทางซ้ายสุด ทุกอย่าง! เพียงเลือกเคอร์เซอร์แล้วกดปุ่ม Play เพื่อดูข้อมูลโดยละเอียดเกี่ยวกับ Action ในบทเรียนระบบอัตโนมัติ
ผลการทดลองแสดงไว้ด้านล่าง คุณเห็นความแตกต่างหรือไม่? ฉันไม่. แต่บางทีวิสัยทัศน์ของฉันก็ทำให้ฉันผิดหวัง สำหรับฉันแล้วดูเหมือนว่าผลลัพธ์ทั้งสองจะแย่ลงอย่างเห็นได้ชัดเมื่อเทียบกับแหล่งข้อมูลขนาดเล็ก


แล้วมันคุ้มค่ากับความพยายามหรือไม่ถ้าความแตกต่างนั้นแทบจะสังเกตไม่เห็น? และคนคิดอัลกอริธึมนี้ขึ้นมาโดยเปล่าประโยชน์จริงหรือ? ไม่ ไม่เปล่าประโยชน์ มีความแตกต่างกันจริงๆ แต่สามารถสังเกตได้เฉพาะเมื่อใช้กำลังขยายสูงมาก (300% ขึ้นไป) ภาพเบลอหลังภาพ Resample (Interpolation) จะมองเห็นได้เฉพาะเมื่อพิมพ์ภาพบนหน้าจอเท่านั้น
เมื่อใช้เครื่องมือการแปลง (Ctrl + T) ขนาดของรูปภาพก็จะเปลี่ยนไปเช่นกัน ยิ่งกว่านั้นสิ่งนี้เกิดขึ้นอย่างรวดเร็วจนเราไม่มีเวลาคิดเลยว่าคุณภาพจะได้รับผลกระทบขนาดไหน อัลกอริธึมการแก้ไขกินพิกเซลอย่างไร้ความปราณีเมื่อซูมออกและวาดใหม่เมื่อซูมเข้า
ปลั๊กอินสำหรับการปรับขนาดภาพ
Photoshop มีเครื่องมือเพียงพอที่จะปรับขนาดภาพ อย่างไรก็ตาม เราไม่สามารถมองข้ามผู้ผลิตรายอื่นได้เช่นกัน
- Alien Skin - ปลั๊กอิน BlowUp v1.0 สำหรับ Adobe Photoshop ดีกว่าการแก้ไขแบบไบคิวบิก เมื่อปรับขนาดรูปภาพ ปลั๊กอินจะรักษาขอบและเส้นที่เรียบเนียน คมชัด และสร้างกำลังขยาย 4 เท่า (1600%) โดยไม่ปรากฏว่ามีวัตถุเป็นขั้นบันไดและเรืองแสง ในบางกรณี Blow Up ช่วยให้คุณสามารถขยายภาพได้ถึงหกเท่าโดยไม่มีสิ่งแปลกปลอมที่มองเห็นได้
- SizeFixer SLR - ให้คุณขยายภาพเป็นรูปแบบ A1
- SizeFixer XL. - กำลังขยายไม่จำกัด
- PXL SMARTSCALE - เพิ่มคุณภาพการพิมพ์แบบไม่สูญเสียสูงถึง 1600%
หากคุณตั้งภารกิจ คุณจะพบตัวแทนที่คู่ควร ฉันจะไม่แนะนำอะไร โดยส่วนตัวแล้ว ฉันคิดว่าสะดวกที่จะใช้โปรแกรมเดียวคือ Photoshop แต่เวลาผ่านไปอย่างรวดเร็ว บางทีเมื่อคุณอ่านข้อความนี้ super plug-in หรือซอฟต์แวร์ใหม่ที่ฉันยังไม่รู้จะปรากฏขึ้น เราจะทำการปรับขนาดและปรับขนาดต่อไปโดยใช้ Photoshop
มาเตรียมภาพสำหรับการโพสต์บนอินเทอร์เน็ตกันเถอะ
 ปกติ Save Ctrl + S และ Save as ... Shift + Ctrl + S ไม่อนุญาตให้คุณควบคุมผลลัพธ์ และขนาดไฟล์มีขนาดใหญ่
ปกติ Save Ctrl + S และ Save as ... Shift + Ctrl + S ไม่อนุญาตให้คุณควบคุมผลลัพธ์ และขนาดไฟล์มีขนาดใหญ่
แม้ว่าจะมีตัวเลื่อนในหน้าต่างบันทึกที่ควบคุมคุณภาพการบีบอัด แต่ขนาดไฟล์ก็ยังใหญ่กว่าที่คุณภาพสูงสุดเมื่อคุณเลือกคำสั่งอื่น บันทึกสำหรับเว็บ
เลือกจากเมนู ไฟล์(ไฟล์) – บันทึกสำหรับเว็บ(บันทึกสำหรับเว็บ). ปุ่มลัด Alt + Shift + Ctrl + S ในหน้าต่างนี้ เราสามารถสังเกตได้ว่าคุณภาพเปลี่ยนแปลงไปอย่างไรเมื่อภาพถูกบีบอัด และยังควบคุมน้ำหนักของไฟล์และความเร็วในการดาวน์โหลด การทำงานกับแท็บ 2 - ขึ้น (2 ตัวเลือก) สะดวกที่สุด เนื่องจากคุณสามารถเปรียบเทียบได้ว่าคุณภาพจะได้รับผลกระทบมากน้อยเพียงใดจากน้ำหนักที่เบา (เป็นสิ่งสำคัญที่รูปภาพบนไซต์จะโหลดอย่างรวดเร็ว) ด้านล่างรูปภาพมีความคิดเห็น: รูปแบบการบีบอัด ขนาดไฟล์หลังจากปรับให้เหมาะสมและเวลาในการโหลด
การตั้งค่าการเพิ่มประสิทธิภาพหลักทั้งหมดจะอยู่ที่ส่วนขวาของหน้าต่าง
 รูปแบบการบันทึกสำหรับเว็บมีห้ารูปแบบ: GIF, JPG, PNG-8, PNG-24 และ WBMP หลังไม่ได้ใช้จริง
รูปแบบการบันทึกสำหรับเว็บมีห้ารูปแบบ: GIF, JPG, PNG-8, PNG-24 และ WBMP หลังไม่ได้ใช้จริง
วี Jpgเป็นการดีที่สุดที่จะจัดเก็บไฟล์ขนาดใหญ่ของพื้นหลังไซต์และรูปถ่ายสำหรับสิ่งพิมพ์ใน GIF, PNG-8 และ PNG-24 - องค์ประกอบการออกแบบที่มีปริมาณน้อยและจำนวนสีที่จำกัด ขออภัย Internet Explorer 6 ไม่รองรับ PNG-24 แต่จำนวนผู้ใช้ IE6 ลดลงอย่างรวดเร็ว ดังนั้นความเสี่ยงที่ PNG-24 จะไม่เปิดบนคอมพิวเตอร์ของผู้อื่นจึงลดลง
ไฟล์ GIF และ PNG-8 ยังคงความโปร่งใส (แต่ไม่ใช่อัลฟ่า) เพื่อรักษาความโปร่งใส คุณต้องเลือกช่องทำเครื่องหมายความโปร่งใส WBMP เป็นรูปแบบบิตแมปสำหรับโทรศัพท์มือถือ
 หลังจากที่คุณคลิก "บันทึก" และป้อนชื่อไฟล์ หน้าต่างนี้จะปรากฏขึ้น จำเป็นเพียงเพื่อเตือนคุณว่าควรเขียนชื่อไฟล์เมื่อบันทึกเป็นตัวอักษรภาษาอังกฤษ โดยไม่มีช่องว่างและตัวพิมพ์ใหญ่ หากคุณไม่ต้องการพบเขาอีกในอนาคต ให้เลือกช่อง " อย่าแสดงอีก”
หลังจากที่คุณคลิก "บันทึก" และป้อนชื่อไฟล์ หน้าต่างนี้จะปรากฏขึ้น จำเป็นเพียงเพื่อเตือนคุณว่าควรเขียนชื่อไฟล์เมื่อบันทึกเป็นตัวอักษรภาษาอังกฤษ โดยไม่มีช่องว่างและตัวพิมพ์ใหญ่ หากคุณไม่ต้องการพบเขาอีกในอนาคต ให้เลือกช่อง " อย่าแสดงอีก”
การบันทึกในรูปแบบ JPG
Jpg – รูปแบบที่ใช้กันทั่วไปในการจัดเก็บภาพถ่าย ด้านบวก ขนาดไฟล์ค่อนข้างเล็ก ข้อเสียเปรียบหลักคือการบีบอัดแบบสูญเสีย รายละเอียดเล็กๆ น้อยๆ หายไป มีเส้นริ้วและลายคลื่นปรากฏขึ้น ด้วยการบันทึกซ้ำหลายครั้ง รายละเอียดจะค่อยๆ บิดเบี้ยว ส่งผลให้คุณภาพสูญเสียไปอย่างมาก
การตั้งค่าสำหรับรูปแบบ JPG ส่วนใหญ่ประกอบด้วยการปรับคุณภาพของภาพ (หรือที่เรียกว่าการบีบอัด) เป็นเปอร์เซ็นต์ หากต้องการคงพื้นหลังขนาดใหญ่ไว้ คุณสามารถเพิ่มการเบลอได้
ในการควบคุมขนาดรูปภาพ Save for Web มีส่วนที่เรียกว่า Image Size ขนาดของรูปภาพไม่ควรเกิน 800 x 600 พิกเซล หรือผู้ใช้ที่ใจร้อนจะปิดหน้าต่างเบราว์เซอร์โดยไม่ต้องรอให้โหลดรูปภาพเสร็จ
เปิดไฟล์ boat.jpg เลือกบันทึกสำหรับเว็บจากเมนูไฟล์ เลือกโหมด 2-Up ในส่วนขนาดรูปภาพ ลดขนาดรูปภาพเป็น 450 * 600 คุณสามารถทำได้ก่อนโดยเลือก Image - Image Size จากเมนู หรือกด Alt + Ctrl + I
ในส่วนด้านขวาของหน้าต่าง ให้เลือกรูปแบบการบันทึก JPEG จากรายการ
รายการ คุณภาพการบีบอัดมีหลายค่าตั้งแต่ต่ำไปสูงสุด ทำการปรับที่แม่นยำยิ่งขึ้นด้วยแถบเลื่อนคุณภาพทางด้านขวา ขั้นแรก ตั้งค่าเป็น 100% ด้วยมูลค่าที่สูงเช่นนี้ ภาพลักษณ์
ทางด้านขวาของวิวพอร์ต (ปรับให้เหมาะสม) แทบไม่ต่างจากต้นฉบับ
ด้านซ้าย. ดูช่องข้อมูลในส่วนที่เกี่ยวข้องของวิวพอร์ต ต้นฉบับ (ไม่บีบอัด) คือ 625KB และบีบอัดคือ 139.5KB แม้จะมีอัตราการบีบอัดที่ต่ำเช่นนี้ แต่ก็มีขนาดไฟล์ที่เพิ่มขึ้นอย่างมาก เวลาโหลดภาพอัด 26 วินาที นานไป หลายคนอาจจะหมดความอดทนแล้วจากไป
จากเพจของคุณ
ตั้งแถบเลื่อนคุณภาพไว้ตรงกลางประมาณ 50% คุณเห็นความแตกต่างระหว่างสองภาพหรือไม่? ไม่? จากนั้นคุณสามารถลดคุณภาพได้อีกเล็กน้อย มาหยุดที่ 35% กันเถอะ ต่ำกว่า 30 จะมีการเสื่อมสภาพที่เห็นได้ชัดเจนอยู่แล้ว น้ำหนักกลายเป็น 23 kb และความเร็วคือ 5 วินาที บางครั้งการตั้งค่าเบลอสามารถช่วยคุณประหยัดเวลาได้อีกสองหรือสองวินาที แต่ในกรณีของเรามันจะไม่ให้ผลลัพธ์ที่เห็นได้ชัดเจนตั้งแต่ เราได้บีบอัดรูปภาพค่อนข้างยากแล้ว
ความก้าวหน้าตั้งค่าการสแกนแบบโปรเกรสซีฟของรูปภาพเมื่อโหลดในเบราว์เซอร์ ตัวเลือกนี้ช่วยให้คุณค่อยๆ โหลดภาพได้ จากจุดเริ่มต้นการดาวน์โหลด คุณจะเห็นบางส่วนของภาพ
เพิ่มประสิทธิภาพรวมถึงการเพิ่มประสิทธิภาพเพิ่มเติมของโครงสร้างภายในของ JPEG ซึ่งบางครั้งจะลดขนาดไฟล์ลงอีก
โปรไฟล์ ICCอนุญาตให้คุณฝังโปรไฟล์สีในไฟล์รูปภาพ โปรไฟล์แบบฝังจะเพิ่มขนาดไฟล์ ทำเครื่องหมายที่ช่องนี้เฉพาะเมื่อคุณคิดว่าจำเป็นต้องให้คนอื่นรู้ว่าคุณมีโปรไฟล์สีอะไร
คลิกที่ปุ่มแสดงตัวอย่างและคุณจะเห็นว่าภาพของคุณจะเปิดขึ้นในเบราว์เซอร์อย่างไร คุณสามารถเลือกดูเบราว์เซอร์ใดก็ได้ที่ติดตั้งบนคอมพิวเตอร์ของคุณ
บันทึกการตั้งค่าของคุณหากคุณต้องการประมวลผลภาพจำนวนมาก ในการดำเนินการนี้ ให้คลิกที่ไอคอนเมนูการปรับให้เหมาะสมและเลือกบันทึกการตั้งค่า ป้อนชื่อในช่องชื่อไฟล์แล้วคลิกปุ่มบันทึก
ชื่อที่ป้อนจะปรากฏในรายการการตั้งค่า เมื่อประมวลผลไฟล์ถัดไป การเลือกชื่อนี้จากรายการก็เพียงพอแล้ว
กำลังบันทึกเป็นรูปแบบ GIF
ในการวางรูปภาพที่มีพื้นที่โปร่งใสบนเว็บเพจ ให้ใช้รูปแบบ GIFที่รองรับเฉพาะสีที่จัดทำดัชนี
จำนวนสีในจานสีถูกกำหนดในฟิลด์ สีและควรสร้างความสัมพันธ์ระหว่างคุณภาพและน้ำหนัก
ในรายการอัลกอริทึมสำหรับสร้างจานสีที่จัดทำดัชนีของรูปภาพ ตัวเลือกเริ่มต้นคือ คัดเลือกซึ่งให้ผลลัพธ์ที่ดีที่สุดสำหรับภาพ
ตัวเลือกเริ่มต้นแบบเลื่อนลงถัดไป การแพร่กระจาย (การแพร่กระจาย / สุ่ม)ใช้ดีที่สุดสำหรับการถ่ายภาพ a เสียงรบกวน- สำหรับพื้นผิวพื้นหลังและการไล่ระดับสี ลาย (ปกติ / ลาย)สร้างรูปแบบการทำซ้ำ
 อินเทอร์เลซ- เพื่อทยอยโหลดภาพ
อินเทอร์เลซ- เพื่อทยอยโหลดภาพ
กำหนดปริมาณของการปรับให้เรียบด้วยตัวเลื่อน Ditherยิ่ง Anti-aliasing สูง ขนาดไฟล์ก็จะใหญ่ขึ้น
รายการ ผิวด้าน (ด้าน / ขอบ)สร้างการเปลี่ยนขอบของภาพเป็นสีพื้นหลังของหน้า โดยปกติเส้นขอบจะเป็นแบบกึ่งโปร่งใส ซึ่งรูปแบบ GIF ไม่รองรับ
ส่งผลให้มีเสียงรบกวนระหว่างการส่งออก เพื่อหลีกเลี่ยง ให้ตั้งค่าสีพื้นหลังของเว็บเพจในรายการ พิกเซลกึ่งโปร่งแสงจะถูกระบายสีด้วยสีนี้ หากคุณยกเลิกการเลือกช่องทำเครื่องหมาย ความโปร่งใส สีที่ระบุในรายการแบบด้านจะถือเป็นพื้นหลังและเติมพื้นที่โปร่งใสของรูปภาพ
การแปลสีไปยังจานสีของเว็บนั้นดำเนินการโดยใช้ตัวเลื่อน Web Snap (สีของเว็บ)... สังเกตการเปลี่ยนสีในภาพขึ้นอยู่กับตำแหน่งของตัวเลื่อน การเปลี่ยนแปลงที่เกิดขึ้นจะแสดงในจานสีภาพ เพชรสีขาวปรากฏบนสีบางสีในจานสี
ตารางสีมีประโยชน์มากกว่าแค่การสังเกต ช่วยให้คุณสามารถควบคุมแต่ละสีของภาพได้
การคลิกที่ไอคอนจะเป็นการเปิดรายการเพิ่มเติม
หากคุณต้องการหลีกเลี่ยงการเปลี่ยนสีที่เด่นชัดในเบราว์เซอร์ใดๆ แต่ไม่ต้องการส่งสีทั้งหมดไปยังจานสีของเว็บ คุณสามารถเลือกได้ ตั้งค่าโหมดการเรียงลำดับเป็น เรียงตามความนิยม สีทั่วไปส่วนใหญ่จะวิ่งจากซ้ายไปขวา
คลิกที่แถบสีใดก็ได้ในจานสี ตัวอย่างจะได้รับกล่องสีขาวเพื่อระบุว่าได้เลือกแล้ว Photoshop สามารถเลือกสีที่ใกล้เคียงที่สุดกับสีที่เลือกได้จากจานสีเว็บ ในการดำเนินการนี้ ให้คลิกที่ไอคอนลูกบาศก์ที่ด้านล่างของพาเนลหรือเลือกคำสั่ง Shift / Unshift Selected Colours to / from Web Palette
การนำภาพทั้งหมดไปยังจานสีเว็บทำให้การเปลี่ยนภาพบนจอภาพรุนแรงเกินไป มาแก้ไขข้อบกพร่องนี้ด้วยตนเอง ดับเบิลคลิกที่แถบสีในจานสี หน้าต่างตัวเลือกสีจะปรากฏขึ้นตรงหน้าคุณ ตรวจสอบให้แน่ใจว่าได้เลือกช่องทำเครื่องหมาย Only Web Colours ไว้ เลือกเฉดสีที่ใกล้เคียงที่สุดกับสีปัจจุบันและปิดหน้าต่างโดยคลิก ตกลง (ใช่) สีจะถูกแก้ไข หากคุณพบว่าไม่สำเร็จเช่นกัน ให้เปิดหน้าต่างตัวเลือกสีอีกครั้งแล้วเลือกหน้าต่างอื่น
สี่เหลี่ยมสีขาวที่มุมด้านล่างของแถบสีแสดงว่าสีถูกปิดกั้น สีที่ถูกบล็อกจะยังคงอยู่เมื่อคุณตัดสีในตัวเลือกรูปภาพและเมื่อดูในเบราว์เซอร์ หากต้องการปลดล็อก ให้คลิกที่ไอคอนล็อก
ที่ด้านล่างของแผง
บันทึกในรูปแบบ PNG
PNG ให้คุณจัดเก็บทั้งภาพที่จัดทำดัชนีและสีเต็ม อัลกอริธึมการบีบอัดที่ใช้จะไม่ทำให้ข้อมูลสูญหาย การประมวลผลและการเขียนซ้ำหลายครั้งไม่มีข้อเสียโดยธรรมชาติของรูปแบบ JPG รูปแบบคือ PNG-8 สำหรับภาพที่จัดทำดัชนีและ PNG-24 สำหรับสีเต็ม พารามิเตอร์ PNG-8 นั้นคล้ายกับ GIF อย่างยิ่ง, PNG-24 มีเพียงความโปร่งใส, การสลับแบบอินเทอร์เลซ
และตัวเลือกการปู
 หากต้องการบันทึก ให้ใช้เมนูไฟล์ - บันทึกเป็น…. ในกล่อง ประเภทไฟล์ ให้เลือก TIFF
หากต้องการบันทึก ให้ใช้เมนูไฟล์ - บันทึกเป็น…. ในกล่อง ประเภทไฟล์ ให้เลือก TIFF
TIFF รองรับการบีบอัดแบบไม่สูญเสียข้อมูลเนื่องจากขนาดไฟล์เพิ่มขึ้นอย่างมากเมื่อเทียบกับ JPG รูปแบบนี้ถือว่าดีที่สุดสำหรับการบันทึกผลการสแกน การส่งแฟกซ์ OCR และการพิมพ์เพื่อการพิมพ์ สามารถบันทึกภาพด้วย อัลกอริธึมต่างๆการบีบอัดและไม่มีการบีบอัดเลย
ความโปร่งใสและช่องอัลฟาจะยังคงอยู่ใน TIFF ใน PhotoShop คุณสามารถบันทึกไฟล์ที่มีเลเยอร์ได้
TIFF เก็บข้อมูลเกี่ยวกับโปรไฟล์ ICC ทำให้สามารถรักษาสีไว้ได้โดยไม่เปลี่ยนแปลงเมื่อดูบนจอภาพต่างๆ และเมื่อพิมพ์
TIFF ใช้กันอย่างแพร่หลายทั้งบน IBM PC และ Apple ซึ่งช่วยให้สามารถใช้ถ่ายโอนรูปภาพจากแพลตฟอร์มฮาร์ดแวร์หนึ่งไปยังอีกแพลตฟอร์มหนึ่งได้โดยไม่สูญเสียเนื้อหา นอกจากนี้ รูปแบบนี้ยังสามารถใช้ในการถ่ายโอนข้อมูลระหว่างแอปพลิเคชันต่างๆ ที่ "ไม่เข้าใจ" รูปแบบของกันและกัน แต่ "รู้" TIFF การโอนนี้จะรักษาแอตทริบิวต์รูปภาพจำนวนมากที่สูญหายไป เช่น เมื่อถ่ายโอนข้อมูลผ่านคลิปบอร์ดของ Windows
กำลังบันทึกเป็น PDF
PDF เป็นรูปแบบการนำเสนอ เอกสารอิเล็กทรอนิกส์(สำนักงานไร้กระดาษ). ข้อได้เปรียบหลักคือเอกสารจะมีลักษณะเหมือนกันในทุกอุปกรณ์ (หน้าจอ เครื่องพิมพ์) องค์ประกอบของการออกแบบไม่เคลื่อนที่ไปในทิศทางที่ต่างกัน
 หากต้องการบันทึก ให้ใช้เมนูไฟล์ - บันทึกเป็น…. ในกล่องประเภทไฟล์ ให้เลือก PDF
หากต้องการบันทึก ให้ใช้เมนูไฟล์ - บันทึกเป็น…. ในกล่องประเภทไฟล์ ให้เลือก PDF
ในส่วนระบบความปลอดภัย คุณสามารถตั้งรหัสผ่านสำหรับการเปิดไฟล์ พิมพ์ บันทึก และแก้ไขได้
การบันทึกในรูปแบบ PSD
PSD เป็นรูปแบบ PHOTOSHOP ที่เป็นกรรมสิทธิ์ ในนั้น คุณสามารถบันทึกเลเยอร์ มาสก์ มาส์กหน้า เส้นทาง ข้อความ และช่วงเวลาอื่นๆ ของงานที่ยังไม่เสร็จ
คำถาม:
- ไฟล์รูปแบบใดที่ไม่รองรับการบีบอัดแบบไม่สูญเสียข้อมูล?
- อัลกอริธึมการประมาณค่าใดดีที่สุดสำหรับการเพิ่มความละเอียดของภาพ
- เพื่อนบ้านที่ใกล้ที่สุด
- ไบลิเนียร์
- บีคิวบิก
- Bicubic นุ่มนวลขึ้น
- เครื่องลับคม Bicubic
- ฉันต้องตั้งค่าความละเอียดเท่าใดจึงจะบันทึกรูปภาพสำหรับเว็บได้
- คุณต้องทำอะไรในหน้าต่าง Image Size เพื่อปรับขนาดภาพโดยที่ยังคงความละเอียดเดิมไว้
- เลือกช่องกาเครื่องหมายรูปแบบมาตราส่วน
- เลือกช่องกาเครื่องหมายจำกัดสัดส่วน
- เลือกช่องทำเครื่องหมาย Resample Image
- ยกเลิกการเลือกช่องทำเครื่องหมาย Resample Image
- ยกเลิกการเลือกช่องทำเครื่องหมายสไตล์มาตราส่วน
- ฉันสามารถปรับขนาดรูปภาพในหน้าต่างบันทึกสำหรับเว็บได้หรือไม่
- รูปแบบไฟล์ใดที่ไม่สามารถเลือกได้ในหน้าต่างบันทึกสำหรับเว็บ
การบ้าน:
 1. เปิดภาพโบ๊ท.jpg บันทึกเป็น JPG โดยใช้บันทึกสำหรับเว็บ บรรลุตัวบ่งชี้ต่อไปนี้: ขนาดภาพ 600 * 800 พิกเซล; 39.49 คิว;
1. เปิดภาพโบ๊ท.jpg บันทึกเป็น JPG โดยใช้บันทึกสำหรับเว็บ บรรลุตัวบ่งชี้ต่อไปนี้: ขนาดภาพ 600 * 800 พิกเซล; 39.49 คิว;
8 วินาที / 56.6 kbps
 2. เปิดภาพโบ๊ท.jpg บันทึกเป็น GIF โดยใช้บันทึกสำหรับเว็บ ฉันจัดการบีบอัดเป็น 75 kb และบรรลุความเร็วในการดาวน์โหลด 14 วินาทีที่ 56 kbps พยายามให้ได้ผลลัพธ์ที่ดีที่สุด
2. เปิดภาพโบ๊ท.jpg บันทึกเป็น GIF โดยใช้บันทึกสำหรับเว็บ ฉันจัดการบีบอัดเป็น 75 kb และบรรลุความเร็วในการดาวน์โหลด 14 วินาทีที่ 56 kbps พยายามให้ได้ผลลัพธ์ที่ดีที่สุด
เราจะต้องเปลี่ยนสี
เราขอเสนอการเลือกของเรามากที่สุด ภาพใหญ่ในโลก. คุณจะต้องใช้ FlashPlayer เพื่อดู คุณสามารถดาวน์โหลดแยกต่างหากหรือใช้เบราว์เซอร์ Google Chrome
ภาพถ่ายพาโนรามาของดวงจันทร์ - 681 Gpc.
แชมป์ที่สมบูรณ์แบบในขนาดภาพถ่ายคอมโพสิตคือ NASA ในปี 2014 หน่วยงานได้เผยแพร่ภาพพาโนรามาขนาด 681 กิกะพิกเซลของดวงจันทร์ เมื่อวันที่ 18 มิถุนายน พ.ศ. 2552 NASA ได้เปิดตัว Lunar Reconnaissance Orbiter (LRO) เพื่อทำแผนที่พื้นผิวดวงจันทร์และรวบรวมการวัดตำแหน่งที่อาจลงจอดในอนาคตตลอดจนเพื่อวัตถุประสงค์ทางวิทยาศาสตร์
คุณสามารถดูภาพพาโนรามาบนเว็บไซต์
ภาพพาโนรามาของมงบล็อง - 365 GPK

ณ สิ้นปี 2014 ทีมงานช่างภาพมืออาชีพระดับนานาชาติที่นำโดย Filippo Blenini ได้สร้างภาพพาโนรามาทรงกลมของเทือกเขาระหว่างฝรั่งเศสและอิตาลี - Mont Blanc ซึ่งเป็นภูเขาที่สูงเป็นอันดับสองในยุโรปรองจาก Elbrus
ประกอบด้วย 70,000 รูป! ภาพถ่ายโดยกล้อง Canon EOS 70D พร้อมเลนส์เทเลโฟโต้ Canon EF 400mm f / 2.8 II IS และ Canon Extender 2X III ผู้สร้างภาพพาโนรามาขนาดยักษ์อ้างว่าหากพิมพ์บนกระดาษจะเป็นขนาดเท่าสนามฟุตบอล นี่คือภาพถ่ายขนาดกิกะพิกเซลที่ใหญ่ที่สุดในโลกจนถึงปัจจุบัน
คุณสามารถดูภาพพาโนรามาบนเว็บไซต์ของโครงการ
ภาพพาโนรามาของลอนดอน - 320 GPK

ภาพพาโนรามาถูกรวบรวมจาก 48,640 ภาพที่ถ่ายด้วยกล้อง Canon 7D สี่ตัว และโพสต์ออนไลน์ในเดือนกุมภาพันธ์ 2013 การเตรียมตัวสำหรับการทดลองใช้เวลาหลายเดือน และการถ่ายทำใช้เวลาสี่วัน ภาพที่ถ่าย โดย Britishโทรคมนาคมจากด้านบนของ BT Tower ซึ่งตั้งอยู่ในใจกลางลอนดอน ทางฝั่งเหนือของแม่น้ำเทมส์ ถ่ายภาพโดยผู้เชี่ยวชาญ 360cities.net Jeffrey Martin, Holger Schulze และ Tom Mills
คุณสามารถดูภาพพาโนรามาบนเว็บไซต์
ภาพพาโนรามาของรีโอเดจาเนโร - 152.4 GPK

ภาพพาโนรามาถูกถ่ายเมื่อวันที่ 20 กรกฎาคม 2010 และประกอบด้วยภาพถ่าย 12,238 ภาพ ผู้เขียนใช้เวลาเกือบสามเดือนในการอัปโหลดภาพสุดท้ายไปที่ gigapan.org!
คุณสามารถดูภาพพาโนรามาบนเว็บไซต์
ภาพพาโนรามา โตเกียว - 150Gpk.โฟ

ภาพพาโนรามาโดยเจฟฟรีย์ มาร์ติน ผู้ก่อตั้ง 360cities.net พาโนรามาถูกสร้างขึ้นจากภาพที่ต่างกัน 10,000 ภาพที่ถ่ายจากหอสังเกตการณ์ของหอส่งสัญญาณโทรทัศน์โตเกียวทาวเวอร์ ในการสร้างสรรค์ ช่างภาพใช้ Canon EOS 7D DSLR และเครื่องหุ่นยนต์ Clauss Rodeon ใช้เวลาสองวันกว่าจะได้ 10,000 เฟรม และสามเดือนกว่าจะนำมารวมกันเป็นภาพพาโนรามาเดียว
คุณสามารถดูภาพพาโนรามาบนเว็บไซต์
ภาพพาโนรามาของอุทยานแห่งชาติ Arki - 77.9 GPK

ภาพพาโนรามาสร้างโดย Alfred Zhao "อาร์เชส" เป็นอุทยานแห่งชาติที่ตั้งอยู่ในสหรัฐอเมริกา รัฐยูทาห์ มีซุ้มโค้งมากกว่าสองพันแห่งที่เกิดขึ้นจากธรรมชาติจากหินทราย ใช้เวลาดำเนินการ 10 วันในการสร้างภาพพาโนรามา พื้นที่ว่างบนฮาร์ดดิสก์ 6 TB และสองวันในการอัปโหลดภาพสุดท้ายไปยังไซต์ ภาพนี้ถ่ายเมื่อเดือนกันยายน 2553
คุณสามารถดูภาพพาโนรามาบนเว็บไซต์
ภาพพาโนรามาของบูดาเปสต์ - 70 GPK

ในปี 2010 ทีมงานผู้คลั่งไคล้ที่ได้รับการสนับสนุนจาก Epson, Microsoft และ Sony ได้สร้างภาพถ่ายพาโนรามา 360 องศาที่ใหญ่ที่สุดในโลกจนถึงปัจจุบัน โครงการนี้มีชื่อว่า "70 พันล้านพิกเซลของบูดาเปสต์" ภาพถ่ายขนาด 70 กิกะพิกเซลนี้ถ่ายเป็นเวลาสี่วันจากหอสังเกตการณ์อายุ 100 ปีของเมือง ภาพพาโนรามามีความกว้างมากกว่า 590,000 พิกเซลและสูง 121,000 พิกเซลและ ทั้งหมดรูปภาพ - ประมาณ 20,000 ขออภัย ลิงก์ไปยังลิงก์นี้ใช้ไม่ได้ในขณะนี้
ภาพพาโนรามาบน Mount Corcovado - 67 GPK

ภาพนี้ถ่ายบน Mount Corcovado ในเมืองริโอเดจาเนโร ประเทศบราซิล ซึ่งเป็นที่ตั้งของรูปปั้นพระเยซูคริสต์ผู้ไถ่ ภาพพาโนรามาถ่ายในเดือนกรกฎาคม 2010 และสร้างขึ้นจาก 6223 เฟรม
คุณสามารถดูภาพพาโนรามาบนเว็บไซต์
ภาพพาโนรามาของเวียนนา - 50 GPK

ภาพพาโนรามาขนาดกิกะพิกเซลของกรุงเวียนนา เมืองหลวงของออสเตรีย สร้างขึ้นในฤดูร้อนปี 2010 ใช้เวลาในการทำ 3,600 นัด แต่ผลลัพธ์ก็คุ้มค่า
คุณสามารถดูภาพพาโนรามาบนเว็บไซต์
ภาพพาโนรามาของ Marburg - 47 GPK

Marburg เป็นเมืองมหาวิทยาลัยที่มีประชากรประมาณ 78,000 คน ภาพพาโนรามาถ่ายไป 5,000 ภาพ ซึ่งถ่ายด้วยกล้อง Nikon D300 ที่มีเลนส์ Sigma 50-500 มม. จากหอคอยสูง 36 เมตร รูปถ่ายแต่ละรูปมีขนาด 12.3 Mpc ผู้เขียนใช้เวลา 3 ชั่วโมง 27 นาทีในการถ่ายทำ และจำนวนข้อมูลทั้งหมดที่เขาได้รับนั้นกินพื้นที่ฮาร์ดดิสก์ถึง 53.8 GB
คุณสามารถดูภาพพาโนรามาบนเว็บไซต์
ทางช้างเผือก - 46 Gpc.

เป็นเวลาห้าปีที่ทีมนักดาราศาสตร์จากมหาวิทยาลัย Ruhr ใช้หอดูดาวในทะเลทรายอาตากามาของชิลีเพื่อติดตามดาราจักรของเราและสร้างภาพถ่ายทางช้างเผือกขนาดยักษ์ 46 พันล้านพิกเซลที่มีน้ำหนัก 194 GB
คุณสามารถดูภาพพาโนรามาบนเว็บไซต์
ภาพพาโนรามาของดูไบ - 44.8 GPK

พาโนรามา โดย เจอรัลด์ โดโนแวน ดูไบเป็นเมืองที่ใหญ่ที่สุดในสหรัฐอาหรับเอมิเรตส์ ใช้ในการสร้างภาพพาโนรามา กล้องแคนนอน 7D พร้อมเลนส์ 100-400 มม. ผู้เขียนทำงานนานกว่าสามชั่วโมงในความร้อน 37 องศาและถ่ายรูป 4250 รูป
คุณสามารถดูภาพพาโนรามาบนเว็บไซต์
ภาพพาโนรามาของสนามหลังบ้าน - 43.9 Gpc.

ภาพถ่ายพาโนรามา 4048 ภาพถูกถ่ายเมื่อวันที่ 22 สิงหาคม 2010 ที่หมู่บ้าน Round Lake ในรัฐอิลลินอยส์ สหรัฐอเมริกา ผู้เขียน Alfred Zhao ใช้กล้อง Canon 7D ที่มีเลนส์ 400 มม. ใช้เวลาสองชั่วโมงในการถ่ายภาพ แต่ประมาณหนึ่งสัปดาห์ในการประมวลผลภาพ
คุณสามารถดูภาพพาโนรามาบนเว็บไซต์
ภาพพาโนรามาของปารีส - 26 GPK

พาโนรามา โดย Martin Loyer ปลายปี 2552 เว็บไซต์อินเตอร์แอคทีฟ www.paris-26-gigapixels.com ปรากฏบนอินเทอร์เน็ต ซึ่งมีภาพถ่ายพาโนรามาขนาดมหึมาของกรุงปารีสที่มีความละเอียดคมชัดมาก ประกอบด้วยภาพถ่าย 2346 ภาพ ที่จะทำให้คุณดื่มด่ำ ในรูปของเมืองนี้และมองเห็นสถานที่ท่องเที่ยวโดยไม่ต้องออกจากบ้าน
นี่ไม่ใช่การแปลมากเท่ากับการเล่าเรื่องซ้ำของบทความที่ตีพิมพ์ใน www.luminous-landscape.com
ความละเอียดของกล้องของฉันคืออะไร?
ความละเอียดของภาพควรเป็นเท่าไหร่?
ไม่ว่าจะลงรูป ความละเอียดสูงในอินเตอร์เน็ต?
หากภาพประกอบด้วยจุดที่เล็กกว่าขีด จำกัด นี้จะทำให้ตาแข็งต่อเนื่อง อุตสาหกรรมการพิมพ์ทั้งหมดได้สร้างขึ้นบนคุณลักษณะของสายตานี้มานานหลายทศวรรษ ภาพถ่ายทุกภาพและทุกภาพที่คุณเห็นในหนังสือ นิตยสาร ปฏิทิน การทำสำเนางานศิลปะทุกเล่มประกอบด้วยจุดสีที่มีความละเอียดตั้งแต่ 70 ถึง 300 (บางครั้งอาจมากกว่านั้น) จุดต่อนิ้ว
Timiryazevsky จอดในแสงจันทร์
รูปภาพดิจิทัล ไม่ว่าจะมาจากกล้องดิจิตอลโดยตรงหรือที่สแกนก็ตาม ให้ปฏิบัติตามกฎเดียวกัน หากความละเอียดในการพิมพ์ต่ำเกินไป เราจะ "เห็นจุด" สิ่งนี้เกิดขึ้น ตัวอย่างเช่น เมื่อคุณกำลังดูภาพถ่ายคุณภาพต่ำในหนังสือพิมพ์
สิ่งที่เราจะได้เห็นก็คือ พิกเซล... สิ่งเหล่านี้เป็นองค์ประกอบที่ไม่ต่อเนื่องซึ่งประกอบเป็นภาพที่สร้างขึ้นโดยระบบออปติคัลของกล้องดิจิตอลหรือเครื่องสแกนบนเซ็นเซอร์ พิกเซลมีค่าเท่ากัน เนื้อฟิล์ม... ปัญหาเกิดขึ้นเมื่อเราพยายามทำความเข้าใจความสัมพันธ์ระหว่างสิ่งที่ถูกถ่ายภาพกับสิ่งที่จะพิมพ์

ภาพนี้แสดงไดอะล็อกบ็อกซ์ของรายการเมนู รูปภาพ -> ขนาดใน Photoshop สำหรับภาพถ่าย "Timryazevsky Park in the Moonlight" ซึ่งคุณเห็นด้านบน ได้มาจากการใช้ดิจิตอล กล้อง SLR Canon EOS 300D.
(สิ่งที่จะกล่าวถึงด้านล่างนี้ใช้ได้กับภาพที่สแกนอย่างเท่าเทียมกัน หลักการเหมือนกัน)
ข้อมูลที่ด้านบนของหน้าต่างนี้บอกเราว่ากล้องถ่ายภาพยาว 3000 พิกเซลและกว้าง 2040 พิกเซล ขนาดภาพ 17.5 เมกะไบต์
ส่วนล่างของหน้าต่างนี้แสดงว่าการตั้งค่าปัจจุบันสำหรับรูปภาพนี้คือ 25.4 x 17.3 ซม. และความละเอียดสำหรับรูปภาพนี้คือ 300 dpi สังเกตว่าในกล่อง ตัวอย่างภาพไม่มีเห็บที่ด้านล่าง
ความละเอียดเริ่มต้นและสิ้นสุดของรูปภาพ
หากคุณพยายามเปลี่ยนค่าเหล่านี้เพียงค่าเดียว - ความยาว ความกว้าง หรือความละเอียด ( ความกว้าง, ส่วนสูงหรือ ปณิธาน) จากนั้นอีกสองรายการจะเปลี่ยนพร้อมกัน ตัวอย่างเช่น คุณทำให้ความยาวเท่ากับ 20 เซนติเมตร แต่ความกว้างเปลี่ยนเป็น 13.6 เซนติเมตร และความละเอียดกลายเป็น 381 ppiดังที่เห็นในภาพด้านล่าง

ทั้งนี้เป็นเพราะตัวมันเอง ภาพดิจิทัลไม่มีขนาดสัมบูรณ์เป็นเซนติเมตรและไม่มีความละเอียด. ลักษณะเฉพาะของมันคือจำนวนพิกเซลในความยาวและความกว้าง ไม่มีขนาดเป็นเซนติเมตรหรือนิ้ว แน่นอน ความละเอียดจะเปลี่ยนไปตามขนาดจริงของรูปภาพ เนื่องจากจำนวนพิกเซลจะกระจายไปทั่วบริเวณที่ใหญ่ขึ้นหรือเล็กลง ความละเอียดจะเปลี่ยนไปตามขนาด
สมมติว่าคุณต้องการพิมพ์ภาพถ่ายนี้ในขนาด "ใหญ่มาก" - พูด 60x40 ซม. แต่ในความเป็นจริง คุณต้องหยุดที่ขนาดบางแห่งประมาณ 50x33 ซม. เพราะความละเอียดของภาพจะลดลงเหลือ 155 ppi. แม้แต่ความละเอียดนี้ก็ยังไม่เพียงพอสำหรับการพิมพ์คุณภาพสูง ดังที่เราจะเห็นด้านล่าง
ฟรีพิกเซลพิเศษ
อันที่จริง ไม่มีอะไรฟรีโดยสมบูรณ์ แต่คุณยังสามารถรับการอนุญาตเพิ่มเติมได้ หากจำเป็น แต่อยู่ในขอบเขตที่กำหนด คุณอาจสังเกตเห็นว่าที่ด้านล่างของกล่องโต้ตอบ Photoshop จะมีกล่องพิเศษที่ด้านล่าง ("ช่องทำเครื่องหมาย") เรียกว่า ตัวอย่างภาพ... หากคุณตรวจสอบแล้ว Photoshop จะปลดตะขอ
ความสัมพันธ์ที่แน่นแฟ้นระหว่างความยาว ความกว้าง และความละเอียด (ระหว่างค่า ความกว้าง, ส่วนสูงและ ปณิธาน). โดยการทำเครื่องหมายที่ช่องนี้ คุณสามารถเปลี่ยนแต่ละพารามิเตอร์ได้อย่างอิสระ
นั่นคือเมื่อเลือกช่องทำเครื่องหมายนี้ คุณสามารถตั้งค่ารูปภาพ ทุกขนาดและ ได้รับอนุญาตใด ๆ- สิ่งที่คุณต้องการ! ไม่ใช่ปาฏิหาริย์หรอกเหรอ?

ในตัวอย่างนี้ ฉันสั่งให้ Photoshop สร้างรูปภาพที่มีขนาด 60x40 ซม.และเพื่อให้มีมติเป็น 360 ppi... แต่อย่างที่คุณเห็นที่ด้านบนของกล่องโต้ตอบ การทำเช่นนี้จะเพิ่มขนาดไฟล์เป็น 140 เมกะไบต์และภาพต้นฉบับ "ชั่งน้ำหนัก" 17 เมกะไบต์.
ความละเอียดพิเศษนี้และบิตพิเศษทั้งหมดในรูปภาพมาจากไหน พวกเขาเป็น คิดค้นโดย photoshop... ในทำนองเดียวกัน เมื่อการสแกนเครื่องสแกนได้รับการตั้งค่าความละเอียดที่มากกว่าความเป็นจริง ความละเอียดแสง, สแกนเนอร์ แต่งพิกเซลเพิ่มเติมที่เขามองไม่เห็นจริงๆ ทั้งสแกนเนอร์และ Photoshop ใช้ข้อมูลจริงในการเขียนพิกเซลเพิ่มเติมเพื่อแทรกลงในช่องว่างระหว่างพิกเซล "ของจริง" ไม่มีข้อมูลเพิ่มเติมในพิกเซลปลอมเหล่านี้
"ก็ได้“นายก็ว่าได้” ไม่มีข้อมูลใหม่ในพิกเซลเหล่านี้ บนมะเดื่อแล้วใส่พวกเขา?"
ที่จริงแล้ว หากคุณทำเช่นนี้ในปริมาณที่พอเหมาะ คุณสามารถสร้างภาพให้ใหญ่ขึ้นกว่าเดิม และในขณะเดียวกันก็จะทำให้มองเห็นได้ชัดเจนขึ้น โดยทั่วไปแล้ว พิกเซล "ปลอม" เหล่านี้จะถูกแทรกเมื่อกำลังจะแสดงรูปภาพจากระยะไกล (เช่น ป้ายโฆษณาหรือโปสเตอร์) และเอฟเฟกต์นี้แทบจะมองไม่เห็น แต่ถ้าคุณดูภาพดังกล่าวในระยะใกล้ คุณภาพของภาพจะไม่ทำให้คุณพอใจ
จุดสำคัญที่นี่คือ - ปริมาณปานกลาง! มีทางเลือกอื่นสำหรับ Photoshop - นี่คือโปรแกรมแยกต่างหากที่เรียกว่า Fractals ของแท้... เธอใช้อัลกอริธึมทางคณิตศาสตร์ที่ต่างไปจากเดิมอย่างสิ้นเชิง ไม่ใช้อัลกอริธึมที่ใช้โดย Photoshop เท่าที่ฉันรู้การสนทนาของพวกเขาในฟอรัมต่างๆ Fractals ของแท้การดำเนินการนี้ดีกว่า photoshop มาก
แต่ไม่ว่าในกรณีใด ยิ่งภาพต้นฉบับมีขนาดใหญ่เป็นพิกเซล (และคุณภาพยิ่งดีขึ้น!) ยิ่งคุณขยายภาพได้มากเท่านั้น (หรือเพิ่มความละเอียดของภาพ)
สุดท้ายนี้ บางครั้งคุณอาจต้องลดความละเอียดลงด้วย
หากคุณกำลังเตรียมรูปภาพสำหรับการโพสต์บนอินเทอร์เน็ต คุณจะต้องตั้งค่าความละเอียดหน้าจอมาตรฐาน - 72 ppi คุณต้องทำเครื่องหมายที่ช่อง ตัวอย่างภาพ, เขียนค่า 72 ppiแล้วระบุความยาวและความกว้างที่ต้องการเป็นพิกเซล ( ความกว้างและ ส่วนสูง) - เพื่อให้ภาพพอดีกับหน้าจอมอนิเตอร์ Photoshop จะทิ้งพิกเซลพิเศษและสร้างไฟล์ที่มีขนาดเหมาะสม
คุณต้องการสิทธิ์อะไร?
คำถามสุดท้ายคือ ความละเอียดใดจึงจะเพียงพอ คำตอบขึ้นอยู่กับอุปกรณ์ที่จะแสดงหรือพิมพ์ภาพของคุณ ตัวอย่างเช่น โดยทั่วไป 72 ppi ก็เพียงพอสำหรับรูปภาพบนหน้าจอมอนิเตอร์ สำหรับกรอบรูป - แม้แต่น้อย หากไฟล์มีความละเอียดสูงกว่าที่กำหนด คุณจะไม่เห็นความแตกต่างบนหน้าจอ (ภาพอาจดูแย่กว่านั้นเล็กน้อย - ขึ้นอยู่กับโปรแกรมที่แสดงภาพบนหน้าจอ) แต่ปัญหาหลักที่นี่คือไฟล์ขนาดใหญ่จะใช้เวลาโหลดนานขึ้น นั่นคือทั้งหมดที่
เครื่องพิมพ์ที่ยอดเยี่ยมในห้องปฏิบัติการที่ดีต้องการความละเอียดที่ต่างออกไป ตัวอย่างเช่น LightJet 5000 เป็นเครื่องพิมพ์แบบเปียกยอดนิยมที่ต้องการไฟล์ที่มีความละเอียด 304.8 PPI พอดี ถามแล็บภาพถ่ายที่คุณชื่นชอบว่าคุณต้องการความละเอียดเท่าใดในการพิมพ์คุณภาพบนอุปกรณ์ของพวกเขา
เครื่องพิมพ์อิงค์เจ็ท
ช่างภาพมือสมัครเล่นส่วนใหญ่ทุกวันนี้พิมพ์ภาพถ่ายด้วยเครื่องอิงค์เจ็ทที่บ้าน เครื่องพิมพ์ของครอบครัวเป็นที่นิยมมาก Epson Photoผมจะยกตัวอย่าง ข้อมูลจำเพาะของเครื่องพิมพ์เหล่านี้ เช่น รุ่น 870/1270 / 2000P ระบุว่าพิมพ์ที่ 1440 dpi ซึ่งหมายความว่าพวกเขาสามารถวาง 1440 จุดบนหนึ่งนิ้ว
แต่!
พวกเขาใช้ 6 สีที่แตกต่างกันในการพิมพ์ภาพสี ดังนั้น แต่ละพิกเซลในภาพจึงถูกพิมพ์ด้วยจุดสีต่างๆ หลายจุด - สอง สาม หรือแม้แต่ทั้งหกสี ดังนั้น เครื่องพิมพ์ของคุณจะต้องพิมพ์จุดมากกว่าในภาพ
ถ้าคุณหาร 1440 ด้วย 6 คุณจะได้ 240 ... นี่คือความละเอียดของภาพขั้นต่ำจริงที่จำเป็นเพื่อให้ได้ภาพที่เหมือนจริงคุณภาพสูงบนเครื่องพิมพ์ Epson ที่มีความละเอียด 1440 ppi ตามหนังสือเดินทาง เจ้าของเครื่องพิมพ์หลายคน (รวมฉันด้วย :) เชื่อว่าไฟล์เอาต์พุตที่มีความละเอียด 360 ppi จะให้หลาย ๆ คุณภาพดีที่สุดมากกว่า 240 ppi จริง ถ้าฉันพิมพ์ในรูปแบบขนาดใหญ่ (เช่น A3) ฉันแทบจะไม่สร้างความละเอียดที่มากกว่า 240 ppi อย่างไรก็ตาม งานพิมพ์ขนาดใหญ่จะไม่ถูกดูในระยะใกล้
PPI และ DPI
การกำหนด PPI(พิกเซลต่อนิ้ว) และ DPI(Dots per Inch) มักใช้ความหมายเหมือนกัน อันที่จริง สิ่งนี้ไม่เป็นความจริง แต่นี่ไม่ใช่ปัญหาใหญ่ เพราะโดยปกติเราจะเข้าใจสิ่งที่เรากำลังพูดถึง
เพื่อให้แม่นยำที่สุด ข้าพเจ้าขอเตือนคุณว่าเมื่อพูดถึงเครื่องสแกน กล้องดิจิตอล และจอภาพ การพูดถึง PPI เป็นเรื่องที่ถูกต้อง และคุณลักษณะของเครื่องพิมพ์และพล็อตเตอร์จะระบุไว้ใน DPI
ตอนนี้คุณรู้ถึงความแตกต่างอย่างแน่นอน
ความคิดสุดท้าย
ในที่นี้ เราได้พูดถึงแนวคิดที่ง่ายต่อการใช้งานใน Photoshop หรือซอฟต์แวร์อื่นๆ มากกว่าที่จะศึกษาจากข้อความที่พิมพ์ออกมา จริงๆ แล้ว ให้ลองเล่นกับขนาดและความละเอียดใน Photoshop เพิ่มและลดขนาดของภาพ ประเมินผลลัพธ์ด้วยตา
สุดท้าย เมื่อคุณบันทึกไฟล์ของคุณหลังจากปรับขนาดและปรับขนาดแล้ว ตรวจสอบให้แน่ใจเสมอว่าไฟล์ต้นฉบับของคุณไม่ได้ถูกเขียนทับที่ขนาดและความละเอียดดั้งเดิม เฉพาะเมื่อมีการจัดเก็บต้นฉบับอย่างปลอดภัยในโฟลเดอร์ที่แยกจากกันบนดิสก์เท่านั้น คุณจึงจะสามารถเริ่มทดลองโดยเปลี่ยนความละเอียดได้
|
ในทางกลับกัน พิกเซลก็มีหลายจุด และรูปถ่ายประกอบด้วยจุดเหล่านี้ ซึ่งแต่ละจุดมีสีและเฉดสีของตัวเอง ยิ่งมีจุดมาก ภาพก็จะยิ่งลึกและดีขึ้นเท่านั้น
บุคคลรับรู้ภาพใด ๆ ด้วยสายตา และแม้แต่คนที่มีสุขภาพดีที่สุดก็มีวิสัยทัศน์ที่จำกัด และข้อจำกัดนี้อยู่ที่ประมาณ 70 จุดต่อ 1 ซม. หรือ 200 ต่อ 1 นิ้ว (ตามธรรมเนียมในการแสดงความละเอียด) หากมีจุดมากกว่าในหนึ่งเซนติเมตร สายตามนุษย์จะรับรู้ว่ามันเป็นเส้นทึบ
DPI คืออะไร?
มันอยู่บนความเป็นไปได้ของการมองเห็นที่สร้างหลักการพิมพ์ เกือบทุกภาพประกอบบน สิ่งพิมพ์มีความละเอียด 90 ถึง 300 dpi การพึ่งพาอาศัยกันนี้เรียกว่าจุดต่อนิ้วหรือ DPI สั้น ๆDPI มีความหมายเฉพาะเมื่อพิมพ์ภาพโดยตรง ภาพถ่ายที่อยู่บนหน้าจอคอมพิวเตอร์ไม่มีขนาดเฉพาะ: ยาวและกว้าง และดังที่ได้กล่าวไว้ก่อนหน้านี้ พารามิเตอร์ทั้งสองนี้เป็นพารามิเตอร์หลักในการคำนวณการขยาย
งานหลักของส่วนขยายคือการสร้างภาพคุณภาพสูงเมื่อพิมพ์บนเครื่องพิมพ์
วิธีถ่ายภาพคุณภาพสูง?
ในการเตรียมภาพถ่ายสำหรับการพิมพ์ คุณต้องทำการตั้งค่าบางอย่างในโปรแกรมแก้ไขภาพถ่าย โปรแกรมแก้ไขที่เหมาะสมที่สุดคือ Photoshop หลังจากที่คุณเปิดรูปภาพในโปรแกรม ไปที่ส่วน "ขนาดรูปภาพ"หน้าต่างที่เปิดขึ้นจะแสดงช่องหลักสามช่อง ได้แก่ ความกว้าง ความสูง และความละเอียด เมื่อคุณเปลี่ยนความละเอียด ความสูงและความกว้างจะเปลี่ยนไป และในทางกลับกัน หากคุณทำเครื่องหมายที่ช่องถัดจาก "ติดตามการเปลี่ยนแปลง" คุณสามารถปรับขนาดแยกจากกัน
ความละเอียดที่เหมาะสมที่สุดสำหรับการถ่ายภาพที่ดี ซึ่งเครื่องพิมพ์ส่วนใหญ่รองรับคือ 300dpi แต่ยิ่งภาพที่มีขนาดเล็กลงในตอนท้าย ความละเอียดที่คุณต้องการก็จะยิ่งน้อยลง และในทางกลับกัน ก่อนพิมพ์ภาพถ่ายขนาดใหญ่ ให้สอบถามเกี่ยวกับข้อมูลจำเพาะของเครื่องพิมพ์: พารามิเตอร์หลักคือ PPI (ความละเอียดสูงสุดที่เป็นไปได้) และจำนวนสีที่ใช้สำหรับการพิมพ์ เพื่อให้ได้ DPI ที่แท้จริงของอุปกรณ์ ให้แบ่ง PPI ด้วยจำนวนสี
เป็นที่นิยม
- การบำรุงรักษาเชิงป้องกันและบทบาทในการผลิต
- การวางแผนการบำรุงรักษาเชิงป้องกันของอุปกรณ์
- เกี่ยวกับขั้นตอนการวางวัตถุที่ไม่คงที่ของการค้าตามฤดูกาล
- บทบัญญัติเกี่ยวกับการจัดวางสิ่งอำนวยความสะดวกในการช็อปปิ้งที่ไม่อยู่กับที่
- จิตรกรรมตกแต่งในโรงเรียนอนุบาล "ม้วนวิเศษ" เป็นกิจกรรมร่วมกันของอาจารย์และ
- เรื่องย่อขององค์กรและการดำเนินการชั้นเรียนเกี่ยวกับการพัฒนาความรู้ความเข้าใจในกลุ่มจูเนียร์ที่สอง "ผู้ให้อาหารนก
- อาชีพใหม่ จะรับข้อมูลเกี่ยวกับผู้เชี่ยวชาญที่ใช่ได้ที่ไหน
- ดินน้ำมันไดโพโลโดคัส บทเรียนการแกะสลัก วิธีทำรูปทรงพื้นฐานจากดินน้ำมันอย่างง่าย: ลูกบอล, กรวย, ทรงกระบอก, ถักเปีย, อิฐ วิธีทำทรงกระบอกจากดินน้ำมัน
- การจัดอันดับบริษัทจัดหางาน
- การจัดอันดับบริษัทจัดหางาน