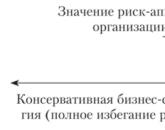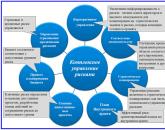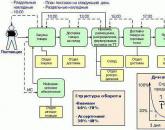Hulumtimi i besnikërisë së klientit. Hulumtimi i besnikërisë së klientit - metoda moderne
Duke punuar në një konfigurim ose në një tjetër në platformën 1C: Enterprise 8.1, kontabilistët përdorin çdo ditë në thelb të njëjtat artikuj të menusë dhe nënmenu, butona në shiritat e veglave. Megjithatë, jo çdo përdorues është i kënaqur me ndërfaqen standarde të programit. Si ta personalizoni ndërfaqen për veten tuaj, thotë V.V. Peshkimi, firma "1C".
Ka situata kur një artikull i menusë i përdorur shpesh fshihet mjaft "thellë", ose butoni i dëshiruar nuk përshtatet në ekran dhe një veprim i rëndësishëm nuk ka një kombinim të tasteve të nxehtë.
Zgjidhja më e thjeshtë që ju vjen në mendje është të shkoni te konfiguruesi dhe të konfiguroni ndërfaqen ashtu siç ju nevojitet. Por jo gjithmonë aty pranë ka specialistë me nivelin e duhur të kualifikimit. Për më tepër, jo të gjithë përdoruesit kanë të njëjtat kritere për përvojën e përdoruesit.
A është vërtet e nevojshme të rregulloni atë aktuale ose të krijoni një ndërfaqe të re në konfiguruesin për secilin përdorues të bazës së të dhënave (dhe mund të ketë më shumë se një duzinë prej tyre)? Jo! Falë aftësisë për të rregulluar mirë ndërfaqen e platformës 8.1, nuk ka nevojë të telefononi një specialist të kualifikuar ose të shkoni te konfiguruesi*.
Shënim:
* Për të qenë plotësisht i saktë, mund të ketë parakushte për krijimin e një ndërfaqeje individuale për përdoruesin në modalitetin e konfiguruesit, por këto çështje janë përtej qëllimit të këtij artikulli.
Detyrat e personalizimit zgjidhen mjaft elegante - me ndihmën e shiritave të veglave personale. Për shembull, ne do të përdorim ndërfaqen e kontabilitetit të konfigurimit standard "Enterprise Accounting" (rev. 1.6) me të dhëna demo.
Por, përpara se të vazhdojmë me përshkrimin e mekanizmit të personalizimit të ndërfaqes, le të përshkruajmë disa veçori të përgjithshme që platforma 8.1 u ofron përdoruesve të saj. Në veçanti, nuk mund të shihni menjëherë të gjithë artikujt standard të menysë dhe të gjitha shiritat e veglave që janë ndërtuar në platformë si parazgjedhje (pavarësisht konfigurimit). Dhe ky nuk është një gabim. Fakti është se disa veçori janë të ndjeshme ndaj kontekstit, dhe për këtë arsye ato janë të disponueshme vetëm kur kanë kuptim.
Është e lehtë për t'i marrë ato - në çdo vend bosh pranë shiritave të veglave të disponueshme, thjesht klikoni butonin e djathtë të miut. Në listën që hapet, menjëherë do të shihni të gjitha panelet e disponueshme, dhe ato të aktivizuara (të dukshme) do të shënohen me shenja kontrolli.
Një shembull i mirë është puna me një dokument spreadsheet. Krahasoni përbërjen e menysë dhe paneleve në mungesë të një dokumenti aktiv fletëllogaritëse - shih fig. 1 dhe nëse është e pranishme - shih fig. 2.

Oriz. një

Oriz. 2
Në shumicën e rasteve, mjafton të përdorni artikujt e menysë që shfaqen ose të aktivizoni shiritat e dëshiruar të veglave.
Mbani në mend: elementët e ndërfaqes të ndjeshme ndaj kontekstit do të zhduken nëse nuk ka dritare aktive me të cilat ato lidhen dhe shfaqen kur aktivizohen dritare të tilla.
Pra, le të fillojmë të studiojmë cilësimet individuale të ndërfaqes.
Së pari, le të vendosim se cilat artikuj të menysë ose butona të rëndësishëm duhet të keni gjithmonë pranë. Për shembull, le të zgjedhim sa vijon:
- "Operacionet" -> "Operacionet e rregullta" -> "Referencat-llogaritjet" -> "Llogaritja";
- "Shitje" -> "Mbajtja e librit të shitjeve" -> "Libri i shitjeve";
- "Raportet" -> "Të tjera" -> "Raporti universal";
- "Shërbimi" -> "Kërkimi i të dhënave";
- "Ndërmarrja" -> " Kalendari i prodhimit";
- "Tabela" -> "Shiko" (vini re se kjo është një nënmenu).
- "Këshillat", të cilat ndodhen në shiritin e veglave "Mbështetje" (një panel i krijuar gjatë zhvillimit të konfigurimit tonë);
- "Tabela e kyçjes" e shiritit standard të veglave "Dokumenti i fletëllogaritjes" (për shembull, kur punoni me tabela, shpesh duhet të rregulloni kokën).
Ne kemi vendosur për funksionet e nevojshme.
Përbërja e tyre, edhe pse disi kaotike, është tregues.
Për shembull, artikulli i menysë "Llogaritja" fshihet mjaft thellë dhe nënmenyja "Shiko" nuk është gjithmonë e disponueshme menjëherë për ne.
Në mënyrë që të gjithë këtë grup ta kemi gjithmonë në majë të gishtave, ne do të përdorim aftësinë e platformës 8.1 për të krijuar shirita veglash personale.
Për ta bërë këtë, duhet të futeni në modalitetin e cilësimeve, të thirrni listën e shiritave të veglave (ngjashëm me metodën e ndezjes/fikjes së shiritave standard të veglave të përshkruara më sipër - shih Fig. 1) dhe zgjidhni "Cilësimet ...". Do të hapet dritarja e cilësimeve të ndërfaqes, në të cilën në skedën "Toolbars" do të shihni të gjithë shiritat e veglave të disponueshme aktualisht (Fig. 3).

Oriz. 3
Le të krijojmë shiritin tonë të veglave dhe ta quajmë, për shembull, "Menyja ime". Për ta bërë këtë, klikoni në butonin "Krijo ..." dhe shkruani një emër.
Pasi të klikojmë "OK" në listën e paneleve të disponueshme, do të shohim panelin tonë (Fig. 4).

Oriz. 4
Përveç kësaj, paneli ynë i ri bosh (pa një element të vetëm) do të shfaqet në qendër të ekranit (Fig. 5). Gjëja më e rëndësishme tashmë është bërë.

Oriz. 5
Mbetet të mbushim menunë tonë me elementët e nevojshëm.
Duke mbetur në modalitetin e konfigurimit, ne do ta mbushim panelin me elementët e zgjedhur më parë.
Parimi i përgjithshëm është si më poshtë - ne zgjedhim elementin e dëshiruar në vendet ku zakonisht e gjejmë në ndërfaqen e paraqitur tek ne, shtypim dhe mbajmë tastin Ctrl dhe "zvarritim" miun (butonin e majtë) këtë element në panelin tonë (zvarritni dhe kopjoni).
Po sikur menyja rënëse të bllokonte dukshmërinë e panelit tonë (Fig. 6)?

Oriz. 6
Mjafton ta merrni me miun në skajin e majtë të kokës dhe ta tërhiqni në një vend të përshtatshëm.
Artikulli i parë në listën tonë është elementi "Llogaritja" - zvarrit dhe lësho (Fig. 7).

Oriz. 7
Vini re se tasti Ctrl duhet të mbahet i shtypur deri në fund të tërheqjes.
Kjo është e lehtë për t'u kontrolluar: në fund të zvarritjes së një elementi në panelin tonë, duhet të ketë një shenjë plus ("+") pranë kursorit të miut. Nëse gjithçka është bërë si duhet, do të shihni një rezultat të ngjashëm me Fig. tetë.

Oriz. tetë
Në mënyrë të ngjashme, ne tërheqim artikullin e dytë të menysë sonë personale - "Libri i Shitjeve". Rezultati është diçka e ngjashme me Fig. 9. Pse është e dukshme vetëm ikona? Sepse zhvilluesit e konfigurimit i kanë caktuar një imazh këtij artikulli të menysë dhe platforma 8.1 si parazgjedhje shfaq imazhe në panele vetëm nëse ato janë të vendosura. Nëse dëshironi të shihni një mbishkrim ose një foto dhe një mbishkrim (si në menunë origjinale), thjesht klikoni mbi elementin që ju nevojitet me butonin e djathtë të miut dhe zgjidhni mënyrën e dëshiruar të shfaqjes. Le të zgjedhim për "Librin e Shitjeve" shfaqjen e fotove dhe tekstit (Fig. 10).

Oriz. 9

Oriz. 10
Tjetra, ne mbushim panelin tonë me elementët e zgjedhur. Për “Data Search” do të mundësojmë edhe shfaqjen e imazheve dhe tekstit. Pasi kemi arritur në artikullin "Tabela/Shiko" në listën tonë, ne tashmë kemi një panel në formën e treguar në Fig. njëmbëdhjetë.

Oriz. njëmbëdhjetë
Këtu mund të hasim në faktin se menyja "Tabela" nuk është aktualisht e disponueshme (arsyet janë përshkruar më sipër). Duke zgjidhur këtë problem, në të njëjtën kohë do të provojmë mundësitë e shtimit të artikujve në një menu ekzistuese. Gjatë gjithë kësaj kohe ne kemi punuar në modalitetin e konfigurimit të ndërfaqes. Tani do të duhet të mbyllet përkohësisht - në dritaren "Cilësimet", klikoni butonin "Mbyll". Ju lutemi vini re se të gjitha zhvillimet tona janë ruajtur dhe janë tashmë të disponueshme për punë në panelin tonë. Për të hyrë në menynë "Tabela", hapni çdo dokument fletëllogaritëse ose krijoni një të ri. Pas kësaj, ne telefonojmë përsëri modalitetin e konfigurimit. Tani kemi akses në menynë e dëshiruar dhe mund të tërhiqim, ngjashëm me rregullat e mëparshme, nënmenynë "View" prej saj (Fig. 12).

Oriz. 12
Ka edhe dy butona të tjerë që janë të disponueshëm përmes shiritave të veglave të ndërfaqes sonë. Zvarritja e tyre është plotësisht e ngjashme me zvarritjen e artikujve të menusë: thjesht merrni butonin që na nevojitet me butonin e majtë të miut, shtypni Ctrl dhe tërhiqeni këtë buton në panelin tonë.
Butoni "Lock Table" mund të gjendet në menynë "Tabela" që kemi vënë në dispozicion më herët. Por për pastërtinë e eksperimentit, përpiquni të aktivizoni panelin "Spreadsheet Document", i cili është gjithashtu i disponueshëm (Fig. 13).

Oriz. trembëdhjetë
Kjo është e gjitha - ne kemi mbushur plotësisht shiritin e veglave "Menyja ime" me elementët që na duhen. Thjesht mbyllni përsëri dokerin me butonin "Mbyll" dhe mund të shkoni në punë duke pasur gjithmonë në dorë grupin tuaj të funksioneve.
Si përfundim, ne vërejmë disa pika të rëndësishme.

Çdo administrator i 1C: Enterprise e di se detyra e ndarjes së të drejtave të përdoruesit dhe ndryshimit përkatës të ndërfaqes së punës është një nga detyrat kryesore kur prezantohet një sistem kontabiliteti ose kur shfaqen përdorues të rinj në të. Efikasiteti i punës dhe siguria e të dhënave varen nga sa mirë do të kryhet kjo detyrë. Prandaj, sot do të flasim për veçoritë e konfigurimit të të drejtave të përdoruesit dhe ndërfaqes në një aplikacion të menaxhuar.
Para së gjithash, do të doja të shënoja aspektet kryesore të këtij lloji të cilësimeve. Shumë e trajtojnë këtë çështje në mënyrë të njëanshme, duke i konsideruar ato thjesht si një masë mbrojtjeje ndaj aksesit të paautorizuar në të dhëna ose modifikimit të tyre të pakualifikuar. Në të njëjtën kohë, ata harrojnë anën tjetër të medaljes: krijimin e një mjedisi të thjeshtë dhe të përshtatshëm pune për përdoruesin. Në ato raste kur ndërfaqja e përdoruesit e punës është e mbingarkuar me artikuj që ai nuk ka nevojë, kuptimi i të cilave, për më tepër, nuk është plotësisht i qartë për të, lind një ide e rreme për kompleksitetin e tepërt të programit dhe ekziston frika për të bërë një gabim. Është e qartë se kjo nuk kontribuon në asnjë mënyrë në rritjen e produktivitetit të punonjësit.
Idealisht, çdo punonjës duhet të shohë vetëm ato elemente të ndërfaqes që i nevojiten për të kryer detyrat e tij të menjëhershme. Atëherë do të jetë më e lehtë për të punuar dhe nuk do të ketë tundim për t'u ngjitur atje ku nuk është e nevojshme. Për më tepër, ka kuptim të kryhen cilësime të tilla edhe kur disa nënsisteme thjesht nuk përdoren ose nuk kërkohet kufizimi i aksesit në to. Kjo do ta bëjë ndërfaqen më të thjeshtë dhe më të kuptueshme, dhe, për rrjedhojë, do të jetë më e lehtë dhe më e rehatshme për përdoruesin të punojë.
Nëse kthehemi pak në të kaluarën, mund ta kujtojmë atë në konfigurime normale Rolet dhe Ndërfaqet ishin pjesë e konfigurimit dhe për akordimin e tyre të imët kërkohej që të mundësohej mundësia për të bërë ndryshime dhe në versionet bazë ishte fare e pamundur.
 Disavantazhet e kësaj qasjeje janë të dukshme: ndërlikon mirëmbajtjen e bazave të informacionit dhe konfliktet e mundshme gjatë përditësimeve të mëvonshme, kur objektet e ndryshuara të konfigurimit kërkojnë ndryshime në të drejtat e aksesit.
Disavantazhet e kësaj qasjeje janë të dukshme: ndërlikon mirëmbajtjen e bazave të informacionit dhe konfliktet e mundshme gjatë përditësimeve të mëvonshme, kur objektet e ndryshuara të konfigurimit kërkojnë ndryshime në të drejtat e aksesit.
Në një aplikacion të menaxhuar, lejet dhe cilësimet e ndërfaqes më në fund janë zhvendosur në modalitetin e përdoruesit dhe janë konfiguruar drejtpërdrejt nga ndërfaqja e programit. Të drejtat e përdoruesve caktohen në bazë të anëtarësimit të tyre në grupet e aksesit. Shkojmë Administrata - Cilësimet e përdoruesit dhe të drejtave - Grupet e aksesit - Qasja në profilet e grupeve, ku do të shohim profilet e parainstaluara tashmë për grupet kryesore të aksesit.
 Një përdorues mund të përfshihet në disa grupe aksesi në të njëjtën kohë, në këtë rast të drejtat totale do të përmblidhen. Në përgjithësi, gjithçka është mjaft e qartë dhe e njohur, përveç se cilësimet tani kryhen në modalitetin e përdoruesit, dhe jo në konfigurues.
Një përdorues mund të përfshihet në disa grupe aksesi në të njëjtën kohë, në këtë rast të drejtat totale do të përmblidhen. Në përgjithësi, gjithçka është mjaft e qartë dhe e njohur, përveç se cilësimet tani kryhen në modalitetin e përdoruesit, dhe jo në konfigurues.
Por nëse përpiqemi të gjejmë cilësimet e ndërfaqes, atëherë do të na ndodhë një fiasko. Në një aplikacion të menaxhuar, ndërfaqja e hapësirës së punës gjenerohet automatikisht bazuar në të drejtat e aksesit. Për shembull, le të krahasojmë ndërfaqet e panelit të seksionit të administratorit dhe menaxherit të shitjeve:
 Në përgjithësi - ideja është e shëndoshë, ka të drejta aksesi në objekt - ne e tregojmë atë në ndërfaqe, nëse jo - e fshehim atë. Kjo është shumë më mirë se mesazhet e shkeljes së aksesit që shfaqen në një aplikacion të rregullt kur ky i fundit nuk përputhet me ndërfaqen e caktuar. Nëse shtoni të drejta në një grup aksesi ose, anasjelltas, i hiqni ato, atëherë elementët e ndërfaqes që lidhen me ta do të shfaqen ose zhduken vetë. Në mënyrë të përshtatshme? Po.
Në përgjithësi - ideja është e shëndoshë, ka të drejta aksesi në objekt - ne e tregojmë atë në ndërfaqe, nëse jo - e fshehim atë. Kjo është shumë më mirë se mesazhet e shkeljes së aksesit që shfaqen në një aplikacion të rregullt kur ky i fundit nuk përputhet me ndërfaqen e caktuar. Nëse shtoni të drejta në një grup aksesi ose, anasjelltas, i hiqni ato, atëherë elementët e ndërfaqes që lidhen me ta do të shfaqen ose zhduken vetë. Në mënyrë të përshtatshme? Po.
Gjithashtu, përdoruesi mund të konfigurojë në mënyrë të pavarur hapësirën e tij të punës brenda kufijve të të drejtave të tij të aksesit. Në pamje të parë, gjithçka duket mirë, por jo pa një mizë në vaj. Nuk ka asnjë mekanizëm për të konfiguruar në mënyrë qendrore dhe për t'u caktuar përdoruesve një ndërfaqe "të parazgjedhur" në një aplikacion të menaxhuar.
Nëse shikojmë te Administrata - Cilësimet e përdoruesve dhe të drejtave - Cilësimet e përdoruesit personal - Cilësimet e përdoruesit, do të shohim atje një listë të të gjitha objekteve, cilësimet e të cilëve janë ndryshuar nga përdoruesi, por nuk do të mund t'i ndryshojmë në asnjë mënyrë.
 ato. ne na ofrohet të shkojmë drejtpërdrejt nën përdoruesin dhe të konfigurojmë ndërfaqen e punës në emër të tij. Një vendim i diskutueshëm, veçanërisht nëse nuk ka dy ose tre përdorues. Për fat të mirë, zhvilluesit kanë ofruar mundësinë për të kopjuar cilësimet e përdoruesit, gjë që na lejon të personalizojmë ndërfaqen e njërit prej përdoruesve në mënyrën se si duhet t'i zbatojmë shpejt cilësimet për të gjithë të tjerët.
ato. ne na ofrohet të shkojmë drejtpërdrejt nën përdoruesin dhe të konfigurojmë ndërfaqen e punës në emër të tij. Një vendim i diskutueshëm, veçanërisht nëse nuk ka dy ose tre përdorues. Për fat të mirë, zhvilluesit kanë ofruar mundësinë për të kopjuar cilësimet e përdoruesit, gjë që na lejon të personalizojmë ndërfaqen e njërit prej përdoruesve në mënyrën se si duhet t'i zbatojmë shpejt cilësimet për të gjithë të tjerët.
Për të mos qenë të pabazuar, do të analizojmë një shembull praktik. Në përgatitje për kalimin në arkat online, u vendos që të automatizohen arkat e një rrjeti të vogël klinikash dentare. Baza për automatizimin e klinikave ishte softueri i industrisë që nuk bazohej në 1C dhe nuk parashikonte mundësinë e lidhjes së një regjistruesi fiskal, kështu që u vendos të përdorej konfigurimi i Enterprise Accounting 3.0 për të automatizuar tavolinat e parave, i cili përmban të gjitha funksionet e nevojshme.
Këtu përballemi me dy vështirësi, edhe pse po të shikoni me vëmendje, do të zbuloni se këto janë dy anët e së njëjtës medalje. Shkurtimisht: stafi nuk kishte punuar kurrë më parë me 1C, dhe për këtë arsye ishte e nevojshme të krijohej mjedisi i punës më i lehtë për t'u mësuar, duke mbrojtur bazë informacioni nga ndikimi i mundshëm i pakualifikuar i personelit. Një aplikacion i menaxhuar ju lejon të kombinoni thjesht biznesin me kënaqësinë, duke e bërë atë në mënyrë që përdoruesi të jetë i kufizuar dhe në të njëjtën kohë duke e lejuar atë të punojë rehat pa vënë re kufizimet.
Le të fillojmë. Para së gjithash, duhet të krijoni një profil grupi përdoruesish. Nëse hapim profilet standarde, do të shohim se nuk ka asnjë mundësi për t'i ndryshuar ato. Kjo, për mendimin tonë, është e saktë, historia njeh shumë shembuj kur, në një zellin e shërbimit, të drejtat standarde u hodhën me lopatë në një gjendje të tillë që duhej të riktheheshin nga konfigurimi i referencës. Mund të mashtrojë gjithashtu përdoruesit ose administratorët e tjerë të kësaj baze të dhënash, të cilët presin të shohin grupe standarde të të drejtave nën profilet standarde.
Prandaj, ne do të gjejmë profilin më të përshtatshëm për detyrat tona, në rastin tonë është Menaxheri i Shitjeve dhe do të bëjmë një kopje të tij, të cilit do t'i japim emrin Arkëtar. Tani ne mund t'i personalizojmë të drejtat sipas gjykimit tonë. Sidoqoftë, lista e sheshtë e ofruar si parazgjedhje nuk është shumë e përshtatshme për t'u punuar, përveç rasteve kur ju duhet të gjeni shpejt një opsion që tashmë e dini, në shumicën e rasteve është shumë më e përshtatshme të punoni me listën duke mundësuar grupimin sipas nënsistemeve.
 Ne nuk do të dëshirojmë të ndalemi në këtë çështje, pasi caktimi i të drejtave varet nga detyrat specifike me të cilat përballet përdoruesi, ne mund të këshillojmë vetëm të jemi të kujdesshëm dhe të mos shkojmë në ekstreme. Mos harroni se detyra juaj është të krijoni një mjedis pune të përshtatshëm dhe të sigurt, dhe jo një ndalim total për gjithçka të mundshme.
Ne nuk do të dëshirojmë të ndalemi në këtë çështje, pasi caktimi i të drejtave varet nga detyrat specifike me të cilat përballet përdoruesi, ne mund të këshillojmë vetëm të jemi të kujdesshëm dhe të mos shkojmë në ekstreme. Mos harroni se detyra juaj është të krijoni një mjedis pune të përshtatshëm dhe të sigurt, dhe jo një ndalim total për gjithçka të mundshme.
Pasi kemi krijuar një profil, ne caktojmë një grup aksesi për përdoruesit e nevojshëm dhe ekzekutojmë programin nën njërin prej tyre. Në varësi të të drejtave të caktuara, do të shihni një ndërfaqe të krijuar automatikisht.
 Në parim, tashmë është mjaft mirë, por në rastin tonë, gjithçka sapo ka filluar. Për habinë tonë, shumë përdorues dhe administratorë ende nuk e kanë idenë se si është konfiguruar ndërfaqja Taxi, duke vazhduar të ankohen për "bezdi" e saj.
Në parim, tashmë është mjaft mirë, por në rastin tonë, gjithçka sapo ka filluar. Për habinë tonë, shumë përdorues dhe administratorë ende nuk e kanë idenë se si është konfiguruar ndërfaqja Taxi, duke vazhduar të ankohen për "bezdi" e saj.
Shkojmë Menyja kryesore - Pamja ku do të shohim linjë e tërë cilësimet e ndërfaqes.
 Le të fillojmë me cilësimet e shiritit të seksionit, në rastin tonë, asortimenti ishte i kufizuar në një listë të shkurtër shërbimesh, kështu që seksioni i magazinës doli të ishte i tepërt, në mënyrë që të mos ndërlikojmë dhe të mos rëndojmë ndërfaqen, thjesht do ta heqim atë.
Le të fillojmë me cilësimet e shiritit të seksionit, në rastin tonë, asortimenti ishte i kufizuar në një listë të shkurtër shërbimesh, kështu që seksioni i magazinës doli të ishte i tepërt, në mënyrë që të mos ndërlikojmë dhe të mos rëndojmë ndërfaqen, thjesht do ta heqim atë.
 Pastaj, në çdo seksion, duke klikuar në ingranazhin në këndin e sipërm të djathtë, ne do të vendosim në mënyrë sekuenciale navigimin dhe veprimet. Këtu do të heqim edhe gjithçka që nuk është e nevojshme në punën e përditshme, por përkundrazi, do të nxjerrim në plan të parë atë që është e nevojshme.
Pastaj, në çdo seksion, duke klikuar në ingranazhin në këndin e sipërm të djathtë, ne do të vendosim në mënyrë sekuenciale navigimin dhe veprimet. Këtu do të heqim edhe gjithçka që nuk është e nevojshme në punën e përditshme, por përkundrazi, do të nxjerrim në plan të parë atë që është e nevojshme.
 Ju madje mund të krahasoni se si ishte dhe si u bë:
Ju madje mund të krahasoni se si ishte dhe si u bë:
 Dhe së fundi, le të konfigurojmë panelet. Meqenëse kemi pak seksione, ka kuptim të lëvizim panelin e seksionit lart, dhe panelin e hapur poshtë, duke zgjeruar kështu hapësirën e punës horizontalisht, gjë që është e rëndësishme për monitorët me një format të vogël diagonale ose 4:3.
Dhe së fundi, le të konfigurojmë panelet. Meqenëse kemi pak seksione, ka kuptim të lëvizim panelin e seksionit lart, dhe panelin e hapur poshtë, duke zgjeruar kështu hapësirën e punës horizontalisht, gjë që është e rëndësishme për monitorët me një format të vogël diagonale ose 4:3.
 Pas përfundimit, duhet të kontrolloni përsëri të gjitha cilësimet, është më mirë ta bëni këtë duke simuluar veprimet reale të arkëtarit, gjë që do t'ju ndihmojë menjëherë të vlerësoni komoditetin e punës me ndërfaqen. Në rastin tonë, doli e thjeshtë dhe e përshtatshme vendin e punës arkëtari, në çdo rast, nuk kishte probleme me zhvillimin e tij nga stafi:
Pas përfundimit, duhet të kontrolloni përsëri të gjitha cilësimet, është më mirë ta bëni këtë duke simuluar veprimet reale të arkëtarit, gjë që do t'ju ndihmojë menjëherë të vlerësoni komoditetin e punës me ndërfaqen. Në rastin tonë, doli e thjeshtë dhe e përshtatshme vendin e punës arkëtari, në çdo rast, nuk kishte probleme me zhvillimin e tij nga stafi:
 Tani do të hyjmë përsëri në program si administrator dhe do të shkojmë te Administrata - Cilësimet e përdoruesit dhe të drejtave - Cilësimet personale të përdoruesit - Cilësimet e kopjimit. Detyra jonë është të shpërndajmë ndryshimet që kemi bërë tek përdoruesit e mbetur të grupit Cashiers. Vetë operacioni është mjaft i thjeshtë: zgjidhni përdoruesin, cilësimet e të cilit kopjojmë, tregoni kujt dhe zgjidhni çfarë saktësisht.
Tani do të hyjmë përsëri në program si administrator dhe do të shkojmë te Administrata - Cilësimet e përdoruesit dhe të drejtave - Cilësimet personale të përdoruesit - Cilësimet e kopjimit. Detyra jonë është të shpërndajmë ndryshimet që kemi bërë tek përdoruesit e mbetur të grupit Cashiers. Vetë operacioni është mjaft i thjeshtë: zgjidhni përdoruesin, cilësimet e të cilit kopjojmë, tregoni kujt dhe zgjidhni çfarë saktësisht.
 Dhe së fundi, mund të parandaloni që përdoruesi të personalizojë ndërfaqen vetë, për ta bërë këtë, kthehuni te profili i grupit dhe zgjidhni kutinë Ruajtja e të dhënave të përdoruesit.
Dhe së fundi, mund të parandaloni që përdoruesi të personalizojë ndërfaqen vetë, për ta bërë këtë, kthehuni te profili i grupit dhe zgjidhni kutinë Ruajtja e të dhënave të përdoruesit.
 Siç mund ta shihni, konfigurimi i ndërfaqes dhe të drejtave të përdoruesit në një aplikacion të menaxhuar është mjaft i thjeshtë dhe, pavarësisht disa mangësive, u ofron administratorëve shumë më tepër fleksibilitet dhe komoditet, duke ju lejuar të krijoni shpejt mjedise pune të përshtatshme dhe të sigurta.
Siç mund ta shihni, konfigurimi i ndërfaqes dhe të drejtave të përdoruesit në një aplikacion të menaxhuar është mjaft i thjeshtë dhe, pavarësisht disa mangësive, u ofron administratorëve shumë më tepër fleksibilitet dhe komoditet, duke ju lejuar të krijoni shpejt mjedise pune të përshtatshme dhe të sigurta.
Etiketa:
Ky artikull do të jetë i dobishëm për përdoruesit e "1C: Enterprise 8.3", pavarësisht se në cilin konfigurim po punoni. Mund të jetë "1C: Kontabiliteti i Ndërmarrjes 8" ose "1C: Menaxhimi i listës së pagave dhe burimeve njerëzore 8", por ka një sërë çështjesh të zakonshme që hasen shpesh në faza fillestare puna. Shumë përdorues të versioneve të mëparshme janë në mëdyshje nga kërkimi i një komande të domosdoshme "Të gjitha funksionet" (e ngjashme me menunë Operacionet ...) dhe përpiqen të përfitojnë nga ndërfaqja e menaxhuar. Prandaj, merrni parasysh pika të rëndësishme, e cila nuk duhet të anashkalohet kur filloni të punoni në program version i ri 3.0.
Para së gjithash, ne vendosim shfaqjen e komandës "Të gjitha funksionet" në menunë kryesore, e cila përfaqësohet nga një ikonë e tillë në këndin e sipërm të majtë. Për ta bërë këtë, në parametrat e vendosur në seksionin "Shërbimi", kontrolloni kutinë përkatëse. 
Tani nuk do të jetë e vështirë të gjejmë ndonjë objekt, do të na duhet një dokument, drejtori ose regjistrim, thjesht thirrni "Menynë kryesore" dhe zgjidhni "Të gjitha funksionet". 
Sa i përket ndërfaqes, ne, si përdorues, na jepet mundësia ta personalizojmë atë "për veten tonë". Ju nuk duhet ta humbisni këtë mundësi, kështu që në të njëjtën menu kryesore, le të kthehemi te seksioni "Shiko".

Në meny shohim disa lloje cilësimesh. Për të filluar, ne përcaktojmë vendndodhjen e paneleve, zgjidhni artikullin "Cilësimet e panelit". 
Kështu duket rregullimi standard i paneleve, ne mund t'i kthehemi atij pas eksperimenteve tona në çdo kohë duke përdorur butonin me të njëjtin emër. Redaktori i panelit ju lejon të zgjidhni një panel me butonin e majtë të miut dhe ta tërhiqni atë në zonën që na nevojitet, domethënë atje ku do të dëshironim ta shihnim. Supozoni se do të ishte më i përshtatshëm për të punuar me panelin e ndarjes të vendosur në krye, dhe jo në anën, atëherë e transferojmë atë në zonën e sipërme dhe klikojmë butonin "Apliko" për të parë se si ka ndryshuar. pamjen programet. Nëse ka sukses, klikoni "OK" për të ruajtur. 
Në pjesën e poshtme, panelet joaktive janë paraqitur në një sfond gri; në fakt, ne mund të aksesojmë lloje të tilla informacioni përmes shiritit të veglave. Për shembull, në historikun e veprimeve dhe listën me të preferuarat duke përdorur përkatësisht veglat "Historia" dhe "Të preferuarat".

Por nëse është e nevojshme, mund të rregulloni një panel të tillë në një vend të përshtatshëm për ju, për shembull, në këtë mënyrë. 
Nëse flasim posaçërisht për panelin e seksioneve, atëherë ai gjithashtu mund të konfigurohet duke hapur cilësimin përkatës.

Ne mund të krijojmë vetë një listë seksionesh që plotësojnë nevojat tona. Ne gjithashtu zgjedhim se si do të paraqitet kjo listë me ose pa foto; nëse me një foto, atëherë ku ta vendosni në lidhje me tekstin. Për shembull, vendosja pa foto ju lejon të shihni të gjitha seksionet, në rastin kur menyja ndodhet në krye.
Faqja kryesore është gjithashtu e konfiguruar individualisht, nga formularët e disponueshëm, shtoni ato që ju nevojiten në kolonën e majtë ose të djathtë duke përdorur butonat. 
Pas manipulimeve të tilla të thjeshta, ndërfaqja transformohet ndjeshëm, dhe në anën më të mirë, sepse ju e përshtatni atë në mënyrë specifike për nevojat tuaja. Një vend pune i rehatshëm luan një rol të rëndësishëm në jetën e një llogaritari.
Popullore
- Përcaktimi i sasisë së konsumit të akumuluar Veshja e akumuluar e përcaktuar me metodën shumëzuese
- Përgjegjësitë e drejtorit financiar
- Viti i Standardeve Ndërkombëtare të Raportimit Financiar
- Përshkrimi i punës së drejtorit financiar
- Aspektet ligjore dhe çështjet e kërkesës për financimin e projekteve Veçoritë e financimit të projekteve të bankave tregtare
- Organizimi i buxhetimit në ndërmarrje
- Normat e shpimit të pusit
- Makinë elektrike asinkrone me frekuencë të ndryshueshme - një kurs leksionesh Makinë elektrike e automatizuar një kurs leksionesh
- Makinë elektrike asinkrone me frekuencë të ndryshueshme - kurs leksionesh
- Udhëzimet e përdorimit për stendë për