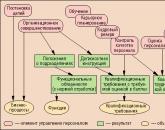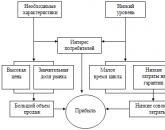Wizualne zakładki Yandex dla Google Chrome. Wizualne zakładki Yandex dla Google Chrome
Google Chrome to bez wątpienia ulubiona przeglądarka wielu użytkowników. Przyjazny interfejs użytkownika z minimalną liczbą przycisków, możliwością ustawienia strony startowej i wieloma innymi ustawieniami. Jednak w tej przeglądarce, w przeciwieństwie do Yandex i Opery, nie ma takiego wbudowanego narzędzia, jak zakładki wizualne.
Co to jest, do czego służą i jak je skonfigurować w Chrome. O tym wszystkim porozmawiamy dzisiaj.
Wizualne zakładki umożliwiają użytkownikowi szybki dostęp do ulubionych witryn. Otwierają się na osobnej stronie przeglądarki, na której widoczne są miniatury wybranych witryn i ich nazwy.
W Google Chrome po otwarciu nowej karty pod paskiem wyszukiwania znajduje się 8 kafelków, w których dodawane są często używane witryny. Jeśli ta opcja Ci nie odpowiada i chcesz samodzielnie dostosować ten panel, korzystając ze sklepu Chrome, możesz zainstalować odpowiedni dodatek.
Jak zainstalować rozszerzenie Visual Bookmarking w Google Chrome
Możesz pobrać dla nich dodatek ze strony programisty dodatku lub zainstalować go z Chrome Web Store. Rozważymy drugą opcję.
Otwórz przeglądarkę i kliknij przycisk w postaci trzech poziomych linii w prawym górnym rogu. Z rozwijanej listy wybierz "Więcej narzędzi", a następnie kliknij pozycję "Rozszerzenia".
Tutaj zobaczysz listę wszystkich aktualnie zainstalowanych w przeglądarce. Przewiń w dół i kliknij „Więcej rozszerzeń”.

Otworzy się Chrome Web Store. Wpisz „wizualne zakładki” w pasku wyszukiwania, naciśnij „Enter” i wybierz kategorię „Rozszerzenia” z wyników.

Z proponowanej listy wybierz dodatek, który Ci odpowiada i kliknij go myszą. Jako przykład zainstalujmy wizualne zakładki Yandex dla Google Chrome. Sprawdź więcej dokładna informacja o tym i kliknij przycisk „Zainstaluj”.
Potwierdź instalację, klikając odpowiedni przycisk.

Po pomyślnym zainstalowaniu w przeglądarce ikona zainstalowanego rozszerzenia pojawi się po prawej stronie paska adresu.

W ten sam sposób możesz zainstalować dowolny inny dodatek do wizualnych zakładek w przeglądarce Google Chrome.
Zakładki wizualne Yandex
Jeśli chcesz używać podobnych w Chrome od Yandex, musisz zainstalować odpowiednie rozszerzenie w swojej przeglądarce. Jak to zrobić, szczegółowo omówiliśmy w powyższym akapicie.
Po ich zainstalowaniu otwórz nową kartę w Chrome. Tutaj zobaczysz pasek wyszukiwania Yandex, a pod nim panel, którego potrzebujemy.
Poniżej znajdują się dodatkowe przyciski, za pomocą których można otworzyć okno z pobranymi plikami, przeglądać zakładki czy historię. Możesz także dodać nową zakładkę lub przejść do ustawień.

Jeśli chcesz dodać żądaną witrynę do tego panelu, kliknij przycisk „Dodaj zakładkę”.

Aby dostosować wyświetlane kafelki, kliknij Ustawienia. Tutaj możesz zwiększyć liczbę kafelków na panelu i zmienić tło. Aby zobaczyć więcej ustawień, kliknij Więcej opcji.

Prezentowane miniatury można podmieniać przeciągając je myszą. Po najechaniu na którykolwiek z nich pojawią się dodatkowe przyciski. Za ich pomocą możesz przypiąć miniaturę do panelu, przejść do ustawień (jeśli potrzebujesz zmienić adres lub opis) lub ją usunąć.

Atavi to kolejny popularny dodatek do wizualnej zakładki do przeglądarki Google Chrome. Aby zainstalować Atavi, wykonaj wszystkie kroki opisane w pierwszym akapicie.
W Chrome Web Store znajdź na liście „Atavi - menedżer zakładek” i kliknij przycisk „Zainstaluj” znajdujący się obok.

Potwierdź instalację.

Aby otworzyć panel Atavi, kliknij ikonę rozszerzenia, która znajduje się po prawej stronie paska wyszukiwania. Klikając przycisk „Rozpocznij”, panel z zakładkami pojawi się natychmiast po uruchomieniu przeglądarki. Jeśli chcesz, w ustawieniach Chrome upewnij się, że po otwarciu nowej karty wyświetlasz również ten panel.
Możesz dodać nową witrynę tutaj, klikając znak plus w prawym górnym rogu lub pustą miniaturę ze znakiem plus.

Następnie wprowadź adres i nazwę witryny, wybierz dla niej grupę i kliknij „Dodaj”.

Wszystkie istniejące grupy są pokazane poniżej. Za ich pomocą możesz podzielić zakładki według określonych tematów. Klikając ikonę koła zębatego, możesz utworzyć nową grupę lub edytować istniejącą.
Popularna przeglądarka Google Chrome, której wyszukiwarka posiada wiele funkcji: instalowanie rozszerzeń, zmiana szaty graficznej i praca z różnymi dodatkowymi aplikacjami to tylko niewielka część jej funkcji.
Zainstaluj aplikację z Chrome Web Store
Google Chrome oferuje wiele opcji dostosowywania funkcji. Różne aplikacje i rozszerzenia są w stanie dostosować przeglądarkę do specyficznych wymagań użytkownika.
Rozważ zainstalowanie dodatkowej aplikacji na przykładzie prostego edytora graficznego Polarr.
Rada!Instalowanie rozszerzeń Google Chromezrobić w Chrome Web Store. Aby go otworzyć, musisz nacisnąć przycisk, aby wywołać główne menu Chrome (przycisk z trzema paskami, który znajduje się po prawej stronie paska adresu).
Na karcie, która się otworzy, potrzebujesz elementu „Rozszerzenia”, w którym będzie link „Więcej rozszerzeń”. Klikając na niego, sklep internetowy otwiera się bezpośrednio.
Strona sklepu zawiera kanał najnowszych i najpopularniejszych aplikacji. Po lewej stronie znajduje się rozszerzone menu wyszukiwania.
- Wyszukaj Google Chrome według nazwy treści.
- Wybór typu treści.
- Wybór kategorii treści (narzędzia programistyczne, gry, aplikacje użytkowe itp.).
- Filtruj według funkcji i źródeł aplikacji.
- Filtruj według oceny treści.
W wierszu zapytania wyszukiwania musisz wpisać nazwę interesującej Cię aplikacji, ustawić filtry i nacisnąć „Enter”.
Wyniki wyszukiwania pojawią się na środku strony. W nim musisz wybrać pożądany wynik. Po kliknięciu otworzy się wiadomość, w której należy kliknąć „Dodaj”. Dodany w ten sposób dodatek można znaleźć w pasku narzędzi przeglądarki.
Aby to nazwać, pozostaje tylko otworzyć pasek narzędzi (przycisk z dziewięcioma kwadratami w nowej karcie) i kliknąć miniaturę zainstalowanej aplikacji. W razie potrzeby stronę z dodatkowymi usługami można ustawić w ustawieniach przeglądarki.
Utwórz zakładki
Każdy, kto korzysta z Internetu, z pewnością będzie miał kilka stron, które potrzebują szybkiego dostępu. To właśnie w celu zaspokojenia tych potrzeb przeglądarka zapewnia możliwość tworzenia zakładek do stron.
Aby zapamiętać konkretną stronę, musisz otworzyć żądaną stronę i kliknąć przycisk menu znajdujący się po prawej stronie paska adresu. Na liście rozwijanej musisz najechać kursorem na linię „Zakładki”.
Na drugim poziomie listy musisz kliknąć element „Dodaj stronę do zakładek ...”. Temu samemu celowi służy również kombinacja klawiszy Ctrl+D.
Pod paskiem adresu pojawi się formularz informujący o pomyślnym dodaniu do ulubionych. W nim możesz wybrać folder, w którym chcesz zapisać zakładkę. Jeśli nie określisz miejsca docelowego, strona zostanie zapisana w folderze „Inne”.
Jeśli jako miejsce docelowe ustawisz pasek zakładek, pojawi się on na pasku bezpośrednio pod paskiem wyszukiwania.
Ulubione strony można otworzyć jednym kliknięciem z listy w odpowiedniej pozycji menu lub ze wspomnianego już paska zakładek.
Twórz wizualne zakładki
Dla dodatkowej wygody pracy w Chrome możesz zainstalować specjalne rozszerzenie, które doda wizualne zakładki Google Chrome. Aby to zrobić, musisz odwiedzić Chrome Web Store.
Jak to zrobić, wskazano w pierwszej części artykułu. W wierszu wyszukiwania musisz określić Szybkie wybieranie.
W wynikach wyszukiwania potrzebujesz szybkiego wybierania 2. W jego kafelku musisz kliknąć przycisk „+ Bezpłatnie”. Następnie otworzy się okno, w którym musisz zatwierdzić instalację.
Po zakończeniu instalacji musisz otworzyć nową kartę, kliknąć „Zapisz zmiany” w oknie ostrzeżenia, które się otworzy.
Po tych manipulacjach rozszerzenie jest gotowe do dodania pierwszej zakładki. Jeśli chcesz zobaczyć powitanie z szczegółowy opis niektóre funkcje, musisz nacisnąć „Kontynuuj”. Jeśli nie ma takiego pragnienia, to „Pomiń powitanie”.
Następnie będziesz mieć możliwość rozpoczęcia dodawania.
Aby dodać pierwszą stronę, musisz kliknąć plus w kółku. Otworzy się okno z edycją właściwości zakładki.
- Pole do kopiowania linku.
- Nazwa linku, który zostanie umieszczony pod miniaturą w panelu
- Przycisk do zapisania zakładki.
- Przycisk do szybkiego zapisywania zakładki z otwartej strony.
Strona z gotowymi zakładkami wizualnymi będzie się teraz otwierać na każdej nowej karcie. W razie potrzeby tę opcję można wyłączyć w ustawieniach przeglądarki.
Dodawanie motywu przeglądarki wizualnej
Aby zainstalować motyw w Google Chrome, potrzebujesz Chrome Web Store. Możesz go otworzyć z menu po prawej stronie paska adresu. Odpowiada za to pozycja „Dodatkowe narzędzia”, w której znajduje się kolumna „Rozszerzenia”.

Odwiedzając strony internetowe hostowane w Internecie, wielu z nas korzysta z wizualizacji Zakładki Google Chrom. Przydatne i interesujące witryny są dodawane do wizualnych zakładek.
Dodajesz witrynę do zakładek, aby łatwo i szybko odwiedzić wybraną witrynę, po prostu klikając jej nazwę na liście witryn dodanych do zakładek. Zakładki są zwykle umieszczane na pasku zakładek, ale wygodniejszym rozwiązaniem byłoby użycie do tego panelu ekspresowego lub panelu zakładek wizualnych.
Panel ekspresowy, będący stroną główną, otwiera stronę z wizualnymi zakładkami po uruchomieniu przeglądarki. Zakładki wizualne to obrazy miniatur stron witryny dodawane do zakładek. Po kliknięciu takiej miniatury zakładki natychmiast przechodzisz do żądanej witryny, bez wpisywania jej adresu w pasku adresu przeglądarki.
Przeglądarka Google Chrome posiada również panel ekspresowy, na który składają się miniatury najczęściej odwiedzanych witryn. Takie rozwiązanie nie jest zbyt wygodne w użyciu, a do takiego panelu nie da się na stałe przypiąć niezbędnych witryn.
Dla przeglądarki Google Chrome stworzono wiele rozszerzeń do tworzenia ekspresowego panelu zakładek wizualnych, tak zwanych wizualnych zakładek dla Google Chrome.
W tym artykule zostaną omówione rozszerzenia, które umożliwiają utworzenie panelu ekspresowego dla przeglądarki Google Chrome: Zakładki wizualne od Yandex, Mail.ru „Zakładki wizualne” i Szybkie wybieranie 2 (ru).
Zakładki wizualne Yandex dla Google Chrome
Aby zainstalować rozszerzenie „Zakładki wizualne” firmy Yandex w przeglądarce Google Chrome, musisz kliknąć „Ustawienia i Zarządzanie Google Chrome (klucz)" => "Narzędzia" => "Rozszerzenia".
W oknie „Chrome Web Store” w polu „Wyszukiwanie w sklepie” wpisz wyrażenie: „Zakładki wizualne”, a następnie naciśnij klawisz „Enter” na klawiaturze.
W oknie z wynikami wyszukiwania wybierz rozszerzenie „Zakładki wizualne” firmy Yandex, a następnie kliknij przycisk „Zainstaluj”. W oknie Potwierdzenie nowego rozszerzenia kliknij przycisk Dodaj. Następnie rozszerzenie Yandex Visual Bookmarks zostanie zainstalowane w przeglądarce Google Chrome.
Po uruchomieniu przeglądarki Google Chrome otworzy się strona Zakładki wizualne. W prawym dolnym rogu okna strony znajduje się przycisk „Konfiguruj”, który służy do konfiguracji tego rozszerzenia. Po kliknięciu przycisku „Ustawienia” otworzy się okno „Ustawienia zakładek wizualnych”.
W tym oknie możesz wybrać liczbę zakładek do wyświetlenia, klikając zakładkę w prawym dolnym rogu (obsługiwanych jest 48 zakładek wizualnych).
Możesz wybrać „Obraz tła” z dostępnych opcji lub przesłać własny obraz tła z komputera. Aby przesłać obraz tła, musisz kliknąć przycisk „Dodaj”. W oknie Eksploratora wybierz obraz, dla którego chcesz utworzyć tło i kliknij przycisk „Otwórz”.
Następnie dodany obraz stanie się obrazem tła na wizualnej stronie zakładek. Możesz dodać swoje inne obrazy i usunąć je, klikając przycisk „Usuń” po wybraniu obrazu do usunięcia.
Domyślną metodą nakładania jest wypełnienie. W takim przypadku obraz tła wypełnia całą przestrzeń okna przeglądarki. Możesz wybrać inną opcję wyświetlania obrazu tła.
Możesz wybrać „Ogólny interwał odświeżania zakładek” według własnego uznania.
Pozycja "Pokaż pasek zakładek" odpowiada za wyświetlanie paska zakładek, możesz odznaczyć tę pozycję, aby usunąć dodatkowy pasek ze strony "Zakładki wizualne". Po dokonaniu ustawień kliknij przycisk „Zapisz” i przejdź do dodawania swoich stron do okien miniatur zakładek wizualnych.

W górnej części okna z zakładką wizualną znajdują się kontrolki dla tej zakładki: „Ukryj”, „Edytuj”, „Aktualizuj”, „Usuń”.

Aby dodać własną wizualną zakładkę do strony z wizualnymi zakładkami, musisz kliknąć wolne okno. W oknie „Edytuj zakładkę wizualną” będziesz musiał podać adres witryny, która ma zostać dodana, w przykładzie wpisałem nazwę mojej witryny. Jeśli chcesz, możesz wprowadzić nazwę tej wizualnej zakładki. Następnie kliknij przycisk „Zapisz”.

Strona Zakładki wizualne ma nową miniaturę zakładki. Wizualne zakładki, które możesz przenosić, zamieniać, ukrywać, dodawać nowe i usuwać.

Aby wyłączyć rozszerzenie „Zakładki wizualne” z Yandex w przeglądarce Google Chrome, musisz kliknąć przycisk „Ustawienia i zarządzanie (klucz)” => „Narzędzia” => „Rozszerzenia” w oknie przeglądarki. Na liście zainstalowanych rozszerzeń musisz odznaczyć pole obok pozycji „Włączone” w wierszu „Zakładki wizualne” od Yandex. Następnie rozszerzenie zostanie wyłączone.
Jeśli chcesz usunąć to rozszerzenie, musisz kliknąć przycisk „Usuń (kosz)”. Po potwierdzeniu zgody na usunięcie rozszerzenie Yandex Visual Bookmarks zostanie usunięte z przeglądarki Google Chrome.
Yandex zaktualizował swoje wizualne zakładki i teraz wyglądają trochę inaczej niż stare wizualne zakładki.
Wizualne zakładki Yandex dla Google Chrome (wideo)
Aby zainstalować inne wizualne rozszerzenie zakładek - rozszerzenie Mail.ru „Zakładki wizualne” dla przeglądarki Google Chrome, musisz kliknąć przycisk „Konfiguruj i zarządzaj Google Chrome (klucz)” => „Narzędzia” => „Rozszerzenia” . W tym oknie kliknij link „Więcej rozszerzeń”.
W oknie „Chrome Web Store” w polu „Wyszukiwanie w sklepie” musisz wpisać wyrażenie „Zakładki wizualne”, a następnie nacisnąć klawisz „Enter” na klawiaturze.
W oknie z wynikami wyszukiwania wybierz rozszerzenie Mail.ru „Zakładki wizualne”, a następnie kliknij przycisk „Zainstaluj”. W oknie Potwierdzenie nowego rozszerzenia kliknij przycisk Dodaj.
Teraz, gdy otworzysz przeglądarkę Google Chrome, otworzy się okno rozszerzenia Mail.ru Visual Bookmarks. Aby dodać własną wizualną zakładkę, musisz kliknąć puste okno zakładki. Następnie pojawi się okno „Adres witryny”, w którym można dodać adres żądanej witryny.

Do strony Zakładki wizualne dodano nową zakładkę wizualną. Klikając linki u góry miniatury zakładki, możesz edytować lub usunąć tę zakładkę.

Ten dodatek ma 9 okien do dodawania wizualnych zakładek.
Aby wyłączyć rozszerzenie „Wizualne zakładki” Mail.ru, musisz kliknąć przycisk „Ustawienia i zarządzanie (klucz)” => „Narzędzia” => „Rozszerzenia”. W oknie „Rozszerzenia” w polu „Zakładki wizualne” Mail.ru musisz odznaczyć pole obok pozycji „Włączone”.
Aby usunąć to rozszerzenie, musisz kliknąć przycisk „Usuń (Kosz)”, a po potwierdzeniu rozszerzenie zostanie usunięte z Twojej przeglądarki.
Kilka rozszerzeń wizualnych zakładek o podobnych nazwach zostało opracowanych dla przeglądarki Google Chrome. Spośród tych rozszerzeń być może jednym z najlepszych będzie rozszerzenie Speed Dial 2 (ru).
Aby zainstalować to rozszerzenie, kliknij przycisk „Ustawienia i zarządzanie (klucz)” => „Narzędzia” => „Rozszerzenia”. W oknie „Chrome Web Store” w polu „Szukaj według sklepu” wpisz wyrażenie „Szybkie wybieranie”, a następnie naciśnij przycisk „Enter”.
Wybierz z listy znalezionych rozszerzeń rozszerzenie Speed Dial 2 (ru), a następnie kliknij przycisk „Zainstaluj”. W oknie Potwierdzenie nowego rozszerzenia kliknij przycisk Dodaj.
Po uruchomieniu przeglądarki otworzy się okno ustawień tego rozszerzenia.

Następnie klikaj kolejno w oknach, które otwierają się na przycisku „Kontynuuj”, czytając informacje o ustawieniach tego rozszerzenia. Jeśli nie chcesz czytać tych informacji, kliknij link „Pomiń wizytę studyjną”.
W następnym oknie „Importuj najczęściej odwiedzane witryny” zostaniesz poproszony o „Importuj wybrane witryny” lub „Pomiń”. Możesz odznaczyć pola obok witryn, których nie chcesz dodawać do panelu ekspresowego.
W następnym oknie kliknij przycisk „Start”.
Aby dodać witrynę do strony rozszerzenia Speed Dial 2 (ru), musisz kliknąć stronę, a następnie w oknie „Dodaj” musisz wypełnić dwa pola: „Link do strony” i "Tytuł". Po wprowadzeniu linku możesz go skopiować do pola „Tytuł”. Następnie kliknij przycisk „Zapisz”.

Na stronie szybkiego dostępu pojawiło się okno z miniaturą witryny. Aby pojawił się obraz witryny (Utwórz miniaturę), musisz kliknąć miniaturę dodanej witryny.

Po dodaniu miniatury dodana witryna stała się łatwo rozpoznawalna po jej obrazie. Na dole miniatury obrazu możesz zobaczyć, ile razy odwiedziłeś tę witrynę.
Klikając prawym przyciskiem myszy okno miniatury witryny, możesz wprowadzić niezbędne ustawienia lub usunąć witrynę z panelu zakładek wizualnych.

Jeśli przesuniesz mysz do prawej krawędzi wizualnej strony zakładek, otworzy się „Pasek boczny”, na którym możesz zobaczyć „Zakładki” i „Ostatnio zamknięte karty”.
Aby skonfigurować rozszerzenie Speed Dial 2 (ru), kliknij przycisk „Dostosuj i zarządzaj Google Chrome (klucz)” => „Narzędzia” => „Rozszerzenia”. W tym oknie, w polu rozszerzenia Speed Dial 2 (ru), musisz kliknąć link „Ustawienia”.
W oknie „Ustawienia” możesz wprowadzić niezbędne ustawienia według własnego uznania. W tym oknie jest sporo ustawień, aby dostosować to rozszerzenie według własnego uznania.

Aby wyłączyć rozszerzenie Speed Dial 2 (ru), musisz kliknąć przycisk „Ustawienia i zarządzanie (klucz)” => „Narzędzia” => „Rozszerzenia”. W oknie Rozszerzenia w polu „Szybkie wybieranie 2 (ru)” musisz odznaczyć pole obok pozycji „Włączone”.
Aby usunąć rozszerzenie Speed Dial 2 (ru), musisz kliknąć przycisk „Usuń (kosz)”, a po potwierdzeniu rozszerzenie zostanie usunięte z przeglądarki Google Chrome.
Jak przywrócić stare wizualne zakładki
Po zaktualizowaniu rozszerzenia z Yandex dla przeglądarki Google Chrome zmieniło się wyświetlanie miniatur wizualnych zakładek w przeglądarce. Narysowane miniatury są teraz wyświetlane, nie ma obrazów stron witryny, które są dodawane do zakładek wizualnych.
Aby rozwiązać ten problem, w Nowa wersja rozszerzenie Wizualne zakładki dla Google Chrome, w ustawieniach musisz włączyć wyświetlanie zrzutów ekranu stron witryny.
Dla tych. Dla tych, którzy wolą używać starej wersji rozszerzenia zakładek wizualnych dla Google Chrome, pisałem o tym, jak będzie możliwe ponowne użycie starej wersji rozszerzenia.
Po nowej instalacji starej wersji rozszerzenia w przeglądarce Google Chrome zostaną przywrócone stare wizualne zakładki dla Google Chrome.
Artykuł Konkluzje
W przeglądarce Google Chrome można instalować rozszerzenia z wizualnymi zakładkami, które ułatwiają użytkownikowi nawigację do żądanych witryn.
Rozszerzenie Speed Dial 2 (ru) dla Google Chrome (wideo)
W miarę zdobywania doświadczenia w obsłudze przeglądarki Google Chrome wielu użytkowników stara się w każdy możliwy sposób dostosować ją, jak to mówią, „dla siebie” – w celu zwiększenia komfortu surfowania po sieci, rozszerzenia funkcjonalności itp. I pierwszy , z reguły, co chcą zrobić w planie modyfikacji, - ustawić wizualne zakładki dla Google Chrome.
Zapewniają szybki dostęp do ulubionych stron w Google Chrome, pięknie wyglądają na zewnątrz i automatycznie otwierają się w każdej nowej karcie (w formie panelu podglądu). Generalnie zapewniają dodatkową wygodę podczas surfowania po Internecie.
W tym artykule dowiesz się z każdym możliwym szczegółem, jak dodawać wizualne zakładki do Google Chrome przy użyciu różnych rozszerzeń przeglądarki (na przykład Yandex dla Google Chrome). Dowiesz się z niego również, jak usuwać wizualne zakładki z przeglądarki (usuwać bezpłatne zainstalowane dodatki) oraz jak dostosować panel zintegrowany z Google Chrome za pomocą linków podglądu.
Domyślny pasek przeglądarki
Na preinstalowanych wizualnych zakładkach w Google Chrome, po włączeniu odpowiednich opcji, ostatnio otwierane lub często odwiedzane strony internetowe są wyświetlane w postaci graficznych miniatur. Wystarczy kliknąć je myszą, aby na karcie pojawił się niezbędny zasób.
Dodatki do tworzenia i dostosowywania wizualnych zakładek
Oczywiście zakładki wizualne w Google Chrome zawierają minimum ustawień. Dlatego nie mogą zaspokoić wszystkich zachcianek użytkowników. Najlepsza opcja w takim przypadku pobierz wizualne zakładki jako dodatek do przeglądarki.
W tym celu przejdź do oficjalnego sklepu z aplikacjami dla Chrome: Usługi (ikona po lewej stronie górnego panelu) → ikona "Sklep internetowy...".

A następnie wybierz odpowiednie rozwiązanie. W tym artykule przyjrzymy się najpopularniejszym dodatkom.
Zakładki wizualne Yandex
Dodatek z popularnej usługi wyszukiwania Yandex. Umożliwia wykonywanie niemal dowolnych operacji na zakładkach (wstawianie, tworzenie, zmiana, zwracanie linku), modyfikowanie wyglądu zewnętrznego panelu podglądu. W wizualnych zakładkach Yandex dla Google Chrome można podłączyć kanał wiadomości Zen (z dodatkiem do dodawania witryn, które lubisz).

Po pomyślnym pobraniu i połączeniu wizualne zakładki Yandex zostaną automatycznie wyświetlone na karcie przeglądarki.
Jeśli nagle masz pytanie, jak zrobić więcej bloków dla podglądów w panelu, kliknij link "Ustawienia" (znajduje się na dole strony).

A następnie w dodatkowym panelu, który został po lewej stronie, w kolumnie „Ilość” przesuń suwak w prawo, aby w oknie wyświetliła się wymagana liczba bloków. W ten sam sposób możesz również zmniejszyć panel (przesuń suwak w lewo).

Również w tym panelu można ustawić inne ustawienia wizualnych zakładek dla Google Chrome. Na przykład możesz ustawić inne tło (użyj preinstalowanych obrazów i pobierz tapety z komputera) i, jeśli to konieczne, przywrócić poprzedni wygląd.
Usuń / dodaj elementy interfejsu dodatków (panel, pasek wyszukiwania, panel informacyjny itp.).

Utwórz kopię zapasową zakładek (przycisk "Zapisz") i przywróć z niej linki w panelu (przycisk "Załaduj ...").

Notatka. W szczególności ta opcja pomaga użytkownikom, którzy nie wiedzą, jak przywrócić, zapisywać dodane linki za pomocą standardowych opcji Chrome (w przypadku ich braku).
Aby ustawić adres URL swojej ulubionej witryny w bloku:
1. Kliknij polecenie Dodaj zakładkę.

2. W kolumnie dodatkowego panelu wprowadź adres URL.

Notatka. W razie potrzeby możesz zmienić zawartość każdego bloku panelu: usuń link, edycję bloku, przywróć zakładkę wizualną (ustawioną wcześniej). Przesuń kursor w prawy górny róg bloku, aby wyświetlić przyciski edycji („kłódka”, „krzyżyk”, „koło zębate”).

3. W razie potrzeby użyj zakładek „Popularne” i „Ostatnio odwiedzane”, aby wybrać witryny znajdujące się już w katalogu do tworzenia zakładek.

Jeśli chcesz podłączyć kanał informacyjny. W sekcji „Yandex Zen”, znajdującej się u dołu zakładki, kliknij przycisk „Włącz”.

Następnie skonfiguruj jego opcje (z których stron usługa będzie pobierać i wyświetlać posty).
To świetna alternatywa dla standardowego paska Chrome. Ma minimalistyczny design, a jednocześnie zawiera wszystkie niezbędne opcje do wygodnej pracy z zakładkami, historią i często odwiedzanymi stronami.

Po podłączeniu, aby zainstalować podgląd strony, kliknij przycisk "Dodaj...". Podaj wszystkie niezbędne dane dla zakładki (domena, nazwa).

Aby edytować/usunąć i wykonać inne czynności na bloku, kliknij go prawym przyciskiem myszy i wybierz żądaną pozycję z listy.

Przejście do ustawień odbywa się poprzez menu: kliknij ikonę dodatku w oknie Chrome, a następnie kliknij link „Opcje”.

W oknie, które zostanie otwarte, dostępne są opcje zmiany liczby bloków, ich rozmiaru i innych parametrów wyglądu.

Kliknij przycisk „Motywy”, aby wybrać inne tło dla karty (po wybraniu nie zapomnij kliknąć „Zapisz”).

Przycisk „Więcej opcji” otwiera zaawansowane ustawienia dodatku (aktualizacje jakości i miniatur, sortowanie itp.).

Rozwiązanie dla tych użytkowników, którzy chcą poświęcić niewielką część zasobów systemowych, aby stworzyć piękny interaktywny pasek zakładek. Ten dodatek obsługuje dwa tryby dostosowywania wyświetlania wizualnych zakładek: standardowy i 3D. A także synchronizację danych użytkownika i wiele innych niezbędnych narzędzi funkcjonalnych.

Po zakończeniu połączenia dodatek oferuje zapoznanie się z krótka instrukcja. Po przeczytaniu informacji kliknij „Dalej”.

A na ostatniej stronie kliknij „Zacznij używać!”.

Następnie kliknij pusty blok (ze znakiem „+”).

W oknie „Dodaj witrynę” określ adres witryny, którą chcesz zainstalować w podglądzie, a także ustaw niezbędne ustawienia powiązane (jaka grupa zakładek, tryb tworzenia, włącz/wyłącz automatyczną aktualizację). Kiedy skończysz, kliknij przycisk „Dodaj”.

Za pomocą grupy przycisków znajdujących się w prawej górnej części odbywa się sortowanie zakładek, aktualizacja, szybki dostęp do ogólnych ustawień dodatku (ikona „koła zębatego”).

W oknie ustawień znajduje się przycisk „Utwórz kopię zapasową”, aby utworzyć kopię zapasową zakładek.

Aby zmienić motyw, nie tylko dla rozszerzenia, ale dla całej przeglądarki:
kliknij przycisk „wyświetl za pomocą pędzla” w górnym rzędzie;

u dołu okna kliknij Nowy! Instalowanie motywów!”;
na karcie, która się otworzy, w bloku motywu, który Ci się podoba, kliknij polecenie „Pobierz dla Chrome”;

Po pobraniu dodatek wyśle dodatkowe żądanie instalacji. Potwierdź to, a przeglądarka natychmiast „ubierze” nowy projekt.

Jak usunąć zakładki z przeglądarki?
Aby przywrócić poprzedni widok przeglądarki, tj. usuń panel z zakładkami, musisz dezaktywować dodatek, za pomocą którego je zainstalowałeś i skonfigurowałeś. To zadanie wykonuje się w następujący sposób:
- Wybierz „Ustawienia” z menu przeglądarki.
- Na nowej karcie w sekcji „Chrome” kliknij sekcję „Rozszerzenia”.
- W kolumnie dodatku (na przykład Szybkie wybieranie 2) kliknij przycisk „Kosz”, aby całkowicie go usunąć, lub usuń „ptaka” w polu „Włączone”, aby tymczasowo go wyłączyć.

Powodzenia w konfiguracji Google Chrome i oczywiście ciesz się surfowaniem po sieci!
Popularny
- Okładka „Abbey Road” jako podstawa spiskowej legendy
- Jak napisać list gwarancyjny?
- Merchandising, jego rodzaje i zasady Podstawy merchandisingu w przemyśle włókienniczym
- Działania marketingowe w handlu hurtowym i detalicznym
- Wskaźniki i kryteria efektywności zarządzania
- Dlaczego „mleko ptasie” nazywa się „ptakiem”?
- Analiza zasobów pracy przedsiębiorstwa
- Funkcje zarządzania, poziomy zarządzania Jedna z funkcji zarządzania
- Podstawowe funkcje zarządzania Ile znasz podstawowych funkcji zarządzania
- Teoretyczne aspekty organizacji wynagrodzeń w przedsiębiorstwie