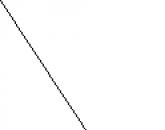Jak ustawić wizualne zakładki w chrome. Zainstaluj wizualne zakładki w chrome
Wizualne zakładki są wygodnym sposobem do użytku w Internecie. Są to obrazy miniaturek stron witryn dodanych do zakładek. Korzystanie z wizualnych zakładek Google Chrome Możesz łatwo i szybko przejść do wybranej witryny: wystarczy kliknąć odpowiednią miniaturę i nie musisz wpisywać adresu w pasku adresu przeglądarki. Jeśli proste zakładki są umieszczone na pasku zakładek, pasek ekspresowy lub wizualny pasek zakładek można skonfigurować tak, aby pojawiały się na stronie przeglądarki po otwarciu nowej karty.
Bez ustawiania zakładek wizualnych przeglądarka Google Chrome ma panel ekspresowy, który składa się z miniatur obrazów najczęściej odwiedzanych witryn. Ale na takim panelu niemożliwe jest stałe naprawianie niezbędnych witryn.
Aby ustawić wizualne zakładki w Google Chrome, kliknij ikonę „Ustawienia”, która znajduje się w prawym górnym rogu.
Następnie po lewej stronie przejdź do zakładki „Rozszerzenia”.

Jeśli wcześniej zainstalowałeś jakieś rozszerzenia, przewiń w dół i wybierz "Więcej rozszerzeń" jeśli w oknie nic nie ma, kliknij „Chcesz obejrzeć galerię?”.

Otworzy się sklep Chrome. Wpisz zapytanie w pasku wyszukiwania „Zakładki wizualne” i naciśnij "Enter".

Na liście znajduje się sekcja "Rozszerzenia", wybierz te, które Ci się podobają zakładki wizualne i kliknij "Zainstaluj".


Po zakończeniu instalacji kliknij ikonę zainstalowane rozszerzenie, który znajduje się w prawym górnym rogu.

To kończy instalację wizualnych zakładek. Teraz otwieramy nową kartę, która ma już domyślnie wybrane wizualne zakładki. Dodanie nowej zakładki jest łatwe: za pomocą „+” lub małej ikony w prawym górnym rogu.

Po kliknięciu w „+” pojawia się okno, w którym należy wpisać adres i nazwę strony. Następnie kliknij „Dodaj”, a w oknie pojawi się miniatura żądanej witryny.

Jeśli znajdziesz interesującą stronę w Internecie i chcesz ją dodać do wizualnych zakładek, po prostu kliknij małą ikonę w prawym górnym rogu. Strona z zakładkami wizualnymi otworzy się natychmiast, wybierz puste pole z „+” i kliknij je, teraz strona została dodana do zakładek wizualnych.
Zakładki są łatwe w zarządzaniu: możesz je dodawać, usuwać, zmieniać, przeciągać. Po najechaniu myszą na zakładkę po prawej stronie pojawią się ikony: ustawienia i usunięcia.

W zakładce ustawień "Podstawowe dane" możesz zmienić witrynę, która będzie znajdować się w tym polu, zmienić opis witryny. Na karcie „Ustawienia obrazu” możesz przesłać inny obraz do wizualnej miniatury zakładki. Patka "Usuń zakładkę" usunie zakładkę. Aby zapisać zmiany, wróć do zakładki "Podstawowe dane" i kliknij przycisk „Zapisz”.

U góry znajduje się pasek wyszukiwania, za pomocą przycisku „Zmień wyszukiwanie” możesz zmienić zasób wyszukiwania.

Możesz przejść do ustawień, klikając ikonę koła zębatego po lewej stronie paska wyszukiwania.
Na karcie "Ustawienia główne" możesz wybrać liczbę zakładek w poziomie i pionie, zmienić liczbę pulpitów. Poniżej możesz zaznaczyć pole, aby użyć niestandardowego wyszukiwania i otworzyć zakładkę w nowej karcie.

Na karcie "Podstawowy wygląd" przeciągając kółko na palecie kolorów można zmienić tło, suwaki umożliwiają zmianę jasności i promienia zakładek.

Na karcie „Indywidualne tło” możesz wybrać obraz jako tło z proponowanych lub pobrać go z komputera lub z linku. Aby wrócić do zakładek wizualnych, naciśnij przycisk „Powrót”.

To takie proste zainstaluj i skonfiguruj wizualne zakładki dla Google Chrome– po prostu wybierając i instalując rozszerzenie, które lubisz.
Oceń artykuł:Funkcjonowanie zakładek wizualnych jest w zasadzie podobne do działania panelu ekspresowego w Operze, Internet Explorerze czy Firefoksie. Główną różnicą tej funkcji Chrome jest to, że te zakładki są listą najczęściej odwiedzanych witryn przez użytkownika, niezależnie od obecności ich adresu w panelu „Ulubione” („Zakładki”) programu. To rozwiązanie nie jest wygodne dla wszystkich użytkowników, dlatego zasadę działania można zmienić, instalując specjalną wtyczkę.
Rozszerzenie innej firmy zainstalowane ze sklepu z aplikacjami umożliwia umieszczanie własnych linków do większości odpowiednie zasoby i dodaj więcej elementów do ekranu.
Początkowo liczba zakładek wizualnych jest ograniczona do 8 pozycji.
Instalowanie rozszerzenia
Przejdź do sklepu z rozszerzeniami, otwierając okno przeglądarki i klikając ikonę głównego menu programu „Dostosuj i kontroluj Google Chrome”. Z wyświetlonej listy wybierz „Narzędzia” – „Rozszerzenia” – „Więcej rozszerzeń”. Poczekaj na załadowanie się strony z dostępnymi wtyczkami. Po lewej stronie kliknij wiersz „Wyszukaj według sklepu” i wpisz „Zakładki wizualne”.
Wśród uzyskanych wyników przedstawionych zostanie kilka popularnych rozwiązań do zastosowania.
„Zakładki wizualne” z witryny yandex.ru pozwalają uzyskać w pełni funkcjonalny panel, który rozszerza liczbę używanych elementów do 25. Możesz także skonfigurować ustawienia wyświetlania paska łączy, wybrać motyw projektu i ręcznie dodać niezbędne elementy ze zwykłych zakładek lub wpisując adres żądanej witryny w odpowiednim menu tworzenia elementu zamówienia.
Podobną funkcjonalność zapewniają „Zakładki wizualne” z usługi Mail.ru, które mają również wtyczkę wyświetlania pogody na stronie głównej zasobu i zapisują liczbę nieprzeczytanych wiadomości e-mail. Po wybraniu najbardziej odpowiedniej opcji kliknij „Za darmo”, aby zainstalować wtyczkę w Chrome, po czym musisz ponownie uruchomić narzędzie, aby wprowadzić dane.
Jak tylko program zostanie ponownie uruchomiony, wizualne zakładki zostaną aktywowane. Możesz dodać nową zakładkę, klikając odpowiednią ikonę na tym panelu i wprowadzając adres żądanego zasobu.
Aby skonfigurować ustawienia wyświetlania panelu, kliknij przycisk „Ustawienia” w prawej dolnej części okna programu. Ta pozycja pomoże Ci dostosować dostępną liczbę elementów, używany schemat kolorów i, jeśli to konieczne, zresetować zastosowane ustawienia.
Źródła:
- Rozszerzenia Google Chrome
- jak zmienić zakładkę w zakładkach wizualnych
Przeglądarka Google Chrome zawiera narzędzie do zarządzania zakładkami, które umożliwia eksportowanie lub importowanie ich z innego komputera lub przeglądarki. Pozwala to użytkownikom na zmianę przeglądarki lub zakup nowego komputera bez obawy o utratę dostępu do potrzebnych im witryn.
Będziesz potrzebować
- Dowolny nośnik wymienny (na przykład dysk flash), komputer z zainstalowaną przeglądarką Chrome
Instrukcja
Jeśli kupiłeś nowy komputer lub laptop i zdecydowałeś się przenieść wszystkie swoje dane na nowe urządzenie, prawdopodobnie spotkałeś się z tym, że przeglądarki nie można po prostu skopiować. Aby to zrobić, musisz zaimportować zakładki za pomocą menu ustawień przeglądarki. Przed skopiowaniem zakładek w Chrome z komputera na komputer przygotuj dowolny nośnik wymienny, taki jak dysk flash USB. Wklej go na starym komputerze, a następnie uruchom na urządzeniu Google Chrome.
Kliknij ikonę klucza znajdującą się w prawym górnym rogu okna Google Chrome, a następnie przejdź do menu w „Zakładkach” -\u003e „Menedżer zakładek”. Otworzy się nowa karta przeglądarki pokazująca wszystkie zapisane zakładki.
Kliknij przycisk Organizuj u góry karty przeglądarki, a następnie Eksportuj zakładki. Pojawi się nowe okno zatytułowane „Zapisz jako”.
Użyj pola wyszukiwania, aby wybrać urządzenie wymienne, a następnie kliknij przycisk „Zapisz”. Przeglądarka Google Chrome automatycznie nadaje plikowi nazwę, na przykład „bookmarks_8_29_11.html”.
Odwiedzając strony internetowe hostowane w Internecie, wielu z nas korzysta z wizualizacji Zakładki Google Chrom. Przydatne i interesujące witryny są dodawane do wizualnych zakładek.
Dodajesz witrynę do zakładek, aby łatwo i szybko odwiedzić wybraną witrynę, po prostu klikając jej nazwę na liście witryn dodanych do zakładek. Zakładki są zwykle umieszczane na pasku zakładek, ale wygodniejszym rozwiązaniem byłoby użycie do tego panelu ekspresowego lub panelu zakładek wizualnych.
Panel ekspresowy, będący stroną główną, otwiera stronę z wizualnymi zakładkami po uruchomieniu przeglądarki. Zakładki wizualne to obrazy miniatur stron witryny dodawane do zakładek. Po kliknięciu takiej miniatury zakładki natychmiast przechodzisz do żądanej witryny, bez wpisywania jej adresu w pasku adresu przeglądarki.
Przeglądarka Google Chrome posiada również panel ekspresowy, na który składają się miniatury najczęściej odwiedzanych witryn. Takie rozwiązanie nie jest zbyt wygodne w użyciu, a do takiego panelu nie da się na stałe przypiąć niezbędnych witryn.
Dla przeglądarki Google Chrome stworzono wiele rozszerzeń do tworzenia ekspresowego panelu zakładek wizualnych, tak zwanych wizualnych zakładek dla Google Chrome.
W tym artykule zostaną omówione rozszerzenia, które umożliwiają utworzenie panelu ekspresowego dla przeglądarki Google Chrome: Zakładki wizualne od Yandex, Mail.ru „Zakładki wizualne” i Szybkie wybieranie 2 (ru).
Zakładki wizualne Yandex dla Google Chrome
Aby zainstalować rozszerzenie „Zakładki wizualne” firmy Yandex w przeglądarce Google Chrome, musisz kliknąć „Ustawienia i Zarządzanie Google Chrome (klucz)" => "Narzędzia" => "Rozszerzenia".
W oknie „Chrome Web Store” w polu „Wyszukiwanie w sklepie” wpisz wyrażenie: „Zakładki wizualne”, a następnie naciśnij klawisz „Enter” na klawiaturze.
W oknie z wynikami wyszukiwania wybierz rozszerzenie „Zakładki wizualne” firmy Yandex, a następnie kliknij przycisk „Zainstaluj”. W oknie Potwierdzenie nowego rozszerzenia kliknij przycisk Dodaj. Następnie rozszerzenie Yandex Visual Bookmarks zostanie zainstalowane w przeglądarce Google Chrome.
Po uruchomieniu przeglądarki Google Chrome otworzy się strona Zakładki wizualne. W prawym dolnym rogu okna strony znajduje się przycisk „Konfiguruj”, który służy do konfiguracji tego rozszerzenia. Po kliknięciu przycisku „Ustawienia” otworzy się okno „Ustawienia zakładek wizualnych”.
W tym oknie możesz wybrać liczbę zakładek do wyświetlenia, klikając zakładkę w prawym dolnym rogu (obsługiwanych jest 48 zakładek wizualnych).
Możesz wybrać „Obraz tła” z dostępnych opcji lub przesłać własny obraz tła z komputera. Aby przesłać obraz tła, musisz kliknąć przycisk „Dodaj”. W oknie Eksploratora wybierz obraz, dla którego chcesz utworzyć tło i kliknij przycisk „Otwórz”.
Następnie dodany obraz stanie się obrazem tła na wizualnej stronie zakładek. Możesz dodać swoje inne obrazy i usunąć je, klikając przycisk „Usuń” po wybraniu obrazu do usunięcia.
Domyślną metodą nakładania jest wypełnienie. W takim przypadku obraz tła wypełnia całą przestrzeń okna przeglądarki. Możesz wybrać inną opcję wyświetlania obrazu tła.
Możesz wybrać „Ogólny interwał odświeżania zakładek” według własnego uznania.
Element „Pokaż pasek zakładek” odpowiada za wyświetlanie paska zakładek, możesz odznaczyć ten element, aby usunąć dodatkowy pasek ze strony „Zakładki wizualne”. Po dokonaniu ustawień kliknij przycisk „Zapisz” i przejdź do dodawania swoich stron do okien miniatur zakładek wizualnych.

W górnej części okna z zakładką wizualną znajdują się kontrolki dla tej zakładki: „Ukryj”, „Edytuj”, „Aktualizuj”, „Usuń”.

Aby dodać swoją wizualną zakładkę do strony z wizualnymi zakładkami, musisz kliknąć wolne okno. W oknie „Edycja zakładki wizualnej” musisz podać adres witryny, która ma zostać dodana, w przykładzie wpisałem nazwę mojej witryny. Jeśli chcesz, możesz wprowadzić nazwę tej wizualnej zakładki. Następnie kliknij przycisk „Zapisz”.

Strona Zakładki wizualne ma nową miniaturę zakładki. Możesz przenosić wizualne zakładki, zamieniać je, ukrywać, dodawać nowe i usuwać.

Aby wyłączyć rozszerzenie „Zakładki wizualne” z Yandex w przeglądarce Google Chrome, musisz kliknąć przycisk „Ustawienia i zarządzanie (klucz)” => „Narzędzia” => „Rozszerzenia” w oknie przeglądarki. Na liście zainstalowanych rozszerzeń musisz odznaczyć pole obok pozycji „Włączone” w wierszu „Zakładki wizualne” od Yandex. Następnie rozszerzenie zostanie wyłączone.
Jeśli chcesz usunąć to rozszerzenie, musisz kliknąć przycisk „Usuń (kosz)”. Po potwierdzeniu zgody na usunięcie rozszerzenie Yandex Visual Bookmarks zostanie usunięte z przeglądarki Google Chrome.
Yandex zaktualizował swoje wizualne zakładki i teraz wyglądają trochę inaczej niż stare wizualne zakładki.
Wizualne zakładki Yandex dla Google Chrome (wideo)
Aby zainstalować inne wizualne rozszerzenie zakładek - rozszerzenie Mail.ru „Zakładki wizualne” dla przeglądarki Google Chrome, musisz kliknąć przycisk „Konfiguruj i zarządzaj Google Chrome (klucz)” => „Narzędzia” => „Rozszerzenia” . W tym oknie kliknij link „Więcej rozszerzeń”.
W oknie „Chrome Web Store” w polu „Wyszukiwanie w sklepie” musisz wpisać wyrażenie „Zakładki wizualne”, a następnie nacisnąć klawisz „Enter” na klawiaturze.
W oknie z wynikami wyszukiwania wybierz rozszerzenie Mail.ru „Zakładki wizualne”, a następnie kliknij przycisk „Zainstaluj”. W oknie Potwierdzenie nowego rozszerzenia kliknij przycisk Dodaj.
Teraz, gdy otworzysz przeglądarkę Google Chrome, otworzy się okno rozszerzenia „Zakładki wizualne” Mail.ru. Aby dodać własną wizualną zakładkę, musisz kliknąć puste okno zakładki. Następnie pojawi się okno „Adres witryny”, w którym można dodać adres żądanej witryny.

Do strony Zakładki wizualne dodano nową zakładkę wizualną. Klikając linki u góry miniatury zakładki, możesz edytować lub usunąć tę zakładkę.

Ten dodatek ma 9 okien do dodawania wizualnych zakładek.
Aby wyłączyć rozszerzenie „Wizualne zakładki” Mail.ru, musisz kliknąć przycisk „Ustawienia i zarządzanie (klucz)” => „Narzędzia” => „Rozszerzenia”. W oknie „Rozszerzenia” w polu „Zakładki wizualne” Mail.ru musisz odznaczyć pole obok pozycji „Włączone”.
Aby usunąć to rozszerzenie, musisz kliknąć przycisk „Usuń (Kosz)”, a po potwierdzeniu rozszerzenie zostanie usunięte z Twojej przeglądarki.
Kilka rozszerzeń wizualnych zakładek o podobnych nazwach zostało opracowanych dla przeglądarki Google Chrome. Spośród tych rozszerzeń być może jednym z najlepszych będzie rozszerzenie Speed Dial 2 (ru).
Aby zainstalować to rozszerzenie, kliknij przycisk „Ustawienia i zarządzanie (klucz)” => „Narzędzia” => „Rozszerzenia”. W oknie „Chrome Web Store” w polu „Szukaj według sklepu” wpisz wyrażenie „Szybkie wybieranie”, a następnie naciśnij przycisk „Enter”.
Wybierz z listy znalezionych rozszerzeń rozszerzenie Speed Dial 2 (ru), a następnie kliknij przycisk „Zainstaluj”. W oknie Potwierdzenie nowego rozszerzenia kliknij przycisk Dodaj.
Po uruchomieniu przeglądarki otworzy się okno ustawień tego rozszerzenia.

Następnie klikaj kolejno w oknach, które otwierają się na przycisku „Kontynuuj”, czytając informacje o ustawieniach tego rozszerzenia. Jeśli nie chcesz czytać tych informacji, kliknij link „Pomiń wizytę studyjną”.
W następnym oknie „Importuj najczęściej odwiedzane witryny” zostaniesz poproszony o „Importuj wybrane witryny” lub „Pomiń”. Możesz odznaczyć pola obok witryn, których nie chcesz dodawać do panelu ekspresowego.
W następnym oknie kliknij przycisk „Start”.
Aby dodać witrynę do strony rozszerzenia Speed Dial 2 (ru), musisz kliknąć stronę, a następnie w oknie „Dodaj” musisz wypełnić dwa pola: „Link do strony” i "Tytuł". Po wprowadzeniu linku możesz go skopiować do pola „Tytuł”. Następnie kliknij przycisk „Zapisz”.

Na stronie szybkiego dostępu pojawiło się okno z miniaturą witryny. Aby pojawił się obraz witryny (Utwórz miniaturę), musisz kliknąć miniaturę dodanej witryny.

Po dodaniu miniatury dodana witryna stała się łatwo rozpoznawalna po jej obrazie. Na dole miniatury obrazu możesz zobaczyć, ile razy odwiedziłeś tę witrynę.
Klikając prawym przyciskiem myszy okno miniatury witryny, możesz wprowadzić niezbędne ustawienia lub usunąć witrynę z panelu zakładek wizualnych.

Jeśli przesuniesz mysz do prawej krawędzi wizualnej strony zakładek, otworzy się „Pasek boczny”, na którym możesz zobaczyć „Zakładki” i „Ostatnio zamknięte karty”.
Aby skonfigurować rozszerzenie Speed Dial 2 (ru), kliknij przycisk „Dostosuj i zarządzaj Google Chrome (klucz)” => „Narzędzia” => „Rozszerzenia”. W tym oknie, w polu rozszerzenia Speed Dial 2 (ru), musisz kliknąć link „Ustawienia”.
W oknie „Ustawienia” możesz wprowadzić niezbędne ustawienia według własnego uznania. W tym oknie jest sporo ustawień, aby dostosować to rozszerzenie według własnego uznania.

Aby wyłączyć rozszerzenie Speed Dial 2 (ru), musisz kliknąć przycisk „Ustawienia i zarządzanie (klucz)” => „Narzędzia” => „Rozszerzenia”. W oknie Rozszerzenia w polu „Szybkie wybieranie 2 (ru)” musisz odznaczyć pole obok pozycji „Włączone”.
Aby usunąć rozszerzenie Speed Dial 2 (ru), musisz kliknąć przycisk „Usuń (kosz)”, a po potwierdzeniu rozszerzenie zostanie usunięte z przeglądarki Google Chrome.
Jak przywrócić stare wizualne zakładki
Po zaktualizowaniu rozszerzenia z Yandex dla przeglądarki Google Chrome zmieniło się wyświetlanie miniatur wizualnych zakładek w przeglądarce. Narysowane miniatury są teraz wyświetlane, nie ma obrazów stron witryny, które są dodawane do zakładek wizualnych.
Aby rozwiązać ten problem, w Nowa wersja rozszerzenie Wizualne zakładki dla Google Chrome, w ustawieniach musisz włączyć wyświetlanie zrzutów ekranu stron witryny.
Dla tych. Dla tych, którzy wolą używać starej wersji rozszerzenia zakładek wizualnych dla Google Chrome, pisałem o tym, jak będzie możliwe ponowne użycie starej wersji rozszerzenia.
Po nowej instalacji starej wersji rozszerzenia w przeglądarce Google Chrome zostaną przywrócone stare wizualne zakładki dla Google Chrome.
Artykuł Konkluzje
W przeglądarce Google Chrome można instalować rozszerzenia z wizualnymi zakładkami, które ułatwiają użytkownikowi nawigację do żądanych witryn.
Rozszerzenie Speed Dial 2 (ru) dla Google Chrome (wideo)
Dla wielu wizualne zakładki do przeglądarki Google Chrome są jedną z najważniejszych rzeczy podczas surfowania po Internecie. Wbudowane funkcje przeglądarki nie zawsze wystarczą, a czasami potrzebujesz bardziej spersonalizowanego interfejsu.
Najwygodniej jest, gdy strona startowa, nowa karta i przejście z przycisku Home otwierają się tak samo panel z wizualnymi zakładkami przeglądarki Google Chrome.
Dla tych, którzy nie mają wszystkich funkcji i chcą więcej, publikujemy nasz wybór wizualnych rozszerzeń zakładek dla przeglądarki Google Chrome:
Zakładki wizualne Yandex
Brakuje 8 standardowych zakładek w Google Chrome™? Umieść „wizualne zakładki” od Yandex! Dzięki nim możesz zwiększyć je do 25.
Ponadto zawsze będziesz mieć pod ręką pasek zakładek przeglądarki.
Na stronie Zakładki wizualne można łatwo uruchomić aplikacje Google Chrome™.
Menedżer zakładek Atavi
Atavi (Atavi) to bezpłatna i najwygodniejsza usługa do zapisywania i synchronizacji zakładek. Windows zainstalowany w domu, ale Mac OS w pracy? Czy przełączasz się między laptopem, komputerem PC i smartfonem z systemem Android? Czy wszędzie są zainstalowane różne przeglądarki? Dla Atavi to nie problem! Możesz uzyskać dostęp do swoich zakładek w dowolnym momencie i z dowolnego urządzenia w dowolnym systemie operacyjnym. W tym celu wystarczy wejść na Atavi.com z dowolnego urządzenia i podać login (e-mail) oraz hasło podane podczas rejestracji.
Synchronizacja zakładek Chrome z Firefox, Opera, IE i innymi przeglądarkami jest teraz łatwiejsza niż kiedykolwiek!
szybkie wybieranie
Wszystkie niezbędne strony są zawsze na Twoich oczach! A jeśli jest dużo witryn, możesz je podzielić na grupy.
Wygodna synchronizacja pozwoli Ci mieć ten sam zestaw witryn na różnych komputerach, a także na urządzeniach mobilnych!
Możesz stworzyć swój własny podgląd każdej strony, a także zawsze możesz wybrać obraz podglądu z naszej galerii. Dla samego panelu ekspresowego możesz ustawić własne tło lub skorzystać z naszych motywów.
Czy chcesz, aby ktoś inny widział Twoją listę ulubionych witryn (na przykład współpracownicy w pracy)? Dostępna jest dla Ciebie funkcja Power Off, która pozwoli Ci umieścić hasło w panelu ekspresowym.
Rozszerzenie Top Page Bookmarks zmienia standardową kartę Google Chrome na usługę zakładek Top-Page.ru i umożliwia zapisanie dowolnej strony w zakładkach Top-Page.ru bez przełączania się do usługi. Aby to zrobić, musisz wywołać menu kontekstowe, naciskając prawy przycisk myszy i wybrać „Wyślij do zakładek na górze strony”.
Popularny
- Upośledzenie i korekta pisania u uczniów leworęcznych Upośledzenie pisania artykułów u uczniów z wadami wzroku
- Wiaczesław Doronin to rosyjski oligarcha, który należy do grona hollywoodzkich gwiazd „Mark Rich dał nam dźwignię finansową”
- Temat leksykalny „Ptaki zimujące” Materiał edukacyjno-metodologiczny (grupa seniorów) na ten temat
- Działania projektowe w pracy logopedy
- Ksenia Sobczak i Tina Kandelaki: skandal trwa
- Ksenia Sobchak i Tina Kandelaki: skandal trwa Pocałunek Sobczak i Kandelaki
- Temat leksykalny „zawody”
- Brykiet opałowy zrób to sam - instrukcje krok po kroku
- Lekcje rzeźbienia w drewnie w stylu „Tatyanka”
- Edukacyjny Otwarty Warsztat Stolarski Rubankov Co-working stolarski