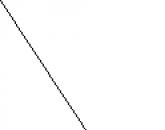Čime i kojim programima je učitana moja internet mreža, kuda ide saobraćaj? Ograničite brzinu preuzimanja i učitavanja za bilo koji od programa. Zašto je brzina interneta smanjena preko WiFi-a: Besplatni savjeti o tome kako ubrzati prijenos podataka Zašto je brzina smanjena
Pitanje korisnika
Zdravo.
Recite mi, kako mogu saznati koji programi učitavaju moj internet kanal? Činjenica je da iako imam neograničen promet, on je veoma spor tarifa za velike brzine(samo 500 KB/s, tj. svaki kilobajt se računa).
Ranije se moj torrent uvijek preuzimao brzinom od oko 500 KB/s, ali sada se nešto dogodilo, kao da mi neko jede promet. Šta se može učiniti?
Dobar dan.
Nadajmo se da će Elon Musk lansirati svoj besplatni high-speed Satelitski Internet i pokrij njome celu zemlju...
Općenito, vaše pitanje ima neki temeljni razlog: činjenica je da do smanjenja brzine nije moglo doći zbog činjenice da je neki program počeo tajno koristiti vašu mrežu (iako je i to moguće)...
Stoga ću u ovom članku pokazati ne samo kako možete pronaći program koji neprimjetno „krade“ promet i kako ograničiti njegove „apetite“, već i ukazati na one točke koje također mogu uzrokovati opterećenje mreže. pa...
Saznajte kojim programima i uslugama je mreža opterećena
Metoda broj 1: preko upravitelja zadataka
Ako imate Windows 10, tada u upravitelju zadataka možete odmah saznati u istom prozoru opterećenje CPU-a, memorije, diska i mreže (što je vrlo zgodno!). Na primjer, na snimku ekrana ispod, aplikacije su sortirane ovisno o opterećenju mreže: kao što vidite, Utorrent je glavni izvor...
Napomena: Da biste pozvali upravitelja zadataka, koristite kombinaciju tipki Ctrl+Alt+Del ili Ctrl+Shift+Esc.

Ali generalno, naravno, slažem se sa mnogima da upravitelj zadataka nije informativan, često ne pokazuje cijelu sliku. Osim toga, nema nikakve opcije za ograničavanje i fino podešavanje korištenja mreže.
Metoda broj 2: posebna. komunalne usluge
Općenito, takvih uslužnih programa ima puno. Svaki drugi firewall će vam također moći pokazati koje aplikacije idu na mrežu. Međutim, u ovom članku želim se fokusirati na jedan vrlo vješti uslužni program - NetLimiter!
Jedan od mnogih najbolji programi za kontrolu mrežnog saobraćaja. Nakon instaliranja programa, on prati apsolutno sve aplikacije koje pristupaju Internetu.
Uz njegovu pomoć možete upravljati prometom (ograničiti, blokirati) za svaku aplikaciju posebno.
Osim toga, NetLimiter vodi statistiku o svim vezama, a uvijek se možete obratiti uslužnom programu za pregled grafikona i tabela.
Nakon što instalirate i pokrenete NetLimiter, kliknite na kolonu "DL Rate" i videćete sve najproždrljivije programe (u smislu saobraćaja) u ovom trenutku. Primjer je prikazan na slici ispod: kao što možete vidjeti, Utorrent koristi lavovski udio prometa.

NetLimiter - sortirano prema prometu preuzimanja
Generalno, nakon pažljivog čitanja liste programa predstavljenih u NetLimiter-u, saznaćete koje aplikacije učitavaju vašu mrežu i "nula" saobraćaj. U nastavku ćemo razmotriti kako možete ograničiti apetite programa.
Kako ograničiti brzinu preuzimanja / slanja na Internet bilo kojeg programa
Recimo da ste na listi u NetLimiter-u našli onaj "zlokoban" program koji vam pojede sav promet. Za svoj primjer uzet ću Utorrent i ograničiti brzinu preuzimanja .
Imajte na umu da NetLimiter ima posebnost. kolone sa "Limit": DL - ograničenje brzine učitavanja, UL - ograničenje brzine upload-a. Ispred svake aplikacije već postoji osnovno ograničenje od 5 KB/s - ako označite okvir za takvo ograničenje, brzina odabrane aplikacije bit će ograničena na 5 KB/s...

Recimo da želim ograničiti brzinu preuzimanja Utorrenta na 100 KB / s (na kraju krajeva, 5 KB / s prema zadanim postavkama nije uvijek prikladno).
Da biste započeli, kliknite desnim tasterom miša na program i izaberite "Dodaj pravilo" iz iskačućeg menija. Pogledajte primjer ispod.

Napomena: obratite pažnju na kolonu "Smjer" (smjer). Podrazumevano, ova kolona je "In" - tj. dolazni promet preuzimanja. Moguće je odabrati "Out" - tj. odlazni (brzina učitavanja), a također je i ograničiti.

Ograničenje brzine (IN znači dolazni saobraćaj, OUT znači odlazni)
Imajte na umu da sada tabela NetLimiter prikazuje Utorrent sa provjerenim ograničenjem od 100 KB/s.

Postavljeno je ograničenje za otpremanje
Pokazat ću snimku ekrana (vidi dolje) za vizualni prikaz iz samog Utorrenta - ukupna brzina preuzimanja svih dodatih torenta ne prelazi 100 KB / s (uprkos prisutnosti velikog broja sjemena i brzog pristupa Internetu).

Nakon što je u NetLimiter-u uklonjena "draga kvačica", brzina preuzimanja je odmah počela da raste (pogledajte ekran ispod). One. program vam vrlo efikasno omogućava da ograničite i "regulišete" brzinu pristupa aplikacija mreži.

Nekoliko riječi o ruteru, provajderu i samom Utorrent programu
Želim vam skrenuti pažnju na činjenicu da sve gore navedene postavke možda neće dati praktičan rezultat, a vaša će brzina interneta ostaviti mnogo željenog. Zašto?
1) Možda ima grešaka kod provajdera
Često, kada brzina preuzimanja u istom Utorrentu padne zbog kvara na provajderu (na primjer, možete biti prebačeni u hitnu filijalu dok se glavna popravlja).
Osim toga, ako vaš provajder ima puno klijenata u vašoj kući/oblasti, moguće je da ćete, na primjer, u večernjim satima vidjeti "povlačenje" u brzini preuzimanja (činjenica je da se u večernjim satima i vikendom većina ljudi ide na internet i nema uvijek dovoljno propusnog opsega za sve...).
Pomoći! Kako provjeriti brzinu interneta na računaru -
2) Obratite pažnju na ruter (i na druge uređaje koje ste spojili na mrežu)
Ako imate više uređaja povezanih na internet (na primjer, pored računara može biti i laptop, telefon, tablet itd.) - obratite pažnju i na njih.
Obratite pažnju na ruter (ako ga koristite): u pravilu u njegovim postavkama možete saznati koji su uređaji na njega povezani, kako koriste mrežu itd. Tu često možete ograničiti apetite bilo kojeg uređaja koji je na njega povezan.
Za referenciju! Detaljna instalacija i konfiguracija rutera:

Status rada rutera: koliko uređaja je povezano, koja je brzina preuzimanja i uploada // TENDA
3) Obratite pažnju na sam utorrent program
Vrijedno je prepoznati da je ponekad Utorrent vrlo hirovit program koji jednostavno može "odbiti" da preuzme datoteku normalnom brzinom ... Razloga za to može biti mnogo: odabrana je i pogrešna verzija programa i optimalne postavke nisu precizirane.
Imam nekoliko postova na blogu na ovu temu. Stoga, ako ste provjerili i konfigurirali sve gore navedeno - ali nema rezultata, preporučujem da se upoznate s nekoliko materijala, linkove na koje sam naveo ispod.
Zašto se uTorrent preuzima sporom brzinom: preuzimanje torrenta traje jako dugo -
Analogi uTorrent-a: odaberite program za preuzimanje torrenta -
Dodaci su dobrodošli.
Dugo otvaranje sajtova, zamrzavanje, spore brzine preuzimanja fajlova, problemi u onlajn igricama, kvarovi u Skype video komunikaciji - sa ovim i sličnim stvarima morate se suočiti sa sporom internet vezom.
S tim u vezi, korisnici često imaju pitanje: zašto je brzina interneta mala? Kako unutra pojedinačni slučajevi može riješiti ovaj problem?
Razloge koji mogu dovesti do pada brzine interneta razmotrit ćemo prema sljedećem planu:
Napominjem da su spor računar koji „usporava“ i spor Internet dvije različite stvari i nisu direktno povezane jedna s drugom.
1. Peak sati
Smanjenje brzine je prirodan proces tokom vršnih sati kada velika količina korisnika. To se po pravilu dešava do 18-19 časova radnim danima.
Ovaj trenutak u potpunosti ovisi o provajderu: što više korisnika ima, veće opterećenje pada na mrežnu opremu, samim tim i internetska veza će biti sporija.
Ista je situacija i sa Wi-Fi zonom na javnim mjestima.
A ako idete u kafić posebno za surfanje webom, bolje je potražiti slabo naseljeno mjesto.
2. Dobavljač opreme
 Razlog za malu brzinu Interneta može biti iscrpljen resurs mrežne opreme provajdera. Čak ni promjena tarifnog plana na skuplji neće pomoći. Nakon što provajder zamijeni opremu, brzina interneta se dramatično povećava.
Razlog za malu brzinu Interneta može biti iscrpljen resurs mrežne opreme provajdera. Čak ni promjena tarifnog plana na skuplji neće pomoći. Nakon što provajder zamijeni opremu, brzina interneta se dramatično povećava.
Razlog može biti i kvar na bilo kojem dijelu puta od internet provajdera do mrežne kartice na računaru korisnika. Kvar može biti u stanu, u hodniku na stepeništu, u podrumu kuće ili u potkrovlju, gdje se nalazi oprema provajdera.
Kada je neko presekao komad kabla u našoj stambenoj zgradi (možda zbog renoviranja stana), provajder je morao da zameni 80 metara kabla. No, prema mojim subjektivnim osjećajima, nakon toga je internet jednostavno počeo da “leti”.
I u prvom i u drugom slučaju malo toga ovisi o korisniku. Istina, možete kontaktirati dobavljača s stalnim pritužbama.
Ali ako na tržištu pristupa Internetu u jednom lokalitetu posluje nekoliko kompanija, zašto se ne upoznati sa mogućnostima drugih provajdera. Na prvu se možete vratiti u bilo kojem trenutku ako brzina interneta i drugih provajdera ne zadovoljava.
3. Ruter
 Ruter može biti razlog za malu brzinu interneta. Ruter je, bez obzira na konkretan model i proizvođača, sam po sebi slaba karika u lancu uređaja za brzi prijenos podataka na mreži.
Ruter može biti razlog za malu brzinu interneta. Ruter je, bez obzira na konkretan model i proizvođača, sam po sebi slaba karika u lancu uređaja za brzi prijenos podataka na mreži.
Situacija se pogoršava u slučaju budžetskih modela rutera koji imaju loše tehničke karakteristike. Oni su sposobniji da smanje brzinu prijenosa podataka zbog konstantnog zamrzavanja.
Kada se žale na sporu brzinu interneta u servisu podrške, osoblje provajdera će prvo pitati da li je veza preko rutera, a ako jeste, onda je standardna preporuka da se ruter isključi, a zatim upali nakon 5 minuta.
Kada se ruter ponovo pokrene, bafer se čisti od keširanih podataka koji se akumuliraju u procesu provjere i sklapanja mrežnih paketa.
Prije kupovine rutera, trebate se posavjetovati sa dobavljačem. Njegovi stručnjaci će vam reći koji su modeli najbolje dokazani u radu.
4. Broj korisnika Wi-Fi
 Bez obzira koliko je moćna oprema koja pruža Wi-Fi pristupnu tačku u kući ili na javnom mjestu, ona ima ograničenje povezanih uređaja.
Bez obzira koliko je moćna oprema koja pruža Wi-Fi pristupnu tačku u kući ili na javnom mjestu, ona ima ograničenje povezanih uređaja.
I što je broj korisnika bliži graničnoj vrijednosti mogućih klijenata takve opreme, svaki od njih može računati na manju brzinu interneta.
Ruteri ne raspoređuju uvijek brzinu internetske veze ravnomjerno između svih uređaja. Takođe se dešava da kada jedan korisnik preuzme veliki fajl sa interneta, drugi mora dugo da čeka čak i na elementarno otvaranje web stranice.
Da niko kod kuće nije lišen brzine interneta, možete kupiti ruter s funkcijom distribucije prometa.
Alternativna opcija je postavljanje ograničenja brzine preuzimanja datoteka u softverskim programima za preuzimanje datoteka (menadžeri preuzimanja, torrent klijenti).
I, naravno, potreban je pristup Wi-Fi-ju zaštićen lozinkom. Za in stambene zgrade Wi-Fi signal rutera dostupan je komšijama, kao i svima koji im dolaze u posjetu.
5. Wi-Fi domet
 Svaki ruter je dizajniran za određeni radijus pružanja Wi-Fi zone.
Svaki ruter je dizajniran za određeni radijus pružanja Wi-Fi zone.
U nekim slučajevima, ako se potreba za većim dometom pojavila kasnije od kupovine određenog modela usmjerivača dizajniranog za manji radijus, možete pokušati riješiti problem pomoću bežičnog pojačala. Ovaj uređaj se nalazi između rutera i računarskog uređaja i služi za pojačavanje Wi-Fi signala.
Metalne pregrade i posude za vodu postavljene između rutera i mobilnog ili kompjuterskog uređaja koji prima Wi-Fi signal mogu usporiti internet. Može doći do smetnji od susjednog rutera, zbog pregrijavanja vašeg rutera, zbog kvara softvera ruter.
Poželjno je ruter postaviti na nezatrpanu površinu i više.
Možete pokušati da svoj laptop približite što je moguće bliže ruteru da vidite da li poboljšava brzinu interneta.
6. Procesor uređaja
 Internet veza najviše zavisi od mrežne opreme, ali ponekad spora brzina interneta može biti uzrokovana slabim procesorom računara, laptopa, tableta ili pametnog telefona.
Internet veza najviše zavisi od mrežne opreme, ali ponekad spora brzina interneta može biti uzrokovana slabim procesorom računara, laptopa, tableta ili pametnog telefona.
S jedne strane, Internet više nije rijetkost s velikom brzinom. S druge strane, pojavili su se mnogi uređaji za pristup Internetu sa "laganim", budžetskim procesorima: netbook računari itd. Takav procesor, nažalost, ponekad ne može da se nosi sa velikim protokom podataka (na primjer, torrentima).
Ako želite provjeriti opterećenje vašeg procesora, pritisnite tri tipke istovremeno: "Ctrl", "Alt" i "Del". U prozoru koji se pojavi nakon ovoga kliknite na opciju „Otvori upravitelj zadataka“.
 Rice. 1 Provjerite korištenje CPU-a u Windows Task Manager-u
Rice. 1 Provjerite korištenje CPU-a u Windows Task Manager-u
Ako je u sličnom prozoru, kao na sl. 1 Videćete preuzimanje na 100%, onda razlog za malu brzinu interneta nije u provajderu, već isključivo u vašem računaru i onim programima na njemu kojima je toliko zauzet.
7. Programi
 Usporavanje brzine interneta može biti uzrokovano aktivnošću aplikacija na računaru koje rade sa mrežom.
Usporavanje brzine interneta može biti uzrokovano aktivnošću aplikacija na računaru koje rade sa mrežom.
Ovo su programi koji rade u pozadini. Na primjer, u "pozadini" se može pokrenuti
- skype,
- webmoney,
- drugi glasnici,
- softverski torrent klijenti,
- programi za uštedu internet saobraćaja, za njegovu analizu itd.,
- sve aplikacije koje podržavaju sinhronizaciju podataka (Yandex.Disk, Cloud Mile ru),
- ekstenzije pretraživača,
- antivirusno ažuriranje,
- Windows ažuriranje,
- puštam muziku sa nekog sajta,
- lansirana online igračka
- i nikad ne znaš šta još teče?
Neiskorištene aplikacije treba zatvoriti, a najbolje od svega ukloniti iz pokretanja zajedno s pokretanjem operativnog sistema.
Rijetko korištena proširenja pretraživača mogu se ostaviti deinstalirana, ali onemogućena i aktivirana samo kada je to potrebno.
8. Malware
Virusi i špijunski softver mogu biti uzrok male brzine interneta.
WiFi veza možda neće uvijek pružiti istu brzinu kao kablovska veza. Među glavnim razlozima su pogrešna podešavanja rutera, sukobi sa pristupnim tačkama susjeda i pogrešan odabir lokacije rutera. Brzina se također smanjuje kada se koristi zastarjeli hardver ili starije verzije firmvera.
Kako odrediti da je brzina WiFi smanjena
Internet provajderi u ugovoru navode maksimalnu moguću brzinu pristupa. Stvarna širina propusnog kanala je obično manja od deklarirane. Kod kuće je lako provjeriti je li to zbog ograničenja na strani provajdera ili korištenja WiFi-a. Da biste to učinili, povežite Ethernet kabel direktno na uređaj s kojeg pristupate Internetu.
Otvorite internetsku uslugu Speedtest u bilo kojem pretraživaču i kliknite na "Započni test". Stranica će automatski odrediti najbliži server preko kojeg će se obaviti test brzine. Računar će razmijeniti podatke sa odabranim serverom kako bi saznao trenutnu brzinu Interneta. Pričekajte do kraja operacije, a zatim zapamtite ili zapišite njen rezultat.
Zatim povežite internet kabl na ruter, uključite ga i povežite se na WiFi sa istog uređaja na kojem ste testirali brzinu. Ponovo otvorite stranicu i ponovite mjerenje. Ako se rezultati prvog i drugog testa značajno razlikuju, brzina se smanjuje upravo zbog korištenja bežičnog interneta.
Smetnje bežične opreme susjeda
Najčešće se ovaj razlog očituje u stambenim zgradama s velikim brojem instaliranih WiFi pristupnih tačaka. Bežična mreža može raditi u jednom od dva opsega: 2,4 ili 5 GHz. Prva opcija je češća. U ovom slučaju, stvarna frekvencija može biti od 2,412 do 2,484 GHz u koracima od 0,005 GHz, u zavisnosti od odabranog kanala.
Opseg od 2,4 GHz podijeljen je na 14 segmenata, ali nisu svi dostupni za legalnu upotrebu u određenoj zemlji. Na primjer, u SAD se koriste samo kanali 1-11, u Rusiji: 1-13, u Japanu: 1-14. Odabir pogrešne vrijednosti može kršiti zakone države u kojoj se oprema koristi.
Ako pristupne tačke vaših susjeda koriste isti kanal kao i vaš ruter, dolazi do smetnji (preklapanje radio valova). Kao rezultat toga, brzina interneta preko WiFi-a je smanjena. Preporučuje se da se analizira trenutna zagušenja frekvencije. Najpopularniji softverski alat koji se koristi za ovu svrhu je inSSIDer uslužni program koji je razvio MetaGeek.
Instalirajte program, pokrenite izvršnu datoteku i kliknite na dugme "Pokreni skeniranje" u gornjem levom uglu prozora programa. Grafikon sa desne strane će prikazati pronađene WiFi mreže i kanale na kojima rade. Pronađite opseg koji sadrži najmanje mreža sa visokim nivoom prijema, a zatim ga odaberite na kontrolnoj tabli rutera.

Bilješka!Širina svakog kanala može biti 20 ili 40 MHz. Ne preklapaju se samo kanali 1, 6 i 11. Koristite jednu od ovih vrijednosti za najbolje podešavanje mreže. Također možete odabrati da automatski otkrijete najmanje učitane frekvencije u postavkama rutera.
Visoka popunjenost opsega
AT veliki gradovi broj dostupnih mreža od 2,4 GHz može biti toliko velik da promjena WiFi kanala nema željeni efekat. Brzina podataka se smanjuje čak i nakon odabira najslobodnijeg segmenta frekvencijskog opsega. Optimalno rješenje ovog problema je prijelaz na opseg od 5 GHz, koji još nije dobio dovoljnu distribuciju.
Njegova upotreba je moguća na dual-band ruterima. Takvi ruteri kreiraju dvije mreže odjednom, koje imaju različita imena, parametre šifriranja i autorizacije. Klijentski uređaji čiji radio modul podržava rad na 5 GHz moći će se povezati na WiFi u ovom opsegu. Naslijeđeni modeli će se povezati na drugu mrežu. Kod ove šeme rada treba uzeti u obzir niz nedostataka, od kojih su glavni:
- Manje područje pokrivanja u prisustvu prepreka zbog fizička svojstva radio talase ove dužine.
- Nedostatak kompatibilnosti sa starijim uređajima.
- Visoka cijena dual-band opreme.

Problemi s ruterom
Glavna greška koju prave korisnici prilikom organizovanja doma WiFi mreže- pogrešan odabir lokacije rutera. To dovodi do lošeg prijema signala na klijentskim uređajima, zbog čega se smanjuje brzina interneta. Nivo signala možete odrediti brojem oznaka na ikoni WiFi koja se nalazi u traci (donji desni kut) operativni sistem Windows. Na mobilnim uređajima, status internetske veze i jačina signala mogu se provjeriti na vrhu ekrana, na traci s obavijestima.
Preporučljivo je postaviti ruter u centralnu prostoriju prostorije u kojoj će se koristiti. Ovakav raspored osigurava visok nivo WiFi prijema u svim prostorijama stana ili ureda. Kada se instaliraju u uglu sobe, udaljene sobe neće moći da se povežu na bežičnu mrežu ili će primati internet malom brzinom.

Bitan! Na kvalitet komunikacije sa ruterom utiču i snaga predajnika, broj instaliranih antena i udaljenost od radnih izvora elektromagnetnog zračenja. Kako biste spriječili smanjenje brzine interneta, pokušajte da postavite ruter dalje od mikrovalnih pećnica, hladnjaka i drugih kućanskih aparata.
Također provjerite ispravnost odabira WiFi načina rada u postavkama rutera. Odgovoran je za maksimalnu brzinu prijenosa podataka i kompatibilnost sa starijim uređajima. Na primjer, ako je odabrano "samo 11b", wifi brzinaće se smanjiti na 11 Mbps, a vrijednost "Samo 11g" ograničava propusni opseg na 54 Mbps.
Možete ući u web interfejs rutera na adresi naznačenoj na njegovom donjem panelu. Za TP-Link modele, željeni parametri se biraju u odjeljku „Bežični način rada -> Postavke bežične mreže“. Preporučene vrijednosti ako postoje stariji modeli na mreži su "11bgn mixed" i "11bg mixed". Ako svi kućni ili uredski uređaji podržavaju standard 802.11n, označite polje "Samo 11n".

U meniju Wireless Security postavite tip sigurnosti na WPA/WPA2, jer korištenje stare WEP metode smanjuje brzinu WiFi mreže. Promijenite automatski odabir vrste šifriranja u Advanced Encryption Standard (AES). Pruža veću sigurnost mreže sa manjim utjecajem na brzinu prijenosa podataka.
Kliknite na karticu s naprednim postavkama bežične mreže. Na TP-Link-u je "Bežični način rada -> Napredne postavke". Pronađite i aktivirajte postavku "WiFi Multimedia" (WMM). Ovaj protokol vam omogućava da postavite visoki prioritet za multimedijalni promet, čime se ubrzava njegov prijenos.
U postavkama povezanih uređaja, također morate aktivirati ovu funkciju. Otvorite Upravljač uređajima na kontrolnoj tabli vašeg Windows operativnog sistema. Pronađite svoj mrežni adapter i idite na njegova svojstva. Na kartici "Napredno" odaberite red "WMM" na listi s lijeve strane. Na desnoj strani navedite vrijednost "Enabled" ili "Enabled". Sačuvajte konfiguraciju klikom na dugme "OK".

Još jedan parametar na koji biste trebali obratiti pažnju prilikom konfigurisanja rutera je snaga predajnika ili "Tx Power". Ova vrijednost je naznačena kao postotak maksimalne snage opreme. Ako je pristupna tačka daleko, postavite je na "100%" da poboljšate WiFi prijem.
Zastarjeli firmver uređaja
Proizvođači rutera i drugih bežičnih uređaja redovno optimizuju svoj softver za maksimalne performanse. Skinuti nova verzija Firmware se može naći na Internetu, na web stranici programera. Ažuriranje se vrši preuzimanjem datoteke na uređaj preko admin panela. Putanja u meniju rutera raznih zaštitni znakovi je drugačije:
- TP-Link: "Sistemski alati -> Ažuriranje firmvera";
- D-Link: "Sistem -> Ažuriranje softvera";
- ASUS: "Administracija -> Ažuriranje firmvera";
- Zyxel: "Informacije o sistemu -> Ažuriranja";

Savjet! Prilikom instaliranja softvera uzmite u obzir hardversku verziju rutera. To je naznačeno na naljepnici ili u dokumentaciji za uređaj.
Na klijentskoj opremi (laptopovi, računari i druga oprema povezana na WiFi) trebate provjeriti verzije mrežnih drajvera. Windows OS vam omogućava da ažurirate firmver preko kontrolne table, u odeljku „Upravljač uređajima“. Otvorite karticu "Mrežni adapteri" i odaberite radio modul koji koristite. U odjeljku "Upravljački program" kliknite na "Ažuriraj" i odaberite automatsku pretragu softvera na Internetu. Nakon toga, ponovo pokrenite računar i ponovo se povežite na bežični internet.
Video tutorial: Kako i zašto se brzina interneta smanjuje preko WiFi mreže
Korištenje dodatne opreme
Ako, nakon otklanjanja svih problema, brzina interneta u udaljenim prostorijama nastavi da se smanjuje, koristite opciona oprema za pojačanje signala. Uključuje: eksterne antene za rutere, moćne bežične adaptere za računare, WiFi repetitore.
Prilikom odabira antene, uzmite u obzir pojačanje i tip konektora s kojim se povezuje na pristupnu tačku. Proizvođači obično navode listu opreme koja se preporučuje za upotrebu s određenim modelima uređaja. Prilikom povezivanja antena trećih strana koje nisu testirane na kompatibilnost, mogu nastati poteškoće s daljim servisom u garanciji.
Repetitor vam omogućava da povećate pokrivenost i dobijete brzi internet čak i na znatnoj udaljenosti od rutera. Zbog upotrebe ugrađenog napajanja, takvi uređaji imaju kompaktnu veličinu. Da biste ih koristili, samo uključite uređaj u utičnicu i pritisnite dugme „WiFi Protected Setup“ (WPS) na kućištu. Nakon toga, isto dugme se mora pritisnuti na samom ruteru ili se mora aktivirati brza veza preko web interfejsa.

Američki inženjeri iz CAIDA centra za analizu podataka razvili su sistem koji ograničava brzinu internet konekcije kome od internet provajdera. Tehnologija je dobila poseban značaj u svjetlu činjenice da je Federalna komisija za komunikacije (FCC) poništila pravila o neutralnosti mreže u Sjedinjenim Državama. Dalje, pogledajmo ovaj sistem.
Zašto je bilo potrebno CAIDA rješenje
Od 2015. godine u Sjedinjenim Državama na snazi je princip neutralnosti mreže. On je zabranio telekomunikacijskim kompanijama da prave razliku između saobraćaja iz različitih izvora. Odnosno, provajder nije imao pravo ograničiti brzinu pristupa bilo kojem sadržaju, prisiljavajući korisnike da kupe premium paket usluga.U junu ove godine, principi mrežne neutralnosti u Sjedinjenim Državama prestali su postojati. Stoga su CAIDA inženjeri predložili sistem koji će vam omogućiti da odredite koji od mrežnih provajdera usporava ili ograničava brzinu veze na pojedinačne resurse. Zasnovan je na konceptu praćenja saobraćaja između domena.
Kako sistem funkcioniše
Sistem koristi skup od osamdeset "tačaka gledišta" (Vantage Points) za procjenu kašnjenja i procenta izgubljenih paketa u međudomenskim vezama 47 ISP-a. Primijenjena je metoda vremenske serije Latency Probes (TSLP).Uključuje slanje probnih ICMP zahtjeva (okviri tipa Probe Request) serverima. Životni vijek paketa (Time To Live, TTL) je postavljen na takav način da njihov tajmer ističe kada veza stigne na daleke i bliske rutere. Ako je kašnjenje na krajnjem kraju linije povećano, ali ne i na bližem kraju, onda je vjerovatno kriva "zagušenje" u međudomenskoj vezi.

Istraživači koriste ovaj pristup jer ne zahtijeva saradnju sa ISP-ovima i jednostavan je za implementaciju. Manje je precizan, ali su rezultati bliski onima kod invazivnijih metoda (mjeranja propusnog opsega, testovi performansi na video streamingu, itd.).
InfluxDB je odgovoran za upravljanje privremenim podacima dobijenim korištenjem TSLP-a. Istraživači su takođe postavili Grafanu da renderuje podatke u pretraživaču.
CAIDA kaže da je testirala svoj sistem između marta 2016. i decembra 2017. Napomenuli su da ne postoji masovna tendencija ograničavanja brzine pristupa mreži među osam američkih provajdera (čije su aktivnosti praćene). To je vjerovatno zbog činjenice da su u to vrijeme još uvijek bili na snazi principi neutralnosti mreže. Međutim, kako je primijetila CAIDA, neki provajderi su usporili brzinu interneta u određeno doba dana.
Autori primjećuju da njihov sistem još uvijek ne uzima u obzir niz faktora, posebno propusnost komunikacijske linije ili asimetrično rutiranje. Ali u budućnosti planiraju usavršiti svoj alat i sprovesti istraživanje na mrežama većeg broja internet provajdera. Dakle, kako se slika promijenila od ukidanja neutralnosti FCC-a (i da li se uopće promijenila, s obzirom na to da su tri glavna američka telekom operatera već odbila da uvedu bilo kakve plaćene pretplate), ostaje da se vidi.
Zabilježeni slučajevi ograničenja brzine
U Sjedinjenim Državama već je bilo nekoliko slučajeva u kojima su provajderi ograničavali brzinu pristupa Internetu za krajnje korisnike.Profesor teorije informacija Dave Choffnes i programer Wehe aplikacije za praćenje mrežnog saobraćaja, zajedno sa kolegama sa Univerziteta Massachusetts, otkrili su da su gotovo svi mobilni operateri SAD ograničava propusni opseg za video sadržaj, ali ne utiče na druge vrste saobraćaja.
Istraživači su analizirali podatke koje je Dave prikupio svojom aplikacijom. Riječ je o više od pola miliona testova u mrežama provajdera u 161 zemlji svijeta.
Američki operateri najčešće ograničavaju brzinu na YouTube i video streaming usluge, uključujući Netflix, Amazon Prime Video i NBC Sports. Na primjer, tokom jednog od testova utvrđeno je da je na T-Mobile mreži brzina pristupa Netflixu bila 1,77 Mbps. Za ostale sadržaje brzina je dostigla 6,62 Mbps.
Ukupno, u prvoj polovini 2018. Wehe je zabilježio više od deset hiljada slučajeva ograničenja saobraćaja na mrežama Verizon. Na mrežama AT&T ta brojka je bila osam hiljada, a na T-Mobileu četiri hiljade. Istovremeno, "prigušivanje" je zabilježeno 24/7 - čak i kada u tome nije bilo svrhe.
Slične situacije dogodile su se prije deset godina, što je, zapravo, postalo jedan od razloga za uvođenje neutralnosti mreže. 2007. godine, Comcast je optužen da je namjerno spriječio korisnike BitTorrent-a da dijele datoteke na mreži. Usporavanje BitTorrent saobraćaja proglašeno je nelegalnim, ali Comcast nikada nije dobio kaznu.
Ponekad provajderi ograničavaju korisnicima pristup Internetu u najnepovoljnijim trenucima. Na primjer, Verizon je nedavno pristupio mreži vatrogasne službe okruga Santa Clara u Kaliforniji, dok je gasio veliki požar. Šef jedinice Entoni Bouden napomenuo je da ih je operater svojim postupkom sprečio u radu, što je otežavalo spasiocima koordinaciju.
Prema tarifi koju koriste vatrogasci, mjesečno imaju 25 gigabajta. Kada im ponestane, brzina se smanjuje dvjesto puta. Međutim, operater mora ukloniti ovo ograničenje u hitnim situacijama. Ali nije.
I iako Verizon kaže da situacija nema nikakve veze s problemom neutralnosti mreže (prema njima je to bila greška tehničke podrške), postoji mišljenje da to nije sasvim tačno.
Na primjer, jedan od zakonodavaca okruga Santa Clara gdje se incident dogodio,
Hitan problem za vlasnike tarifa sa ograničenjem brzine ili količine informacija (kao i USB modemi) ili "internet male brzine". Čini se da internet postoji, ali brzina nije dovoljna ni za otvaranje stranica na internetu. Ako ste navikli na to i podnosite to, onda ga možete nastaviti ignorirati. Ali ipak, mislim da će sve zanimati koji programi ili aplikacije koriste internet promet.
Inače, ponekad na ovaj način možete saznati i vidjeti neki nepoznati proces ili aplikaciju koju ne poznajete, a to može biti virus ili špijunski softver koji šalje vaše podatke (ili prati vaše radnje) i šalje ih nekome putem Internet.
Možete saznati šta jede vaš internet promet na nekoliko načina.
1)
Preko standarda. Ali ovdje postoji jedan veliki nedostatak - samo u Windowsu 8 prikazuje se na kartici Procesi u koloni Net.
U drugim izdanjima (verzijama) "Windowsa" to nije. Tačnije, ima, ali nema onoga što vam treba.
2)
Kroz i razne firewall koji pružaju .
Ali i ovdje postoji zamka - ne daju svi takvu priliku, ali postoji plaćene opcije. Iako ga koristim i odgovara mi. Usput, pokazuje da i on koristi internet. Kao i svi firewall u principu.
3)
Preko posebnih programa trećih strana.
Smatram da je ova opcija najbolja i najefikasnija, jer je pogodna za sve verzije OS-a i ne morate platiti, jer su svi programi besplatni.
Prvi program koji je dobio univerzalno priznanje je TCPView od .
Pozitivno je to što ne zahtijeva instalaciju (prenosni) i zauzima malo prostora (284 kb). Od minusa u njemu je samo to što nema interfejs na ruskom jeziku. Ali razumjeti to neće biti teško.
Nakon pokretanja datoteke, glavni prozor izgleda ovako:

Odmah prikazuje sve programe koji koriste Internet, sa karakteristikama kao što su port koji se koristi i druge.
Osim toga, ovu listu možete spremiti u tekstualnu datoteku, kao i prilagoditi prikaz.
Kada kliknete desnim tasterom miša na proces, možete saznati svojstva procesa (Process Properties), prekinuti ga (End Process), zatvoriti vezu (Close Connection), kopirati (Copy) i saznati šta sistem misli o tome ( Whois...) (nije išlo za mene)

Drugi program je NetWorx
Radi sve isto kao i prethodni program, naime, prati i pokazuje koji se programi penju na Internet. Najvažnija i najprijatnija razlika je u tome što je rusificiran i ima mnogo funkcija.
Nakon instalacije i/ili pokretanja, program se minimizira na i kada desnom tipkom miša kliknete na ikonu, pojavljuje se sljedeći meni:

Zapravo, glavna stvar koju trebamo je da saznamo koji programi jedu internet. Na meniju je Alati - Veze

U njemu također možete saznati koje aplikacije koriste i možete završiti proces desnim klikom na nju.
Mislim da je mana to što ne možete saznati svojstva datoteke, pa stoga možete samo nagađati kakva je datoteka i gdje se nalazi.
Možda zato uključuje mnoge funkcije, kao što su:
- Opća statistika, u kojoj možete saznati koliko je primljeno / poslano dnevno / sedmično / mjesečno ili od drugih korisnika (ako postoji više računa).
- Grafikon trenutne brzine.
- Izmjerite brzinu internetske veze.
- Postavite ograničenje (kvotu) za korišćenje internet saobraćaja. Vi određujete koliko možete potrošiti na sat/dan/tjedni/mjesečno, a zatim će vas program obavijestiti o ograničenju.
- Možete napraviti tragove ili pingovati rutu. Jednostavnim riječima- napišite ip adresu ili url stranice, a program određuje koliko je vremena potrebno za slanje/primanje odgovora i zahtjeva. Općenito, ovo je za naprednije korisnike.
Pa, to je sve. Uz glavni zadatak, a to je kako saznati koji programi i aplikacije troše internetsku vezu, shvatili ste i znate što vam je činiti.
Popularno
- Oštećenje pisanja i korekcija kod ljevorukih školaraca Članci Oštećenje pisanja kod slabovidih školaraca
- Vjačeslav Doronin je ruski oligarh koji je dio kruga holivudskih zvijezda "Mark Rich nam je dao financijsku polugu"
- Leksička tema "Ptice zimnice" edukativno-metodički materijal (stara grupa) na temu
- Projektne aktivnosti u radu logopeda
- Ksenia Sobchak i Tina Kandelaki: Skandal se nastavlja
- Ksenia Sobchak i Tina Kandelaki: skandal se nastavlja Kiss Sobchak i Kandelaki
- Leksička tema "profesije"
- Briket za gorivo uradi sam - upute korak po korak
- Lekcije duboreza u stilu "Tatyanka"
- Edukativno otvorena stolarska radionica Rubankov Stolarski co-working