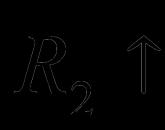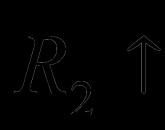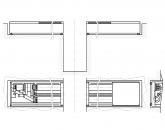Wii router o'rnatish. Routerning joylashuviga qo'yiladigan talablar
Hey! Men, ehtimol, men allaqachon ko'plab maqolalar yozganimdan boshlayman Wi-Fi sozlamalari marshrutizatorlar va simsiz ulanish nuqtalarini sozlash va ishlatish jarayonida yuzaga kelishi mumkin bo'lgan muammolar haqida. Barcha maqolalar ushbu saytda, asosan "Internet" bo'limida. Ushbu maqolada men sozlashda sizga foydali bo'lishi mumkin bo'lgan eng kerakli materiallarga havolalar beraman Wi-Fi router.
Ushbu maqola nima haqida? Men Wi-Fi routerini o'z-o'zini o'rnatish va sozlash haqida umumiy ma'noda gapirmoqchiman. Ehtimol, siz router sotib olmoqchisiz va uyda simsiz tarmoq yaratmoqchisiz. Endi usiz hech qaerga bormaslik vaqti. Bitta kompyuter kabel orqali Internetga ulangan, bu allaqachon o'tmishda. Bu Internetda kezish imkoniyati va orqa tarafdagi uzun navbat uchun oiladagi doimiy janjallar :).
Bundan tashqari, hozir deyarli barcha qurilmalar Wi-Fi orqali Internetga ulanish imkoniyatiga ega. Telefonlar, smartfonlar, planshetlar, noutbuklar, netbuklar va boshqalar. Va agar uyda Wi-Fi bo'lmasa, siz shunchaki ularning imkoniyatlarini cheklaysiz.
Esdan chiqarishdan oldin, Wi-Fi xavfi, aniqrog'i Wi-Fi routeri chiqaradigan to'lqinlar haqida bir necha so'z yozmoqchiman. Men bu haqda alohida maqolada yozganman. Agar siz ushbu savolga qiziqsangiz, maqolani o'qing. Men faqat aytamanki, bu "zararli to'lqinlar" dan yashirishning ma'nosi yo'q.Uyingizdagi tarmoqlarni qidirishni boshlang. Va qo'shnilaringiz allaqachon qancha router o'rnatganligini ko'rasiz (agar siz qishloqda yashamasangiz, Wi-Fi tarmoqlari bo'lmasligi mumkin). Bundan tashqari, Wi-Fi radiatsiyasi oddiy mobil telefondan bir necha baravar kamroq, biz uni boshimizga yaqin tutamiz. Shunday qilib, ular Wi-Fi routerdan qo'rqishadi, bu juda normal va ahmoqlik emas.
Simsiz ulanish nuqtasining yana bir ortiqcha (aka Wi-Fi router) uyingizdagi simlardan butunlay qutulishingiz mumkin. Negadir ishonchim komilki, sizning kompyuteringiz old eshik yonida o'rnatilmagan :). Va bu shuni anglatadiki, tarmoq kabeli butun uy bo'ylab tortilishi kerak. Agar shunday qilsangiz nima bo'ladi? yaxshi ta'mirlash? Wi-Fi router barcha muammolarni hal qiladi. Siz uni qo'yishingiz yoki kirish eshiklari yoniga osib qo'yishingiz mumkin, ba'zilari esa umumiy koridorga qo'yishga muvaffaq bo'lishadi. (yaxshi, koridor ikkita kvartiraga kirganda).
Ehtimol, siz shunday deb so'raysiz: "Ammo Wi-Fi orqali ulanish imkoniga ega bo'lmagan va tarmoq kabeli orqali ulanishi kerak bo'lgan oddiy ish stoli kompyuter haqida nima deyish mumkin?" hamma narsa juda oddiy, bunday holatlar uchun Wi-Fi qabul qiluvchilar mavjud. Men maqolada statsionar kompyuterni Wi-Fi-ga qanday ulash haqida yozganman.
Wi-Fi routerni o'zingiz ulash va sozlash mumkinmi?
Balki! Va u erda har qanday shubha va bahonalarni tashlang, ular qanday qilib bilmayman, bu qiyin va hokazo, deyishadi, masalan, men hamma narsani o'zim o'rnatdim, men ham saytda ko'rsatmalar yozdim. Agar siz Wi-Fi-ni o'rnatadigan va sozlaydigan sehrgarga qo'ng'iroq qilishni rejalashtirmoqchi bo'lsangiz, unda mening sizga maslahatim - avval uni o'zingiz sinab ko'ring. Muvaffaqiyatsiz- ustani chaqiring. Ma'lum bo'lishicha- mukammal! Masalan, provayderni o'zgartira olasizmi va yana ustaga qo'ng'iroq qila olasizmi? Va keyin hamma narsani o'zingiz sozlang. Bundan tashqari, hamma narsa nisbatan oddiy. Siz shunchaki xohlashingiz kerak!

Mana sizga yordam berish uchun mening batafsil ma'lumotim. Har bir narsa batafsil va nuqta bilan, hech qanday muammo bo'lmasligi kerak. Ushbu yo'riqnomaga ko'ra, siz boshqa routerlarni sozlashingiz mumkin, chunki jarayon deyarli bir xil. Juda ko'p foydali ma'lumotlar Bu sharhlarda ham bor, siz ularni o'qishingiz mumkin.
Endi men Wi-Fi routerini tanlash haqida yozmaganimni esladim, chunki siz bu savolga juda qiziqasiz. Men hech qanday aniq narsani tavsiya qilmayman. Routerni unga sarflashga tayyor bo'lgan pul miqdori va do'kondagi sotuvchining maslahati asosida tanlang. (yaxshi, agar savdo yordamchisi aqlli bo'lsa). Barcha marshrutizatorlar o'ziga xos tarzda yaxshi va ularning barchasi o'zlarining kamchiliklariga ega. Shunday qilib, men bir yil oldin uy uchun arzon sotib oldim (250 UAH/1000 rubl) router TP Link TL-WR841N, do'konda menga maslahat berishdi. Zo'r qurilma, bir yil ishlash uchun hech qanday muammo yo'q.
Wi-Fi routerini o'zingiz sozlashda yuzaga kelishi mumkin bo'lgan muammolar
Ushbu saytdagi maqolalarga sharhlarga qaraganda, muammolar mavjud. Lekin bu sizni qo'rqitmasligi kerak. Kimdir nosoz routerga duch keldi, kimdir sozlamalarning nuanslarini tushunishni istamadi va darhol shunday deb yozadi: "Sergey yordam beradi, negadir u ishlamayapti!" :).
Routerni sozlash - asosiy fikrlar:
- Routerni kompyuterga tarmoq kabeli orqali ulaymiz
- Internetni routerga ulang
- Router sozlamalariga o'ting
- Tabni moslashtirish WAN. Provayderning sozlamalari, agar siz qanday sozlamalarni ko'rsatishni bilmasangiz, u holda provayderga ishonch bilan qo'ng'iroq qilishingiz va so'rashingiz mumkin.
- Sozlama simsiz wifi tarmoqlar. Parolni sozlash, shifrlash turi, xavfsizlik turi va boshqalar.
Bu asosiy fikrlar, maqolada sozlash haqida ko'proq o'qing. Har xil turdagi muammolar va xatolarga kelsak, ular ko'pincha provayderdan sozlamalarni belgilashda va simsiz tarmoqni o'rnatishda paydo bo'ladi.

Ammo muammo bo'lsa, unda yechim bor. Routerni o'rnatishda va Wi-Fi-ga ulanishda barcha asosiy muammolarni to'plashga harakat qildim. Albatta, nafaqat muammolar, balki ularning yechimlari.
Qulaylik uchun men ba'zi xatolarni hal qilish haqida yozgan sahifalarga havolalar ro'yxatini tuzaman:
- Routerni o'rnatishda eng keng tarqalgan muammo, ehtimol. Bu nafaqat maqola eng mashhur ushbu saytda, shuning uchun hozirda (04/09/2013) u qoldirilgan 739 ta fikr.
- Va boshqalar... 🙂
Men barcha maqolalarni katta xatolar bilan to'plashga harakat qildim. Agar biror narsa topmasangiz, saytdagi qidiruvdan foydalaning, ehtimol men nimanidir o'tkazib yuborganman. Xo'sh, yoki sharhlarda so'rang, biz buni tushunishga harakat qilamiz.
Ehtimol, ko'plab foydalanuvchilar "router" deb nomlangan qurilma bilan tanish. Ushbu kichik o'rnatish odamlarga simsiz Internetga ulanishga yordam beradi, bu bo'sh joy va estetik ko'rinish uchun juda foydali - simlar deyarli yo'q. Aytaylik, siz yo'riqnoma sotib oldingiz va siz simsiz signalni nafaqat unga yuborishni xohlaysiz mobil qurilmalar, balki statsionarda ham Shaxsiy kompyuter. Bunday holda nima qilish kerak, Wi-Fi-ni kompyuterga qanday o'rnatish kerak? Agar savol bo'lsa, unda javob bor. Shuning uchun, bugun biz Internetni kompyuterga simsiz ulash usullarini ko'rib chiqamiz.
Kompyuterda simsiz Wi-Fi tarmog'i
Router o'rnatilgandan so'ng, ko'pchilik darhol savol bilan hayratda qoladi, lekin Wi-Fi-ni kompyuterga qanday o'rnatish kerak? Ilgari ma'lumotlarni uzatish uchun kabel ishlatilgan, ammo endi nima qilish kerak? Router barcha simlardan xalos bo'lish uchun o'rnatilgan bo'lsa, marshrutizatordan yangi kabelni yotqizish mantiqiymi?
Albatta, ichki qurilmalarning aksariyati (planshetlar, smartfonlar va boshqa noutbuklar) Wi-Fi tarmog'i bilan hech qanday hiyla-nayranglarsiz ishlashga qodir, chunki bunday gadjetlar simsiz aloqa moduli bilan jihozlangan. Ammo agar sizda statsionar shaxsiy kompyuteringiz bo'lsa, unda faqat ikkita stsenariy paydo bo'ladi:
- Biz routerdan statsionar shaxsiy kompyuterga kabel tashlaymiz va Internetga xizmat qilamiz. Afsuski, bu variant barcha foydalanuvchilarga yoqmaydi, chunki kamdan-kam odamlar simlar bilan o'ynashni yaxshi ko'radilar va hamma ham kerakli simni kompyuterga o'tkazish imkoniyatiga ega emas.
- Ikkinchi variant - Wi-Fi modulidan (adapter) foydalanish, biz bugun gaplashamiz. Bunday qurilma yordamida statsionar qurilma simsiz tarmoqqa ulanishi mumkin.

Mavzu dolzarbdir, chunki bugungi kunda har ikkinchi odam shunga o'xshash muammoga duch kelmoqda. O'rnatish va sozlashdan so'ng barcha mobil gadjetlar ulanishga ega edi, ammo elektron "oila boshlig'i" har doim Internetsiz qoldi. USB kabeli yordamida kompyuteringizga ulanadigan maxsus Wi-Fi qabul qilgichdan foydalanishga urinib ko'rishingiz mumkin. Aynan shu qurilmalar haqida bugungi kunda ko'p so'zlar aytiladi.
Muhim! Agar sizda uzoq vaqtdan beri foydalanmayotgan keraksiz routeringiz bo'lsa, uni signal qabul qiluvchisi sifatida ishlatishga urinib ko'rishingiz mumkin. U mustaqil ravishda ma'lumotlarni qabul qiladi va qurilmaga uzatadi. Eng muhimi, ZyXel ishlab chiqaruvchisining modellari bu vazifani engishadi.
Adapter yordamida siz Internetni kosmosda tarqatishingiz mumkin. Masalan, siz kompyuterga ulangansiz kabel internet. Siz shunchaki adapterni qurilmaga o'rnatishingiz va ma'lumotlarni boshqa barcha qurilmalarga tarqatishingiz mumkin.
Kabelsiz tarmoq ulanishi
Dizaynida o'rnatilgan modullarga ega bo'lmagan standart shaxsiy kompyuterlar uchun sotuvda son-sanoqsiz turli xil modellar mavjud. Bunday qurilmalarni quyidagi ikki turga bo'lish mumkin:
- Ichki.
- Tashqi.
Agar narx haqida gapiradigan bo'lsak, unda bunday xarid sizning cho'ntagingizga juda qattiq urmaydi. Albatta, siz bozorda juda qimmatga tushadigan modellarni topishingiz mumkin, ammo bunday uskunani sotib olish mantiqiy emas.
Agar siz o'n dollardan ko'p bo'lmagan pul sarflashga tayyor bo'lsangiz, quyidagi ishlab chiqaruvchilarga e'tibor berishingiz mumkin:
- Tenda.
- TP havolasi.
Ushbu komponentlar uzluksiz ishlaydi va juda yuqori sifatli ulanishni ta'minlaydi. Ushbu sohadagi ko'plab qurilmalar tanish USB flesh-disklar shaklida ishlab chiqariladi, ulardan foydalanish juda qulay.

Wi-Fi bilan ishlash uchun uskunani qanday tanlash mumkin?
Biz allaqachon modullarning ikki turi borligini aytib o'tgan edik. Wi-Fi-ni kompyuterga o'rnatish uchun siz ko'rinish haqida qaror qabul qilishingiz kerak.
Tashqi adapterlar
Ushbu komponentlar ulanish uchun kompyuterdagi USB kirishidan foydalanadi. Bunday qurilmani o'rnatish uchun siz kompyuter qopqog'ini olib tashlashingiz shart emas va bu mutlaqo ortiqcha. Tashqi tomondan, bunday modellar eng oddiy xotira tashuvchilarga o'xshaydi. Kichik, o'rta, katta, umuman olganda - har qanday lazzat va rang uchun. Ba'zi turdagi gadjetlar uchun antennalar bilan jihozlangan eng yaxshi sifat ulanishlar.
Muhim! Agar siz juda yaxshi do'st bo'lmasangiz zamonaviy texnologiyalar, keyin tashqi turga ustunlik berish yaxshidir. Deyarli har qanday model sizga mos keladi.
"O'rnatish" ning o'zi intuitiv va quyidagicha ko'rinadi:
- Qurilmani bepul kirish joyiga joylashtiramiz.
- Biz drayverlarni avtomatik o'rnatish tugashini kutmoqdamiz.
- Biz tarmoqqa ulanamiz.
Statsionar kompyuterda Wi-Fi qanday o'rnatiladi? Keling, asosiy nuanslarni sanab o'tamiz.

Ichki adapterlar
Ushbu turdagi modullar ulanish uchun qurilmaning anakartida joylashgan PCI uyasidan foydalanadi. O'rnatish uchun siz shaxsiy kompyuteringiz qopqog'ini olib tashlashingiz kerakligi darhol aniq, ammo bu erda ham "o'rnatish" sizga hech qanday qiyinchilik tug'dirmaydi:
- Tizim qopqog'ini olib tashlang.
- Biz gadjetni PCI-kirishga joylashtiramiz.
- Windows operatsion tizimini qayta ishga tushiring.
- Biz drayverlarning o'rnatilishini va simsiz ulanishdan bahramand bo'lishini kutmoqdamiz.
Muhim! Ishni bajarishdan oldin, siz ishlaydigan barcha elektron qurilmalarni quvvatsizlantirishni unutmang.
xulosalar
Ushbu ikki turdan qaysi biri sotib olish uchun ustuvorroq? Aslida, amalda hech qanday farq yo'q. Yagona farq shundaki, birinchi holda siz bitta USB kirishni olasiz, ikkinchisida esa o'rnatish bilan bir necha daqiqa ko'proq shug'ullanishingiz kerak bo'ladi. Ushbu uskunaning narxi ham unchalik farq qilmaydi.
Noutbukda Internetdan foydalanish qulayroq simsiz ulanish nuqtasi kirish. Ulanishdan oldin noutbukda Wi-Fi adapterini qanday sozlashni o'rganishingiz kerak. Biz Windows-ning eng mashhur versiyalarida qurilmani yoqish va sozlash usullari haqida gaplashamiz. Drayvlarni yangilash usullari ko'rib chiqiladi.
Noutbukda Wi-Fi moduli o'rnatilganligini qanday aniqlash mumkin
Deyarli har bir mobil gadjet Wi-Fi moduli bilan jihozlangan, ammo uning mavjudligini albatta tekshirishingiz kerak. Avval noutbukingizning texnik qo'llanmasini tekshiring. Xususiyatlarda "Simsiz" ustunining qarshisida Wi-Fi yoki IEEE 802.11 qatorlari bo'lishi kerak. Ularning mavjudligi noutbukda kerakli komponent o'rnatilganligini ko'rsatadi.
Muqobil variant - qurilmalar ro'yxatida komponent mavjudligini izlash. Buning uchun kompyuterning xususiyatlariga o'ting va "Vazifa menejeri" havolasini bosing. Ochilgan oynada, barcha jihozlar orasida Tarmoq adapterlari yorlig'ini oching va keyin ilgari tasvirlangan so'zlar yoki Simsiz (Wi-Fi) so'zi bilan chiziqni toping.
Agar u erda bo'lmasa
Eng yaxshi variant - noutbukni yangilash. Katta ehtimol bilan sizda unumdorligi past bo'lgan va simsiz modul yo'qolgan juda "qadimiy" modelingiz bor. Mablag'lar sotib olishga ruxsat bermasa yangi texnologiya, USB moduliga buyurtma bering. U tashqi Wi-Fi moduli sifatida xizmat qilgan holda flesh-diskga o'xshaydi. Bozorda turli xil xususiyatlarga ega yuzlab modellar mavjud. Ishlash uchun siz drayverni o'rnatishingiz kerak.

Wi-Fi adapterini qanday yoqish kerak
Noutbuklar va tanlangan kompyuterlarda foydalanish uchun simsiz Internet , Wi-Fi modulini faollashtirishingiz va keyin kerakli tarmoqqa ulanishingiz kerak. Wi-Fi-ni yoqish uchun bir nechta apparat va dasturiy ta'minot usullari mavjud, ular quyida batafsil muhokama qilinadi.
tanani yoqing
Foydalanuvchilarning qulayligi uchun ko'plab ishlab chiqaruvchilar o'tishni gadjet korpusidagi alohida tugmachaga aylantirdilar. U old panelda (Esc tomonida yoki Num raqamli tugmalari yonida) joylashgan bo'lishi mumkin.

Shuningdek, kalitning mavjudligi uchun har ikki tomonning yon panellarini tekshirishni tavsiya qilamiz. Unda to'lqinlar ajralib turadigan antenna belgisi mavjud. Ko'pincha korpusda ma'lum komponentlarning ishlashi haqida ma'lumot beruvchi yorug'lik ko'rsatkichlari mavjud.

Bunday kalit mavjudligi va komponentning o'zi to'g'ri ishlashi, albatta, butun inklyuziya bitta oddiy harakatga qisqartiriladi.
Klaviatura yorliqlari
Yana bir usul - modulni klaviatura yorlig'i bilan faollashtirish. Noutbuklarda qo'shimcha sozlamalar F1-F12 funktsional tugmalariga joylashtirilgan. Shuningdek, klaviaturada siz Fn harflari bilan kalitni topishingiz mumkin. Uning yordami bilan qo'shimcha funktsiyalar yoqiladi (shu jumladan Wi-Fi). Fn tugmachasini bosib ushlab turishingiz kerak va tovar belgisi bilan tugmani bosing (turli modellarda ular F2, F3 yoki F12 bo'ladi). Harakat indikatorni faollashtiradi (agar mavjud bo'lsa) va ulanish belgisi o'ng tarafdagi boshlash panelida paydo bo'ladi.

Alternativlar
Agar oldingi manipulyatsiyalar ishlamasa, muammo drayverlarda yoki sozlamalarda operatsion tizim. Kamdan-kam istisno - bu nikoh. Oxirgi chora sifatida, reanimatsiya bo'yicha barcha urinishlardan so'ng, murojaat qiling xizmat ko'rsatish markazi, ayniqsa, noutbuk kafolat ostida bo'lsa. Shuningdek, Wi-Fi ulanish nuqtasi yaxshi ekanligiga ishonch hosil qiling. Muammo Wi-Fi routerining noto'g'ri ishlashida bo'lishi mumkin (siz mikrodasturni qayta sozlashingiz yoki yangilashingiz kerak). Unga ulanishga harakat qiling Uyali telefon yoki sinov uchun planshet.
Drayvlarni o'rnatish yoki yangilash
Wi-Fi-ning ishlamasligi ko'pincha haydovchi bilan bog'liq. Ikkinchisi operatsion tizim qobig'ida jismoniy qurilmaning to'g'ri ishlashini ta'minlaydigan maxsus dasturiy ta'minot. Yangi drayverni o'rnatishning uchta asosiy usuli mavjud:
- yuklab olingan o'rnatuvchi orqali mustaqil ravishda;
- standart Windows funktsiyalari orqali;
- maxsus dasturiy ta'minot orqali.
Birinchi usul eng ishonchli variant hisoblanadi, chunki u "tashqi" shovqinni istisno qiladi. Noutbuk egasi ishlab chiqaruvchining veb-saytiga o'tishi kerak, so'ngra dasturiy ta'minotni yuklab olish toifasini topadi. Keyinchalik, qidiruvda modelingiz va OS versiyasining to'liq nomini yozing. Bit chuqurligini aniqlang (32 yoki 64 bit). Sizning so'rovingiz bo'yicha barcha drayverlarning ro'yxati e'lon qilinadi. Simsiz tarmoq adapteri uchun faylni yuklab oling.

Ikkinchi usul Microsoft ma'lumotlar bazalari orqali kerakli drayverni yuklab olishni o'z ichiga oladi. Qurilma menejerida Wi-Fi adapterini o'ng tugmasini bosing va "Drayverlarni yangilash" ni tanlang. E'tibor bering, yangilash vositasi har doim ham eng so'nggi versiyani topa olmaydi.

Oxirgi usul juda qulay, chunki dastur qidirish va o'rnatishning barcha "iflos ishlarini" o'z zimmasiga oladi. Samarali vosita Driver Genius. Drayvni yangilash uchun quyidagi amallarni bajaring:

"Driver Genius" juda katta ma'lumotlar bazasiga ega, shu bilan birga uni muntazam ravishda to'ldirib boradi, shuning uchun dasturiy ta'minot har qanday noutbuk uskunasining dasturiy ta'minotini yangilash uchun ishlatilishi mumkin.
Operatsion tizimda kerakli harakatlar va sozlamalar
Simsiz adapterni OS vositalari yordamida faollashtirish mumkin. Foydalanuvchi uni tarmoq sozlamalarida alohida yoqishi kerak. Keyinchalik, eng keng tarqalgan Windows tizimlari uchun noutbukda Wi-Fi-ni qanday sozlashni aytamiz.
Windows XP
Windows XP da to'liq sozlash quyidagi bosqichlardan iborat:

Ta'riflangan amallarni bajargandan so'ng Windows XP ostida Wi-Fi-ni sozlash tugallanadi.
Windows 7
Foydalanuvchi "etti" da shunga o'xshash sozlamalarni bajarishi kerak. Oldingi ko'rsatmalardan farq minimal:

Ko'pincha provayder statik IP chiqaradi. Bunday vaziyatlarda xizmat ko'rsatuvchi provayderning talablariga muvofiq parametrlarni o'rnatish kerak. Boshqa hollarda, parametrlarni avtomatik ravishda olish Wi-Fi-dan muammosiz foydalanish imkonini beradi.
Windows 8/10
Ushbu OS versiyalari o'xshash interfeyslarga ega, shuning uchun ular uchun protsedura deyarli bir xil bo'ladi. Boshqa Windows tizimlari uchun avval berilgan amallarga o'xshash amallarni bajarishingiz kerak:

Bundan tashqari, kirish bilan bog'liq muammolar mavjud bo'lsa, diagnostika markazini ishga tushiring. Tizim siz Wi-Fi ulanish nuqtasiga ulana olmagan xatolarni aniqlashi mumkin.
Internet kabelini routeringizning WAN (yoki Internet) portiga (aka router) joylashtiring.
Routerni kompyuterga ulang: tarmoq kabelining bir uchini marshrutizatorning LAN portlaridan biriga, ikkinchi uchini esa shaxsiy kompyuter tarmoq kartasi ulagichiga ulang. Kabel o'rniga siz simsiz ulanishdan foydalanishingiz mumkin, ammo sozlash bosqichida buni qilmaslik yaxshiroqdir.
Routerni rozetkaga ulang. Agar qurilmangizda quvvat tugmasi bo'lsa, uni bosing. Keyin yo'riqnoma ishga tushishi uchun bir yoki ikki daqiqa kuting.
2. Internetni tekshiring
Agar yo'riqnoma provayder tomonidan oldindan sozlangan bo'lsa yoki sozlamalar avtomatik rejimda qabul qilingan bo'lsa, u holda Internet routerni shaxsiy kompyuterga ulagandan keyin bir necha soniya ichida ishlashi mumkin.
Tekshirish uchun brauzerni ishga tushiring va bir nechta saytlarni ochishga harakat qiling. Agar veb-resurslarga kirishda muammolar bo'lmasa, maqolaning to'rtinchi xatboshini o'tkazib yuborishingiz mumkin.
Brauzeringizning manzil satriga kiriting 192.168.1.1 yoki 192.168.0.1 va Enter tugmasini bosing. Ushbu IP manzillardan biri yo'riqnoma sozlamalari menyusiga olib kelishi kerak. Agar ikkala variant ham ishlamasa, yo'riqnoma modeli uchun hujjatlarda to'g'ri IP-manzilni toping va uni kiritib ko'ring.
Brauzer oynasida sozlamalarga kirish sahifasi paydo bo'lganda, tizim foydalanuvchi nomi va parolni so'rashi mumkin. Ko'pincha, dastlabki ulanish paytida bitta so'z ikkala maydon uchun ham mos keladi - admin. Router ishlab chiqaruvchilari kamroq tez-tez standart parol sifatida kombinatsiyadan foydalanadilar. 1234 .
Agar kerak bo'lsa, kirish ma'lumotlarini yo'riqnoma yoki provayderning veb-saytida ko'rsatmalarda topishingiz mumkin. Xo'sh, yoki alternativani sinab ko'ring.
4. Internetga ulanishni o'rnating
Agar Internet hali ham ishlamasa, yo'riqnoma maxsus sozlamalarga muhtoj. Qaysi parametrlar sizga kerak bo'lganligi qurilmaning o'ziga xos modeliga va Internet-provayderga bog'liq. Universal konfiguratsiya yo'q. Olish uchun to'g'ri ko'rsatma, provayder veb-saytini tekshiring yoki uni qo'llab-quvvatlash jamoasidan so'rang.
Modelingiz uchun sozlash qoʻllanmasini olganingizdan soʻng, uning koʻrsatmalariga amal qiling. Jarayon davomida siz Internetga ulanishni ham, bosh ekranni ham o'rnatgan bo'lsangiz, wifi tarmog'i, siz maqolaning beshinchi xatboshini o'tkazib yuborishingiz mumkin.
Wi-Fi uchun xavfsizlik sozlamalarini to'g'ri tanlash muhimdir.

Sozlamalar menyusida simsiz tarmoq uchun mas'ul bo'limni toping (routeringiz modeli uchun hujjatlarga qarang). Bu erda kuchli parol o'rnatganingizga ishonch hosil qiling (u sizga Wi-Fi orqali qurilmalaringizni routerga ulash uchun kerak bo'ladi) va WPA2-PSK himoya vositasi sifatida.
6. Router sozlamalarini kiritish uchun parolni o'zgartiring
Har holda, begonalarning router sozlamalari menyusiga kirishini cheklash yaxshiroqdir. Router hali ham standart parol bilan himoyalangan bo'lsa, uni o'zingiz bilan almashtiring.
Qurilmaning xavfsizligi uchun mas'ul bo'lgan sozlamalar bo'limini toping (routeringiz modeli uchun hujjatlarga qarang) va bu erda yangi kuchli parolni kiriting. O'zgartirishlaringizni saqlang.

Agar sizning kompyuteringizda bo'lsa wifi moduli, sozlashni tugatgandan so'ng, tarmoq kabeli shaxsiy kompyuterdan chiqarilishi va simsiz ulanish orqali routerga ulanishi mumkin.
7. Routerni optimal joyga o'rnating
Ideal holda, marshrutizator siz Wi-Fi-dan foydalanadigan zonaning markazida joylashgan. Shunday qilib, signal barcha ulangan qurilmalar uchun teng ravishda mavjud bo'ladi.
Qabul qiluvchi qurilma va marshrutizator o'rtasidagi devorlar, mebellar va boshqa to'siqlar qanchalik kam bo'lsa, simsiz tarmoq shunchalik yaxshi ishlaydi.
Zamonaviy inson o'z hayotini Internetsiz tasavvur qila olmaydi. Biz global tarmoqda ishlaymiz, muloqot qilamiz, o'ynaymiz, o'qiymiz, zavqlanamiz va bularning barchasisiz allaqachon imkonsizdir. Ayni paytda, in Yaqinda Internet tezligiga tobora ko'proq e'tibor qaratilmoqda. Yaxshiyamki, sekin Internet allaqachon o'tmishda va endi biz butun dunyo bo'ylab Internet bo'ylab sayohat qilishimiz mumkin. yuqori tezliklar. Ko'pgina hududlar qamrov zonasida uzoq vaqtdan beri mavjud 3G va 4G dan foydalanish imkonini beradi simli Internet etarlicha yuqori tezlikda. Biroq, qanchalik harakat qilmasangiz ham uyali aloqa operatorlari, ular hali simli Internet taqdim eta oladigan tezlikka erisha olishmadi va shuning uchun savollar dolzarbligicha qolmoqda - routerni qanday ulash va routerni qanday sozlash kerak .
Uy Wi-Fi router juda ko'p afzalliklarni taqdim etadi va barchasi ko'proq odamlar uni sotib olishga qaror qiling. Biz qanday ulanishni bilmoqchi bo'lganlar uchun batafsil ko'rsatmalar tayyorladik router va uni moslashtiring. Biz darhol ta'kidlaymizki, WiFi routerni o'rnatish, ulash va sozlashda qiyin narsa yo'q (routerning boshqa nomi). Siz faqat sabr-toqatli bo'lishingiz va quyidagi ko'rsatmalarga amal qilishingiz kerak. Albatta, bugungi kunda ko'plab kompaniyalar routerni o'rnatish va sozlashni taklif qilishadi, ammo bu ish uchun pul to'lashingiz kerak bo'ladi. Agar siz qo'shimcha pul sarflashga tayyor bo'lmasangiz, unda ushbu maqola siz uchun juda foydali bo'ladi.
Routerni qanday sozlashni aytib berishdan oldin, shuni aytish kerakki, sozlash tartibi WiFi routerning o'ziga xos modeliga qarab farq qilishi mumkin va shuning uchun biz yana bir nechta maqolalar tayyorladik. batafsil tavsif eng mashhur routerlarni o'rnatish va sozlash. Bu erda biz asosiy fikrlarni ko'rib chiqamiz. Batafsil ko'rsatmalarga havolalar maqola davomida joylashtiriladi. Shunday qilib, biz sizda allaqachon WiFi routeringiz bor deb taxmin qilamiz va uni o'rnatishingiz va sozlashingiz kerak.
Kvartirada WiFi routerni joylashtirish uchun eng yaxshi joy qayerda
Kvartirada marshrutizatorni o'rnatishdan oldin siz uning joylashuvi uchun eng maqbul joyni tanlashingiz kerak. Qoplash maydoni uy simsiz routerining to'g'ri joylashishiga bog'liq WiFi tarmoqlari. Ushbu elementga alohida e'tibor juda katta kvartirada yoki uyda yashovchilarga berilishi kerak. Router ishlab chiqaruvchilari ko'rsatmalarda maksimal signal diapazonini ko'rsatadilar, ammo siz bu raqamlarga ishonmasligingiz kerak. Haqiqat shundaki, ko'p narsa kvartiraning devorlari qanday materialdan yasalganiga bog'liq. Bundan tashqari, har qanday shovqin haqida unutmang, masalan, oddiy akvarium yoki shkaf qamrov maydonini kamaytirishi mumkin.
Ko'pchilik optimal joylashtirishga amin Wi-Fi router kompyuter joylashgan jadval yoki tizim blokining o'zi. Ushbu joyni tanlashni tavsiya etmaymiz, chunki signal sifati va qamrovi WiFi routerning xususiyatlaridan ancha yomonroq bo'ladi. Routerni taxminan kvartiraning o'rtasida va iloji boricha balandroq joylashtirish afzaldir. Agar siz bir qavatli uyda yashasangiz, WiFi router taxminan quyidagi rasmda bo'lgani kabi joylashtirilishi kerak:

Ikki qavatli uy uchun quyidagi yo'riqnoma joylashuvi maqbuldir:

Yuqorida biz qurilmani kompyuterning yonida o'rnatish eng ko'p emasligini ta'kidladik eng yaxshi yo'l lekin sababini tushuntirmadi. Gap shundaki, boshqa elektromagnit shovqin manbalari simsiz yo'riqnoma ishini yomonlashtiradi, shuning uchun siz routerni nafaqat shaxsiy kompyuter, balki mikroto'lqinli pech, simsiz telefon va boshqalarni o'z ichiga olgan manbalardan uzoqroqqa joylashtirishingiz kerak.
Routerni qanday o'rnatish kerak

WiFi routerining joylashuvi bilan hamma narsa aniq, bundan tashqari, agar sizda kichkina kvartira bo'lsa, qamrov zonasida hech qanday muammo bo'lmaydi, asosiysi qurilmani elektromagnit to'lqinlar manbalaridan uzoqda joylashtirishdir. Endi marshrutizatorni qanday o'rnatishni bilib olaylik. Routerni sozlash va ulash jarayoni qurilmaning o'ziga xos modeliga qarab ma'lum farqlarni o'z ichiga olsa, u holda o'rnatish deyarli barcha hollarda standart bo'ladi. Aslida, marshrutizatorni o'rnatishda asosiy narsa qurilmaning joylashishini to'g'ri aniqlashdir, ammo biz bu bilan allaqachon shug'ullanganmiz.
Router bilan qutini oching, uni tortib oling va quvvat manbaiga ulang. WiFi routerining old qismidagi chiroqlar yonishi kerak, agar bu sodir bo'lmasa, unda qurilmada ba'zi muammolar mavjud va ularni hal qilish uchun yo'riqnoma sotib olingan do'konga murojaat qilishingiz kerak. WiFi routerning orqa tomonida siz bir nechta portlarni topasiz. Biroq, biz keyingi bo'limda bu fikrni batafsilroq muhokama qilamiz. Routerni qanday o'rnatish kerakligi bilan biz hamma narsa aniq ekanligiga ishonamiz. Biz sizga qurilmani tuzatish uchun zarur bo'lgan vositadan qanday foydalanishni o'rgatmaymiz, lekin ulanish jarayonini ko'rib chiqishga arziydi.
Routerni kompyuterga qanday ulash mumkin
Wi-Fi routerlari ma'lum bir modelga qarab farq qilishi mumkin, ammo ularning umumiy jihatlari ham ko'p. Quyida biz oddiy WiFi routerni ulashning funksionalligi va jarayonini ko'rib chiqamiz. Zamonaviy marshrutizatorlar kamida to'rtta LAN portiga ega bo'lib, ular orqali kompyuterga ulanadi. Bundan tashqari, har qanday yo'riqnoma provayderdan kabelni ulash uchun mo'ljallangan WAN portiga ega bo'lishi kerak.

Routerni kompyuterga qanday ulash haqida gapiradigan bo'lsak, shuni aytish kerakki, bu protsedura juda oddiy va har qanday shaxsiy kompyuter foydalanuvchisi uni boshqarishi mumkin. To'g'ri ulanish uchun quyidagi amallarni bajaring:
- Agar kerak bo'lsa, o'ralgan juftlikni (tarmoq kabeli) to'g'ri siqib qo'ying;
- Wi-Fi routerni tarmoqqa ulang;
- Tarmoq kabellarini ulang (provayder kabeli va kabelni kompyuterga);
- Tarmoqni sozlang (quyida batafsil sozlash ko'rsatmalari). Routerni kompyuterga ulash diagrammasi rasmda ko'rsatilgan:

Keling, Wi-Fi router allaqachon boshqa shaxsiy kompyuterga ulangan bo'lsa, routerni kompyuterga qanday ulashni ko'rib chiqaylik, ya'ni uy tarmog'ingizga boshqa qurilmani, masalan, noutbukni qo'shishingiz kerak.
Kabelning bir uchini ulang LAN WiFi router ulagichi, ikkinchisi esa kompyuter tarmoq kartasi ulagichiga. Kabelni ulagandan so'ng, kompyuter monitorida tarmoqqa kirish belgisi paydo bo'lishi kerak.

Agar mos keladigan belgi paydo bo'lmasa, muammo tarmoq kartasining o'chirilganligidadir. Tarmoqqa ulanish belgisi yo'qligining yana bir sababi - kerakli drayverlarning etishmasligi. ga boramiz "Boshqarish paneli\Tarmoq va Internet\Tarmoq ulanishlari" va tarmoq kartamizning ko'rinishini tekshiring. Agar siz tarmoq kartasini ko'rsangiz va u oddiygina o'chirilgan bo'lsa, uni yoqishingiz kerak. Buni amalga oshirish uchun sichqonchaning o'ng tugmachasini bosing va tanlang "Yoqish; ishga tushirish". Tarmoq kartasi ko'rsatilmasa, tegishli drayverlarni o'rnatishingiz kerak. Buning uchun sizga yo'riqnoma bilan birga bo'lishi kerak bo'lgan disk kerak. Agar bunday disk bo'lmasa, kerakli drayverlarni Internetdan yuklab oling.
Routerni kompyuterga qanday ulash haqida gapiradigan bo'lsak, shuni aytish kerakki, kompyuterni WiFi routerga ulagandan so'ng, tegishli belgi paydo bo'lganda, boshqa holat ham mumkin, ammo undov belgisi bilan, ya'ni hech qanday yo'l yo'q. Internetga ulanish uchun.
Shunga o'xshash muammo, ehtimol, tarmoq kartasini o'rnatish orqali hal qilinadi. Boshqaruv paneli orqali tarmoq ulanishlariga o'ting, so'ngra xususiyatlarda elementni tanlang va tugmani bosing "Xususiyatlar". Elementlarni tanlang "IP manzilni avtomatik ravishda olish" va "DNS server manzilini avtomatik ravishda olish", shundan so'ng biz barcha sozlamalarni saqlaymiz. Shundan so'ng, WiFi router avtomatik ravishda IP manzillarini tarqatish uchun o'zini sozlashi kerak. Biroq, ba'zida Internet ushbu qadamlardan keyin ham ishlamaydi. Bunday holda, xizmat ko'rsatish uchun kabelni yoki yo'riqnoma o'zini tekshirishingiz kerak. Shunday qilib, ulanish bilan biz hamma narsa aniq deb umid qilamiz, endi routerni qanday sozlashni bilib olaylik.
Routerni qanday sozlash kerak
Bir necha marta aytib o'tilganidek, marshrutizatorni sozlash jarayoni siz sotib olgan modelga qarab farq qilishi mumkin. Biroq, modellar va ishlab chiqaruvchilarning xilma-xilligiga qaramay, barcha Wi-Fi routerlari bir xil funktsiyani bajaradi va shuning uchun ular o'xshash funksionallik va konfiguratsiya vositalari bilan ajralib turadi.
Albatta tashqi ko'rinish Routerni sozlash interfeysi (router sozlamalari o'rnatiladigan veb-sahifa) har bir ishlab chiqaruvchi uchun noyobdir va shuning uchun biz bugungi kunda eng mashhur routerlarni sozlash bo'yicha bir nechta alohida maqolalar tayyorladik.
Shunday qilib, Wi-Fi routeringizning modelini ko'rib chiqing va keyin turli xil routerlarni sozlash bo'yicha ko'rsatmalar bilan quyidagi maqolalar ro'yxatini tekshiring, agar sizning qurilmangiz ushbu ro'yxatda bo'lsa, havolaga o'ting. (Agar siz sozlamalar sahifasiga qanday kirishni bilmasangiz, ushbu maqolani oxirigacha o'qing).
Router d-link dir-300: Simsiz router 802.11g DIR-300. DIR-300 802.11g standartiga asoslangan, lekin ayni paytda 802.11b standarti bilan orqaga qarab mos keladi va simsiz qurilmalarning keng doirasi bilan mosligini ta'minlaydi. to'rtta Ethernet portini o'z ichiga oladi. Rahmat D-Link Routerni tez sozlash ustasi(Routerni tez sozlash ustasiga), tarmoqni sozlash bir necha daqiqada yakunlanishi mumkin. tizimini qo'llab-quvvatlaydi Wi-Fi Protected Setup™ (WPS), bu simsiz tarmoqni sozlash va xavfsizligini soddalashtiradi.
Router d-link dir-615: Qo'llab-quvvatlanadigan Wi-Fi standartlari: 802.11b/g/n (qoralama)
Tarmoq interfeyslari: 4 ta LAN 10/100Base-T portlari, 1 ta WAN 10/100Base-T portlari. WAN ulanish turlari: Statik IP, Dinamik IP, PPPoE, L2TP, PPTP, DualAccess PPPoE, DualAccess PPTP.
Zyxel Keenetic router: Rossiyaning etakchi provayderlari tarmoqlarida ishlashga moslashtirilgan. PPTP va L2TP orqali Internet tezligi - 55 Mbit / s gacha, PPPoE va IPoE orqali - 70 Mbit / s gacha. Torrentni yuklab olish tezligi - taxminan 500 seans bilan 5 Mb/s gacha. PPTP/L2TP/PPPoE va mahalliy tarmoq server resurslari bilan bir vaqtda Internetni ko'rish uchun Link Duo texnologiyasi. Internetga kirish uchun IEEE 802.1X standartini qo'llab-quvvatlash.
tp-link router: Tp-Link marshrutizatorlarining aksariyati ikki tomchi suv kabi bir-biriga o'xshash proshivkada ishlaydi. Yagona muhim farq ma'lum bir model uchun "standart" versiyada turli xil dasturiy tillarda yotadi.
asus router: Yuqori tezlikdagi simsiz 4 portli router. Asus routerlarini o'rnatish faqat ikkita proshivka versiyasini o'rnatishda tubdan farq qiladi, biz ikkalasini ham ko'rib chiqamiz.
Rostelecom routeri: Rostelecom-dan bir necha turdagi routerlar mavjud, biz quyidagilarni o'rnatishni ko'rib chiqamiz: Rostelecom universal routerlari - Sagemcom f@st 2804 v5, v7 va v7 rev.1, Sagemcom f@st 3804, QTech RT-A1W4L1USBn va Startnet AR800.
Yuqoridagi maqolalarda ma'lum modellar va ishlab chiqaruvchilarning Wi-Fi routerlarini sozlash bo'yicha batafsil ko'rsatmalar mavjud, ammo bu qo'llanma shu bilan tugamaydi. Routerni to'g'ridan-to'g'ri konfiguratsiya interfeysida qanday sozlashni bilish etarli emas. Bundan tashqari, NIC sozlamalarini sozlashingiz kerak bo'ladi. Bundan tashqari, ko'pchiligingiz qurilmaning IP manzillarini bilish foydali bo'ladi mahalliy tarmoq. Ushbu fikrlarning barchasi ushbu maqolaga kiritilgan.
Tarmoq kartasi parametrlari konfiguratsiyasi
Router interfeysiga kirishdan oldin siz tarmoq kartasini to'g'ri sozlashingiz kerak. Buning uchun biz boramiz "Tarmoq ulanishlari" tugmalar birikmasini bosish orqali Win + R va buyruqni kiriting ncpa.cpl

bosing "OK". Tarmoq ulanishlari oynasi ochiladi. Router kompyuterga ulanganini tanlash uchun o'ng tugmasini bosing:
Keyin elementni tanlang "Xususiyatlar" va ochilgan oynada "Mahalliy tarmoqqa ulanish xususiyatlari" Sichqonchaning chap tugmasi bilan komponentni ikki marta bosing "Internet Protokolining 4-versiyasi (TCP/IPv4)". IP manzillari va DNS manzillarini avtomatik ravishda olish uchun katakchalarni belgilashni unutmang.

Aksariyat hollarda faol DHCP serveri Wi-Fi routerda mahalliy tarmoqqa qaraydi, bu sizning kompyuteringizga IP-manzilni beradi. Uni ichida ko'rishingiz mumkin "Ulanish holati" tugmasini bosish orqali Aql-idrok .
Shunday qilib, tarmoq kartasi parametrlarining konfiguratsiyasi bilan biz hamma narsa aniq deb umid qilamiz, endi bugungi maqolaning yakuniy qismiga o'tamiz.
Mahalliy tarmoqdagi qurilmaning IP manzili
Routerni kompyuterga ulagandan so'ng, konfiguratsiyani yakunlash uchun routerning konfiguratsiya interfeysiga kirishingiz kerak bo'ladi. Bu manzil satriga veb-interfeys manzilini kiritish orqali amalga oshiriladi. Har bir yo'riqnoma mahalliy tarmoqda IP-manzilga ega, ko'pincha bu 192.168.1.1 . ammo, boshqa variantlar mumkin, masalan, dan qurilmalar D-Link va NetGear manzili bor 192.168.0.1 , va marshrutizatorlar TrendNet - 192.168.10.1. Shunday qilib, agar sizda yo'riqnoma bo'lsa, masalan, D-Link, brauzerning manzil satriga quyidagilarni kiritishingiz kerak. URL: http://192.168.0.1. Shundan so'ng, monitorda veb-interfeysga kirish uchun foydalanuvchi nomi va parolni kiritish shakli bo'lgan sahifa paydo bo'ladi. Qoida tariqasida, foydalanuvchi nomi va parol bir xil ma'noga ega - admin. Garchi istisnolar mumkin bo'lsa-da. Routerning IP-manzili, foydalanuvchi nomi va parol ko'pincha qurilmaning pastki qopqog'ida joylashgan stikerda ko'rsatilgan.

Agar siz veb-interfeysga kira olmasangiz, birinchi navbatda, kompyuter qurilmaning DHCP serveridan IP-manzilni olganligini tekshirishingiz kerak. IP-manzilni protokol sozlamalarida qo'lda ro'yxatdan o'tkazishga harakat qilish ham mantiqan TCP/IP. Keyin routerga ping kiritishga harakat qiling. Ushbu protsedura quyidagicha amalga oshiriladi: buyruq satrini oching va kiriting - ping 192.168.1.1.
Ehtimol, biz shu erda tugatamiz. Endi siz routerni qanday ulashni va routerni qanday sozlashni bilasiz. Ko'proq maqolalarga havolalar mavjudligini unutmang batafsil ko'rsatma turli ishlab chiqaruvchilarning yo'riqnoma sozlamalari yuqorida joylashgan.
Mashhur
- Hujum burchagi va balandlikni o'zgartirish uchun dastur
- Haqiqiy chiqish tezligi yopiq tishli poezdni hisoblash
- Xodimning rasmiy transportdan foydalanish tartibi qanday
- samolyot yoqilg'i tizimi
- Avtotransport vositasini evakuatsiya qilish bo'yicha shartnoma. Avtotransportni evakuatsiya qilish bo'yicha standart shartnoma
- Buldozerning ishlashi va uni qanday yaxshilash mumkin Buldozerlar haqida asosiy ma'lumotlar
- Toyota ishlab chiqarish tizimi (TPS) va tejamkor ishlab chiqarish
- Quvur trubkasi bo'yicha mutaxassis tomonidan imtihon chiptalari
- Hech narsa qilishni xohlamasangiz nima qilish kerak
- Globus - butun oila uchun do'konlar