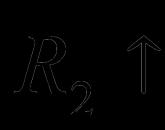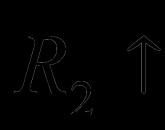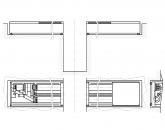Tarmoqli kengligi nazoratini yoqing. Router orqali Internetni cheklash
Tarmoqli kengligi mahalliy tarmoq- tarqalish bilan birga bo'ladigan mavzu yuqori tezlikdagi internet tobora ko'proq dolzarb. Har safar biz routerga ko'proq va ko'proq qurilmalarni ulashga harakat qilamiz va dasturiy ta'minot sukut har doim ularning hammasi bilan engish mumkin emas. Bunday holda, marshrutizatorda LAN tarmoqli kengligi paketlarining QoS ustuvorliklarini o'rnatish yordamga keladi. U hozirgi vaqtda ma'lum eng muhim vazifalarni bajarishga ustuvor ahamiyat beradi va nafaqat yuqori darajadagi Mikrotik yoki Cisco routerlarida, balki TP-Link, Asus, Zyxel Keenetic, D-Linkning har qanday arzon modellarida ham mavjud.
QoS - Routerda nima bor?
Ko'pgina zamonaviy marshrutizatorlar mahalliy tarmoq ichidagi Internet-trafik oqimini boshqarish, ma'lum bir ilovaning ishlashiga ustuvorlik berish uchun o'rnatilgan qobiliyatga ega. Masalan, siz onlayn o'yin o'ynaysiz yoki sevimli saytlaringiz sahifalarini ko'rib chiqasiz. Va shu bilan birga siz torrent orqali qiziqarli filmni yuklab olasiz. Shu bilan birga, o'yin sekinlasha boshlaydi va fayl zo'rg'a silkitadi. Nima qilish kerak?
Ayni paytda siz uchun qaysi harakat muhimroq ekanini tanlashingiz kerak. Ehtimol, hammasi bir xil onlayn o'yin. Shuning uchun, QoS paketlarni rejalashtiruvchisini o'rnatish orqali biz fayllarni yuklab olishdan oldin o'yin vazifalarini bajarishga ustuvor ahamiyat berishimiz mumkin.
Ammo mahalliy tarmoq va Internet-kanalning o'tkazish qobiliyati cheklangan. Birinchisi, marshrutizatorning imkoniyatlari. Biz gaplashganimizni eslaysizmi?
Ikkinchisi sizniki tarif rejasi provayderdan. Xo'sh, bu bir vaqtning o'zida ushbu vazifalarni bajarishda ustuvorlikni qanday ajratadi?
Qoida tariqasida, sukut bo'yicha, eng yuqori ustuvorlik veb-saytlarni kezish, ya'ni brauzeringizning ishlashiga beriladi. Ammo agar siz hozirda maqolani ochib, o'qigan bo'lsangiz va shu bilan birga filmni imkon qadar tezroq yuklab olishni istasangiz, brauzerga emas, balki faylni yuklash dasturiga ustunlik berish mantiqan to'g'ri bo'ladi.
Shuning uchun marshrutizatorlar tarmoq o'tkazish qobiliyatini qo'lda sozlash imkoniyatini beradi. Ya'ni, ustuvorlikni sizga kerak bo'lganda taqsimlash. Bu xususiyat QoS (Xizmat sifati) deb ataladi. Ya'ni, xizmat ko'rsatishda turli toifadagi transport ustuvorliklarini berish texnologiyasi.
Asus routerda trafik menejeri
Turli modellarda bu sozlama menyu bandidagi turli nomlar ostida yashirin bo'lishi mumkin. Endi yangi proshivkada Asus routerim bor - men RT-N10U-da B1 versiyasini ko'rsataman. Va bu erda QoS rejalashtiruvchisi "Traffic Manager" bo'limida sozlangan.
Avval siz standart faollashtirilgan avtomatik rejimni ikkitadan biriga o'zgartirishingiz kerak. "Foydalanuvchi tomonidan belgilangan QoS qoidalari" yoki "Foydalanuvchi tomonidan belgilangan ustuvorlik"

Foydalanuvchi tomonidan belgilangan paketlarni rejalashtiruvchi QoS qoidalari
Ushbu sozlama turli "vazn toifalari" dan yo'riqnoma dasturida oldindan o'rnatilgan dasturlar uchun ustuvorlikni belgilash imkonini beradi. Shu bilan birga, siz turli formulalar bilan bezovta qilishingiz va tarmoq o'tkazish qobiliyatini hisoblashingiz shart emas. Bizdan oldin hamma narsa allaqachon o'ylab topilgan. Skrinshotsiz, bu biroz tushunarsiz, shuning uchun men uni keltiraman:

Shunday qilib, endi "Web Serf" da, ya'ni buning uchun foydalaniladigan 80-port orqali brauzer orqali ulanish "Eng yuqori" ustuvorlik mavjud. Ochiladigan ro'yxatni bosish orqali biz taklif qilingan ro'yxatdan boshqasini tanlashimiz mumkin. Shu bilan birga, "Fayl uzatish" da, ya'ni fayllarni yuklab olish dasturlari uchun - eng kichik. Ushbu parametrlarni joylarga almashtirsak, biz saytdan faylni yuklab olish va bir vaqtning o'zida html sahifasini ko'rishda birinchi jarayonga ko'proq tezlikni berish effektiga erishamiz.
Lekin bu hammasi emas. P2P (masalan, BitTorrent) yoki onlayn o'yinlar orqali fayllarni uzatish uchun dasturlar, shuningdek, boshqa ko'plab ilovalar, siz o'zlarining ustuvor qiymatlarini belgilashingiz mumkin. Bu mavjud qoidalarga yangi qoida qo'shish orqali amalga oshiriladi.
Uni yaratish uchun "Tanlash" bandini bosing va ochiladigan ro'yxatdan bizni qiziqtiradigan ma'lumotlarni uzatish turini yoki ma'lum bir dastur uchun oldindan o'rnatilgan sozlamalarni tanlang. Masalan, Outlook yoki TheBat (SMTP, POP3…) yoki ftp mijozlari (FTP, SFTP, WLM…) kabi elektron pochta ilovalari uchun tarmoq tarmoqli kengligi ustuvorligini belgilashingiz mumkin. Bundan tashqari, Counter Strike va BitTorrent, eDonkey va boshqalar kabi fayl almashish dasturlari kabi mashhur o'yinlarning katta ro'yxati mavjud.

Keling, torrent yuklab olish dasturini tanlaylik. Ushbu dastur tomonidan ishlatiladigan standart portlar avtomatik ravishda o'rnatiladi.
Lekin marshrutizatorning so'ziga ishonmaslik va ularni o'zingiz ikki marta tekshirish yaxshiroqdir. Dasturni oching (menda uTorrent bor) va Sozlamalar > Dastur sozlamalari > Ulanishlar-ga o'ting. Keling, ushbu dastur ishlashi uchun qaysi port o'rnatilganligini ko'rib chiqaylik.

Agar u marshrutizator sozlamalarida sukut bo'yicha o'rnatilganidan farq qilsa, uni o'zgartiring. Yoki u erda yoki bu erda, agar ular bir xil bo'lsa. Biz dasturda sozlamalarni saqlaymiz va yo'riqnoma boshqaruv paneliga qaytib, parametrlarni qo'llaymiz. Ular qurilma qayta ishga tushirilgandan so'ng faollashadi.
Foydalanuvchi tomonidan belgilanadigan QoS paket ustuvorligi
Bu oldingi bo'limda o'rnatgan sozlamalarni sozlash imkonini beruvchi ikkinchi qo'lda tarmoqli kengligi nazorati sozlamasi. Ya'ni, ustuvor parametrlarning har biri uchun foizlarda qaysi tezlik tayinlanishini aniqlash.

Masalan, "Eng yuqori" ga chiquvchi trafik uchun menda hozirda minimal qiymat sifatida 80% va sukut bo'yicha maksimal 100% bor. Bu shuni anglatadiki, eng yuqori ustuvorlikka ega bo'lganlar kanalning o'tkazish qobiliyatining kamida 80% ni oladi. Qanchalik bir vaqtning o'zida amalga oshirilgan jarayonlar Internetga chiquvchi ulanishlarni amalga oshirsa ham. "Yuqori" ustuvorlikka ega bo'lganlar - kamida 10%. Va hokazo - menimcha, siz fikrni tushunasiz. Ushbu qiymatlarni tahrirlash orqali siz yuklab olish va yuklash tezligini batafsil nazorat qilishingiz mumkin turli toifalar ishlaydigan dasturlar.
Endi men Cisco routerlarida QoS ni o'rnatish bo'yicha batafsil video qo'llanmani ko'rishni taklif qilaman
TP-Link routerida QoS paketlarni rejalashtiruvchisini sozlash
Quyida, sizga qulaylik uchun men boshqa kompaniyalarning modellaridan tarmoqli kengligini boshqarish uchun ma'mur bo'limlarining bir nechta skrinshotlarini beraman. TP-Link marshrutizatorlarida QoS paketlarni rejalashtiruvchisi "Bandwidth Control" menyu bo'limida joylashgan. Uni faollashtirish uchun "O'tkazish qobiliyatini boshqarishni yoqish" katagiga belgi qo'ying va kiruvchi va chiquvchi trafik uchun maksimal tezlikni o'rnating.

"Qo'shish" tugmasini bosish orqali siz bir yoki bir nechta kompyuterlar uchun yangi ustuvorlik qoidasini qo'shishingiz mumkin. Buning uchun siz ularning IP manzilini yoki manzillar diapazonini kiritishingiz kerak. Shuningdek, portlar va paket almashinuvi turini belgilang bu qoida tarqaladi.

Yaqinda TP-Link boshqaruv panelining yangi vizualizatsiyasiga ega bo'lib, u barcha yangi modellarga o'rnatiladi. Unda QoS rejalashtiruvchisi "Ma'lumotlar ustuvorligi" bo'limidagi "Kengaytirilgan sozlamalar" da joylashgan. Uni belgi bilan yoqing va slayderlarni uchta ustuvorlik turiga moslang:
- Yuqori
- O'rtacha
- Qisqa

Filtrni qo'shish uchun oldindan o'rnatilgan sozlamalarning uchta oynasidan birida "Qo'shish" tugmasini bosing


Routerga ulangan mijozlar ro'yxati ochiladi - keraklisini tanlang va "Tanlash" havolasini va keyin "OK" ni bosing.

Zyxel Keenetic-da IntelliQoS tarmoq o'tkazuvchanligi
Keenetic routerlarida tarmoq o'tkazish qobiliyatini boshqarish xususiyati IntelliQoS deb ataladi. Dastlab, ushbu modul proshivkada mavjud emas. Bundan tashqari, >>IntelliQoS komponentini administrator panelining tegishli bo‘limidan o‘rnating. Shundan so'ng, "Mening tarmoqlarim va WiFi" menyusida bir xil nomdagi alohida element paydo bo'ladi.

Trafikni boshqarish rejimini faollashtirish uchun ushbu xizmatni yoqing va provayderning tarif rejasida taqdim etilgan maksimal Internet tezligini belgilang. Buni aniqroq aniqlash uchun siz yugurishingiz mumkin onlayn test tezlik va bu haqiqiy qiymatdan kelib chiqadi.
D-Link routerida tarmoq tarmoqli kengligini sozlash
DIR-620 modelidagi D-Link marshrutizatori uchun ishlab chiquvchilar negadir QOS tezligi chegaralarini faqat LAN portlaridan biriga kabel orqali ulangan kompyuterlarda o'rnatish imkoniyatini joriy qilishdi. Ushbu sozlama "Kengaytirilgan - tarmoqli kengligi boshqaruvi" bo'limida joylashgan.

Ulardan birini tanlab, chegarani yoqing va tezlikni o'rnating

Hozircha hammasi shu - yo'riqnoma siz hozirda maksimal daromad olishni kutayotgan dasturlarning ishini sekinlashtirmasligi uchun mahalliy tarmoqning o'tkazish qobiliyatini sinab ko'ring va sinab ko'ring.
Routerda QoS ni o'rnatish bo'yicha video
Bugun siz kvartirada uy routeri mavjudligi bilan hech kimni ajablantirmaysiz. Internetga kirish imkoniga ega bo'lgan deyarli har bir kishi bunga ega. Zamonaviy xona marshrutizatorlari juda qulay interfeysga ega - bu uning konsoli bilan Cisco emas. Biroq, Google so'rovlarini tahlil qilib, men ko'p odamlar tarmoq uskunasini sozlashda yordamga muhtoj degan xulosaga keldim. Bu maqola ular uchun yozilgan.
Men sizga TP-LINK routerini qanday sotib olganim haqida qisqacha ma'lumot beraman. Bu uzoq vaqt oldin edi - uch yil oldin. Men yangi hududga ko'chib o'tdim va provayderim Insis u erda bo'lmagani uchun men bor narsani ulashim kerak edi. Natijada tanlov Akado-Yekaterinburg foydasiga hal bo'ldi. Men ulanganimda allaqachon yo'riqnoma bor edi - eski Dlink Dir-300.
Internetga ulanganimda, dastlab hamma narsa barqaror ishladi. Ammo keyinchalik men routerga ulanish vaqti-vaqti bilan uzilib qolishini payqadim. Bu odatda torrentdan biror narsani yuklab olishni boshlaganimda sodir bo'ldi. Har safar routerni qayta ishga tushirishim kerak edi. Men bu muammo bilan uzoq vaqt kurashdim, oxirida men routerni yangisiga almashtirish osonroq degan xulosaga keldim. Akado provayderi allaqachon router sotib olishni va uni men uchun sozlashni taklif qilgan. Ammo uning narxi (taxminan 2000 r) va uni o'rnatish narxi (taxminan 1000 r) qo'rqinchli edi. Oxir-oqibat, men buni osonroq qilishga qaror qildim - do'konda router sotib oling va uni o'zim sozlang.
Mening uyimga eng yaqin kompyuter do'konida sotiladigan ajoyib bir xonali TP-LINK TL-WR740N routeri bor edi. Uning narxi atigi 890 rublni tashkil etdi. Men uning xususiyatlaridan to'liq qoniqdim:
- Simsiz uzatish tezligi 150 Mbit / s gacha, bu video oqim, onlayn o'yinlar va internet qo'ng'iroqlarini tomosha qilish uchun mos keladi.
- IP-manzillar bo'yicha tarmoqli kengligi nazorati, bu har bir kompyuter uchun ruxsat etilgan tarmoqli kengligini belgilash imkonini beradi
- Tarmoqingizni kengaytirish uchun WDS simsiz ko'prik funksiyasini qo'llab-quvvatlang
- IPTV multicast uchun IGMP proksi, ko'prik rejimi va 802.1Q TAG VLAN-ni qo'llab-quvvatlash
TP-Link routerida mahalliy tarmoqdagi qurilmalarni ulash uchun to'rtta ulagich (LAN portlari) va Internetga ulanish uchun bitta ulagich (WAN porti) mavjud.

Provayderingizdan keladigan kabelni ko'k portga ulaganingizga ishonch hosil qiling. Va bu erda mahalliy tarmoqqa kelsak, bu erda hamma narsa aniq emas. Agar sizda, masalan, statsionar kompyuterlar bo'lmasa, printsipial jihatdan, siz buni amalga oshirishingiz mumkin simsiz wifi tarmoq. Aks holda, kerakli uzunlikdagi yamoq simini sotib olishingiz kerak bo'ladi.

Quvvat ulagichi yo'riqnoma orqasida qora rangda ta'kidlangan. Chap tomonda marshrutizatorni qayta o'rnatish uchun kichik qora tugma mavjud, uni bosish uchun qalam yoki qalamdan foydalanishingiz mumkin. Router Wi-FI antennasi bilan jihozlangan. Router bir xonali ekanligi ta'kidlandi, ammo tarmoq butun 3 xonali kvartirani qamrab oladi. Alohida, men QSS funktsiyasini ta'kidlamoqchiman. Siz undan foydalanishingiz mumkin, masalan, mehmonlar sizga kelib, Wi-Fi-ni so'rashsa, lekin parolni eslay olmasangiz. Bunday holda, siz telefoningizda tarmoqni qidiryapsiz, kengaytirilgan sozlamalarda WPS-ni tanlang va ulaning. Routerda esa antennaning yonida joylashgan QSS tugmasini bosing. Ushbu funktsiya haqida batafsil ma'lumot havoladagi maqolada yozilgan.
Shunday qilib, biz yo'riqnoma qurilmasini aniqladik. Endi to'g'ridan-to'g'ri sozlamalarga o'tamiz. Agar siz hali yo'riqnoma LAN portlariga yamoq simini ulamagan bo'lsangiz, buni bajaring. Keyin, kompyuteringizdan istalgan brauzerni ishga tushiring va manzil satriga routerning IP-manzilini kiriting: 192.168.0.1. Standart loginni kiriting admin va parol admin keyinroq o'zgartiramiz.

Agar siz hamma narsani to'g'ri bajargan bo'lsangiz, ushbu oynani ko'rishingiz kerak.

Bizni "Tarmoq", "Simsiz", "DHCP" va "Tizim asboblari" yorliqlari qiziqtiradi. Tarmoq -> WAN yorlig'iga o'ting

Bizdan so'raladigan birinchi narsa - WAN ulanish turini tanlash. Hammasi qaysi provayderga bog'liq. Ushbu ma'lumotni uning veb-saytida aniqlashtirish mumkin, ularga qo'ng'iroq qiling. qo'llab-quvvatlang yoki shartnomani ko'ring. Biz Akado'dan Internet misolidan foydalanib, marshrutizatorni o'rnatishni ko'rib chiqmoqdamiz. Akado o'z mijozlarini ulash uchun xavfsiz L2TP VPN ulanishidan foydalanadi. Shartnomada provayder menga ma'lumotlarni taqdim etdi: foydalanuvchi nomi, parol, VPN server manzili, IP manzili, tarmoq maskasi, standart shlyuz, DNS server manzili. WAN ulanish turida L2TP / Rossiya L2Tp yorlig'ini tanlang. Keyinchalik, kalitda Statik IP-ni tanlashingiz kerak.

Har bir oynada provayder sizga taqdim etgan ma'lumotlarni kiriting va "Ulanish" tugmasini bosing. Agar ma'lumotlar to'g'ri kiritilgan bo'lsa, VPN serveriga muvaffaqiyatli ulanishingiz kerak. Keyinchalik, saqlashingiz kerak, Saqlash tugmasi quyida joylashgan. Avval avtomatik ulanish tugmasini tanlashni unutmang. Boshqa parametrlarni o'zgartirmang.
 Saqlangan sozlamalar yo'riqnoma qayta ishga tushirilgandan so'ng qo'llaniladi. Keyin, Mahalliy tarmoq yorlig'iga o'ting. IP-manzil parametrlarini tekshirish: 1 92.168.0.1
, Netmaska: 255.255.255.0
.
Saqlangan sozlamalar yo'riqnoma qayta ishga tushirilgandan so'ng qo'llaniladi. Keyin, Mahalliy tarmoq yorlig'iga o'ting. IP-manzil parametrlarini tekshirish: 1 92.168.0.1
, Netmaska: 255.255.255.0
.

Ba'zi internet provayderlari tarmoq adapteringizning MAC manzilini ro'yxatdan o'tkazishingizni talab qiladi. Akado ulardan biri. Routerni birinchi marta o'rnatayotganimiz sababli, WAN interfeysining MAC manzili kompyuterning MAC manzilidan farq qiladi. Bu muammoni ikki yo'l bilan hal qilish mumkin. Birinchisi, ularni chaqirish. ISP-ni qo'llab-quvvatlang va undan bog'langan MAC manzilini tiklashni so'rang. Bunday holda, siz taxminan 15 daqiqa kutishingiz kerak. Ikkinchi usul qulayroq va WAN interfeysining MAC manzilini to'g'ridan-to'g'ri routerda o'zgartirishni o'z ichiga oladi. Buni amalga oshirish uchun MAC manzilini klonlash yorlig'iga o'ting, MAC manzilini klonlash tugmasini bosing va saqlang. Bu erda shuni ta'kidlash kerakki, agar bundan oldin provayder sizni to'g'ridan-to'g'ri kompyuterga ulagan bo'lsa, ikkinchi usul ishlaydi. Agar siz men kabi marshrutizatorni yangisiga o'zgartirsangiz, provayder orqali MAC manzilini tiklashingiz kerak.
Davom etishga ruxsat. Endi Wi-Fi-ni sozlaymiz. Buni amalga oshirish uchun Simsiz yorlig'iga o'ting -> Simsiz sozlamalar. Bu yerda tarmoq nomini kiriting, Routerning simsiz eshittirishini yoqish, SSID translyatsiyasini yoqish va saqlash yonidagi katakchalarni belgilang.

Parolni o'rnatish uchun "Simsiz xavfsizlik" yorlig'iga o'ting, WPA-Shaxsiy / WPA2-Shaxsiy kalitni tanlang (Tavsiya etiladi), PSK parolini o'rnating va saqlang.

Endi DHCP yorlig'iga o'tamiz -> DHCP sozlamalari. DHCP router tarmoqqa ulanish uchun zarur bo'lgan parametrlarni (IP, maska, shlyuz, DNS) avtomatik ravishda kompyuterlarga tarqatishi uchun kerak. DHCP serverini yoqish radio tugmasini tanlang. Quyidagi skrinshotdagi kabi parametrlarni o'rnating.

Biz uchun qolgan oxirgi narsa - kompyuterning o'zini routerdan tarmoq parametrlarini avtomatik ravishda qabul qiladigan tarzda sozlash. Ishga tushirish -> Boshqarish paneli -> Tarmoq va Internet -> Tarmoq va almashish markazi -> Adapter sozlamalarini o'zgartirishga o'ting.

Mahalliy tarmoq ulanishini o'ng tugmasini bosing va "Xususiyatlar" ni tanlang. Xususiyatlar oynasida Internet Protocol Version 4 (TCP/IPv4) ni tanlang. IP-manzilni avtomatik ravishda olish, DNS-server manzilini avtomatik ravishda olish radio tugmachasini tanlang.

Amalga oshirilgan manipulyatsiyalardan so'ng, kompyuteringizda Internet paydo bo'lishi kerak.
Biz kompyuterlar, smartfonlar, planshetlar, wi-fi routerlar, modemlar, IP-TV, printerlarni ta'mirlash va sozlash xizmatlarini taqdim etamiz. Sifatli va arzon. Muammo bormi? Quyidagi shaklni to'ldiring va biz sizga qo'ng'iroq qilamiz.
Router - bu kompyuterni LAN yoki Wi-Fi orqali Internetga ulaydigan qurilma. Ko'pgina internet foydalanuvchilari uning barcha xususiyatlarini bilishmaydi. Maqolada TP-LINK router modeli TL-WR740N yordamida tarmoqni o'rnatishning ba'zi "sirlari" tahlil qilinadi.
Tezlik chegarasini o'rnatish.
Aytaylik, foydalanuvchi bir nechta kompyuterlardan biri katta o‘yinni yuklab olish uchun, ikkinchisi esa faqat ko‘rish uchun foydalanadi. Albatta, o'yinni yuklab olish yuqori tezlikni talab qiladi va sahifalarni ko'rish uchun 100-150 kb / s tezlik kerak bo'ladi. Ushbu muammoni hal qilish, agar siz sahifalarni ko'rishingiz kerak bo'lsa, oddiy tezlik chegarasi bo'ladi va ikkinchi kompyuter ko'proq tezlik va barqaror yuklanishlarga ega bo'ladi. Buni amalga oshirish uchun TP-LINK routerida siz quyidagilarni qilishingiz kerak: yo'riqnoma ma'muriy sozlamalariga o'ting, "O'tkazish qobiliyatini boshqarish" ni tanlang, "Boshqarish sozlamalari" da "O'tkazish qobiliyatini boshqarishni yoqish" katagiga belgi qo'ying. "Qoidalar ro'yxati" ni bosing, "Yangi qo'shish" tugmasini bosing, diapazonning ikkita katagida kompyuterning IP-ni ko'rsating, kiruvchi tarmoqli kengligida tezlik qiymatini kb / s ga yozing, "Saqlash" tugmasini bosing. Endi sozlamalar saqlanadi va kompyuterning tezligi cheklangan.
Internetni o'chirish.
Router nafaqat kompyuterlarni o'zaro almashtirish uchun, balki WAN ulanishi orqali Internetdan foydalanish uchun ham ishlatiladi. Hayotda shunday paytlar bo'ladiki, bir nechta kompyuterlardan foydalanayotganda ulardan birida internetni o'chirib qo'yish kerak bo'ladi. Buni amalga oshirish uchun yo'riqnoma sozlamalarida siz DHCP IP diapazonini belgilashingiz kerak, shunda bu diapazon o'chirilishi kerak bo'lgan kompyuterning IP-ni o'z ichiga olmaydi. DHCP diapazonini sozlash uchun siz brauzer orqali routerning ma'muriy sozlamalarini ochishingiz kerak, "DHCP" - "DHCP sozlamalari" ni tanlang. Internetdan uzilishi kerak bo'lgan kompyuterning IP-kodlari diapazonga tushmasligi uchun "Boshlang'ich IP-manzil" katagiga tuzatishlar kiriting. Kompyuterning IP-manzilini "DHCP" - "DHCP mijozlari ro'yxati" menyusi orqali ko'rishingiz mumkin.
Ushbu fokuslar TP-LINK router modeli TL-WR740N orqali tarmoqqa kirishda yordam berishi mumkin. Routerning barcha boshqa funktsiyalarini foydalanuvchi qo'llanmasida topish mumkin va ular tavsifga muhtoj emas.
Ota-ona nazorati xususiyati ma'lum kompyuterlar uchun qoidada ko'rsatilganlardan tashqari barcha resurslarga kirishni cheklash imkonini beradi.
Buning uchun siz boshqaruvchi kompyuterning MAC manzilini kiritishingiz va qoida qo'shishingiz kerak.
"Kuzatiladigan kompyuterning MAC manzili" maydoniga kirishni cheklamoqchi bo'lgan kompyuterning MAC-ni kiriting.
"Joriy LANdagi barcha MAC manzillari" o'zi uchun gapiradi.
"Sayt tavsifi" - aslida, faqat qoida nomi.
"Vakolatli sayt nomi" - avtorizatsiya qilingan saytning URL manzili. Bitta qoidada 8 tagacha sayt bo'lishi mumkin. Ko'proq qoidalar bo'lishi mumkin.
"Ish vaqti" - siz kirishga ruxsat berishingiz mumkin, masalan, 16:00 dan 22:00 gacha. Buni amalga oshirish uchun siz routerda vaqtni to'g'ri belgilashingiz kerak.
Keyingi qatorda kirishni boshqarish. Bu funksiya ma'lum kompyuterlarning ma'lum resurslarga kirishini cheklash uchun ishlatiladi.
Avval biz tugun yaratishimiz kerak.
Tartib IP manzillar diapazoni yoki MAC manzilini tanlashni o'z ichiga oladi.
"Tugun nomi" oddiygina qoidaning nomi.
Mahalliy tarmoqning IP manzili - IP-manzillar diapazoni, agar siz "MAC manzili" rejimini tanlagan bo'lsangiz, MAC manzili shu erda bo'ladi.
Keyinchalik, biz maqsadni yaratamiz. Bu erda 2 ta variant mavjud:
1. "IP manzil" rejimi - bunda biz tarmog'imizning ma'lum IP manzillari uchun portlarni bloklaymiz:

Ko'rib turganingizdek, 192.168.0.20 dan 192.168.0.30 gacha bo'lgan kompyuterlar uchun men 80-portga kirishni blokladim, ya'ni ular ko'pchilik veb-sahifalarga kira olmaydi.
2. "Domen nomi" rejimi, bunda biz Internetdagi ma'lum resurslarga kirishni bloklaymiz:

Skrinshotdan ko'rinib turibdiki, bitta qoidada 4 tagacha URL bo'lishi mumkin, lekin agar biz, aytaylik, google-ga kirsak, u barcha domenlarda (mail.google.com, google.ru, google.com) mavjud bo'lmaydi. ).
Diqqatli o'quvchi men tavsifni ikkinchi pastki menyudan boshlaganimni sezadi. Ammo "qoida" haqida nima deyish mumkin? Va gap shundaki, siz oxirgi marta borishingiz kerak! Aftidan, Tp-Linkning hurmatli ijodkorlari bizga shunday munosabatda bo'lishadi.
Shunday qilib, endi biz yaratgan hamma narsani bitta qoidaga yopishtirishimiz mumkin, shunda u ishlay boshlaydi.

Biz qoidani nomlaymiz, xostni tanlaymiz, maqsad, jadval, saqlash, Internetga kirishni boshqarish boshqaruvini yoqish, "Router orqali o'tish uchun kirishni boshqarish siyosatida ko'rsatilgan paketlarni taqiqlash" ni tanlaymiz va ish tugadi!
Keyingi element "Bandwidth Control".
"Boshqaruv sozlamalari" sizga WAN porti (ya'ni Internetga) orqali kirishning umumiy tezligini cheklash imkonini beradi.
Ammo "qoidalar ro'yxati" muayyan kompyuterlarning tezligini cheklash imkonini beradi.

Ko'rib turganingizdek, men barcha portlar va 1024/128 Kbit / s dan 3072/512 Kbit / s gacha bo'lgan barcha protokollarda 192.168.0.20 dan 192.168.0.30 gacha bo'lgan kompyuterlar uchun tezlik chegarasini sozladim.
IP va MAC manzillarini bog'lash. ARP protokoli orqali IP-MAC ulanishi uchun kerak. Manzilni aniqlash protokoli - bu faqat uning IP manzili ma'lum bo'lganda xostning MAC manzilini topish uchun standart tarmoq protokoli. Umuman olganda, agar sizda zaxiralangan yoki statik IP-ga ega bo'lgan barcha kompyuterlaringiz bo'lsa, uni yoqish mantiqan. Funktsiya sizga atalmishlardan qochish imkonini beradi. Agr hujumlari. ARP jadvalida biz routerga ulangan barcha qurilmalar ro'yxatini ko'rishimiz mumkin.
Dinamik DNS. ISP dan statik IP-ni sotib olishni istamaganlar uchun juda foydali narsa. Biz, masalan, noip.com saytida ro'yxatdan o'tamiz, o'zimiz uchun bepul domen yaratamiz, yo'riqnoma ma'lumotlarini kiritamiz, DDNS ulanguncha kutamiz. Bajarildi, endi, masalan, uchun o'rniga masofaviy kirish, IP-ni bilish uchun siz shunchaki domeningizni kiritasiz, u IP-manzildan qat'i nazar, har doim bir xil bo'lib qoladi.
Shunday qilib, marra chizig'i! Tizim vositalari. Bu erda barcha fikrlar o'zlari uchun gapiradi, shuning uchun men asosiylariga e'tibor qarataman:
Diagnostika foydali vositadir. Ping va Traceroute-ni bajarishga qodir, bu sizga nima ishlamayotganini tekshirish imkonini beradi - provayder, veb-sayt va hk.
Mikrodasturni yangilash - Mikrodasturni yangilash. Avval qilish tavsiya etiladi. Siz tp-linkru.com saytidan yuklab olishingiz mumkin.
Zaxiralash va tiklash - Sozlamalar faylini kompyuteringizga saqlang. Routerda tajriba o'tkazishdan oldin qilish tavsiya etiladi.
Parol - bu routerga kirish uchun parol. Buni birinchi navbatda xavfsizlik maqsadida o'zgartirish kerakligi aniq. Tp-Link yanada uzoqroqqa ketdi va foydalanuvchi nomingizni o'zgartirishga imkon beradi. Ularni rad qilmang.
Tizim jurnali va statistika o'rtacha foydali jurnallardir, ammo ular ba'zi funktsiyalarning ishlashi uchun kerak.
Va, albatta, ko'p yillar o'tgach, so'nggi dasturiy ta'minotda paydo bo'lgan EXIT tugmasi.
Ko'pgina zamonaviy TP-Link routerlari ulanish tezligini cheklashga qodir. Bu funktsiya shakllantiruvchi yoki shakllantiruvchi deb ham ataladi. Ushbu maqolada siz TP-Link routerlarida tezlik chegarasini qanday sozlashni ko'rasiz.
Barcha mijozlar uchun yagona tarif chegarasi
Ushbu bo'limda biz barcha ulangan foydalanuvchilar bir xil ulanish tezligini o'rnatishi kerak bo'lgan vaziyatni ko'rib chiqamiz.
Biz tugmachani bosamiz "Tekshirishni boshlash".
Tezlikni o'lchaganimizdan so'ng biz natijalarni olamiz. Ular mijoz chegaralarida siz ko'rsatgan tezlikka taxminan mos kelishi kerak.

Mijozimiz uchun tezlik chegarasi ishlamoqda.
Xuddi shu tarzda, biz boshqa mijozlar uchun cheklovlar qo'shamiz.
Mijozning MAC manzilini o'zgartirishdan himoya qilish
Tarif cheklovlari siz IP-manzilni MAC manzili bilan taqqoslagan har bir simsiz mijoz uchun ishlaydi. Biroq, agar mijoz tarmoq adapterining MAC manzilini o'zgartirsa, u routerning umumiy tezlik chegaralariga tushishi mumkin, ya'ni. Internetga ulanishning maksimal tezligiga kirish.
Buning oldini olish uchun routerda routerga ulanishga ruxsat berilgan MAC manzillari ro'yxatini yaratishingiz kerak. Ro'yxatga kiritilmagan barcha mijozlar routerga ulana olmaydi.
Menyuga o'ting Simsiz - simsiz MAC filtrlash va tugmani bosing Yangi qo'shish...

Avvalo, siz routerni sozlagan simsiz qurilmalaringizni qo'shishingiz kerak. Aks holda, filtrlashni qo'llaganingizdan so'ng, siz routerga ulana olmaysiz.
Dalada MAC manzili:
ruxsat etilgan MAC manzilini kiriting.
Dalada Tavsif: kompyuter tavsifini kiriting.
Dalada Holat: tanlanishi kerak yoqish.
Biz tugmachani bosamiz Saqlash sozlamalarni saqlash uchun.

Keyingi oynada MAC manzillari bo'yicha filtrlashni faollashtiring. Tanlang Filtrlash qoidalari - Ruxsat bering va tugmani bosing yoqish.

Endi faqat MAC manzillari ruxsat etilgan ro'yxatga kiritilgan mijozlar routerga ulanishi mumkin bo'ladi.
2014 yil 3 iyul | sharhlar: 0
Endi men sizga Wi-Fi routerda tezlikni cheklash usullarini ko'rsataman.
1 yo'l
Agar simsiz ulanish nuqtasini yaratish uchun router yoki routerdan foydalansangiz, uning sozlamalari menyusini oching. Buning uchun brauzer qatoriga ushbu uskunaning IP-manzilini kiriting va Enter tugmasini bosing. Simsiz sozlamalar menyusini oching. Agar ushbu router modelining imkoniyatlari 802.11 tarmog'ini (harflarsiz) yoqishga imkon bersa, u holda kanal tezligi avtomatik ravishda 1 Mbit / s gacha cheklanadi. E'tibor bering, bu qiymat Wi-Fi tarmog'iga ulangan qurilmalar soniga bo'linadi.
2 yo'l
Agar Wi-Fi router ushbu turdagi radio signallari bilan ishlamasa, "Ulanish tezligi" yoki "Ulanish tezligi" bandini toping. Kerakli qiymatni 1 dan 54 gacha o'rnating. Sozlamalarni saqlang va routerni qayta yoqing.
3 yo'l
Agar siz yaratish uchun ish stoli kompyuter va Wi-Fi adapteridan foydalansangiz simsiz ulanish nuqtasi kirish, keyin avval Windows tizimi funksiyalaridan foydalangan holda ulanish tezligini kamaytirishga harakat qiling. "Mening kompyuterim" elementining xususiyatlarini oching va qurilma menejeriga o'ting. Simsiz adapteringizni toping va uning nomini o'ng tugmasini bosing. "Xususiyatlar" ni tanlang. Kengaytirilgan yorlig'ini oching va 802.11 ish rejimini yoqing.
4 yo'l
Agar ushbu Wi-Fi adapteri ushbu turdagi radio signalni qo'llab-quvvatlamasa, NetLimiter dasturini o'rnating va uni ishga tushiring. Endi paydo bo'lgan ro'yxatda kerakli qurilmani toping va u uchun Internetga kirish tezligi sozlamalarini o'rnating. Ikkala elementni ham to'ldirishni unutmang: kiruvchi va chiquvchi. Ushbu yordam dasturidagi tezlik qiymatlari kilobaytlarda aniqlanadi.
5 yo'l
NetLiniter dasturiga muqobil sifatida siz TMeter va Traffic Inspector yordam dasturlaridan foydalanishingiz mumkin. Kompyuterni qayta ishga tushirgandan so'ng yordamchi dasturni qayta sozlashni oldini olish uchun yaratilgan filtrlarni saqlang.
Ko'pincha, Wi-Fi router foydalanuvchilari simsiz tarmoq orqali Internet tezligini qanday oshirishni qiziqtiradilar. Va bu mavzuda men allaqachon siz ko'rishingiz mumkin bo'lgan alohida maqola yozdim. Ammo, kamdan-kam hollarda yo'riqnomada Internet tezligini cheklash kerak bo'lgan holatlar mavjud. Va ushbu maqolada men TP-LINK routerlarida Internetga ulanish tezligini qanday cheklashni batafsil ko'rsataman. Biz ikkita holatni ko'rib chiqamiz: mutlaqo barcha qurilmalar uchun ulanish tezligi chegarasi va ba'zi qurilmalar uchun tezlik chegarasi. Masalan, bir nechta kompyuterlar, telefon, planshet va boshqalar uchun.
Agar ba'zi kafe, ofis, do'kon, avtoservis va hokazolarda mijozlar uchun Wi-Fi orqali Internetga kirishni tashkil qilish kerak bo'lsa, bu juda qulaydir Mehmonlar tarmog'ini ishga tushiring va TP-LINK router sozlamalarida tezlik chegarasini o'rnating.
Xo'sh, agar sizda uy Wi-Fi tarmog'ingiz bo'lsa va siz ba'zi mijozni Internetga ulanish tezligini kamaytirishga majburlamoqchi bo'lsangiz (yaramas bolalar, Wi-Fi-ga ruxsat berishga majbur bo'lgan qo'shni :)) keyin quyidagi ko'rsatmalarga amal qiling va siz yaxshi bo'ladi.
TP-LINK da tarmoqli kengligi nazoratini yoqing
Konfiguratsiyaga o'tishdan oldin biz tarmoqli kengligini boshqarish funksiyasini yoqishimiz va Internet provayderimiz taqdim etadigan yuqori va quyi oqim tezligini sozlashimiz kerak.
Router sozlamalariga o'tamiz. Brauzerda ga o'ting 192.168.1.1 , yoki 192.168.0.1 . Yoki tafsilotlarni ko'ring. Model va proshivka versiyasiga qarab, sozlamalar farq qilishi mumkin. Bundan tashqari, ko'plab sozlamalar ingliz tilida, boshqalari esa rus tilida. Men inglizcha versiyada skrinshotlar olaman, lekin men hali ham menyu elementlarining nomlarini rus tilida yozaman. Routerda hamma narsani tekshiraman.
Router sozlamalarida siz yorliqni ochishingiz kerak "O'tkazish qobiliyatini boshqarish", "O'tkazish qobiliyatini boshqarishni yoqish" yonidagi katakchani belgilang (Transport kengligi nazoratini yoqish).
Bundan tashqari, "Chiziq turi" ni tanlashingiz kerak bo'lishi mumkin. Biz "Boshqa" (Boshqa) qo'yamiz.
Maksimal tezlikni o'rnating: chiquvchi (qurilmadan internetga), va kiruvchi (Internetdan kompyuterga biror narsani yuklab olganimizda). Bu sizning provayderingiz bergan tezlikdir. Misol uchun, agar provayder yuklab olish va yuklash uchun 20 Mbit / s tezlikni bersa, biz ushbu 20 Mbit / s ni Kbit / s ga aylantirishimiz va tegishli maydonlarda ko'rsatishimiz kerak. Tarjima juda oddiy: 20 Mbps * 1024 Kbps = 20480 Kbps.
Endi bizga kerak bo'lgan tezlikni cheklash sozlamalarini o'rnatishgina qoladi. Yuqorida yozganimdek, biz marshrutizatorga ulangan barcha qurilmalar uchun va faqat IP-manzil bo'yicha ma'lum qurilmalar uchun cheklash sozlamalarini ko'rib chiqamiz.
TP-LINK routeridagi ba'zi qurilmalar uchun Internet tezligi chegarasi
Router sozlamalarida siz har bir qurilma uchun maksimal tezlikni o'rnatishingiz mumkin. Ushbu sozlamalar IP manzil bilan bog'langan. Shuning uchun, birinchi navbatda biz IP-manzilni tezlikni cheklamoqchi bo'lgan qurilmaning MAC manziliga bog'lashimiz kerak. Bu ma'lum bir qurilma har doim tarmoqli kengligi sozlamalari o'rnatiladigan bir xil IP-manzilni olishi uchun kerak.
IP-manzilni qurilmaning MAC manziliga ulash uchun siz "DHCP" - "DHCP mijozlar ro'yxati" yorlig'iga o'tishingiz kerak. (DHCP mijozlari ro'yxati). U erda siz hozirda routerga ulangan qurilmalar ro'yxatini ko'rasiz. Biz kerakli qurilmaning MAC manzilini ko'rib chiqishimiz va nusxalashimiz kerak. Shuningdek, siz hozirda qurilmaga tayinlangan IP-manzilga e'tibor berishingiz mumkin.

Agar tarmoqli kengligi sozlamalarini o'rnatishingiz kerak bo'lgan qurilma hozirda routerga ulanmagan bo'lsa, MAC manzilini sozlamalarda, "Qurilma haqida" bo'limida ko'rish mumkin. Va agar sizda kompyuter bo'lsa, maqolaga qarang.
Biz allaqachon kerakli qurilmaning MAC manzilini bilamiz. "DHCP" - "Manzil bandi" yorlig'iga o'ting (Manzillarni band qilish). Qurilmamizning MAC manzilini kiriting. Keyin, ushbu qurilmaga tayinlanadigan IP-manzilni belgilang (manzildan "DHCP mijozlar ro'yxati" sahifasidan foydalanishingiz mumkin), yoki, masalan, 192.168.0.120 ni belgilang (agar routeringizning IP manzili 192.168.1.1 bo'lsa, u holda manzil 192.168.1.120 bo'ladi). Biz "Enabled" (Enabled) holatini qo'yamiz va sozlamalarni saqlaymiz.

Shu tarzda siz kerakli miqdordagi qurilmalarni bog'lashingiz mumkin. Yoki yaratilgan qoidani oʻchiring/tahrirlang. Eng muhimi, biz o'rnatgan IP-manzilni eslang. Unga ko'ra, biz ushbu qurilma uchun maksimal tezlikni o'rnatamiz.
Wi-Fi mijozi uchun tarmoqli kengligi sozlamalarini IP manzili bo'yicha o'rnating
"Bandwidth Control" yorlig'iga o'ting (Bandwidth Control). Va yangi qoida yaratish uchun "Yangi qo'shish" tugmasini bosing.
Ba'zi routerlarda (proshivka versiyalari)"Bandwidth control" - "Qoidalar ro'yxati" yorlig'ini ochishingiz kerak va "Qo'shish ..." tugmasini bosing.

Ba'zi parametrlarni o'rnatishingiz kerak bo'lgan oyna paydo bo'ladi:
- Yoqish (Enable) yoniga belgi qo'ying.
- Dalada IP diapazoni biz qurilma uchun ajratilgan IP-manzilni belgilaymiz.
- Maydon Port diapazoni bo'sh qoldiring.
- Protokol- hammasini belgilash".
- ustuvorlik (bu element bo'lishi mumkin yoki bo'lmasligi mumkin). Standart 5, menimcha, siz uni shunday qoldirishingiz mumkin.
- Chiqish tarmoqli kengligi (chiqish tezligi)- minimal qiymatni belgilang (Men 1 qo'ydim, 0 qiymati bilan hech qanday qoida yaratilmaydi), biz ushbu qurilma uchun maksimal chiqish tezligini ko'rsatamiz. Misol uchun, men 1 Mbit / s ni o'rnatdim (bu 1024 Kbit / s).
- Kirish tarmoqli kengligi (kirish tezligi) Shuningdek, biz ma'lum bir qurilma uchun minimal tezlikni va maksimalni o'rnatamiz. Bu qurilmaning Internetdan ma'lumot olish tezligi. Men uni 5 Mbit / s ga o'rnatdim.
Yaratilgan qoidani "Saqlash" (Saqlash) tugmasini bosish orqali saqlaymiz.

Siz yaratilgan qoidani ko'rasiz. Uni o'zgartirish, tanlash va o'chirish yoki boshqa qoida yaratish mumkin. Masalan, boshqa qurilmalarning ulanish tezligini cheklash uchun.

Hammasi shu, ushbu sxema bo'yicha siz routeringizga ulanadigan deyarli har bir qurilma uchun maksimal tezlikni o'rnatishingiz mumkin. Natijani tekshirish uchun siz qoida yaratgan qurilmada Internet tezligini tekshirish kifoya. Men allaqachon yozganman.
Barcha qurilmalar uchun Wi-Fi tarmog'idagi tezlikni qanday cheklash mumkin?
Cheklovni ma'lum qurilmalar uchun emas, balki TP-LINK routeriga ulangan barcha mijozlar uchun o'rnatishingiz kerak bo'lishi mumkin. Buni qilish juda oson. Birinchidan, "DHCP" yorlig'iga o'ting va u erda qanday IP manzillar diapazoni o'rnatilganligini ko'ring. Siz ularni eslab qolishingiz yoki nusxalashingiz mumkin.

Keyinchalik, yuqorida ko'rsatganimdek, yangi qoida yaratishimiz kerak. "Bandwidth Control" yorlig'ida (yoki "Bandwidth Control" - "Qoidalar ro'yxati")"Yangi qo'shish" yoki "Qo'shish" tugmasini bosing.
Biz "DHCP" yorlig'ida ko'rib chiqqan IP manzillar oralig'ini ko'rsatamiz va maksimal chiqish va kirish tezligini ko'rsatamiz. Biz qoidaga amal qilamiz.

Endi, ulanganda, qurilmalar DHCP server sozlamalarida ko'rsatilgan diapazondan IP-manzil oladi va biz o'tkazish qobiliyatini boshqarish sozlamalarida yaratgan qoida ularga qo'llaniladi.
Yangi proshivka bilan TP-LINK marshrutizatorlarida ma'lumotlar ustuvorligi (ko'k)
Agar sizda yangi proshivka versiyasi (ko'k rangda) o'rnatilgan TP-LINK routeringiz bo'lsa, u holda u erda tarmoqli kengligi sozlamalari deyiladi. "Ma'lumotlar ustuvorligi". Ular yorliqda joylashgan Qo'shimcha sozlamalar".
U erda "Ma'lumotlar ustuvorligini belgilash" funksiyasini yoqish, provayder sizga beradigan tezlikni o'rnatish, "Kengaytirilgan sozlamalar" yorlig'ini ochish va o'rnatilgan tezlikning foizi sifatida turli o'tkazish qobiliyatiga ega uchta blokni o'rnatish kifoya. Hammasi oddiy va mantiqiy.

Quyida siz sozlamalarda biz o'rnatganimizdan farqli ravishda tezlikda ustunlikka ega uchta blokni ko'rasiz. Ushbu uchta blokning har birida siz kerakli qurilmalarni qo'shishingiz mumkin va ularga tezlik chegarasi qo'llaniladi. Faqat "Qo'shish" tugmasini bosing, ulanganlar ro'yxatidan kerakli qurilmani tanlang (yoki nom va MAC manzilini qo'lda o'rnating) va Ok tugmasini bosing.

V yangi versiya proshivka, bu funksiya, albatta, yaxshi yakunlangan. Men hatto qayta ishlangan deyman. Har bir narsani sozlash juda oddiy va tushunarli. Lekin, men tushunganimdek, qat'iy belgilangan tezlikni o'rnatishning hech qanday usuli yo'q. Faqat sozlamalarda belgilangan foiz sifatida.
Har qanday holatda, hamma narsa muammosiz sozlanishi mumkin va hamma narsa ishlaydi. Agar sizda biron bir savol bo'lsa, sharhlarda so'rang. Eng yaxshi tilaklar!
Routerning uy tarmog'i xosti tezligini qanday cheklashim mumkin?
2.05.S2 va 2.06 proshivka versiyalaridan boshlab marshrutizatorlar mahalliy tarmoqdagi interfeyslar va xostlar (tugunlar) uchun tarmoqli kengligi boshqaruv funksiyasiga ega.
Tezlikni cheklash uchun siz proshivka komponentini o'rnatishingiz kerak Tarmoq tugunlari va interfeyslarining o'tkazish qobiliyatini boshqarish.
Keenetic seriyali marshrutizatorlarda NDMS V2 proshivka komponentlarini yangilash haqida ma'lumotni maqolada topishingiz mumkin:
Siz tezlikni faqat ro'yxatdan o'tgan uy tarmog'i qurilmalari uchun cheklashingiz mumkin.
Buning uchun menyudagi Internet markaziga o'ting Uy tarmog'i > Qurilmalar va kerakli qurilmani tanlang (uy tarmog'i qurilmalari ro'yxatidagi yozuvni bosing).
Ochilgan oynada Qurilmani tarmoqda ro'yxatdan o'tkazish dalada Tezlik chegarasi Kbps da kerakli tezlikni belgilang (bu 64 dan 1000000 gacha butun son) va tugmani bosing. Roʻyxatdan oʻtish.

Diqqat! Ushbu tezlik kiruvchi (yuklab olish) va chiquvchi (yuklash) uchun ham o'rnatiladi.
Bizning misolimizda uy tarmog'i qurilmasi 10 000 kbps (10 Mbit / s) bilan cheklangan edi.
Ulanish tezligini tekshirish uchun http://www.speedtest.net veb-xizmati orqali cheklov qo'llaniladigan qurilmadan tezlikni o'lchashni amalga oshiring:

Eslatma
1. Agar siz interfeysda qo'shimcha ravishda tezlikni cheklashni sozlagan bo'lsangiz Uy maqolaga ko'ra, keyin ro'yxatdan o'tgan xostlar uchun belgilangan cheklov qo'llaniladi, boshqa barcha xostlar uchun - interfeysdagi cheklov qo'llaniladi.
Mana bir misol:
(konfiguratsiya)>interfeysi Bosh sahifa trafik shakli tezligi 1000
Keyin sozlamalarni qurilma xotirasida saqlashni unutmang. Buyruqni bajaring tizim konfiguratsiyasi - saqlash
3. E'tibor bering, qo'shimcha rejimda ishlaydigan Keenetic Adapter yoki Kuchaytirgich unga ulangan xostlarning tarmoqli kengligini boshqara olmaydi.
4. Jamoa IP xost trafik shakli
bahs bor jadval
, uning yordamida siz jadval bo'yicha xostda tarifni cheklashni yoqishingiz yoki o'chirib qo'yishingiz mumkin.
Buni amalga oshirish uchun siz ma'lum bir nom bilan jadvalni o'rnatishingiz va keyin uni xostga bog'lashingiz kerak.
Masalan:
4.1. Veb-interfeysda kerakli jadvalni yarating;
4.2. Uy tarmog'ida ma'lum xostni ro'yxatdan o'tkazing;
4.3. Konfiguratsiyada yaratilgan jadval nomiga qarang:
jadval chegarasi 01
trafikni tavsiflash1
harakat boshlanishi 0 16 4
harakatni to'xtatish 35 16 4
bizning misolimizda, jadvalning nomi chegara 01;
4.4. Konfiguratsiyada ro'yxatdan o'tgan xostning MAC manziliga qarang:
ma'lum xost TEST 5c: 9a: d8: 60: 57: 6d
4.5. Buyruqni ishga tushiring:
IP trafik shaklidagi xost 5c:9a:d8:60:57:6d tezligi 5000 jadval chegarasi01
4.6. Sozlamalarni qurilma xotirasiga saqlash uchun buyruq bering:
tizim konfiguratsiyasi - saqlash
Yuqoridagi buyruqni bajarish natijasida MAC manzili 5c:9a:d8:60:57:6d bo'lgan xost payshanba kunlari soat 16-00 dan 16-35 gacha tezlik chegarasi 5000 kbps bo'ladi.
Ko'pincha, ayniqsa umumiy Wi-Fi nuqtalarida, ba'zi foydalanuvchilar uchun, masalan, administrator qurilmasida normal foydalanish uchun Internet tezligini sun'iy ravishda kamaytirish kerak bo'ladi. Bugungi maqolamizda biz Wi-Fi tarqatish tezligini barcha foydalanuvchilar uchun bir tekisda yoki har biri uchun alohida-alohida qanday cheklash haqida gapiramiz, bu ham ba'zan juda zarur.
Avvalo, siz routerga ulanishingiz va keyin foydalanayotgan brauzerga kirishingiz kerak. Aytgancha, biz eng so'nggi dasturiy ta'minotga ega TP-Link qurilmasi misolidan foydalanib, keyingi ko'rib chiqamiz. Brauzerning manzil satriga 192.168.0.1 yoki 192.168.1.1 manzilini kiriting, shundan so'ng siz login va parolni kiritish sahifasiga yo'naltirilasiz (sukut bo'yicha, u erda ham, u erda ham administrator).
Umumiy cheklash
Endi biz, aslida, ulangan barcha qurilmalar uchun Wi-Fi tezligini qanday taqsimlashni ko'rib chiqamiz. Ichkarida, chap tomonda, DHCP-ni tanlang va yorliqga o'tib, skrinshotda ko'rsatilganidek, belgi qo'ying. Bunday holda, kelajakda ulanadigan har bir kishi ro'yxatdagi aniq manzilni oladi.
Endi biz chap tarafdagi menyuga qaytamiz va u erda "Bandwidth Control" ni qidiramiz, borib tekshirib ko'ring, so'ngra kirish va chiqish tezligini o'rnating - ular provayder tomonidan taqdim etilgan tezlikka mos kelishi kerak. Oxirida "Saqlash" tugmasini bosing va yo'riqnoma qayta ishga tushishini kuting, shundan so'ng siz sozlamalarga qaytasiz.
Endi chapdagi oldingi xatboshida biz "Qoidalar ro'yxati" kichik bandini va unda "Yangi qo'shish" tugmachasini qidiramiz.
Endi siz katakchani belgilashingiz, DHCP yorlig'ida ko'rgan manzillar diapazonini yozishingiz va tezlikni biroz pastroqqa o'rnatishingiz kerak. "Egress" - bu qaytish, shuning uchun siz uni juda katta bo'lmagan holda xavfsiz o'rnatishingiz mumkin va "Ingress" - bu qabul qilish, siz uni biroz ko'proq sozlashingiz mumkin. Shundan so'ng, yana "Saqlash" tugmasini bosing.
Qoida yaratilgandan so'ng, uni "O'zgartirish" tugmasini bosish orqali qayta-qayta tahrirlashingiz yoki "O'chirish" tugmasi bilan o'chirishingiz mumkin.
Foydalanuvchi cheklovi
Endi siz Wi-Fi tarqatilishini foydalanuvchilarning butun doirasiga qanday cheklashni bilasiz, agar kerak bo'lsa, alohida qurilmalarni cheklashga o'tishingiz mumkin. DHCP yorlig'i bilan ko'rsatmalarning bosqichlarini bajarganingizdan so'ng, boshqa joyga ko'chishga shoshilmang. Xuddi shu bo'limda "Manzilni band qilish" deb nomlangan bo'limni topishingiz va yana "Yangi qo'shish" tugmasini topishingiz kerak.
Yangi sahifada MAC maydoniga foydalanuvchi adapterining manzilini va u ulanishda oladigan IP manzilini pastga kiriting.
Birinchisini ikki yo'l bilan olishingiz mumkin - "Mijozlar ro'yxati" kichik bandidagi marshrutizatorga yoki mijoz kompyuteridagi buyruq satriga qarang. Buni amalga oshirish uchun biz dasturlarda cmd ni qidiramiz va uni ochamiz, ipconfig / all kiriting va "Enter" tugmasini bosing, shundan so'ng biz ma'lumot olamiz (qaerga qarash kerakligi ekran tasvirida ko'rsatilgan).
Mashhur
- Hujum burchagi va balandlikni o'zgartirish uchun dastur
- Haqiqiy chiqish tezligi yopiq tishli poezdni hisoblash
- Xodimning rasmiy transportdan foydalanish tartibi qanday
- samolyot yoqilg'i tizimi
- Avtotransport vositasini evakuatsiya qilish bo'yicha shartnoma. Avtotransportni evakuatsiya qilish bo'yicha standart shartnoma
- Buldozerning ishlashi va uni qanday yaxshilash mumkin Buldozerlar haqida asosiy ma'lumotlar
- Toyota ishlab chiqarish tizimi (TPS) va tejamkor ishlab chiqarish
- Quvur trubkasi bo'yicha mutaxassis tomonidan imtihon chiptalari
- Hech narsa qilishni xohlamasangiz nima qilish kerak
- Globus - butun oila uchun do'konlar