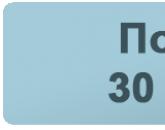"Excel'de çizelgelerin oluşturulması" konulu sunum. Dondurma satışından elde edilen kar

Diyagram. - Standart sekmesinde ihtiyacınız olan grafik türünü seçin (bizim durumumuzda Grafik). - Sonrakine tıkla. Bir Grafik Türü seçildiğinde "title="(!LANG:2) görünecektir. Bir grafik oluşturmanın en kolay yolu uygun sihirbazı kullanmaktır: - Ekle > Grafik'i seçin. - Standart sekmesinde ihtiyacınız olan grafik türünü seçin (bizim durumumuzda Grafik). - Sonrakine tıkla. Grafik Türü Seçimi Görünüyor" class="link_thumb"> 3 !} 2) Bir grafik oluşturmak için en kolay yol uygun sihirbazı kullanmaktır: - Ekle > Grafik komutunu yürütün. - Standart sekmesinde ihtiyacınız olan grafik türünü seçin (bizim durumumuzda Grafik). - Sonrakine tıkla. Grafik Türünü Seçin Aşağıdaki iletişim kutusu görünecektir Diyagram. - Standart sekmesinde ihtiyacınız olan grafik türünü seçin (bizim durumumuzda Grafik). - Sonrakine tıkla. Grafik Tipini Seçin "> Grafik" görünecektir - Standart sekmesinde istediğiniz grafik tipini seçin (bizim durumumuzda Grafik) - İleri'ye tıklayın Grafik Tipini Seç Aşağıdaki diyalog kutusu "> Grafik" görünecektir. - Standart sekmesinde ihtiyacınız olan grafik türünü seçin (bizim durumumuzda Grafik). - Sonrakine tıkla. Bir Grafik Türü seçildiğinde "title="(!LANG:2) görünecektir. Bir grafik oluşturmanın en kolay yolu uygun sihirbazı kullanmaktır: - Ekle > Grafik'i seçin. - Standart sekmesinde ihtiyacınız olan grafik türünü seçin (bizim durumumuzda Grafik). - Sonrakine tıkla. Grafik Türü Seçimi Görünüyor"> title="2) Bir grafik oluşturmak için en kolay yol uygun sihirbazı kullanmaktır: - Ekle > Grafik komutunu yürütün. - Standart sekmesinde ihtiyacınız olan grafik türünü seçin (bizim durumumuzda Grafik). - Sonrakine tıkla. Grafik Türü Seçimi Görünüyor"> !}
Sihirbazın ikinci iletişim kutusu, veri kaynağını seçmenize veya düzenlemenize olanak tanır. Sihirbazı başlattığınızda çalışma sayfasında bir veri aralığı zaten seçili olduğundan, veri kaynağı olarak otomatik olarak seçilir. Grafiğin ham sayısal verileri, tablo başlıklarının satır ve sütunlarıyla birlikte vurgulanmalıdır, böylece uygun başlıklar grafiğin lejand ve kategori ekseninde otomatik olarak görünür. Veri Kaynağını Belirleme Grafik Seçenekleri iletişim kutusuna gitmek için İleri düğmesine tıklayın.

Grafik parametrelerinin ayarlanması 4) Grafik Adı alanına metni girin - Kan şekeri seviyesi X ekseni (kategoriler) metni - tarih Y ekseni (değerler) metni - şeker seviyesi Ardından dördüncü pencereye gitmek için İleri düğmesine tıklayın. gelecekteki grafiğin konumunu belirleyen sihirbaz.

İleri geri
Dikkat! Slayt önizlemesi yalnızca bilgi amaçlıdır ve sunumun tam kapsamını temsil etmeyebilir. Eğer ilgini çektiyse bu iş lütfen tam sürümünü indirin.
Dersin Hedefleri:
- eğitici:
- nasıl oluşturulacağını ve düzenleneceğini öğrenmek Çeşitli türler diyagramlar ve grafikler;
- çeşitli elektronik tablo verileriyle çalışırken bilginin konsolidasyonu;
- beceri geliştirme bağımsız iş eğitim, popüler bilim literatürü ve İnternet materyalleri ile.
- eğitici:
- öğrencilerin yaratıcı düşünmelerinin, bilişsel ilgilerinin gelişimi;
- iletişim becerilerinin oluşumu;
- bilişsel aktivite için bir araç olarak bilgisayarların bağımsız kullanımı için becerilerin oluşumu;
- bilgi edinme, karşılıklı yardımlaşma, konuşma konularında bağımsızlığın geliştirilmesi.
- eğitici:
- bir iletişim kültürünü teşvik etmek, bir grup içinde çalışma yeteneği, dinleme yeteneği,
- bilgisayarlara ve işyerlerine karşı ilgili bir tutumu teşvik etmek;
- işin sonuçlarına nesnel bir tutum geliştirmek - kritiklik, durumu yeterince değerlendirme yeteneği.
Ders türü: birleşik ders - yeni materyalin açıklanması ve edinilen bilgilerin pekiştirilmesi.
Ders türü: pratik iş.
Teçhizat:
- Öğrenci bilgisayarları
- Multimedya projektörü, ekran
- PowerPoint'te hazırlanan sunum
- Pratik çalışma için görevleri olan kartlar
- Metin görevi
Ders planı
- zaman düzenleme
- Dersin konusunun ve dersin amacının duyurulması
- Uzman konuşması
- Beyan Eğitim materyali
- Pratik iş bilgisayarda
- Uzman görüşünün ifadesi.
- Verim test görevi
- Özetleme. ödev yansıma
Ders için materyal desteği:
- IBM PC AT Pentium - her öğrenci için bir tane;
- İşletim Sistemi MS Windows 2003/XP, MS Excel
Edebiyat:
- Semakin I.G., Henner E.K. bilişim. Derece 11. M.: BİNOM. Bilgi Laboratuvarı, 2002, s. 96–122.
- Bilişim ve bilgi teknolojileri. Ugrinovich N.D. öğretici 10-11. sınıflar için. - M.: Temel Bilgi Laboratuvarı, 2000
- “Bilgisayar Bilimi ve Eğitimi” Dergisi №4 – 2010
Hangi bilim aklının kavrayamadığı,
Bir an için öğrenmede huzuru bilmiyorum
Firdevsi, İranlı şair
DERSLER SIRASINDA
1. Yeni materyal öğrenmek
Herhangi bir faaliyet alanında, ilk verilerin ve sonuçların grafiksel olarak sunulması gereken birçok görev vardır. Bilgileri grafikler ve diyagramlar biçiminde görselleştirme yeteneği, modern eğitimin ayrılmaz bir parçasıdır. Çeşitli problemleri çözerken, çeşitli disiplinler hakkında raporlar hazırlarken, yaratıcı görevleri yerine getirirken, sayısal verileri grafiksel olarak temsil etmek genellikle gerekli hale gelir. Böyle bir temsilin ana avantajı görünürlüktür.
- Bugün derste 5 uzman bu konuyu ele almaya yardımcı olacak. (Uzmanlar başarılı öğrenciler arasından bir öğretmen tarafından önceden hazırlanır)
İncelenen konuların listesi
- Diyagramlar (kavram, amaç). Grafik nesneleri. Grafik türleri.
- Grafik oluşturma Otomatik oluşturma diyagramlar (bir adımda).
- Diyagram Sihirbazı.
- Diyagramları düzenleme.
- Bitmiş diyagramı düzenleme.
- Tek tek grafik öğelerini düzenleme.
Diyagramlar (kavram, amaç). Grafik Nesneleri
Çeşitli problemleri çözerken, raporlar hazırlarken, genellikle sayısal verilerin grafiksel bir temsiline ihtiyaç duyulur. Böyle bir temsilin ana avantajı görünürlüktür.
Microsoft Excel, verileri grafik biçiminde grafik olarak gösterme yeteneğine sahiptir. Grafikler, oluşturuldukları sayfa verilerine bağlanır ve sayfa verileri her değiştiğinde değişir. Grafik, çalışma kitabındaki sayfalardan birine katıştırılmış eklenebilir bir nesnedir.
Diyagram- herhangi bir değerin oranını açıkça gösteren bir elektronik tablo nesnesi.
Grafiğin amacı: Analiz ve karşılaştırma için verilerin grafiksel gösterimi.
Grafik nesneleri:
grafik alanı- diyagramın tüm unsurlarının bulunduğu alan;
arsa alanı- eksenlerin, veri serilerinin vb. konumu;
efsane- bir örnek veri formatı;
başlık- diyagramda sunulan verileri açıklamaya hizmet eder;
veri etiketleri (işaretleyiciler)– diyagramdaki tek bir veri öğesini temsil eden semboller (çubuklar, noktalar, sektörler vb.);
veri serisi- kaynağı bir veri tablosunun tek bir satırı veya tek bir sütunu olan, diyagramdaki ilgili veri öğeleri grupları;
eksen- çizelge oluşturma alanının kenarlarından birini sınırlayan ve çizelgedeki verileri ölçmek ve karşılaştırmak için bir ölçek oluşturan bir çizgi (iki boyutlu bir grafik– X ekseni, Y ekseni; 3B grafik için, Z dikey eksendir ve X ve Y eksenleri farklı açılarda bulunur):
kategoriler– kategori adları, X ekseni boyunca etiketlere karşılık gelir;
satır isimleri– genellikle Y ekseni boyunca yer alan yazılara karşılık gelir;
İşaretleme kalemi- bunlar, bir cetveli işaretlemek gibi koordinat eksenlerini kesen kısa parçalardır.
Grafik türleri.
MS Excel'de çeşitli çizelge türleri arasından seçim yapabilirsiniz ve her türün birkaç çeşidi (tür) vardır. Doğru grafik tipi seçimi, verilerin en avantajlı şekilde sunulmasını mümkün kılar. MS Excel, 14 temel (standart) grafik türü ve 20 ek (standart olmayan) grafik türü arasından seçim yapmanızı sağlar. Ana grafik türlerinin her biri içinde belirli bir alt tür seçilebilir.
Ana olanları düşünün
Çubuk grafiği değerleri görüntüler çeşitli kategoriler, birden çok veri serisini görüntülemenizi sağlar
kurallı ayrıca farklı kategoriler için değerler görüntüler, Ox ve Oy eksenlerinin yöneliminde farklılık gösterir
Takvim ince bir çizgiyle birbirine bağlanan veri noktaları olarak sunulur, önerilen verilerdeki değişiklikleri takip etmenizi sağlar, birkaç veri serisini gösterir
Pasta ve çörek grafiği yalnızca bir veri dizisi gösterilebilir. Bu türün seçimi, uygunluk ve görünürlük hususlarına göre belirlenir.
Alan Grafiği bireysel değerlerin katkısındaki değişikliğin yanı sıra zaman içinde seri değerlerindeki değişimi de gösterir.
Üç boyutlu (hacimsel) grafik bahsetmek Histogram, Çubuk grafik, 3B grafik, 3B pasta grafik, Yüzey
2. Bilgisayarda pratik çalışma
Ayar MS EXCEL programını açın, "Grafikler" araç çubuğunu görüntüleyin (Araç Çubuğu Görünümü - Grafik)
Çalışma kitabını soyadınız altında "belgelerim" klasörüne kaydedin
GÖREV 1. Verilen değerler tablosuna göre bir histogram oluşturma

iş teknolojisi
1. Sayfa1'i "İnternet" olarak yeniden adlandırın. Şekil 2'deki modele göre bir tablo oluşturun. bir
2. İşlev Sihirbazını ve İşlevleri kullanarak C5:C12 aralığında ilgiye göre maksimum ve minimum kullanıcı payını bulun MAKS, MIN.
3. Histogramı oluşturmak için veri aralığını seçin: B5:C12.
4. Grafik Sihirbazını arayın: Ekle, Grafik menü komutunu seçin veya Grafik Sihirbazı simgesine tıklayın ve talimatlarını izleyin:
Adım 1. Bir grafik türü seçme: Çubuk grafiği> grafik türünü seçin - histogram
histogram türünü seçin - normal bir histogram, İleri > düğmesini tıklayın.
Adım 2. Grafik için kaynak verileri seçin: 3. adımda (B5:C12 aralığı) verileri zaten seçtiğiniz için İleri > düğmesine tıklayın
Adım 3. Grafik Seçeneklerini seçin: Başlıklar sekmesinde, Grafik Adı - İnternet Kullanıcı İlgi Alanları, X (Kategori) Ekseni - Faiz Türü, Y (Değerler) Ekseni - Kullanıcı Yüzdesi'ne metin girin ve İleri > 'ye tıklayın.
5. Grafik alanını A16:D40 aralığında konumlandırın (seçilen grafik alanını taşımak için Sürükle ve Bırak yöntemini kullanın, çerçeveyi yeniden boyutlandırın, grafik çerçevesi tutamaçlarıyla çalışın
6. Değişiklikleri dosyaya kaydedin.
7. Sonucunuzu Şekil ile karşılaştırın. 2. Çalışmanın sonuçlarını uzmana sunun.

GÖREV 2. Histogram nesnelerini düzenleme
Histogramı şek. 2.
iş teknolojisi.
1. Belirtilen diyagram nesnesini seçin (sol fare düğmesine çift tıklayarak), uygun sekmeyi seçin, nesnenin parametrelerinde aşağıdaki değişiklikleri yapın ve Tamam düğmesine tıklayın.
Grafik nesne parametreleri:
- Başlık, lejant, eksen adlarının (marka, miktar) fontu Arial, boyutu 8'dir.
- Grafik alanı formatı: doldurma yöntemi - gradyan, renkler - iki renk, tarama tipi - diyagonal 1.
- Grafik alanı formatı: dolgu yöntemlerinde doku - parşömen.
- Kategori ekseni ve değer ekseni formatı: çizgi rengi - yeşil, çizgi kalınlığı
2.
X ve Y Eksenlerinin Kılavuz Çizgilerini Çizin
menü komutunu seç Grafik, Grafik Seçenekleri, sekme ızgara çizgileri;
bölümlerde X ekseni (kategoriler) ve Y ekseni (değerler) Seçme ana hatlar.
3. X ve Y eksenlerinin ızgara çizgilerinin biçimini ayarlayın: çizgi tipi - noktalı, renk - koyu turkuaz.
4. Değişiklikleri dosyaya kaydet
GÖREV 3. Fonksiyon grafiklerinin oluşturulması.
Aşağıdaki işlevleri çizin
Y1(x) = x 2 - 1
Y2(x) = x 2 + 1
Y3(x) = 10 * Y1(x)/Y2(x)
Argümanın aralığı, 0,2'lik bir adımla [–2;2]'dir.
İş teknolojisi: sofra hazırlığı
1.
Sayfa2'ye gidin, Sayfa2'yi "Grafikler" olarak yeniden adlandırın:
Sayfa2 etiketine sağ tıklayın - içerik menüsünü çağırın;
Yeniden Adlandır'ı seçin.

2.
Şekil 3'e göre “Grafik” sayfasında bir tablo hazırlayın: A1:D1 hücrelerine sütunların adlarını girin; gelecekte Yl(x), Y2(x), Y3(x) fonksiyonlarının isimleri lejandın metnini oluşturacaktır;
argüman sütununu (x) -2'den 2'ye 0,2'lik artışlarla doldurun. Bunu yapmak için, aralığı otomatik olarak tamamlamak için bildiğiniz herhangi bir yöntemi kullanın.
3. Fonksiyonların sütunlarını doldurun, yani. B, C, D sütunlarına karşılık gelen noktalarda fonksiyonların değerlerini girin. Bunu yapmak için, matematiksel gösterimi olan B2, C2, D2 formüllerini bağımsız olarak hücrelere girin: Yl(x) = x2 - 1, Y2(x) = x2 + 1, Y3(x) = 10*Yl(x)/Y2(x))
4. Formülleri tablo hücrelerinin geri kalanına kopyalayın (doldurma tutamacını kullanın).
5. Ortaya çıkan tabloyu tasarlayın ve değişiklikleri dosyaya kaydedin. Çalışmanızın sonuçlarını sunun
4. Fonksiyon grafiklerini oluşturma ve düzenleme
1. A1:D22 çizimi için veri aralığını vurgulayın.
2. Grafik Sihirbazını kullanarak grafikler oluşturun: grafik tipi - dağılım, tip - dağılım grafiği, işaretçisiz düz çizgilerle bağlanmış değerlerle.

3. Grafikleri şek. 4 ve değişiklikleri dosyaya kaydedin. Çalışmanızın sonuçlarını sunun.
Ardından bağımsız çalışma için görevleri açın. Aşağıdaki tabloyu doldurun, gerekli verileri girin, gerekli veri formatlarını ayarlayın. Grafikleri çizin ( Ek 1 )
5. Çalışma hakkında uzmanların görüşlerinin ifade edilmesi
6. Bir test görevi gerçekleştirme
7. Özetlemek
8. Ödev: Glushakov V.F., Melnikov V.E., “Bilişimin Temelleri”, s. 256-258, karşı cevap. sorular
Sunumların önizlemesini kullanmak için bir Google hesabı (hesap) oluşturun ve oturum açın: https://accounts.google.com
Slayt başlıkları:
Excel'de grafikler oluşturma
Amaç: diyagram oluşturma becerilerini ve yeteneklerini oluşturmak, bir dolgu işaretçisi ile çalışma becerilerini pekiştirmek, diyagramların tipolojisini tanımak.
Tekrarlama
Excel uygulama penceresinin öğesinin adını belirtin
Cümleleri tamamlayın: Satır başlıkları sayılarla gösterilir. Sütun başlıkları Latin harfleriyle belirtilmiştir.
Excel'de ne tür veriler yoktur? a. metin b. formül c. fonksiyon g. sayı
Bir hücredeki sayılar varsayılan olarak nasıl hizalanır? a. sol taraf boyunca b. sağ kenar boyunca genişliğe göre d. merkeze göre
Bir hücrede metin varsayılan olarak nasıl hizalanır? a. sol taraf boyunca b. sağ kenar boyunca genişliğe göre d. merkeze göre
Formül nerede başlıyor? a. b numarasından içinde bir kesme işareti olan eşittir işareti ile d. tırnak işaretleri ile
Formüle neler dahil edilemez? a. sayılar b. içinde işlev görür. metin d. aritmetik işlemlerin işaretleri
Bir hücredeki verileri düzeltmek nasıl mümkün olabilir? a. Başka bir hücreye tıklayın. B. Enter tuşuna basın. v. oklarını kullanın. d. Formül çubuğunda üzerine tıklayın.
Yeni materyal öğrenmek
Bir diyagram, değerlerindeki değişikliği izlemek için birkaç değeri veya bir değerin birkaç değerini karşılaştırmak için tasarlanmış bilgilerin görsel bir grafik temsilinin bir aracıdır.
Grafik tipolojisi Pasta Sütun Çizgisi Katman Alanı Grafiği
Bir noktada birkaç değeri karşılaştırmak için bir pasta grafik kullanılır (özellikle değerler bir şeye eklenirse -% 100)
Pasta Grafik Türleri
Çubuk grafik - birkaç noktadaki birkaç değeri karşılaştırmak için bir histogram kullanılır.
Histogram oluşturmaya bir örnek
Bir noktadan diğerine hareket ederken birkaç miktardaki değişikliği izlemek için bir çizgi grafiği kullanılır.
Katmanlı bir grafik (yığılmış histogram, %100'e normalleştirilmiş histogram), birkaç noktadaki birkaç değerin toplamını görsel olarak karşılaştırmanıza ve aynı zamanda her değerin toplama katkısını göstermenize olanak tanır.
Alan grafiği (alan grafiği), çeşitli niceliklerin her birindeki değişikliği ve bunların toplamındaki değişikliği birkaç noktada eşzamanlı olarak izlemenize olanak tanır.
y=x 2 fonksiyonunun grafiğini çizmek 1 adımla segment üzerindeki fonksiyonun değerlerini hesaplayalım. Elde edilen verilere göre fonksiyon grafiğini çizeceğiz. Bir grafik oluşturmak için Grafik Sihirbazını kullanacağız (Ekle - Grafik ... veya).
Şimdi elektronik tablo verilerine dayalı bir grafik oluşturmaya başlayalım.
Fonksiyonun grafiğini oluşturun [ - 1 0 ,10] segmentindeki fonksiyonun değerlerini 1 adımda hesaplayalım.
Ödev Bir cebir ders kitabı kullanarak, bir sonraki derste grafiğini kendiniz oluşturacağınız bir fonksiyon seçin. ile çizimin doğruluğunu analiz etmek için bu işlevi manuel olarak çizin. Excel'i kullanmak. İYİ ŞANSLAR!
slayt 2
Grafikler, verilerin görsel bir temsilidir ve karşılaştırmalar yapmayı ve verilerdeki kalıpları ve eğilimleri belirlemeyi kolaylaştırır. Grafikler, çalışma sayfalarında bulunan verilere göre oluşturulur. Kural olarak, bir sayfanın verileri kullanılır. Bu, hem bitişik hem de bitişik olmayan hücrelerin aralık verileri olabilir. Bitişik olmayan hücreler bir dikdörtgen oluşturmalıdır. Gerekirse, bir grafik oluştururken veya sonrasında, diğer sayfalarda bulunan verileri ona ekleyebilirsiniz.
slayt 3
Bir grafik, bir veri sayfasına grafik nesnesi olarak yerleştirilebilir (mutlaka grafiği oluşturmak için alınan verilerle aynı sayfada olması gerekmez). Bir veri sayfasında birden fazla grafik olabilir. Diyagram ayrı bir özel sayfaya yerleştirilebilir. Grafik yazdırılabilir. Ayrı bir sayfada bulunan bir grafik ayrı bir sayfa olarak yazdırılır. Bir veri sayfasına yerleştirilen bir grafik, veri sayfasıyla birlikte veya ayrı bir sayfaya yazdırılabilir. Bir grafik, oluşturulduğu verilere kalıcı olarak bağlanır ve kaynak veriler değiştiğinde otomatik olarak güncellenir. Ayrıca, grafikteki veri öğelerinin konumunun veya boyutunun değiştirilmesi, çalışma sayfasındaki verileri değiştirebilir. Excel'de çeşitli grafikler oluşturabilirsiniz. Toplamda, her biri daha fazla çeşit (tür) içeren 11 tür yerleşik çizelge vardır. Diyagram türünün seçimi, oluşturulması sırasında çözülmesi gereken görevlere göre belirlenir. Grafik türlerinden biri standarttır, yani grafikler oluşturulurken varsayılan olarak kullanılır. Genellikle standart grafik düz bir histogramdır.
slayt 4
Grafik türleri
slayt 5
slayt 6
Grafik yerleştirilebilir
Mevcut sayfada Ayrı sayfada
Slayt 7
Grafik sırası
1 Üzerine bir grafik oluşturmak istediğiniz verileri seçin 2 Ekle sekmesinde, Grafikler bölümünde, grafik türünü seçin 3 Veya Grafik Ekle penceresini açın ve içindeki türü seçin, ardından Tamam
Slayt 8
Excel2007 Grafikleriyle Çalışma
Tasarım sekmesi seçenekleri Düzen sekmesi seçenekleri Biçim sekmesi seçenekleri Bir grafik seçildiğinde, şeridin 3 sekme içeren Grafik Araçları bölümü açılır
Slayt 9
Bir diyagramı taşımak için şunları yapmalısınız: Diyagram alanına tıklayarak diyagramı seçin; Fare düğmesi basılıyken grafiği istediğiniz konuma sürükleyin. Bir grafiği yeniden boyutlandırmak için yapmanız gerekenler: Grafik alanına tıklayarak seçin; Seçim tutamaçlarından birini gereken miktara sürükleyin. Bir grafiği biçimlendirmek için: Excel2007 İstediğiniz öğedeki bağlam menüsünü çağırın ve Bu Öğeyi Biçimlendir… komutunu seçin.
Slayt 10
Şunları değiştirebilirsiniz: dinamik grafik menüsü aracılığıyla grafik türü, kaynak veriler, grafik yerleştirme türü
Tüm slaytları görüntüle
Ve sonra onu sunumunuza kopyalayın. Bu yöntem, veriler düzenli olarak değişiyorsa ve grafiğin her zaman güncel olmasını istiyorsanız idealdir. Bu durumda, grafiği kopyalarken, orijinal Excel dosyasına olan bağlantısını saklayın.
Sokmak düğmesine basın Diyagram
Tavsiye: Bir grafik eklediğinizde, grafiğin sağ üst köşesine yakın küçük düğmeler görünür. düğmeyi kullan Grafik öğeleri eksen başlıkları veya veri etiketleri gibi öğeleri göstermek, gizlemek veya biçimlendirmek için. düğmeyi kullan Grafik stilleri Bir grafiğin rengini veya stilini hızla değiştirmek için düğme ile Grafik Filtreleri verileri grafikte gösterebilir veya gizleyebilirsiniz.
PowerPoint'te sıfırdan basit bir grafik oluşturmak için Sokmak düğmesine basın Diyagramöğesine dokunun ve ardından istediğiniz grafiği seçin.

PowerPoint'te bir grafiği özelleştirerek değiştirebilirsiniz. görünüm, boyut ve konum. Grafiğe tıklayın ve ardından sekmede değişiklik yapın yapıcı, Düzen veya Biçim yeşil sekmenin altında Grafiklerle çalışma. Animasyon efektleri eklemek için sekmedeki araçları kullanın Animasyon.

Not: eğer grup Grafiklerle çalışma görüntülenmiyorsa, şemada herhangi bir yere tıklayın.
PowerPoint'te grafik verilerini değiştirebilirsiniz. Grafiğe ve ardından yeşil sekmenin altına tıklayın Grafiklerle çalışma sekmeyi seç yapıcı ve düğmeye basın Verileri değiştirmek için. Daha fazla bilgi için makaleye bakın.

ek bilgi
Sunuya grafik veya grafik ekleme
PowerPoint'te sıfırdan basit bir grafik oluşturmak için Sokmak düğmesine basın Diyagramöğesine dokunun ve ardından istediğiniz grafiği seçin.

Not: Eklenen bir grafikteki verileri değiştirmek için, komutu kullan Verileri değiştirmek için. Ekip hakkında ek bilgi Verileri değiştirmek için Varolan bir grafikteki verileri değiştirme konusuna bakın.
Bir sunuya bir Excel grafiği veya grafiği ekleyin ve bunu Excel'deki verilere bağlayın
Office Excel 2007'de bir grafik veya grafik oluşturun ve bunu kopyalayıp PowerPoint 2007 sununuza yapıştırın Bağlantılı Office Excel 2007 dosyasındaki veriler güncellendiyse, komutu kullanarak grafiği PowerPoint'te yenileyebilirsiniz. verileri güncelle.
Bir PowerPoint sunumuna Excel çizelgeleri ve grafikleri ekleme hakkında daha fazla bilgi için bkz. Excel grafiğini başka bir Office programına kopyalama.
Not: Bir grafik veya grafikteki verileri otomatik olarak güncellemek istiyorsanız, grafiği veya grafiği eklemeden önce Excel dosyasını kaydedin.
Excel'de, kenarlığına tıklayarak bir grafik seçin ve ardından sekmede ev grup içinde Pano Tıklayın Kesmek.
PowerPoint 2007'de, slaytta veya notlar sayfasında grafiği yerleştirmek istediğiniz yer tutucuya tıklayın.
sekmesinde ev grup içinde Pano düğmenin altındaki oku tıklayın Sokmak ve komutu seçin Sokmak.
Kuruluş şeması, zaman çizelgesi oluşturun veya Excel'den bir grafik ekleyin
Çizelgeler ve grafikler hakkında genel bilgiler
Sununuza iki şekilde bir grafik veya veri grafiği ekleyebilirsiniz:
Bir sunuda bir çizelge veya grafik oluşturun. PowerPoint 2007'de bir grafik oluşturduğunuzda, grafik verileri Office Excel 2007 kullanılarak girilir ve düzenlenir, ancak PowerPoint dosyasına kaydedilir.
Bir sunuya bir Excel grafiği veya grafiği ekleyin ve bir Office Excel 2007 dosyasında bir veri bağlantısı oluşturun. Kaydedilmiş bir Office Excel 2007 dosyasından bir grafiği kopyalayıp bir sunuya yapıştırdığınızda, grafik verileri o Excel dosyasına bağlanır. Grafikteki verileri değiştirmek istiyorsanız, Office Excel 2007'de bağlantılı çalışma sayfasında değişiklikler yapmanız ve ardından, içindeki verileri güncellemeniz gerekir. PowerPoint sunumları. Excel sayfası ayrı bir dosyadır ve PowerPoint dosyasıyla birlikte kaydedilmez.
Not: PowerPoint'in önceki bir sürümünde oluşturulmuş ve Microsoft Graph uygulamasıyla oluşturulmuş bir grafiği veya grafiği olan bir sunuyu açtığınızda, PowerPoint 2007 aynı görünümü korur ve grafiği veya grafiği düzenlemeye devam etmenize olanak tanır.

Şekil 2. Bir Excel çalışma sayfasındaki örnek verilerden oluşturulan PowerPoint grafiği
Popüler
- Etsy'de eski eşarplar ve şallar nasıl satılır?
- Bir muhasebecinin hayatında ne değişti?
- Halihazırda açık olan bir otel için geliştirme planı
- İş fikri: Ayçiçeği yetiştirerek nasıl para kazanılır?
- Tarım ürünleri
- Rusya'da en çok satan ürünler: istatistikler
- Kendi işi: deve yetiştirmek
- Kayıt stüdyosu iş planı
- Ülkemizde yol kenarındaki tarım ürünlerinin Avrupa şemalarına göre ticareti mümkün müdür?
- Bir işletme olarak deve yetiştiriciliği - kendi çiftliğinizi açın