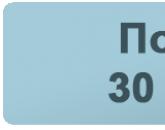ระบบย่อยการวางแผนงบประมาณ gis การตั้งค่างบประมาณอิเล็กทรอนิกส์ คู่มือผู้ใช้ คู่มือผู้ใช้สำหรับระบบย่อยของระบบ "Electronic Budget
1. บทนำ 5
1.1. วัตถุประสงค์ของเอกสาร 5
1.2. รายการศัพท์และตัวย่อ 5
1.3. พื้นที่ใช้งาน 9
1.4. ข้อกำหนดสำหรับผู้ใช้ 10
1.5. ความสามารถของระบบย่อย "การบัญชีและการรายงาน" 10
1.6. รายการเอกสารการปฏิบัติงานที่ผู้ใช้ต้องอ่าน 10
2. วัตถุประสงค์และเงื่อนไขการใช้งาน 11
2.1. วัตถุประสงค์ของระบบย่อย "การบัญชีและการรายงาน" 11
2.2. ข้อกำหนดสำหรับองค์ประกอบของซอฟต์แวร์ระดับไคลเอนต์ทั่วไป 12
3.เตรียมงาน14
3.2.1. บทบาทที่ใช้ในระบบย่อยการบัญชีและการรายงาน 18
3.2.2. ดูบทบาทที่กำหนดให้กับผู้ใช้ 20
3.3. คู่มือที่ใช้ในกระบวนการรายงาน 23
3.4. ไดเรกทอรีท้องถิ่นของระบบย่อย "การบัญชีและการรายงาน" 29
3.4.1. กรอกหนังสืออ้างอิง "การตั้งค่าการประสานงานของแบบฟอร์มการรายงาน" 30
3.4.2. กรอกไดเรกทอรี "คู่สัญญา" 33
4. หลักการทำงานพื้นฐานในระบบย่อย 35
4.1. องค์ประกอบอินเทอร์เฟซพื้นฐาน 35
4.1.1. แบบฟอร์มรายการเอกสาร37
4.1.1.1. การตั้งค่าแบบฟอร์มรายการ การตั้งค่าการกำหนดค่าเว็บไคลเอ็นต์ 43
4.1.1.2. ตัวจัดการงาน46
4.1.2. กำลังดูการตั้งค่าแบบฟอร์มรายการ 48
4.1.2.1. เกี่ยวกับระบบ 48
4.1.2.2. จัดเรียงแผง48
4.1.2.3. การใช้ตัวกรอง49
4.1.3. แถบเครื่องมือ 52
4.1.3.1. คำอธิบายของปุ่มระบบย่อย 52
4.1.4. เมนูบริบท 54
4.1.5. เอกสาร Quick View Panel 54
4.2. การทำงานกับรายงาน 56
4.2.1. คำอธิบายของรูปแบบภาพของรายงาน 56
4.2.1.1. แท็บส่วนหัว 57
4.2.1.2. ส่วนของแบบฟอร์มการรายงาน 58
4.2.1.3. แถบเอกสารแนบ 60
4.2.1.4. แท็บลายเซ็น 60
4.2.1.5. กรอกคำสั่งแท็บ61
4.2.2. การดำเนินงานทั่วไปในรายงาน 61
4.2.2.1. ความสัมพันธ์ของการดำเนินการทั่วไปและแบบจำลองสถานะ63
4.2.2.2. กำลังรายงาน 65
4.2.2.3. การควบคุมรายงาน66
4.2.2.4. ประสานงานเซ็นรายงาน 71
4.2.2.5. การนำเสนอรายงาน 73
4.2.2.6. การพิมพ์รายงาน 74
4.2.2.7. การพิมพ์รายการรายงาน 74
4.2.2.8. คัดลอกรายงาน 74
4.2.2.9. การส่งออกรายงาน75
4.2.2.10. เอกสารแนบที่เก็บถาวร 76
4.2.2.11. MDK สำหรับชุด 76
4.2.2.12. การลบรายงาน 77
5. ลักษณะการทำงานกับรายงานสำหรับหน่วยงานที่รายงาน 78
5.1. ป้อนข้อมูลด้วยตนเอง 79
5.2. รายงานการนำเข้า 80
5.2.1. การนำเข้ารายงานจากแบบฟอร์มรายการ80
5.2.2. การนำเข้ารายงานผ่านแบบฟอร์มภาพ81
5.3. การแก้ไขรายงาน 82
5.4. การส่งรายงานการแก้ไข 83
6. คุณสมบัติการทำงานกับรายงานสำหรับผู้ใช้รายงาน 85
6.1. การประมวลผลรายงานเบื้องต้นขององค์กรรอง 85
6.1.2. การยอมรับรายงาน 87
6.1.3. การยกเลิกรายงาน/รายงาน 88
6.2. การก่อตัวของการรายงานโดยผู้ใช้การรายงานสำหรับหน่วยงานย่อยการรายงาน 89
6.3. การนำเข้าขั้นสูงโดยการรายงานผู้ใช้สำหรับหน่วยงานย่อย 92
6.4. การก่อตัวของการรายงานรวม94
6.5. การก่อตัวของการรายงานรวม96
6.6. สถิติการรายงาน (f. 000002) 98
6.7. เครื่องมือวิเคราะห์ 102
6.7.1. เงื่อนไขการเลือกข้อมูล 109
6.7.2. การสร้างคอลัมน์จากการคำนวณ 111
6.7.3. หน้าต่างการตั้งค่า112
6.8. อัตราส่วนการควบคุม115
6.8.1. กำลังตั้งค่า KS 115
6.8.2. คำอธิบายของ KS 116
6.8.2.1. คำอธิบายสั้นอัตราส่วนการควบคุม116
6.8.2.2. ระยะ 117
6.8.2.3. เงื่อนไขเบื้องต้น 118
6.8.2.4. สูตร119
6.8.2.5. ข้อความแสดงข้อผิดพลาด 120
6.8.2.6. ตัวเลือกซ้ายและขวา 121
6.8.2.7. แท็บตัวกรองตาราง 124
6.8.2.8. แถบจับคู่สตริง 125
6.8.3. ตัวอย่างการสร้างอัตราส่วนการควบคุม 125
7. การรายงาน MOU FC 134
8. วัสดุที่มีประโยชน์ 135
ภาคผนวก 1 รูปแบบสถานะการรายงาน 136
เปลี่ยนใบทะเบียน138
ระบบข้อมูลของรัฐบาลกลาง "งบประมาณอิเล็กทรอนิกส์" ได้รับการพัฒนาโดยกระทรวงการคลังเพื่อรักษา การจัดการเอกสารอิเล็กทรอนิกส์. เจ้าหน้าที่เป็นคนแรกที่ใช้บริการ
ตั้งแต่ปี 2560 ภาระผูกพันในการใช้ "งบประมาณอิเล็กทรอนิกส์" ได้ขยายไปถึง สถาบันงบประมาณ. ในบทความนี้ คุณจะได้เรียนรู้วิธีตั้งค่า e-budget - คำแนะนำในการติดตั้งมีให้ตามข้อกำหนดด้านกฎระเบียบ
การจัดตั้งสถานที่ทำงานของงบประมาณอิเล็กทรอนิกส์ดำเนินการตามข้อกำหนดของกระทรวงการคลังใน
การตั้งค่าสถานที่ทำงาน
ในการเริ่มต้นใช้บริการ คุณจำเป็นต้องรู้วิธีตั้งค่างบประมาณอิเล็กทรอนิกส์ ขั้นตอนนี้ดำเนินการในหลายขั้นตอน ก่อนอื่น คำแนะนำในการติดตั้งงบประมาณอิเล็กทรอนิกส์ต้องดาวน์โหลดใบรับรองหลัก จากนั้นจึงกำหนดค่า ที่ทำงานเพื่อเชื่อมต่อกับระบบย่อยของรัฐ GIS ต่อไป มาดูวิธีตั้งค่างบประมาณอิเล็กทรอนิกส์กันดีกว่า
วิธีตั้งค่า e-budget - คำแนะนำทีละขั้นตอนสำหรับการตั้งสถานที่ทำงานอัตโนมัติ:
- เราดาวน์โหลด CryptoPro และ Jinn-client - พวกเขาออกให้กับผู้ใช้พร้อมใบอนุญาตในศูนย์การรับรองพิเศษ สามารถดาวน์โหลดได้ทางอินเทอร์เน็ต แต่หมายเลขรหัสใบอนุญาตจะได้รับผ่านผู้ออกใบรับรองเท่านั้น เพิ่มเติมเกี่ยวกับการติดตั้งด้านล่าง
- ดาวน์โหลดใบรับรองหลักที่จำเป็น - ขอแนะนำให้สร้างโฟลเดอร์ "คีย์" แยกต่างหากในโฟลเดอร์ "เอกสารของฉัน" เพื่อเก็บค่าใบรับรอง จากนั้นผู้ใช้จะต้องดาวน์โหลดใบรับรองที่ผ่านการรับรองบนเว็บไซต์ทางการ www.roskazna.ru ในส่วน "GIS" ส่วนย่อย "ผู้ออกใบรับรอง" และ "ใบรับรองหลัก" หลังจากนั้นจะดาวน์โหลดใบรับรองรูทของประเภทที่ผ่านการรับรอง หากมีการออกแฟลชไดรฟ์ในศูนย์การรับรอง คุณจะต้องคัดลอกข้อมูลจากโฟลเดอร์ที่มีใบรับรอง
- กำลังดาวน์โหลดใบรับรองบังคับ Continent TLS VPN อีกฉบับ - ตัวบ่งชี้นี้เพิ่งนำมาใช้เมื่อเร็ว ๆ นี้แม่นยำยิ่งขึ้นตั้งแต่วันที่ 25 มิถุนายน 2018 ข้อมูลถูกโพสต์บนเว็บไซต์ www.roskazna.ru ใบรับรองถูกดาวน์โหลดไปยังโฟลเดอร์ "คีย์" และต้องเปลี่ยนเมื่อมีการเปลี่ยนแปลงค่า เมื่อกำหนดค่า จะมีการระบุข้อมูลต่อไปนี้:
- ที่อยู่ - lk.budget.gov.ru
- พอร์ต - 8080
- เลือกใบรับรองหลัก TLS แล้ว
- อนุญาตให้ใช้พร็อกซีภายนอกได้หากจำเป็น วี แต่ละกรณีการปิดใช้งานฟังก์ชันดังกล่าวอำนวยความสะดวกในการเชื่อมต่อ การตั้งค่าจะทำผ่าน Start จากนั้น All Programs และ Security Code จากนั้นคุณต้องเข้าสู่ทวีป TLS แล้วคลิกการตั้งค่า เพิ่มเติมเกี่ยวกับการติดตั้งด้านล่าง
- เราดาวน์โหลดใบรับรองของหัวหน้าผู้ออกใบรับรองและ CA ของ FK - การติดตั้งจะดำเนินการในที่จัดเก็บในตัวเครื่องหรือบนคอมพิวเตอร์ในพื้นที่
- ติดตั้งใบรับรองที่ผ่านการรับรอง (root) - โปรแกรม Certificates เปิดใช้งานผ่าน Start จากนั้นในโฟลเดอร์โปรแกรมทั้งหมด เลือก CRYPTO-PRO จากนั้นเลือก Certificates จากนั้น คุณต้องเลือกนำเข้าจากโฟลเดอร์ "คีย์" ใน "เอกสารของฉัน" ในการดำเนินการนี้ ผ่านตัวช่วยสร้างการนำเข้าในแท็บภาพรวม ใบรับรองหลักที่ดาวน์โหลดไว้ก่อนหน้านี้จะเปิดขึ้น หลังจากคลิกปุ่ม Finish การติดตั้งจะเกิดขึ้น หากทำตามขั้นตอนทั้งหมดอย่างถูกต้อง ใบรับรองหลักที่ดาวน์โหลดจากไซต์จะถูกเพิ่มลงในโฟลเดอร์ใบรับรอง
- ติดตั้ง TLS Continent - สำหรับสิ่งนี้ คุณต้องค้นหาไฟล์เก็บถาวรที่ดาวน์โหลดไว้ก่อนหน้านี้และเรียกใช้ไฟล์ด้วยนามสกุล Setup.exe เมื่อหน้าต่างที่มีวิซาร์ดการติดตั้งปรากฏขึ้น ให้คลิกปุ่มถัดไป เงื่อนไขของข้อตกลงใบอนุญาตจะได้รับการยอมรับ (ช่องทำเครื่องหมายถูกทำเครื่องหมาย) โฟลเดอร์สำหรับการติดตั้งจะถูกเลือกโดยค่าเริ่มต้น การเปิดใช้ตัวกำหนดค่าหลังจากการติดตั้งเสร็จสิ้นจะถูกตรวจสอบ ในหน้าต่างการตั้งค่าบริการ ข้อมูลพอร์ตจะถูกป้อน - 8080 ที่อยู่ - lk.budget.gov.ru ในส่วนใบรับรอง ให้เลือกใบรับรอง TLS ที่สอง จากนั้นคลิก ตกลง เพื่อสิ้นสุดการติดตั้ง ไม่จำเป็นต้องรีบูตระบบ
- ติดตั้งลายเซ็น Jinn-Client - โปรแกรมพร้อมให้ดาวน์โหลดทางอินเทอร์เน็ต หลังจากดาวน์โหลดซอฟต์แวร์แล้ว ไฟล์ setup.exe จะเปิดขึ้น และเลือกการติดตั้ง Jinn-Client ระหว่างขั้นตอนการคัดลอก อาจเกิดข้อผิดพลาดขึ้น คุณไม่จำเป็นต้องใส่ใจกับมัน หมายเลขรหัสใบอนุญาตออกโดยศูนย์การรับรองและป้อนลงในฟิลด์ที่เหมาะสม จากนั้นซอฟต์แวร์จะได้รับการติดตั้งตามค่าเริ่มต้นและคลิกปุ่มเสร็จสิ้น ไม่จำเป็นต้องรีสตาร์ทคอมพิวเตอร์
- ติดตั้งโมดูล KUB - จำเป็นโดยผู้ใช้สำหรับ (อิเล็กทรอนิกส์ ลายเซ็นดิจิทัล). โปรแกรมเรียกว่า Cubesign และเปิดใช้งานผ่านไฟล์ cubesign.msi คุณต้องยอมรับข้อตกลงใบอนุญาตด้วย (โดยทำเครื่องหมายที่ช่อง) เส้นทางถูกระบุโดยค่าเริ่มต้น การติดตั้งทำได้โดยคลิกปุ่มถัดไป
- จากนั้นเบราว์เซอร์ได้รับการกำหนดค่าให้ทำงานกับงบประมาณอิเล็กทรอนิกส์ โดยใช้ Mozilla Firefoxในเมนูเครื่องมือ เลือกส่วนการตั้งค่า จากนั้นเลือกส่วนย่อยขั้นสูงและแท็บเครือข่าย จากนั้นคุณต้องคลิกปุ่มกำหนดค่าในส่วนการเชื่อมต่อและตั้งค่าเป็นการกำหนดค่าบริการพร็อกซีด้วยตนเอง ค่าฟิลด์ถูกป้อนดังนี้: พอร์ต - 8080, พร็อกซี HTTP - 127.0.0.1 มีการดำเนินการขั้นตอนเดียวกันเมื่อใช้เบราว์เซอร์ Internet Explorer ผ่านแท็บการเชื่อมต่อ นอกจากนี้ คุณต้องเพิ่มที่อยู่เว็บไซต์ http://lk.budget.gov.ru ให้กับเว็บไซต์ที่เชื่อถือได้ผ่านแท็บความปลอดภัย (ส่วนเว็บไซต์ที่เชื่อถือได้ ส่วนย่อยของเว็บไซต์) โดยทั่วไป อัลกอริทึมยังเกี่ยวข้องกับเบราว์เซอร์อีกด้วย Google Chromeและโอเปร่า
เข้าสู่ระบบบัญชีส่วนตัวของคุณ
หลังจากที่ผู้ใช้ทำตามขั้นตอนทั้งหมดสำหรับการดาวน์โหลดและติดตั้งโปรแกรมเรียบร้อยแล้ว คุณสามารถเริ่มทำงานกับ Electronic Budget ได้ ในการเปิดการเข้าถึงบัญชีส่วนตัวของคุณ คุณต้องลงชื่อเข้าใช้อินเทอร์เน็ตเบราว์เซอร์ของคุณ พิจารณาขั้นตอนสำหรับเบราว์เซอร์ Mozilla Firefox:
- เปิดเบราว์เซอร์ของคุณ
- เปิดลิงค์ http://lk.budget.gov.ru/udu-webcenter
- ในหน้าต่างที่ปรากฏขึ้นเพื่อเลือกใบรับรอง ก่อนอื่นให้เลือกร้านค้า แล้วเลือกใบรับรองเอง
- หากจำเป็น ให้ป้อนค่ารหัสผ่านสำหรับส่วนส่วนตัว จากนั้นคลิก ตกลง
- หากป้อนข้อมูลทั้งหมดอย่างถูกต้อง หน้าต่างบัญชีส่วนบุคคลจะเปิดขึ้น
- ระบบพร้อมทำงาน - การดำเนินการทั้งหมดจะดำเนินการผ่านส่วนที่เกี่ยวข้องและส่วนย่อยของเมนู
- ติดต่อบริการสนับสนุนบริการ โทร. 8-800-222-27-77.
บันทึก!
ลายเซ็น EDS สำหรับงบประมาณอิเล็กทรอนิกส์จะออกให้ที่ศูนย์การรับรองเท่านั้น คุณสามารถดาวน์โหลดโปรแกรมเพื่อกำหนดงบประมาณได้ด้วยตัวเอง แต่จะมีการมอบหมายลายเซ็นให้กับผู้ใช้เป็นรายบุคคล
ระบบ "งบประมาณอิเล็กทรอนิกส์" (EB) ดำเนินการเพื่อสร้างและจัดเก็บเอกสารการรายงาน การทำบัญชี การก่อตัวและการจัดวางเอกสารสำหรับลูกค้าภาครัฐ และทำหน้าที่อื่นๆ อ่านเพิ่มเติมเกี่ยวกับระบบ ตลอดจนวิธีการสร้างแผนการจัดซื้อจัดจ้างใน Electronic Budget ในเอกสารของเราด้านล่าง
ใครเป็นผู้จัดทำแผนการจัดซื้อจัดจ้างในงบประมาณอิเล็กทรอนิกส์
วิชาของระบบงบประมาณอิเล็กทรอนิกส์คือ:
- หน่วยงานของรัฐและการปกครองตนเองในท้องถิ่น
- สถาบันงบประมาณ
- นิติบุคคลอื่นที่ได้รับเงินงบประมาณ
- หน่วยงานจัดการกองทุนที่ไม่ใช่งบประมาณของรัฐ
- ผู้เข้าร่วมอื่น ๆ ในกระบวนการงบประมาณ
- ลูกค้าภายใต้กฎหมาย No. 223-FZ.
ใครมีส่วนร่วมในการจัดทำแผนการจัดซื้อจัดจ้างในงบประมาณอิเล็กทรอนิกส์:
- ลูกค้าของรัฐบาลที่ดำเนินการในนามของสหพันธรัฐรัสเซีย
- FGBU, FGUPy ซึ่งมีทรัพย์สินเป็นของสหพันธรัฐรัสเซีย
- สหพันธรัฐ สถาบันอิสระซึ่งทรัพย์สินเป็นของรัฐ
- FGBU, FGAU, FGUP ซึ่งดำเนินการซื้อภายในอำนาจของรัฐที่ลูกค้าโอนมาจาก หน่วยงานของรัฐบาลกลางเจ้าหน้าที่รัฐวิสาหกิจ
มีระบุไว้ในวรรค 6 ของกฎสำหรับการวางแผนการจัดซื้อจัดจ้างใน EIS ซึ่งได้รับอนุมัติโดยพระราชกฤษฎีกาของรัฐบาลสหพันธรัฐรัสเซียเมื่อวันที่ 29 ตุลาคม 2558 ฉบับที่ 1168)
ลูกค้าต่อไปนี้เผยแพร่แผนการจัดซื้อผ่านอินเทอร์เฟซ EIS หรือผ่านระบบข้อมูลระดับภูมิภาคหรือเทศบาล:
- ลูกค้าภาครัฐที่ดำเนินการในนามของเรื่องหรือเทศบาล
- สถาบันงบประมาณที่สร้างขึ้นโดยเรื่องหรือเทศบาล);
- รัฐวิสาหกิจรวมกันซึ่งมีทรัพย์สินเป็นของสหพันธรัฐรัสเซีย
- MUPs;
- สถาบันอิสระที่สร้างขึ้นโดยหน่วยงานที่เป็นส่วนประกอบของสหพันธรัฐรัสเซีย
- สถาบันงบประมาณและอิสระที่สร้างขึ้นโดยนิติบุคคลที่เป็นส่วนประกอบของสหพันธรัฐรัสเซีย, รัฐวิสาหกิจที่รวมกันซึ่งมีทรัพย์สินเป็นของหน่วยงานที่เป็นส่วนประกอบ, รัฐวิสาหกิจรวมเทศบาลที่ดำเนินการซื้อภายในกรอบของอำนาจโอนของลูกค้าเพื่อทำสัญญาในนามของหน่วยงานที่เป็นส่วนประกอบ ของสหพันธรัฐรัสเซีย
นอกจากนี้ตามคำสั่งของกระทรวงการคลังของสหพันธรัฐรัสเซียเมื่อวันที่ 29 ธันวาคม 2014 ฉบับที่ 173n ลูกค้าของรัฐบาลทั้งหมดจะต้องสร้างข้อมูลสำหรับการรักษาการลงทะเบียนสัญญาของรัฐบาลในระบบ EB ก่อนแล้วจึงโอน ให้กับกระทรวงการคลังของรัฐบาลกลาง
วิธีสร้างแผนการจัดซื้อจัดจ้างสำหรับปี 2562 ในงบประมาณอิเล็กทรอนิกส์ทีละขั้นตอน
มาวิเคราะห์การจัดทำแผนการจัดซื้อจัดจ้างในงบประมาณอิเล็กทรอนิกส์ทีละขั้นตอน หากต้องการไปยังส่วนที่ต้องการ ในหน้าต่างหลัก ให้เลือกแท็บ "เมนู" ส่วน "การจัดการการซื้อ" และส่วนย่อย "ข้อเสนอการซื้อ (AU/BU)" คุณจะถูกนำไปที่ส่วนย่อย "แผนการจัดซื้อ AC/BU" ไปที่แท็บที่เกี่ยวข้องกับรอบงบประมาณที่คุณจะใช้งาน จากนั้นไปที่แท็บการดำเนินการ
เปิดแบบฟอร์มแผนการจัดซื้อและคลิกปุ่ม "สร้าง เอกสารใหม่". คุณต้องกรอกข้อมูลในแท็บ:
- ข้อมูลทั่วไป
- ตำแหน่งของแผนการจัดซื้อจัดจ้างภาครัฐ
- การจัดซื้อจัดจ้างภาครัฐพิเศษ
- ข้อมูลสุดท้ายเกี่ยวกับ BCF;
- ข้อมูลสุดท้ายเกี่ยวกับ CWR;
- เหตุผล;
- ใบสัญญา.
จัดทำแผนการจัดซื้อจัดจ้างในระบบย่อย การวางแผนงบประมาณงบประมาณอิเล็กทรอนิกส์ เข้าสู่ระบบ พื้นที่ส่วนบุคคล www.budget.gov.ru ขั้นแรก สร้างข้อเสนอซื้อ แล้วสร้างแผน อ่านวิธีการสร้างและวิธีตกลงเกี่ยวกับแผนการจัดซื้อใน E-Budget
บางแท็บจะถูกกรอกโดยอัตโนมัติ แต่บางแท็บจะต้องกรอกด้วยตนเอง ตัวอย่างเช่น ระบบจะระบุหมายเลข สถานะ เวอร์ชันของแผนเอง ตลอดจนวันที่สร้าง แต่ ระยะเวลาการวางแผนจะต้องเลือก แท็บที่มีข้อมูลของรัฐลูกค้าจะถูกกรอกโดยอัตโนมัติโดยโปรแกรมข้อมูลจะถูกนำมาจากการลงทะเบียนขององค์กร คุณสามารถแก้ไขที่อยู่ หมายเลขโทรศัพท์ อีเมล OKPO และ OKTMO เท่านั้น
ต้องแนบเอกสารมาด้วย ตัวอย่างเช่น รายการการเปลี่ยนแปลงที่ทำกับแผนที่เผยแพร่ก่อนหน้านี้ หรือสำเนาแผนสแกน ในการดำเนินการนี้ ให้คลิกปุ่มใดปุ่มหนึ่งจากสามปุ่ม: "เพิ่มไฟล์แนบ", "สร้างลิงก์", "ทำสำเนาเอกสารที่สแกนแล้วและแนบเป็นไฟล์แนบ"
วิธีเปลี่ยนแปลงแผนการจัดซื้อจัดจ้างในงบประมาณอิเล็กทรอนิกส์ 2019
ในการเปลี่ยนแปลงรายการของแผนการซื้อที่วางไว้ คุณต้องไปที่แบบฟอร์มรายการของแผนการซื้อและค้นหารายการที่ต้องการ ในการค้นหา คุณสามารถใช้ตัวระบุการรวม (ในแผนการจัดซื้อ) วันที่และเวลาของการจัดวางใน EIS เป็นต้น
หลังจากเลือกรายการแล้ว ให้คลิกที่ปุ่ม "ทำการเปลี่ยนแปลงในเวอร์ชันที่ได้รับอนุมัติ" ระบบจะสร้าง เวอร์ชั่นใหม่วางแผนตำแหน่งที่มีสถานะ "ร่าง" สิ่งนี้จะทำให้รุ่นก่อนหน้าเป็นโมฆะ จากนั้นเลือกตำแหน่งที่ต้องการของแผนการจัดซื้อและคลิกที่ปุ่ม "เปิดเอกสารเพื่อแก้ไข" ในแบบฟอร์มที่เปิดอยู่ ทำการเปลี่ยนแปลงบนแท็บ "ข้อมูลพื้นฐาน", "Volume การสนับสนุนทางการเงิน”, “เหตุผลในการซื้อ” และ “ใบข้อตกลง” สิ่งสำคัญคือต้องสะท้อนเหตุผลของการเปลี่ยนแปลง เลือกค่าจากไดเร็กทอรี:
- “การเปลี่ยนแปลงตามการตัดสินใจของการอภิปรายสาธารณะเกี่ยวกับการจัดซื้อจัดจ้าง”;
- "อื่นๆ" - หากมีเหตุการณ์ใดเกิดขึ้นที่ไม่สามารถคาดการณ์ได้ในวันที่อนุมัติแผน
หลังจากกรอกข้อมูลในฟิลด์แล้ว ให้คลิกที่ปุ่ม "บันทึกการเปลี่ยนแปลงและปิดหน้าต่าง" นอกจากนี้ ตำแหน่งที่เปลี่ยนแปลงจะต้องตกลงกัน
ไฟล์ที่แนบมาด้วย
- คำแนะนำในการเปลี่ยนแปลงแผนการจัดซื้อจัดจ้างและกำหนดแผน.pdf
- คู่มือการติดตั้งและกำหนดค่าสถานที่ทำงานของผู้ใช้.doc
- คู่มือผู้ใช้ GRBS สำหรับการจัดทำแผนใน E-Budget.docx
- คู่มือผู้ใช้ PBS สำหรับการจัดทำแผนใน Electronic Budget.docx
เป็นที่นิยม
- วิธีการขายผ้าพันคอวินเทจและผ้าคลุมไหล่บน Etsy คุณสามารถขายผ้าพันคออะไรได้บ้าง
- อะไรที่เปลี่ยนแปลงไปในชีวิตของนักบัญชี?
- แผนพัฒนาโรงแรมที่เปิดให้บริการแล้ว
- แนวคิดทางธุรกิจ: วิธีทำเงินจากการปลูกดอกทานตะวัน?
- ผลิตภัณฑ์ทางการเกษตร
- สินค้าขายดีในรัสเซีย: สถิติ
- ธุระกิจส่วนตัว เลี้ยงอูฐ
- แผนธุรกิจสตูดิโอบันทึกเสียง
- เป็นไปได้ไหมที่จะซื้อขายสินค้าเกษตรริมถนนในประเทศของเราตามแผนของยุโรป
- การเพาะพันธุ์อูฐเป็นธุรกิจ - เปิดฟาร์มของคุณเอง