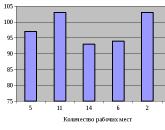Cili shërbim është përgjegjës për printerët Windows 7. Zgjidhja e problemeve me printimin në Windows
Print Manager është një shërbim që ekziston në të gjitha versionet e Windows që tregon se sa printera janë të lidhur me kompjuterin, si dhe dokumentet në radhë për printim. Por me këtë program të vogël, mund të lindin probleme në lidhje me nisjen ose funksionimin e tij, sepse të gjithë e dinë se sa kapriçioz janë printerët. Menaxheri i printimit mund të fiket, të mos fillojë fare, të ngrijë dhe shumë më tepër. Zgjidhjet për këto probleme do të diskutohen më vonë në artikull, por së pari, le të kuptojmë se si të fillojmë menaxherin e printimit.
Si të hapni Print Manager në Windows 7
Hapja e panelit të kontrollit
 Shkoni te seksioni "Hardware and Sound".
Shkoni te seksioni "Hardware and Sound".
 Shkoni te seksioni "Pajisjet dhe printerët".
Shkoni te seksioni "Pajisjet dhe printerët".
 Ne shikojmë në radhën e printimit
Ne shikojmë në radhën e printimit
Pse ka probleme me të (fiket, nuk fillon dhe të tjera)
Me kalimin e kohës, problemet e mëposhtme mund të shfaqen me këtë shërbim: ai ndalon fillimin, fillon të fiket vetë, ngrin ose ngarkon procesorin. Arsyet për shfaqjen e gabimeve të tilla:
Si të zgjidhni problemet e shfaqura
Pra, mungesa e një shërbimi printimi ose problemet me të do të çojnë në faktin se dokumentet nuk do të printohen ose do ta bëjnë atë gabimisht, kështu që ju duhet ta kuptoni vetë duke përdorur udhëzimet e mëposhtme. Së pari, do të përshkruhen metoda që mund të eliminojnë ndonjë nga problemet e mësipërme, dhe më pas - zgjidhje për disa gabime veç e veç.
Menaxheri i Printimit mundëson që kompjuteri Windows të komunikojë me printerin. Menaxheri i printimit menaxhon gjithashtu dokumentet që dërgohen për printim. Nëse merrni ndonjë mesazh gabimi në lidhje me menaxherin e printimit, atëherë do të thotë se ai është dëmtuar ose nuk mund të komunikojë saktë me një tjetër software... Mund t'ju duhet të përdorni disa nga metodat e përshkruara më poshtë për të rikthyer në punë menaxherin e printimit.
Hapat
Ndryshoni vetitë e menaxherit të printimit
- Shtypni Windows + R për të hapur dritaren Run. Hyni shërbimet.msc dhe shtypni ↵ Hyni... Klikoni dy herë në "Print Manager".
- Ose klikoni Start → Paneli i kontrollit → Administrata→ Shërbimet → Menaxher printimi.
-
Rinisni menaxherin e printimit. Butonat Stop dhe Start janë të vendosura në skedën e Përgjithshme në dritaren "Properties Manager" të printimit. Disa probleme do të zgjidhen duke rifilluar menaxherin e printimit. Lëreni këtë dritare të hapur pasi duhen bërë ndryshime të tjera.
Vendosni menaxherin e printimit të fillojë automatikisht. Nga menyja rënëse Lloji i nisjes, zgjidhni Automatik që Menaxheri i Printimit të fillojë në nisjen e sistemit. Klikoni Apliko (këndi i poshtëm djathtas) për të ruajtur ndryshimet tuaja.
Ndryshoni opsionet e rikuperimit. Klikoni në skedën Rimëkëmbje për të vendosur se çfarë duhet të bëjë menaxheri i printimit kur ndodh një dështim. Disa ndryshime do të rrisin mundësinë që menaxheri i printimit ta rregullojë vetë problemin dhe do të minimizojë shanset që menaxheri i printimit të prishet. Ndryshoni cilësimet si kjo:
- Dështimi i parë: Rinisja e shërbimit
- Dështimi i dytë: Rinisja e shërbimit
- Dështimet e mëvonshme: Mos bëni asnjë veprim
- Rivendosja e numëruesit të gabimeve duke: 1 ditë
- Rinisja e shërbimit nëpërmjet: 1 min.
- Klikoni Apliko.
-
Parandaloni ndërveprimin me desktopin. Shkoni te skeda "Identifikohu" dhe zgjidhni kutinë "Lejo ndërveprimin me desktopin". Nëse ky opsion aktivizohet, mund të shfaqen probleme me menaxherin e printimit. Klikoni Apliko.
Rinisni kompjuterin tuaj. Tani mund të provoni të printoni dokumentin tuaj. Për ta bërë këtë, mbyllni dritaren "Properties" të menaxherit të printimit dhe/ose rinisni kompjuterin tuaj që ndryshimet të hyjnë në fuqi. Nëse gabimi vazhdon, shkoni në hapin tjetër.
Kontrolloni varësitë. Kthehuni te dritarja e Vetive të Menaxherit të Printimit (të përshkruar më sipër) nëse e keni mbyllur tashmë. Shkoni te skeda Dependencies dhe shikoni seksionin e sipërm të titulluar Ky shërbim varet nga komponentët e mëposhtëm të sistemit. Kontrolloni statusin e secilit shërbim të vendosur në këtë seksion.
Rivendosja e cilësimeve të paracaktuara
-
Pastro radhën e printimit. Pastrimi i radhës shpesh është zgjidhje e problemeve. Ju gjithashtu duhet ta bëni këtë për të vazhduar në hapat e ardhshëm.
- Hapni dritaren e Shërbimeve (shtypni Windows + R, shkruani services.msc, shtypni Enter).
- Zgjidhni Print Manager dhe klikoni Stop.
- Hapni dosjen C: \ Windows \ system32 \ spool \ PRINTERS. Mund t'ju duhet të shfaqni skedarë dhe dosje të fshehura dhe/ose të futni një fjalëkalim administratori.
- Fshini të gjitha përmbajtjet e dosjes "Printers". Mos e fshini vetë dosjen! Vini re se kjo do të fshijë të gjitha punët aktuale të printimit, prandaj sigurohuni që askush të mos e përdor printerin përmes LAN.
- Kthehuni te dritarja e Shërbimeve, zgjidhni Print Manager dhe klikoni Start.
-
Përditësoni drejtuesin e printerit . Drejtuesi i printerit mund të dëmtohet, duke shkaktuar probleme me radhën e printimit. Përditësoni fillimisht drejtuesin e printerit. Nëse përditësimi i drejtuesit nuk e zgjidh problemin, vazhdoni në hapin tjetër.
Hiqni printerin. Softueri i printerit mund të jetë i dëmtuar. Prandaj, hiqni printerin dhe më pas instaloni atë.
- Shkëputni printerin ose shkëputeni nga printeri me valë.
- Në shiritin e kërkimit, futni "Devices and Printers" dhe hapni këtë dritare.
- Klikoni me të djathtën në ikonën e printerit që nuk funksionon. Zgjidhni "Fshi" nga menyja.
-
Çinstaloni drejtuesin e printerit. Lëreni të hapur dritaren Devices and Printers dhe bëni ndryshimet e mëposhtme:
- Klikoni majtas në çdo ikonë të printerit dhe më pas klikoni Karakteristikat e serverit të printimit(në shiritin e menysë së sipërme).
- Në dritaren Karakteristikat e serverit të printimit, klikoni në skedën Drivers.
- Zgjidhni drejtuesin e printerit në distancë dhe më pas klikoni Uninstall.
- Nëse zgjidhni Hiq paketën e drejtuesit dhe drejtuesit, do të hiqet gjithashtu paketa e instalimit të drejtuesit. Bëni këtë vetëm nëse dini se ku mund ta gjeni paketën e re të instalimit.
-
Riinstaloni printerin. Lidheni printerin dhe ndiqni udhëzimet në ekran për ta riinstaluar. Nëse keni hequr paketën e shoferit, shkarkoni një të re. Mund të gjendet në faqen e internetit të prodhuesit të printerit.
-
Nëse printeri nuk e çinstalon ose riinstalohet automatikisht, çinstaloni atë duke përdorur programin "Print Management". Kjo mund të bëhet në Windows 7 Pro / Ultimate / Enterprise dhe Windows 8 Pro / Enterprise.
- Klikoni Start → Administrata → Menaxhimi i printimit dhe hyni si administrator. Ose klikoni Start → Paneli i kontrollit → sistemi dhe siguria → Administrata → Menaxhimi i printimit.
- Në panelin e majtë, klikoni shigjetën pranë Serverëve të printimit për të hapur listën.
- Klikoni në shigjetën pranë kompjuterit tuaj (e etiketuar "lokal").
-
Në panelin e majtë, klikoni Printers. Në panelin e djathtë, gjeni printerin e gabuar, klikoni me të djathtën mbi të dhe zgjidhni Fshi.
- Klikoni Drivers në panelin e majtë. Klikoni me të djathtën në drejtuesin e printerit me defekt dhe klikoni Uninstall. (Nuk mund ta çinstaloni drejtuesin nëse përdoret nga një printer tjetër.)
- Ose kliko me të djathtën mbi drejtuesin dhe përzgjidh Remove Driver Package. Kjo do të çinstalojë drejtuesin dhe paketën e tij të instalimit. Ndonjëherë është e nevojshme ta bëni këtë, por nuk do të jeni në gjendje ta riinstaloni drejtuesin derisa të shkarkoni një paketë të re instalimi.
- Lidhni printerin për ta riinstaluar. Shkarkoni paketën e re të instalimit nëse keni hequr paketën e instalimit të shoferit.
-
Hapni vetitë e menaxherit të printimit. Nuk do të mund t'i rregulloni të gjitha problemet me Print Manager vetëm duke ndryshuar vetitë e tij, por kjo është metoda më e lehtë dhe më e sigurt dhe funksionon në çdo version të Windows.
Shpesh, përdoruesit e printerit përballen me faktin se nënsistemi i printimit nuk është i disponueshëm ose menaxheri i printimit ndalon. Në prani të keqfunksionimeve të tilla, pajisja nuk lejon të përfundojë printimi i dokumenteve ose madje kërkon të riniset nënsistemi i printimit. Ky problem është veçanërisht i rëndësishëm për përdoruesit e sistemit operativ Windows 7.
Nëse nënsistemi i printimit nuk është i disponueshëm dhe printeri praktikisht nuk funksionon, atëherë duhet të gjeni shkakun e këtij problemi dhe ta rregulloni pajisjen duke e rregulluar, pastaj ta nisni dhe të bëni një printim provë. Për ta bërë këtë, duhet të gërmoni në cilësimet tuaja Kompjuter personal që nga viti arsyet pse shërbimi i printimit të Windows 7 filloi të ndalojë vetë janë programatike.
- Një nga arsyet më të zakonshme për mosfunksionimin e përshkruar janë programet e virusit që u vendosën në mënyrë të sigurt dhe të besueshme në sistemin operativ të PC, duke ndërprerë funksionimin normal të printerit të lidhur me të.
- Përdorimi i një versioni të palicensuar të sistemit operativ Windows 7 gjithashtu mund të shkaktojë që një pajisje që normalisht punon në PC të tjerë të ndalojë papritmas funksionin e saj për shkak të problemeve me shërbimin e printimit të Windows.
- Drejtuesit e printerit të instaluar gabimisht, të papajtueshëm dhe thjesht të vjetëruar mund të shkaktojnë gjithashtu shfaqjen e problemit të mësipërm.
- Një burim tjetër i problemit është mbingarkesa e përgjithshme e memories së PC-së me skedarë të ndryshëm të panevojshëm, d.m.th. një lloj “plehrash”. Prania e tyre mund të çojë në faktin se proceset që funksionojnë në OS do të ngadalësojnë ndjeshëm përparimin e tyre.
Kontrollimi i shërbimit të printimit
Për të zgjidhur problemin me ndalimin e printimit, provoni të skanoni të gjithë sistemi operativ Windows 7 për gabime të mundshme të sistemit. Për ta bërë këtë, duhet të hapni programin "Run" dhe të futni komandën "sfc / scannow" në të.
Por duke pasur parasysh faktin se ky proces zakonisht zgjat shumë, atëherë nëse dëshironi dhe me nxitim, mund ta kaloni këtë fazë, duke shkuar drejtpërdrejt në kontrollimin e vetë shërbimit të printimit të OS. Për ta bërë këtë, futni pyetjen "Shërbimet" në kutinë e kërkimit të integruar në "Start" dhe hapni këtë dritare. Në listën që shfaqet, gjeni "Print Manager" dhe shkëputeni këtë program nga sistemi operativ, pas së cilës duhet ta ndizni përsëri. Nëse një veprim kaq i thjeshtë nuk ju ndihmoi dhe dispeçeri përgjegjës për printimin nuk u kthye në gjendjen normale të funksionimit, atëherë çinstaloni drejtuesin e printerit. Më pas kthehuni te dritarja "Shërbimet" dhe pasi të keni nisur dispeçerin e kërkuar, vazhdoni me procedurën e instalimit për më shumë version i ri Softuer për pajisjen tuaj të printimit.
Instalimi i drejtuesve
Për të kthyer menaxherin përgjegjës për printimin e dokumenteve në Windows 7, duhet të provoni të riinstaloni drejtuesin për pajisjen tuaj. Ka disa mënyra të ndryshme për të përmbushur këtë detyrë. Për shembull, mund të kërkoni për përditësime për pajisjen tuaj duke vizituar faqen zyrtare të internetit të prodhuesit. Nëse softueri i ri për pajisjen nuk u gjet ose nuk keni një mundësi të tillë, atëherë përdorni instalimin duke përdorur mjetet e ofruara nga vetë OS.
- Në hapin e parë, sigurohuni që printeri që funksionon është i lidhur mirë me kompjuterin personal.
- Drejtoni programin "Run" dhe futni detyrën "hdwwiz" atje.
- Në dritaren që hapet, gjeni butonin "Next" dhe klikoni mbi të.
- Për të instaluar, zgjidhni "Kërko ..." dhe klikoni "Tjetër". Kjo do të nisë një magjistar që do t'ju ndihmojë të gjeni pajisje të reja dhe ta instaloni atë automatikisht.
- Në hapin e fundit, duhet të prisni derisa të përfundojë instalimi automatik i drejtuesit për pajisjen tuaj.
Nëse gjithçka është bërë në mënyrë korrekte në përputhje me udhëzimet, atëherë mosfunksionimi i lidhur me menaxherin e printimit duhet të mbetet prapa. Nëse kjo nuk ju ndihmon, atëherë shikoni rekomandimin e mëposhtëm.
Skanimi me një mjet antivirus
Për të zgjidhur problemet e Print Manager, provoni të kryeni një skanim antivirus duke përdorur çdo mjet të besueshëm dhe popullor antivirus si Dw.Web, AVG, etj. Mund të përdorni gjithashtu disa shërbime në internet, për shembull, Skaneri në internet nga ESET, Skanimi i Sigurisë nga Kaspersky, etj. Mos u habitni nëse programi që po përdorni zbulon papritur një problem me softuerin antivirus të instaluar në kompjuterin tuaj. Për të zgjidhur problemet e Print Manager, provo të çaktivizosh ose çinstalosh plotësisht antivirusin e instaluar. Nëse kjo nuk funksionon, atëherë shkoni në hapin tjetër.
Një zgjidhje tjetër për problemin
Fillimisht, hapni dosjen "PRINTERS" me të drejta administratori, e cila ndodhet në këtë shteg: Windows \ System32 \ spool \. Fshini të gjithë përmbajtjen e tij - nëse disa skedarë nuk do të fshihen për shkak të përdorimit të tyre nga sistemi, atëherë pastroni në modalitetin e sigurt.
Nga menyja Shërbimet, e cila mund të aksesohet duke klikuar në ikonën e administrimit që gjendet në menynë e Panelit të Kontrollit, zgjidhni Menaxher Printimi.
Gjeni opsionin Startup Type dhe vendosni vlerën në Auto nëse nuk është vendosur tashmë.
Nisni shërbimin e printimit të detyruar duke shtypur butonin e duhur dhe provoni të printoni fletë provë.
Nëse asnjë nga sa më sipër nuk ju ndihmon, atëherë përdorni programin e integruar të Windows 7 të quajtur "Rivendosja e sistemit". Mund të eliminojë të gjitha ato prishje dhe keqfunksionime që bllokojnë punë normale PC ose ngadalësoni atë. Procesi i rikuperimit prek vetëm aplikacionet dhe drejtuesit e softuerit të instaluar së fundi, të cilët mund të hiqen. Megjithatë, vini re se korrigjimi i një problemi të shërbimit të printimit në këtë mënyrë është vetëm zgjidhja e fundit.
Windows shpesh ka probleme me printimin: printeri papritmas ndalon së punuari, fiket, bëhet e pamundur ose problematike shtimi i pajisjeve të reja. Kjo shpesh e ndërlikon ndjeshëm punën dhe kërkon një zgjidhje të shpejtë, veçanërisht në një mjedis zyre. Le të hedhim një vështrim në shkaqet e zakonshme të një problemi të menaxherit të printimit dhe si t'i rregullojmë ato.
Ku është
Para së gjithash, duhet të kuptojmë saktësisht se ku mund ta gjejmë këtë dispeçer në mënyrë që të kontrollojmë gjendjen e tij dhe, nëse është e nevojshme, të ndryshojmë vetitë. Në Windows Search, ne futemi në "Services" (ky është një aplikacion klasik, ju e keni atë në kompjuterin tuaj si parazgjedhje) dhe shtypim butonin e kërkimit. Shfaqet një dritare si kjo.
Në këtë listë të gjatë, na nevojitet shërbimi Print Manager. Kjo është pikërisht ajo që ne kërkojmë dhe me çfarë do të punojmë në të ardhmen.
Pse mungon spooleri i printimit në listën e shërbimeve
Le të bëjmë një digresion të vogël për ata që nuk e kanë këtë shërbim në listë. Çfarë duhet bërë në këtë rast?
Së pari, provoni të kërkoni një shërbim të quajtur Printer Spooler. Kjo është ajo, vetëm në anglisht. E gjeta? Atëherë shpejt, ne do të vazhdojmë të punojmë me të.
Nëse jo, atëherë pika e dytë. Menaxheri i Printimit mund të mos jetë i disponueshëm edhe nëse jeni duke përdorur një të palicencuar Versioni i Windows... Në këtë rast, nëse gjithçka për të cilën do të flasim më poshtë nuk ju ndihmon, do të duhet të kontaktoni një specialist për të riinstaluar sistemin dhe, mundësisht, këtë herë mos kurseni para për një licencë. Pra, çfarë të bëni?
Një arsye tjetër pse mund të mos e gjeni këtë shërbim. Menaxheri i printimit mund të zhduket edhe nëse tashmë keni provuar të bëni diçka në diskun C: \\ - fshini disa skedarë, nisni programe të palëve të treta. Në këtë rast, ka shumë të ngjarë që e keni hequr këtë shërbim me duart tuaja dhe thjesht duhet ta instaloni përsëri.
Dhe shkaku i fundit, më i zakonshëm i problemeve me këtë shërbim është prania e viruseve në pajisjen tuaj. Përpara se të provoni ndonjë gjë me menaxherin e printimit, thjesht kontrolloni kompjuterin tuaj për viruse. Dhe vetëm nëse nuk gjenden probleme, vazhdoni me veprime të tjera.
Gjithashtu, nëse nuk ka menaxher printimi, provoni hapat e mëposhtëm:
Çfarë duhet të bëni nëse Print Manager në Windows 7 fiket rastësisht
Duhet të theksohet menjëherë se për funksionimin e suksesshëm të shërbimit të printimit është e nevojshme që kolona "Lloji i fillimit" të ketë statusin "Automatic".... Kjo do të ndihmojë dispeçerin të funksionojë normalisht në të ardhmen pa ndërhyrjen tuaj dhe do t'ju kursejë kohë dhe nerva.
Nëse keni vendosur llojin e nisjes automatike dhe shërbimi është ende i çaktivizuar, atëherë provoni algoritmin e mëposhtëm të veprimeve:

Në 90% të rasteve, problemi zgjidhet - në të ardhmen, dispeçeri do të punojë pa ndërprerje. Nëse jo, lexoni më tej.
Probleme me nisjen
Ne do ta zbulojmë dhe rregullojmë këtë problem së bashku me sistemin e zgjidhjes së problemeve të Windows. Për këtë:

Të gjitha këto veprime janë një tjetër 5% e rezultatit të suksesshëm të çështjes.
Si të filloni shërbimin
Le t'ju kujtojmë edhe një herë: si parazgjedhje, shërbimi duhet të ketë fillimin automatik të shërbimit. Nëse nuk është kështu dhe nuk dëshironi ta instaloni, atëherë do t'ju duhet ta nisni shërbimin manualisht. Nëse shërbimi ndalet, fjala "Fillimi i shërbimit" do të nënvizohet përpara emrit në dritaren e shërbimeve (foto e parë). Ju shtypni, prisni, punoni. Kjo duhet të bëhet sa herë që ndizni sistemin. Por gjithsesi është më mirë të vendosni ngarkimin automatik.
Çfarë duhet të bëni nëse është e paqëndrueshme
Nëse rinisja e shërbimit (shih më lart se si ta bësh) nuk ndihmon, ose ndihmon, por vetëm një herë, atëherë mënyra më e lehtë dhe më e shpejtë është të kontrollosh dhe përditësosh drejtuesit e harduerit. Le ta tregojmë me një shembull. Ne kemi një printer Canon Pixma.

Nëse drejtuesit janë të përditësuar, sistemi do t'ju informojë për këtë, nëse jo, do të përditësohet. Në çdo rast, pas këtyre hapave, drejtuesit e printerit të vjetëruar nuk do të shkaktojnë më probleme printimi.
Gjithashtu nuk dëmton shkarkoni dhe ekzekutoni për verifikim programin zyrtar të Microsoft në një rast të tillë... Link këtu. Programi është i lehtë për t'u përdorur dhe intuitiv.
Çfarë duhet të bëni nëse procesori po funksionon më ngadalë
Në shumicën e rasteve, arsyeja është një - radha e printimit është e ngarkuar. Menuja Start, Paneli i Kontrollit. Këtë herë na duhen printera dhe fakse. Printeri i sistemit, i cili ruan të gjitha dokumentet në radhën e printimit, do të fillojë me fjalën "Microsoft". Me shumë mundësi do të jetë " Microsoft Office Document Image Writer ", por titujt mund të ndryshojnë. Butoni i djathtë i miut, menyja e kontekstit, pastroni radhën e printimit.
Nëse kjo nuk ju ndihmon, atëherë rinisni shërbimin "Print Manager" (e gjithë kjo tashmë është përshkruar sot).
A mund të riinstaloj
Po, është mjaft e mundur. Megjithatë, vlen të përmendet se kjo do të kërkojë të paktën një nivel bazë njohurish rreth dizajnit të softuerit të kompjuterit tuaj. Pa një njohuri të tillë, jo vetëm që nuk mund ta zgjidhni problemin, por edhe të krijoni shumë të reja, këtë herë me shërbime të tjera.
Pra, shkaqet më të zakonshme të problemeve të printimit: viruset, softueri i palicencuar, veprimet e pasakta të përdoruesit, drejtuesit e vjetëruar, cilësimet e pasakta të shërbimit të printimit. Shumica e tyre zgjidhen me metoda të improvizuara dhe nuk kërkojnë shumë kohë dhe përpjekje. Megjithatë, me një problem të përsëritur, zgjidhja më e arsyeshme do të ishte t'ia besoni pyetjen një specialisti në mënyrë që të mos përkeqësohet problemi aktual dhe të mos krijohen të reja.
Sot do të shikojmë:
Pronarët e printerëve do të kuptojnë se si është kur jeni të detyruar të "luftoni" vazhdimisht me printimin: boja do të thahet ose do të mbarojë, letra do të bllokohet ose, edhe më keq, do të ketë probleme të paparashikuara me softuerin. Sigurisht, e gjithë kjo nuk ndodh menjëherë, sepse për ca kohë gjithçka funksionon siç duhet, por duhet të pranoni se kur, pas disa qindra printimeve të suksesshme, vetë menaxheri i printimit papritmas fillon të fiket, gjithçka bëhet shumë e trishtuar.
Natyrisht, gabimi me funksionimin e menaxherit të printimit nuk është kritik dhe është shumë i lehtë për ta rregulluar atë. Megjithatë, siç tregojnë temat me një lutje për ndihmë në forume të ndryshme të IT-së, për shumë përdorues zgjidhja e këtij problemi nuk është e qartë, që do të thotë se tema e largimit të dispeçerit Printimi i Windows zhvillohet.
Arsyet e dështimeve të menaxherit të printimit
Zgjidhja për çdo problem duhet të fillojë me identifikimin e shkaqeve të shfaqjes së tij, prandaj, ne kemi përgatitur për ju një listë të faktorëve të mundshëm që mund të kontribuojnë në largimin e dispeçerit të printimit.
- Mungesa e drejtuesve të përditësuar të printerit.
- Drejtues që nuk funksionojnë për shkak të instalimit të gabuar.
- Prania e softuerit të virusit në kompjuter.
- Mosfunksionimi i menaxherit të printimit për shkak të gabimeve në regjistër.
Pra, le t'i kalojmë të gjitha problemet në rendin në të cilin rekomandojmë t'i rregullojmë ato.
Skanimi i kompjuterit për aktivitetin e programeve virusale
Hapi i parë, natyrisht, është të kontrolloni plotësisht kompjuterin tuaj për softuer virusesh, sepse përndryshe, në prani të skedarëve potencialisht të rrezikshëm, të gjitha hapat pasues për të zgjidhur problemin që rezulton mund të shkojnë keq. Më poshtë kemi përgatitur lidhje të dobishme për temën e antiviruseve bazuar në materialet që janë në dispozicion në faqen tonë të internetit:
- Antivirus Comodo Internet Security
- Dr. Web
- Lista e programeve më të mira antivirus për Windows 8
Pasi të zgjidhni atë që ju përshtatet, instaloni një program antivirus, skanoni kompjuterin tuaj dhe hiqni të gjithë viruset, nëse ka. Pas gjithë kësaj, kontrolloni nëse menaxheri i printimit ka ndaluar mbylljen. Nëse jo, atëherë vazhdoni në hapin tjetër.
Kontrollimi i menaxherit të printimit për gabime të sistemit
Pra, duke vazhduar të prekni temën e viruseve, atëherë duhet të kontrolloni menaxherin e printimit për funksionueshmërinë. Nëse gjenden gabime, do t'ju duhet të hiqni drejtuesit e vjetër dhe të instaloni të rinj.
Fillimisht, hapni menunë Start dhe në rreshtin Kërko programet dhe skedarët shkruani fjalën " ", Më pas në dritaren që hapet, klikoni në ikonën përkatëse.

Tani lëvizni poshtë listës së shërbimeve dhe gjeni Menaxherin e Printimit ku mund të shikoni statusin e tij. Nëse përballë dispeçerit është fjala "Punon", atëherë gjithçka është në rregull me këtë shërbim.

Për një rezultat më të saktë, provo ta çaktivizosh dhe më pas ta riaktivizosh këtë shërbim. Kjo bëhet duke klikuar dy herë butonin e majtë të miut në shërbim dhe më pas, në dritaren që shfaqet, klikoni Stop në fushën Status. Kur shërbimi të ndalet, klikoni në Start për ta riaktivizuar atë.

Nëse zbatimi i manipulimeve të tilla nuk dha ndonjë rezultat, atëherë duhet të shkoni në shtegun C: \ Windows \ system32 \ spool dhe të pastroni plotësisht dosjen e drejtuesve nga të gjitha të dhënat që janë në të. Pas kësaj, vazhdoni me riinstalimin e drejtuesve.
Instalimi i drejtuesve më të fundit
Ka dy mënyra për të zgjidhur këtë problem:
- gjeni në mënyrë të pavarur drejtuesit e nevojshëm në internet duke përdorur emrin e modelit të printerit që po përdorni;
- përdorni magjistarin e shtimit të harduerit.
Ne nuk do të prekim metodën e parë, pasi ajo kryhet duke monitoruar dhe futur pyetje në motorët e kërkimit. Metoda e dytë, ndoshta, kërkon një shpjegim:

Nëse gjithçka tjetër dështon
Mënyra e fundit që mund t'ju ndihmojë është pastrimi i dosjes Printers, i cili ndodhet në shtegun e përmendur më parë C: \ Windows \ system32 \ bobina. Pas pastrimit të kësaj dosjeje, ekziston mundësia që gjithçka të funksionojë për ju.
Rezultati
Pra, duke pasur në dorë të gjitha njohuritë e nevojshme për të zgjidhur problemin me largimet e dispeçerit të printimit, mbetet vetëm t'ju urojmë fat në mënyrë që të keni sukses. Mos harroni se një qasje sistematike ndaj një problemi dhe zgjidhja e tij duke përdorur hapa logjikë është çelësi për t'u siguruar që mund të rivendosni vetë Windows Print Manager. Nëse keni ndonjë paqartësi, ju lutemi na kontaktoni në komente dhe do të merrni një përgjigje të menjëhershme.
Popullore
- Listat e emërtuara të personave që i nënshtrohen ekzaminimeve mjekësore
- Si duket protokolli i saktë për testimin e njohurive për kërkesat e mbrojtjes së punës?
- Me ndryshime dhe shtesa nga
- Për miratimin e procedurës për formimin dhe punën e komisioneve për testimin e njohurive për kërkesat e mbrojtjes së punës të organizatave trajnuese
- Udhëzime për mbrojtjen e punës për personelin administrativ dhe specialistët (punëtorët e zyrës) Emri i udhëzimeve për mbrojtjen e punës për punonjësit
- Enciklopedia Historike Sovjetike
- "Gazeta Romake": historia e vendit, historia e revistës
- Mikhail injeksione Një seancë e telepatisë publike
- Bleni dyert seksionale të garazhit me çmim të lirë me këste
- Kompanitë e prodhimit dhe përpunimit të naftës