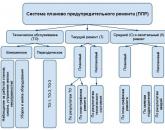Çfarë është menaxheri i printimit të Windows 7. Shërbimi "Print Manager" prishet: si ta rregulloni atë? Probleme me nisjen
10, si dhe në Windows Server 2008R2 - 2012R2, në gjuhën angleze ky shërbim quhet print spooler. Për atë që mund t'ju duhet për të rifilluar shërbimin e printimit, ndodh që në një moment printeri ndalon së printuari dhe radha e printimit të tij thjesht bllokohet, a mund të ndodhë kjo nëse një klient hyn në serverin e terminalit, përpiqet të printojë dhe bllokon spoolerin me diçka? gjithashtu, në këtë rast, ju duhet të rinisni shërbimin. Më poshtë është një foto që tregon spooler-in e printimit dhe se si mund ta vëreni gabimin.
Ka dy mënyra për të rifilluar grafikisht dhe përmes vijës së komandës.
1. Si të rinisni Shërbimet e Printimit të Windows përmes skedarit snap-in Shërbimet
Open-Start-Paneli i Kontrollit-Mjetet Administrative-Shërbimet



ose shtypni fitoj + R dhe shkruani services.msc dhe shtypni enter. Kjo do të hapë snap-in e Shërbimeve.

Ne gjejmë shërbimin tonë, përkatësisht Menaxherin e Printimit, shohim që statusi i tij tani po funksionon.
Klikoni me të djathtën dhe zgjidhni Rinisni nga menyja e kontekstit.

Shërbimi do të riniset shpejt dhe printeri juaj do të fillojë të printojë përsëri.

2. Si të rinisni Windows Print Services nëpërmjet tastierës.
Hapni cmd përmes Start.

Më lejoni t'ju kujtoj se duhet ta ekzekutoni atë si administrator.

Dhe ne shkruajmë dy komanda magjike në të
spooler ndalimi neto
bobina e fillimit neto
Shërbimi i printimit të Windows nuk mund të fillojë
Ju kam prezantuar gjithçka me fillimin dhe ndalimin e shërbimit të printimit, tani do t'ju tregoj se çfarë të bëni nëse nuk mund ta filloni atë. Hapni vetitë për shërbimin dhe shkoni te skeda Varësi. Vini re se shërbimi HTTP duhet të funksionojë në mënyrë që të funksionojë dhe nëse nuk funksionon, atëherë sistemi nuk mund të niste shërbimin e Print Manager.

"Print Manager" është një shërbim i veçantë që printon dokumente në një printer. Një nga problemet më të zakonshme në Windows OS është kur shërbimi i printimit ndalon papritur dhe nuk është e mundur të vazhdohet printimi në printer.
Problemi me ndalimin e "Print Manager" nuk është i ri, dhe përdoruesit e ndryshëm versionet e Windows... Ka disa mënyra për të zgjidhur këtë problem.
Po sikur Menaxheri i Printimit fiket?
Metoda 1: pastrimi i dosjes "PRINTERS".
Para së gjithash, duhet të dyshohet se informacioni i grumbulluar në dosjen "PRINTERS" ka çuar në një konflikt në sistem, kjo është arsyeja pse shërbimi "Print Manager" po përplaset vazhdimisht. Për të zgjidhur problemin, mjafton të pastroni këtë dosje.
1. Për ta bërë këtë, sigurohuni që printeri të jetë i lidhur me kompjuterin tuaj me një kabllo USB dhe më pas lundroni te dosja C: WindowsSystem32spoolPRINTERS.
2. Pas hapjes së dosjes së dëshiruar, fshini të gjithë skedarët që gjenden në të.
3. Më pas provoni të nisni shërbimin Print Manager dhe më pas dërgoni dokumentin për printim.
Ju lutemi vini re se për të parandaluar prishjen e shërbimit të Print Manager, mos e printoni dokumentin e mëparshëm, në fakt, për shkak të të cilit shërbimi u rrëzua. Nëse keni nevojë të printoni këtë dokument të veçantë, provoni ta riruani atë në një skedar të ri.
Metoda 2: riinstalimi i drejtuesve të printerit
Arsyeja e dytë e mundshme për shërbimin e printimit është një problem me drejtuesit e printerit.
1. Për të riinstaluar drejtuesin në printer, fillimisht duhet ta çinstaloni atë nga kompjuteri juaj. Për ta bërë këtë, hapni menunë "Paneli i kontrollit" dhe më pas shkoni te seksioni "Hiq programet" ose "Programet dhe veçoritë".

2. Në listën e programeve të instaluara, gjeni drejtuesit për printerin tuaj dhe çinstaloni ato.
3. Shkoni te dosja në kompjuterin tuaj % SystemRoot% System32spooldrivers dhe fshijeni atë.
4. Rinisni kompjuterin tuaj dhe më pas instaloni përsëri drejtuesit në printer.
Metoda 3: kontrolloni sistemin për gabime
Sistemi ka një dështim të sistemit ose gabim që shkakton prishjen e shërbimit të Print Manager. Windows ka një funksion të integruar që do t'ju ndihmojë të kontrolloni sistemin për gabime dhe, nëse gjenden, t'i rregulloni ato menjëherë.
1. Së pari, duhet të ekzekutoni Command Prompt si administrator. Për ta bërë këtë, telefononi shiritin e kërkimit të Windows dhe futni termin e kërkimit në të "Cmd"(pa thonjëza). Ekrani do të shfaqë rezultatin e kërkimit, mbi të cilin duhet të klikoni me të djathtën dhe të zgjidhni opsionin nga menyja e kontekstit e shfaqur "Vendosni si administrator".

2. Në dritaren e terminalit që shfaqet, duhet të ekzekutoni komandën e kontrollit të sistemit:
Ju lutemi vini re se procedura e skanimit të sistemit mund të zgjasë shumë, prandaj sigurohuni që kompjuteri të vazhdojë të funksionojë gjatë skanimit.
Pasi të përfundojë skanimi, Windows do të rregullojë automatikisht gabimet që gjen. Pas kësaj, ju vetëm duhet të mbyllni dritaren e linjës së komandës dhe të rindizni kompjuterin tuaj.
Metoda 4: skanoni kompjuterin tuaj për viruse
Shpesh, shumë probleme kompjuterike shkaktohen nga viruset në sistem. Mund të përpiqeni ta zgjidhni problemin duke kryer një skanim të sistemit për kërcënime virusesh.
Për të kryer skanimin, mund të përdorni të dy antivirusin e instaluar, dhe veçmas të shkarkoni një mjet të veçantë Dr.Web CureIt... Nëse viruset zbulohen nga skanimi antivirus, do t'ju duhet t'i hiqni ato dhe më pas të rindizni kompjuterin tuaj.
Më pas provoni të nisni shërbimin dhe ta dërgoni dokumentin për printim. Nëse problemi është ende i rëndësishëm, përdorni rekomandimin e dhënë në metodën tjetër.
Metoda 5: rivendosja e sistemit
Një dështim i virusit ose i sistemit mund të ketë shkaktuar një problem që mund të provoni të përdorni "Rivendosjen e sistemit" për ta kthyer kompjuterin tuaj në pikën ku nuk kishte asnjë problem me sistemin.
Për ta bërë këtë, telefononi menunë "Paneli i kontrollit" dhe vazhdoni te seksioni "Rimëkëmbja".

Zgjidhni artikullin "Filloni rivendosjen e sistemit"... Pas një momenti, në ekran do të shfaqet një listë e pikave të disponueshme të rikuperimit. Do t'ju duhet të zgjidhni atë që korrespondon me periudhën kur printeri po printonte normalisht.

Ju lutemi vini re se procedura e rikuperimit të sistemit mund të zgjasë shumë orë (koha që duhet për të përfunduar procesin varet nga numri i ndryshimeve të bëra në sistemi operativ nga dita e pikës së zgjedhur të rikthimit).
Procesi i rivendosjes do të ndryshojë plotësisht funksionimin e sistemit. Vetëm skedarët e përdoruesit nuk do të ndryshohen.
Metoda 6: riinstaloni Windows
Sigurisht, metoda mund të duket shumë radikale, por nëse jeni në humbje për të zgjidhur një problem me shërbimin e Print Manager, duhet të provoni ta përdorni atë.
Përfundimisht. Problemi është mjaft i zakonshëm dhe faktorë të ndryshëm mund të ndikojnë në të. Nëse keni përvojën tuaj në zgjidhjen e një problemi të ngjashëm, ndajeni atë në komente.
Sot do të shikojmë:
Pronarët e printerëve do të kuptojnë se si është kur jeni të detyruar vazhdimisht të "luftoni" me printimin: boja do të thahet ose do të mbarojë, letra do të bllokohet ose, çfarë është shumë më keq, do të ketë probleme të paparashikuara me software... Sigurisht, e gjithë kjo nuk ndodh menjëherë, sepse për ca kohë gjithçka funksionon siç duhet, por duhet të pranoni se kur, pas disa qindra printimeve të suksesshme, vetë menaxheri i printimit papritmas fillon të fiket, gjithçka bëhet shumë e trishtuar.
Natyrisht, gabimi me funksionimin e menaxherit të printimit nuk është kritik dhe është shumë i lehtë për ta rregulluar atë. Megjithatë, siç tregojnë temat me një lutje për ndihmë në forume të ndryshme të IT-së, për shumë përdorues zgjidhja e këtij problemi nuk është e qartë, që do të thotë se tema e dështimeve të Windows Print Manager ka një vend për të qenë.
Arsyet e dështimeve të menaxherit të printimit
Zgjidhja për çdo problem duhet të fillojë me identifikimin e shkaqeve të shfaqjes së tij, prandaj, ne kemi përgatitur për ju një listë të faktorëve të mundshëm që mund të kontribuojnë në largimin e dispeçerit të printimit.
- Mungesa e drejtuesve të përditësuar të printerit.
- Drejtues që nuk funksionojnë për shkak të instalimit të gabuar.
- Prania e softuerit të virusit në kompjuter.
- Mosfunksionimi i menaxherit të printimit për shkak të gabimeve në regjistër.
Pra, le t'i kalojmë të gjitha problemet në rendin në të cilin rekomandojmë t'i rregullojmë ato.
Skanimi i kompjuterit për aktivitetin e programeve virusale
Hapi i parë, natyrisht, është të kontrolloni plotësisht kompjuterin tuaj për softuer virusesh, sepse përndryshe, në prani të skedarëve potencialisht të rrezikshëm, të gjitha hapat pasues për të zgjidhur problemin që rezulton mund të shkojnë keq. Më poshtë kemi përgatitur lidhje të dobishme për temën e antiviruseve bazuar në materialet që janë në dispozicion në faqen tonë të internetit:
- Antivirus Comodo Internet Security
- Dr. Web
- Lista e programeve më të mira antivirus për Windows 8
Pasi të zgjidhni atë që ju përshtatet, instaloni një program antivirus, skanoni kompjuterin tuaj dhe hiqni të gjithë viruset, nëse ka. Pas gjithë kësaj, kontrolloni nëse menaxheri i printimit ka ndaluar mbylljen. Nëse jo, atëherë vazhdoni në hapin tjetër.
Kontrollimi i menaxherit të printimit për gabime të sistemit
Pra, duke vazhduar të prekni temën e viruseve, atëherë duhet të kontrolloni menaxherin e printimit për funksionueshmërinë. Nëse gjenden gabime, do t'ju duhet të hiqni drejtuesit e vjetër dhe të instaloni të rinj.
Fillimisht, hapni menunë Start dhe në rreshtin Kërko programet dhe skedarët shkruani fjalën " ", Më pas në dritaren që hapet, klikoni në ikonën përkatëse.

Tani lëvizni poshtë listës së shërbimeve dhe gjeni Menaxherin e Printimit ku mund të shikoni statusin e tij. Nëse përballë dispeçerit është fjala "Punon", atëherë gjithçka është në rregull me këtë shërbim.

Për një rezultat më të saktë, provo ta çaktivizosh dhe më pas ta riaktivizosh këtë shërbim. Kjo bëhet duke klikuar dy herë butonin e majtë të miut në shërbim dhe më pas, në dritaren që shfaqet, klikoni Stop në fushën Status. Kur shërbimi të ndalet, klikoni në Start për ta riaktivizuar atë.

Nëse zbatimi i manipulimeve të tilla nuk dha ndonjë rezultat, atëherë duhet të shkoni në shtegun C: \ Windows \ system32 \ spool dhe të pastroni plotësisht dosjen e drejtuesve nga të gjitha të dhënat që janë në të. Pas kësaj, vazhdoni me riinstalimin e drejtuesve.
Instalimi i drejtuesve më të fundit
Ka dy mënyra për të zgjidhur këtë problem:
- gjeni në mënyrë të pavarur drejtuesit e nevojshëm në internet duke përdorur emrin e modelit të printerit që po përdorni;
- përdorni magjistarin e shtimit të harduerit.
Ne nuk do të prekim metodën e parë, pasi ajo kryhet duke monitoruar dhe futur pyetje në motorët e kërkimit. Metoda e dytë, ndoshta, kërkon një shpjegim:

Nëse gjithçka tjetër dështon
Mënyra e fundit që mund t'ju ndihmojë është pastrimi i dosjes Printers, i cili ndodhet në shtegun e përmendur më parë C: \ Windows \ system32 \ bobina. Pas pastrimit të kësaj dosjeje, ekziston mundësia që gjithçka të funksionojë për ju.
Rezultati
Pra, duke pasur në dorë të gjitha njohuritë e nevojshme për të zgjidhur problemin me largimet e dispeçerit të printimit, mbetet vetëm t'ju urojmë fat në mënyrë që të keni sukses. Mos harroni se një qasje sistematike ndaj një problemi dhe zgjidhja e tij duke përdorur hapa logjikë është çelësi për t'u siguruar që mund të rivendosni vetë Windows Print Manager. Nëse keni ndonjë paqartësi, ju lutemi na kontaktoni në komente dhe do të merrni një përgjigje të menjëhershme.
Kur printoni dokumente, përdoruesit e Windows 7 OS mund të gjenden në një situatë ku printimi ndalon për arsye të panjohura. Dokumentet thjesht mund të grumbullohen në sasi të mëdha ose printerët të zhduken në drejtori "Pajisjet dhe printerët"... Në këtë artikull, ne do të analizojmë procesin e zgjidhjes së problemeve në lidhje me ndalimin e shërbimit të printimit në Windows 7.
Këtu janë faktorët kryesorë që mund të shkaktojnë bllokime të printimit:
- Drejtues të vjetër dhe të instaluar gabimisht (të papërshtatshëm) për pajisjet printuese;
- Versioni jozyrtar i Windows;
- Mbyllja e PC me aplikacione të ndryshme “plehrash” që çojnë në ngadalësim dhe ngadalësim të proceseve të punës;
- Sistemi është nën infektim me virus.
Le të kalojmë te metodat që do të ndihmojnë në vendosjen e funksionimit të saktë të pajisjeve të printimit.
Metoda 1: Verifikoni shëndetin e shërbimit
Hapi i parë është të kontrolloni nëse shërbimi i printimit në Windows 7 funksionon siç duhet. Për ta bërë këtë, ne do të ndërmarrim një sërë veprimesh specifike.

Nëse kjo procedurë nuk kthehej "Menaxheri i printimit" në gjendje pune, pastaj vazhdoni në metodën tjetër.
Metoda 2: Skanoni për gabime të sistemit
Ne do të kryejmë një skanim të plotë të sistemit tuaj për gabime të sistemit. Për ta bërë këtë, ne do të kryejmë hapat e mëposhtëm.

Pas përfundimit të skanimit (mund të duhen disa minuta), provoni të filloni përsëri procesin e printimit.
Metoda 3: Mënyra e sigurt
Ne fillojmë në modalitetin e sigurt (në momentin e ndezjes së kompjuterit, shtypni periodikisht tastin F6 dhe në listën që shfaqet, zgjidhni "Modaliteti i sigurt").
Ne kalojmë përgjatë rrugës:
C: \ Windows \ System32 \ spool \ PRINTERS
Në këtë direktori, fshini të gjithë përmbajtjen.

Pasi të keni fshirë të gjitha të dhënat nga kjo direktori, rinisni sistemin dhe provoni të aktivizoni printimin.
Metoda 4: Drejtuesit
Problemi mund të jetë fshehja në "dru" të vjetëruar ose të instaluar gabimisht për pajisjet tuaja të printimit. Është e nevojshme të instaloni drejtuesit nga faqja zyrtare e pajisjes suaj. Si ta bëni këtë, duke përdorur si shembull një printer Canon, është çmontuar në materialin që jepet në lidhjen më poshtë.
Ju gjithashtu mund të përdorni veçoritë standarde të Windows.
Ekziston gjithashtu një mundësi për të përdorur zgjidhje të specializuara softuerike.
Pas riinstalimit të drejtuesve, ne përpiqemi të printojmë dokumentet e nevojshme.
Metoda 5: Rivendosja e sistemit
Nëse keni një pikë rikuperimi të sistemit kur nuk janë vërejtur probleme me printimin, atëherë kjo metodë mund ta rregullojë problemin "Menaxheri i printimit".
Nëse menaxheri i printimit mbyllet pas disa sekondash pas fillimit, duhet të pastroni radhën e printimit - fshini të gjithë skedarët në dosje \ windows \ system32 \ spool \ printera... Nëse kjo nuk ju ndihmon dhe shërbimi vazhdon të ndalojë ose të dështojë, duhet të çinstaloni drejtuesin e printimit (fshini dosjen \ System32 \ bobina \ drejtuesit) dhe instaloni shoferë të rinj nga faqja zyrtare e prodhuesit të printerit.
Vlen të shkoni te pjesa tjetër e zgjidhjeve vetëm nëse pastrimi i dosjes së printerëve dhe riinstalimi i drejtuesve nuk ju ndihmoi. Çaktivizimi i shërbimit të printimit mund të shkaktohet nga arsye të ndryshme: nga aktiviteti i virusit deri te papajtueshmëria e drejtuesve të vjetër me Windows-in e ri (problemi mund të shfaqet pas përditësimit të Windows 10), por më të zakonshmet prej tyre janë drejtuesit e vjetëruar ose një dosje spool e mbingarkuar.
Shpëlarje e detyruar e radhës së printimit
Më së shumti në një mënyrë të thjeshtë për të hequr qafe problemin është të pastroni dosjen % SystemRoot% \ System32 \ spool \ PRINTERS... Kjo dosje përmban dokumente të dërguara në radhën e printimit. Mbushja e dosjes së bobinës do të prishë programuesin e printimit (spoolsv.exe) dhe do të bëjë që shërbimi të prishet ose të ndalojë.
Problemi është i rëndësishëm për kompjuterët e korporatave, ku shumë dokumente mund të dërgohen për t'u printuar në të njëjtën kohë. Gabimi nuk varet nga versioni i Windows: problemi shfaqet si në serverin Windows Server 2008/2012 (dhe të tjerët) dhe në çdo ndërtim të Windows 7 dhe 10 (si dhe 8 / 8.1, XP, Vista - problemi është kudo).
Për pastrim i detyruar radha e printimit ka nevojë:
- Hapni dosjen c: \ windows \ System32 \ spool \ printers në kompjuterin me të cilin printeri është i lidhur me USB.
- Fshini të gjithë skedarët në dosje - ishin këto dokumente që mbyllën shërbimin nga puna e printimit.
- Rinisni shërbimin. Si parazgjedhje, nisja automatike e shërbimit duhet të vendoset në "Automatic", kështu që mjafton të ridërgoni dokumentin për printim.
- Nëse jo, duhet të shkoni te "Start" - "Control Panel" - "Administrative Tools" - "Service Components" - "Local Services", të gjeni "Print Manager" në listë dhe të rinisni shërbimin.
- Dokumenti duhet të printohet normalisht.
Ridërgimi i të njëjtit dokument për printim mund të çaktivizojë sërish shërbimin e Print Manager. Kjo është veçanërisht e zakonshme kur përpiqeni të printoni një dokument PDF në një printer të vjetër me drejtues të vjetëruar. Ekzistojnë vetëm dy opsione në këtë rast: ose përpiquni të hiqni qafe ngrirjet dhe përplasjet duke riinstaluar drejtuesit, ose ndryshoni printerin në një model më të ri.
Heqja dhe riinstalimi i drejtuesve të printerit
Print Manager mund të çaktivizohet në çdo version të Windows kur përpiqeni të dërgoni një dokument PDF për të printuar. Rinisja e shërbimit të menaxherit të printimit ose pastrimi i radhës nuk do të ndihmojë, sepse printeri thjesht nuk e pranon një dokument të tillë dhe nuk di se si ta përpunojë atë.
Ekzistojnë dy mundësi për zgjidhjen e problemit:
- Ruani skedarin në një format të ndryshëm nga PDF. Rinisni shërbimin dhe dërgoni dokumentin për printim - gjithçka duhet të printohet pa probleme.
- Përditëso drejtuesit. Hiqni drejtuesit e vjetër: ndaloni shërbimin e menaxherit të printimit, fshini të gjithë përmbajtjen nga dosja \ System32 \ bobina \ drejtuesit... Instaloni drejtuesit e rinj: ato mund të merren ose në diskun që vjen me printerin ose të shkarkohen nga faqja e internetit e prodhuesit të pajisjes (HP, Canon, Xerox).
Nëse dëshironi ta printoni dokumentin shpejt, duhet ta ruani në një format tjetër. Mund të jetë .jpeg dhe .png nëse dokumenti përmban shumë grafikë, ose ndonjë nga formatet e tekstit (txt, doc, docx, rtf) për dokumentet me tekst.
Për të përkthyer tekstin në një format tjetër, mund të përdorni grafikun e instaluar ose redaktorët e tekstit... Një opsion alternativ është të përdorni një nga shërbimet e shumta në internet që ju ofrojnë të ndryshoni formatin e dokumentit pa ndryshuar përmbajtjen e tij. Kjo do t'ju ndihmojë të mos humbni aftësinë për të përdorur printerin ndërsa kërkoni një zgjidhje për problemin.
Për pastërtinë e eksperimentit, mund të hiqni të gjithë drejtuesit dhe printerët që janë të njohur për Windows. Pas kësaj, shtoni pajisje dhe instaloni drejtuesit një nga një në mënyrë që të zbuloni se në cilën pikë / shofer ndodh gabimi. Pas heqjes ose instalimit të printerëve, duhet të rinisni kompjuterin tuaj që ndryshimet të hyjnë në fuqi.
Metodat alternative për zgjidhjen e problemit
Nëse metodat e mëparshme nuk ndihmuan, shanset për zgjidhje të mëtejshme të suksesshme të problemit nuk janë të mëdha. Në rrjet, mund të gjeni shumë këshilla për pastrimin e kompjuterit ose kontrollimin e sistemit për viruse - thonë ata, këto arsye mund të shkaktojnë probleme me largimin e menaxherit të printimit. Në realitet, kjo mundësi është minimale.
Gjithashtu, mos provoni menjëherë të riinstaloni Windows ose ta ktheni sistemin në një pikë rikuperimi. Problemi shfaqet shpesh në printerët HP dhe Canon pas një sërë përditësimesh të Windows 7 dhe 10. Rikthimi i përditësimit duke përdorur një pikë restaurimi mund ta rregullojë përkohësisht problemin, por ai do të rishfaqet pas përditësimit të kompjuterit.
Mund të shkoni te vetitë e printerit, zgjidhni kutinë Shkëmbimi i dyanshëm dhe/ose Opsione të avancuara të printimit.
Instalimi i një printeri përmes Portit Lokal gjithashtu mund të ndihmojë, për këtë ju duhet të zgjidhni:
- Instaloni printerin ->
- Shto printer lokal ->
- Krijoni një port të ri -> Porta lokale -> Tjetër ->
- Emri i portit: shkruani \\ emri i serverit (ose IP) \ emri i printerit -> kliko OK ->
- Tjetra, duhet të zgjidhni dhe të ndiqni udhëzimet në ekran.
Pas përfundimit të të gjitha hapave, printeri duhet të funksionojë siç duhet. Ndonjëherë ju duhet të rindizni kompjuterin tuaj që shërbimi të ndalojë përplasjen. Përndryshe, nëse menaxheri i printimit vazhdon të ndalojë, shkaku duhet të kërkohet në një konflikt ose papajtueshmëri midis drejtuesve dhe Windows.
Lakoret e drejtuesit që janë të papajtueshme me një version specifik të Windows në një pajisje specifike nuk mund të rregullohen. Edhe nëse gjithçka funksiononte mirë më parë, dhe më pas problemi filloi të shfaqej pas ndonjë prej përditësimeve. Në të kundërt, nëse Windows nuk është përditësuar për një kohë të gjatë (veçanërisht për 7 dhe XP), duhet të përditësoni sistemin, pasi problemi mund të jetë zgjidhur tashmë.
E keni zgjidhur problemin me menaxherin e printimit? Shkruani në komente për të ndihmuar njerëzit e tjerë.
Popullore
- Mirëmbajtja parandaluese dhe roli i saj në prodhim
- Mirëmbajtja e planifikuar parandaluese e pajisjeve
- Për procedurën e vendosjes së objekteve jo stacionare të tregtisë sezonale
- Dispozitat për vendosjen e objekteve tregtare jo stacionare
- Piktura dekorative në kopshtin e fëmijëve "Kurl magjike" është një aktivitet i përbashkët i mësuesit dhe
- Përmbledhje e organizimit dhe zhvillimit të klasave mbi zhvillimin kognitiv në grupin e dytë të ri "Ushquesi i shpendëve
- Profesionet e reja Ku mund të merrni informacion për specialistët e duhur
- Plastelina diplodocus. Mësimi i skulpturës. Si të bëni lehtësisht forma themelore nga plastelina: një top, kon, cilindër, gërshet, tulla Si të bëni një cilindër nga plastelina
- Vlerësimi i agjencive të rekrutimit
- Vlerësimi i agjencive të rekrutimit