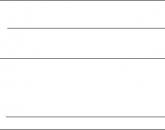Podsistem načrtovanja proračuna je elektronsko določanje proračuna. Uporabniški priročnik Navodila za uporabo podsistema "Elektronski proračun
1. Uvod 5
1.1. Namen dokumenta 5
1.2. Seznam izrazov in okrajšav 5
1.3. Prijave 9
1.4. Zahteve za uporabnike 10
1.5. Zmogljivosti podsistema "Računovodstvo in poročanje" 10
1.6. Seznam operativne dokumentacije, ki jo mora uporabnik seznaniti 10
2. Namen in pogoji uporabe 11
2.1. Namen podsistema "Računovodstvo in poročanje" 11
2.2. Zahteve za sestavo splošne programske opreme odjemalskega nivoja 12
3. Začetek 14
3.2.1. Vloge, uporabljene v podsistemu "Računovodstvo in poročanje" 18
3.2.2. Ogled vlog, dodeljenih uporabniku 20
3.3. Referenčne knjige, ki se uporabljajo v postopku poročanja 23
3.4. Lokalni imeniki podsistema "Računovodstvo in poročanje" 29
3.4.1. Izpolnjevanje referenčne knjige "Vzpostavitev usklajevanja poročevalskih obrazcev" 30
3.4.2. Izpolnjevanje imenika "Izvajalci" 33
4. Osnovni principi dela v podsistemu 35
4.1. Glavni elementi vmesnika 35
4.1.1. Seznam dokumentov 37
4.1.1.1. Nastavitev obrazca za seznam. Nastavitev konfiguracije spletnega odjemalca 43
4.1.1.2. Upravitelj opravil 46
4.1.2. Ogled nastavitev obrazca seznama 48
4.1.2.1. O sistemu 48
4.1.2.2. Vrstica za razvrščanje 48
4.1.2.3. Uporaba filtrov 49
4.1.3. Orodna vrstica 52
4.1.3.1. Opisi gumbov za particijo 52
4.1.4. Kontekstni meni 54
4.1.5. Vrstica za hitri ogled dokumenta 54
4.2. Delo s poročili 56
4.2.1. Opis vizualne oblike poročila 56
4.2.1.1. Zavihek z glavo 57
4.2.1.2. Razdelki poročevalskih obrazcev 58
4.2.1.3. Zavihek Priloge 60
4.2.1.4. Zavihek Podpisi 60
4.2.1.5. Izpolni zavihek naročila 61
4.2.2. Tipične operacije s poročili 61
4.2.2.1. Razmerje med tipičnimi operacijami in statusnim modelom 63
4.2.2.2. Poročanje 65
4.2.2.3. Kontrole poročila 66
4.2.2.4. Odobritev, podpis poročila 71
4.2.2.5. Poročanje 73
4.2.2.6. Natisni poročilo 74
4.2.2.7. Tiskanje seznama poročil 74
4.2.2.8. Kopiraj poročilo 74
4.2.2.9. Izvozno poročilo 75
4.2.2.10. Arhiviranje prilog 76
4.2.2.11. MDK za komplet 76
4.2.2.12. Brisanje poročila 77
5. Posebnosti dela s poročili za subjekte poročanja 78
5.1. Ročni vnos podatkov 79
5.2. Poročilo o uvozu 80
5.2.1. Uvoz poročila iz obrazca seznama 80
5.2.2. Prijavite uvoz preko vizualnega obrazca 81
5.3. Urejanje poročila 82
5.4. Oddaja poročila v revizijo. 83
6. Značilnosti dela s poročili za uporabnike poročanja 85
6.1. Obdelava primarnih poročil podrejenih organizacij 85
6.1.2. Sprejetje poročila 87
6.1.3. Preklic poročila / poročil 88
6.2. Oblikovanje poročanja s strani uporabnika poročanja za podrejeni Subjekt poročanja 89
6.3. Napredni uvoz s strani uporabnika poročanja za podrejene subjekte 92
6.4. Oblikovanje konsolidiranega poročanja 94
6.5. Oblikovanje konsolidiranih izkazov 96
6.6. Statistika poročanja (f. 000002) 98
6.7. Analitično orodje 102
6.7.1. Pogoj za izbiro podatkov 109
6.7.2. Ustvarjanje izračunanega stolpca 111
6.7.3. Okno "Nastavitve" 112
6.8. Krmilna razmerja 115
6.8.1. Konfiguriranje KS 115
6.8.2. Opis KS 116
6.8.2.1. Kratek opis nadzorno razmerje 116
6.8.2.2. Pogostost 117
6.8.2.3. Predpogoji 118
6.8.2.4. Formule 119
6.8.2.5. Sporočilo o napaki 120
6.8.2.6. Levi in desni parameter 121
6.8.2.7. Zavihek filtra tabele 124
6.8.2.8. Zavihek Preslikava črt 125
6.8.3. Primer ustvarjanja kontrolnega razmerja 125
7. Poročanje MOU FC 134
8. Uporabni materiali 135
Dodatek 1. Statusni model poročil 136
Spremeni registrski list 138
Zvezni informacijski sistem "Elektronski proračun" je razvilo Ministrstvo za finance z namenom vzdrževanja elektronsko upravljanje dokumentov... Oblasti so bile prve, ki so uporabile storitev.
Od leta 2017 je bila obveznost uporabe "elektronskega proračuna" razširjena na proračunske institucije... V tem članku se boste naučili, kako nastaviti e-proračun - navodila za namestitev so na voljo v skladu z zakonskimi zahtevami.
Vzpostavitev delovnega mesta elektronskega proračuna se izvaja v skladu z zahtevami Ministrstva za finance v
Postavitev delovnega mesta
Če želite začeti s storitvijo, morate vedeti, kako nastaviti elektronski proračun. Ta postopek se izvaja v več fazah. Najprej navodila za namestitev elektronskega proračuna zahtevajo prenos korenskega potrdila, nato se konfigurira delovno mesto za povezavo z državnim podsistemom GIIS. Nato si poglejmo podrobneje, kako nastaviti elektronski proračun.
Kako nastaviti elektronski proračun - navodila po korakih o nastavitvi avtomatiziranega delovnega prostora:
- Prenesite CryptoPro in Jinn-client - uporabniku se izdata hkrati z licenco v posebnem certifikacijskem centru. Prenesete ga lahko prek interneta, vendar se številka licenčnega ključa pridobi samo prek Certifikacijskega centra. Več o namestitvi spodaj.
- Prenesite zahtevano korensko potrdilo - priporočljivo je, da v mapi »Moji dokumenti« ustvarite ločeno mapo »ključ« za shranjevanje vrednosti potrdil. Nato mora uporabnik prenesti kvalificirano potrdilo na uradni spletni strani www.roskazna.ru v razdelku "GIS", pododdelku "Certifikacijski center" in nato "Korenski certifikati". Po tem se prenese korensko potrdilo kvalificiranega tipa. Če je bil v Certifikacijskem centru izdan bliskovni pogon USB, morate kopirati podatke iz mape s potrdili.
- Prenos še enega obveznega potrdila Continent TLS VPN - ta indikator je bil uveden v uporabo pred kratkim, natančneje od 25. junija 2018. Podatki so objavljeni na spletni strani www.roskazna.ru. Potrdilo se prenese v mapo "ključ" in ga je treba zamenjati, ko je načrtovana sprememba vrednosti. Pri konfiguraciji so prikazane naslednje informacije:
- naslov - lk.budget.gov.ru.
- pristanišče - 8080.
- izbrano je korensko potrdilo TLS.
- po potrebi je dovoljena uporaba zunanjega proxyja. V posameznih primerih onemogočanje te funkcije olajša povezljivost. Nastavitve se izvedejo prek Start, nato Vsi programi in Varnostna koda. Nato morate vstopiti v TLS Continent in klikniti Nastavitve. Več o namestitvi spodaj.
- Prenesemo certifikate glavnega certifikacijskega centra in CA FC - namestitev se izvede v lokalni pomnilnik ali na lokalni računalnik.
- Namestite kvalificirano potrdilo (root) - program Certifikati se zažene preko Start, nato se v mapi Vsi programi izbere CRYPTO-PRO in nato Certifikati. Nato morate izbrati Uvoz iz mape "ključ" v "Moji dokumenti". Če želite to narediti, se predhodno preneseno korensko potrdilo zažene s čarovnikom za uvoz na zavihku Brskanje. Po kliku na gumb Dokončaj se namestitev izvede. Če so vsa dejanja izvedena pravilno, se korensko potrdilo, preneseno s spletne strani, doda v mapo Certifikati.
- Namestite TLS Continent - za to morate poiskati predhodno preneseni arhiv in zagnati datoteko s pripono Setup.exe. Ko se prikaže okno s čarovnikom za namestitev, se pritisne gumb Naprej, pogoji licenčne pogodbe so sprejeti (postavi se kljukica). Mapa za namestitev je privzeto izbrana, zagon konfiguratorja po končani namestitvi je označen s kljukico. V oknu z nastavitvami storitve vnesite podatke o pristaniščih - 8080, naslov - lk.budget.gov.ru. V razdelku Certifikat izberite drugo potrdilo TLS in kliknite V redu, da dokončate namestitev. Sistema ni treba znova zagnati.
- Nastavili smo podpis Jinn-Client - Program je na voljo za prenos na internetu. Po prenosu programske opreme se zažene datoteka setup.exe in izbrana je namestitev Jinn-Client. Med postopkom kopiranja se lahko pojavi napaka, nanjo vam ni treba biti pozorni. Številka licenčnega ključa se izda v Certifikacijskem centru in se vpiše v ustrezno polje. Nato se programska oprema privzeto namesti in klikne se gumb Dokončaj. Ponovni zagon računalnika ni obvezen.
- Namestite modul KUB - zahtevajo uporabniki za (elektronsko digitalno podpisana). Program se imenuje Cubesign in se zažene prek datoteke cubesign.msi. Obvezno je tudi sprejetje licenčne pogodbe (s potrditvijo polja). Pot je privzeto določena, namestitev se izvede s klikom na Naprej.
- Nato je brskalnik konfiguriran za delo z e-proračunom. Uporaba Mozilla Firefox v meniju Orodja izberite razdelek Nastavitve, nato še podrazdelek Dodatno in zavihek Omrežje. Nato morate v razdelku Povezava klikniti gumb Konfiguriraj in nastaviti vrednost Ročna konfiguracija proxy storitve. Vrednosti polj se vnesejo na naslednji način: vrata - 8080, HTTP proxy - 127.0.0.1. Isti koraki se izvedejo pri uporabi brskalnika Internet Explorer prek zavihka Povezave. Poleg tega morate naslov spletnega mesta http://lk.budget.gov.ru dodati zaupanja vrednim mestom prek zavihka Varnost (razdelek Zaupanja vredna mesta, pododdelek Spletna mesta). Na splošno je algoritem pomemben tudi za brskalnike. Google Chrome in Opera.
Prijavite se v svoj osebni račun
Ko uporabnik opravi vse korake za prenos in namestitev programov, lahko začnete delati z elektronskim proračunom. Če želite odpreti dostop do svojega osebnega računa, se morate prijaviti v internetni brskalnik. Oglejmo si postopek za brskalnik Mozilla Firefox:
- Zaženite brskalnik.
- Odprite povezavo http://lk.budget.gov.ru/udu-webcenter.
- V oknu, ki se prikaže za izbiro potrdila, najprej izberite trgovino in nato samo potrdilo.
- Po potrebi določite vrednost gesla za zasebni del in kliknite V redu.
- Če so vsi podatki vneseni pravilno, se odpre okno Osebni račun.
- Sistem je pripravljen za delovanje - vsa dejanja se izvajajo prek ustreznih razdelkov in podrazdelkov menija.
- Za stik s službo za podporo pokličite na tel. 8-800-222-27-77.
Opomba!
Podpis EDS za elektronski proračun se izda samo v certifikacijskem centru. Programe za nastavitev proračuna lahko prenesete sami, vendar se podpis dodeli uporabniku individualno.
Sistem elektronskega proračuna (EB) deluje za oblikovanje in hrambo računovodskih dokumentov, računovodstvo, oblikovanje in plasiranje dokumentov od državnih odjemalcev ter opravljanje nekaterih drugih funkcij. Več o sistemu, pa tudi o tem, kako oblikovati načrt nabave v elektronskem proračunu, si preberite v našem gradivu spodaj.
Kdo generira načrte javnih naročil v elektronskem proračunu
Subjekti elektronskega proračunskega sistema so:
- organi državne oblasti in lokalne samouprave;
- proračunske institucije;
- druge pravne osebe, ki prejemajo proračunska sredstva;
- organi upravljanja državnih zunajproračunskih skladov;
- drugi udeleženci proračunskega postopka;
- stranke po zakonu št. 223-FZ.
Kdo sodeluje pri oblikovanju načrta javnih naročil v elektronskem proračunu:
- državne stranke, ki delujejo v imenu Ruske federacije;
- FSBI, FSUE, katerega lastnina pripada Ruski federaciji;
- zvezna država avtonomne institucije katerega premoženje je v lasti države;
- FGBU, FGAU, FGUP, ki izvajajo nakupe v okviru prenesenih pooblastil državnega odjemalca od zveznih organov organi, državne korporacije.
To je navedeno v členu 6 Pravil za dajanje načrtov javnih naročil v EIS, odobrenih z odlokom Vlade Ruske federacije z dne 29. oktobra 2015 št. 1168).
Naslednje stranke objavljajo načrt nabave prek vmesnika EIS ali prek regionalnih ali občinskih informacijskih sistemov:
- državni odjemalci, ki delujejo v imenu subjekta ali občine;
- proračunske institucije, ki jih ustanovi subjekt ali občina);
- GUP, katerih lastnina pripada subjektu Ruske federacije;
- MUP;
- avtonomne institucije, ki jih je ustanovil sestavni subjekt Ruske federacije;
- proračunske, avtonomne institucije, ki jih je ustanovil sestavni subjekt Ruske federacije, državna enotna podjetja, katerih lastnina pripada sestavnim subjektom, občinska enotna podjetja, ki izvajajo nakupe v okviru prenesenih pooblastil strank za sklepanje pogodb v imenu sestavnih subjektov Ruske federacije.
Poleg tega so v skladu z odredbo Ministrstva za finance Ruske federacije z dne 29. decembra 2014 št. 173n vse državne stranke dolžne ustvariti podatke za vodenje registra državnih pogodb, najprej v sistemu elektronskega varovanja in šele nato jih prenesite v Zvezno blagajno.
Kako narediti načrt javnih naročil za leto 2019 v e-proračunu korak za korakom
Analizirajmo oblikovanje načrta javnih naročil v elektronskem proračunu korak za korakom. Če želite iti na zahtevani razdelek, v glavnem oknu izberite zavihek »Meni«, razdelek »Upravljanje nabave« in podrazdelek »Predlog za nakup (VU / BU)«. Preusmerjeni boste v pododdelek "Načrti nabave za AU / BU". Pojdite na zavihek, ki ustreza proračunskemu ciklu, s katerim se bo delo izvajalo, nato pa na zavihek "Izvedba".
Odprite obrazec načrta nabave in kliknite gumb »Ustvari nov dokument". Izpolniti morate zavihke:
- skupni podatki;
- stališča načrta javnih naročil;
- posebni državni nakupi;
- končni podatki o BCF;
- povzetek informacij o CWR;
- utemeljitev;
- homologacijski list.
Oblikujte načrt nabave v podsistemu načrtovanje proračuna Elektronski proračun. Če želite to narediti, vnesite Osebni prostor na spletni strani budget.gov.ru. Najprej ustvarite ponudbo za nakup in nato načrt. Kako oblikovati in kako se dogovoriti o načrtu javnih naročil, preberite v elektronskem proračunu.
Nekateri zavihki se bodo izpolnili samodejno, nekatere pa bo treba izpolniti ročno. Sistem bo na primer navedel številko, status, različico samega načrta in datum izdelave. Ampak obdobje načrtovanja je treba izbrati. Zavihek s podatki o državnem odjemalcu program izpolni samodejno, podatke vzame iz registra organizacij. Popravite lahko samo naslov, telefonsko številko, e-pošto, OKPO in OKTMO.
Prav tako morate priložiti dokumente. Na primer seznam sprememb predhodno objavljenega načrta ali skenirana kopija načrta. Če želite to narediti, kliknite na enega od treh gumbov: "Dodaj prilogo", "Ustvari povezavo", "Naredi skenirano kopijo dokumenta in priloži kot prilogo."
Kako spremeniti načrt javnih naročil v e-proračunu 2019
Če želite spremeniti položaj postavljenega nakupnega načrta, morate iti na obrazec seznama pozicij nakupnega načrta in poiskati želeno pozicijo. Za iskanje lahko uporabite identifikator vključitve (v načrtu nabave), datum in čas umestitve v EIS itd.
Ko izberete položaj, kliknite na gumb "Spremeni odobreno različico". Sistem se bo oblikoval nova različica postavke načrta s statusom "Osnutek". To bo razveljavilo prejšnjo različico. Nato izberite želeno pozicijo nabavnega načrta in kliknite na gumb "Odpri dokument za urejanje". V obrazcu, ki se odpre, naredite spremembe na zavihkih "Osnovne informacije", "Glasnina finančna varnost"," Utemeljitev nakupov "in" List odobritve ". Pomembno je odražati razloge za spremembo. Izberite vrednost iz iskanja:
- "Sprememba po rezultatih odločitve, sprejete na javni razpravi o naročilu";
- “Drugo” - če so nastale kakršne koli okoliščine, ki jih na dan odobritve načrta ni bilo mogoče predvideti.
Ko izpolnite polja, kliknite na gumb "Shrani spremembe in zapri okno". Nadalje se je treba dogovoriti o spremenjenem stališču.
Priložene datoteke
- Navodila za spremembo načrta nabav in urnika.pdf
- Priročnik za namestitev in konfiguracijo na delovnem mestu uporabnika.doc
- Uporabniški priročnik GRBS za oblikovanje načrta v Elektronskem proračunu.docx
- Uporabniški priročnik PBS za oblikovanje načrta v elektronskem proračunu.docx
Priljubljeno
- Kvantni model evolucije osebnosti
- Prodajte prodajo vsem
- Prodaja skrivnosti za vse priložnosti
- Deming William Edwards Novo gospodarstvo Edward Deming Novo gospodarstvo
- Kako registrirati podjetje v tujini?
- Kako potnik plača potovanje Prednosti potovanja za naročila podjetij
- Organizacija plačane podaljšane skupine kot ideja za zasebni posel!
- Lastno podjetje: uporaba termovizijskih kamer za pregled hiš Termovizijske kamere kot podjetje, s katerim lahko zaslužite
- Tehnologija in čas montažnih del
- Srbija - življenje ruskih emigrantov na Balkanu Stroški in pogoji registracije podjetja v Srbiji