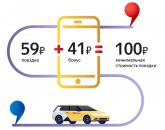Kako nastaviti vizualne zaznamke v google chrome. Vizualni zaznamki v google chrome na pametnih telefonih Android
Vsak brskalnik ima možnost dodajanja zaznamkov. To vam omogoča, da shranite svoje najljubše strani in jih odprete kadar koli, ko jih potrebujete. Yandex vizualni zaznamki za Google Chrome so eden izmed najboljše rešitve v tem načrtu. So zelo priročni in izgledajo odlično, omogočajo, da vmesnik brskalnika naredite bolj barvit.
Nastavitev zaznamkov
Yandex za Google Chrome je Googlova razširitev brskalnika. Najdete ga in ga prenesete iz trgovine z dodatki za Google Chrome, tako da v iskalno vrstico vnesete Visual Bookmarks.
Na strani z rezultati na prvem mestu bo tisto, kar potrebujemo. Odprite stran z dodatkom in kliknite »Namesti« v zgornjem desnem kotu, da začnete namestitev.

Tako enostavno je namestiti vizualne zaznamke Yandex za Google Chrome.
Navodila za uporabo zaznamkov
Odpiranje vrstice z zaznamki v brskalniku je enostavno. Odpreti morate prazno stran ali uporabiti kombinacijo tipk Ctrl + T. Nato bo uporabnik na zaslonu videl te čudovite vizualne zaznamke. Na začetku bodo tam vidne tiste strani, ki jih uporabnik najpogosteje obišče.

Če želite dodati svoj zaznamek na to ploščo, morate klikniti napis: »Dodaj zaznamek« v spodnjem desnem kotu.

Nato se na zaslonu prikaže okno, kjer boste morali vnesti naslov strani, na kateri bo ustvarjen zaznamek. Nato morate pritisniti tipko Enter in pravzaprav je zaznamek pripravljen.

Če iz nekega razloga zaznamek ni več potreben, ga lahko odstranite. Če želite to narediti, premaknite kazalec miške nad zgornji desni blok želenega zaznamka in kliknite križec, po katerem bo izginil s plošče.

Zaznamka vam ni treba izbrisati, samo spremenite povezavo. Če želite to narediti, postavite kazalec v zgornji desni kot zavihka in kliknite gumb Nastavitve (orodje).

Mimogrede, bloke je mogoče zamenjati in postaviti v želenem vrstnem redu. Če želite to narediti, RMB pridržite želeni zaznamek in ga povlecite, kamor uporabnik potrebuje. Ko spustite gumb miške, bo zaznamek popravljen na novi lokaciji.

Da bi zaznamek vedno ostal na svojem mestu, ga lahko pripnete. Če želite to narediti, premaknite kazalec miške v desni kot bloka in kliknite ikono ključavnice.

Zaključek
Yandexovi zaznamki za Google Chrome so odlična razširitev Yandexa, ki naredi naš najljubši brskalnik bolj priročen in barvit. Dodatek je enostavno namestiti v brskalnik in pri upravljanju zaznamkov ni nič zapletenega, vsak uporabnik bo to ugotovil.
Organiziranje zaznamkov v vašem brskalniku je postopek, ki bo povečal vašo produktivnost. Vizualni zaznamki so eden izmed najbolj priljubljenih načinov ureditve spletnih strani tako, da lahko kadar koli hitro skočite nanje.
Danes si bomo podrobneje ogledali, kako se dodajajo nove vizualni zaznamki za tri priljubljene rešitve: standardni vizualni zaznamki, vizualni zaznamki iz Yandexa in Speed Dial.
V standardnih vizualnih zaznamkih
Brskalnik Google Chrome ima privzeto nekakšne vizualne zaznamke z zelo omejeno funkcionalnostjo.

Standardni vizualni zaznamki prikazujejo pogosto obiskane strani, vendar na žalost tukaj ne boste mogli ustvariti lastnih vizualnih zaznamkov.
Edini način za prilagoditev vizualnih zaznamkov v tem primeru je odstranitev nepotrebnih. Če želite to narediti, premaknite kazalec miške nad vizualni zaznamek in kliknite prikazano ikono s križcem. Po tem bo vizualni zaznamek izbrisan in na njegovo mesto bo prišel drug spletni vir, ki ga pogosto obiskujete.
V vizualnih zaznamkih iz Yandexa
Vizualni zaznamki Yandex so odličen preprost način, da vse spletne strani, ki jih potrebujete, postavite na najbolj vidno mesto.
Če želite ustvariti nov zaznamek v rešitvi Yandex, kliknite gumb v spodnjem desnem kotu okna vizualnega zaznamka "Dodaj zaznamek" .

Na zaslonu se prikaže okno, v katerem boste morali vnesti URL strani (naslov spletnega mesta), po katerem boste morali za spremembe pritisniti tipko Enter. Po tem bo zaznamek, ki ste ga ustvarili, prikazan na splošnem seznamu.

Upoštevajte, da če je na seznamu vizualnih zaznamkov dodatno spletno mesto, ga je mogoče ponovno dodeliti. Če želite to narediti, premaknite kazalec miške nad ploščico zavihka, po katerem se na zaslonu prikaže majhen dodatni meni. Izberite ikono zobnika.

Na zaslonu se prikaže že znano okno za dodajanje vizualnega zaznamka, v katerem boste morali spremeniti trenutni naslov spletnega mesta in nastaviti novega.

V Hitro klicanje
Hitro klicanje je odličen funkcionalen vizualni zaznamek za Google Chrome. Ta razširitev ima najširši nabor nastavitev, ki vam omogoča natančno nastavitev vsakega elementa.
Ko se odločite dodati nov vizualni zaznamek hitremu izbiranju, kliknite ploščico z znakom plus, da praznemu zaznamku dodelite stran.

V oknu, ki se odpre, boste pozvani, da določite naslov strani in po potrebi nastavite sličico zaznamka.

Po potrebi je mogoče ponovno dodeliti že obstoječi vizualni zaznamek. Če želite to narediti, z desno tipko miške kliknite zaznamek in v meniju, ki se prikaže, kliknite gumb "Spremeni" .

V oknu, ki se odpre, v stolpcu URL vnesite nov naslov vizualnega zaznamka.

Če so vsi zaznamki zavzeti in morate nastaviti novega, boste morali povečati število prikazanih ploščic z zaznamki ali ustvariti novo skupino zaznamkov. Če želite to narediti, kliknite ikono zobnika v zgornjem desnem kotu okna, da odprete nastavitve za hitro klicanje.

V oknu, ki se odpre, odprite zavihek "Nastavitve" . Tukaj lahko spremenite število prikazanih ploščic (poslov) v eni skupini (privzeto je 20 kosov).

Poleg tega lahko tukaj ustvarite ločene skupine zaznamkov za bolj priročno in produktivno uporabo, na primer "Delo", "Študij", "Zabava" itd. Če želite ustvariti novo skupino, kliknite gumb "Upravljanje skupine" .

Nato kliknite na gumb "Dodaj skupino" .

Vnesite ime skupine in kliknite gumb "Dodaj skupino" .

Zdaj, ko se spet vrnete v okno za hitro klicanje, boste v zgornjem levem kotu videli videz novega zavihka (skupine) s predhodno določenim imenom. S klikom nanj boste preusmerjeni na popolnoma prazno stran, na kateri lahko znova začnete polniti svoje zaznamke.

Torej, danes smo si ogledali glavne načine ustvarjanja vizualnih zaznamkov. Upamo, da vam je bil ta članek koristen.
Ste nenehno zmedeni v zaznamkih pri iskanju želenega spletnega vira? Najbolj obiskana spletna mesta postavite na začetno stran brskalnika - to bo močno olajšalo deskanje. To lahko storite z dodatkom Vizualni zaznamki iz Yandexa.
Te "ploščice" so videti več kot privlačne.
Vizualni zaznamki - kaj je to
Vizualni zaznamki so seznam zaznamkov vašega brskalnika, ki so prikazani kot organizirane ikone na začetni strani in v novem zavihku brskalnika. Največji znesek povezave, ki jih je mogoče postaviti - 25 kosov, za udoben dostop do najbolj obiskanih virov je dovolj.

Vizualni zaznamki iz Yandexa se ugodno primerjajo s konkurenti, zahvaljujoč:
- Enostavnost namestitve in konfiguracije;
- Ne nalagajte brskalnika z dodatnim oglaševanjem;
- Zasnova je premišljena do najmanjših podrobnosti;
- Možnost uvoza / izvoza lastnih zaznamkov neposredno na ploščo.
Metode namestitve
Nastavite vizualne zaznamke na brskalniki Chrome, Mozilla, Opera na dva načina:
- Prenesite posebno razširitev iz trgovine, na primer chrome.google.com/webstore ali addons.mozilla.org/ru/firefox.
- Namestite elemente Yandex s strani element.yandex.ru.

V brskalniku Yandex so zaznamki, kot je , del tega, le omogočiti jih je treba v nastavitvah.
Omogočite zaznamke v brskalniku Yandex
1. Privzeto so zaznamki že omogočeni in prikazani v novem zavihku. Če ne, pojdite na nastavitve.

2. Omogočite elemente, navedene na posnetku zaslona, in znova zaženite brskalnik.

3. Preklopite na razdelek "Scoreboard" in pred vami se bodo pojavile želene "ploščice".

Uporabniške nastavitve
Želeno stran lahko dodate ali uredite seznam s klikom na napis - "Prilagodi zaslon".

Za spremembe uporabite gumbe prikazane na sliki in na koncu potrdite s klikom na "Dokončaj".

Vizualni zaznamki za FireFox in Chrome
Kot že omenjeno, obstajata dve možnosti za namestitev vizualnih zaznamkov v brskalnike tretjih oseb.
Namestitev in konfiguracija bosta izvedeni v Mozili, verjemite mi, razlike od Google Chroma so minimalne in vse korake lahko enostavno ponovite.
Posebna razširitev
1. Prva metoda je namestitev posebne razširitve za Mozilo. Prenesite in aktivirajte ga s povezave - addons.mozilla.org/ru/firefox/addon/yandex-visual-bookmarks/ iz uradne trgovine z dodatki.

2. Odprite nov zavihek - zaznamki bi se morali že pojaviti. Pojdite v nastavitve in prilagodite število prikazanih naslovov in njihove videz.

3. Razvrstite "ploščice" po svojih željah tako, da jih preprosto povlečete po zaslonu. Če želite spremeniti ali izbrisati naslov, premaknite kazalec miške nad njim in počakajte, da se prikažejo ikone nastavitev.

Element.yandex.ru
1. Spletno mesto element.yandex.ru je bilo ustvarjeno tako, da se uporabniki ne obremenjujejo z dolgim iskanjem želene razširitve v trgovinah - samo pritisnite en gumb.


Nastavitev se ne razlikuje od zgornjega postopka.
Kako odstraniti vizualne zaznamke
Kot ste morda že razumeli, brisanje zaznamkov iz ne bo delovalo - skrijete jih lahko le tako, da vse korake izvedete v obratnem vrstnem redu.
Če želite odstraniti iz Chroma in FireFoxa, pojdite na razdelek z dodatki in izbrišite razširitev Visual Bookmarks.

Kako obnoviti zaznamke
Ko spremenite brskalnik ali se premaknete na nov računalnik, morate prenesti in obnoviti predhodno dodane zaznamke.
Obnovite jih lahko le, če imate predhodno shranjeno podatkovno datoteko. Način pridobivanja je odvisen od uporabljenega brskalnika, o čemer bomo govorili v nadaljevanju.
Brskalnik Yandex
1. Če želite shraniti vse podatke v brskalnik Yandex, pojdite v upravitelja zaznamkov.

2. S klikom na napis "Organiziraj" izberite postavko "Izvozi vse zaznamke v datoteko HTML".

3. Datoteko shranite na varno mesto in če jo želite obnoviti, sledite istim korakom, tako da na koncu izberete »Kopiraj zaznamke iz datoteke HTML«.
Vizualni zaznamki
Shranjevanje zaznamkov z dodatkom Vizualni zaznamki se v drugih brskalnikih ne razlikuje posebej.
1. V nastavitvah dodatkov izberite "Shrani v datoteko".

2. Za obnovitev - "Naloži iz datoteke".
Če povzamemo današnji pregled, je treba poudariti, da obravnavani dodatek močno olajša brskanje po internetu. Namestitev in konfiguracija uporabnikom ne povzročata posebnih težav, očitno so prizadete izkušnje zaposlenih v Yandexu.
In kar je najpomembneje - vizualni zaznamki so popolnoma brezplačni in ne predstavljajo grožnje za računalnik.
Brskalnik Google Chrome je odličen na več načinov: hitrost, enostavnost uporabe, varnost, razširljivost in številne druge. Toda razvijalci niso razmišljali o vizualnih zaznamkih ali pa si tega niso želeli.
Chrome ima privzeto običajne zaznamke, ki jih je mogoče postaviti tudi v vrsto pod naslovno vrstico, in nekakšne vizualne zaznamke, ki se prikažejo na novem zavihku. Ti zaznamki prikazujejo zadnje obiskane strani in nanje nikakor ne moremo vplivati. Chrome je dober, ker so vse njegove pomanjkljivosti odpravljene s pomočjo dodatnih razširitev. Prvič sem videl vizualne zaznamke v brskalniku Opera. Ko so se rodili, je bilo to nekaj novega in je hitro postalo modno.
Kako namestiti razširitev v Google Chrome
Če želite namestiti vizualne zaznamke v Chromu, morate samo namestiti razširitev, ki vam je všeč, ali uporabiti storitev v oblaku. Namestitev različnih razširitev se med seboj ne razlikuje. Splošni algoritem dejanj je naslednji:

To so po mojem mnenju najbolj običajni zaznamki. Če jih želite namestiti, sledite povezavi in kliknite gumb »Namesti«.
Če povezava ne deluje, morate namestiti Yandex Elements. Če želite preveriti delovanje vizualnih zaznamkov, odprite nov zavihek v brskalniku:

Privzeto bodo na voljo samo zaznamki s povezavami Yandex in nekateri najnovejši. Če želite dodati novo spletno mesto, kliknite gumb Dodaj zaznamek. Izberete lahko eno od nedavno obiskanih strani ali vnesete svojo povezavo in ime. Upravljanje zaznamkov je zelo preprosto: zamenjate jih lahko z vlečenjem z miško, spremenite povezave in imena, jih skrijete in izbrišete. Ko premaknete miškin kazalec nad ikono zaznamka, se prikažejo ikone menija, s katerimi lahko izvajate vsa ta dejanja.
Kliknite na gumb "Nastavitve" v spodnjem desnem kotu in poglejte, kaj je tam.

Prednosti in slabosti zaznamkov v oblaku
Obstaja veliko spletnih storitev, pri katerih odprete glavno stran, vidite vizualne zaznamke. Preprosto povedano, vse je shranjeno na oddaljenem strežniku – v »oblaku«. Prednost je očitna: ne glede na to, kje ste, ne glede na to, kateri brskalnik uporabljate, na računalniku ali tablici, v sistemu Windows ali MacOS - vedno lahko greste v svoj oblak in uporabite shranjene povezave.
Na primer, v službi ste namestili poslovni brskalnik Internet Explorer ali kateri koli drug. Med ne lahkim dan dela nabralo se je nekaj zanimivih povezav, ki jih morate odpreti doma v Google Chromu. V takšni situaciji ne bo več prihranilo. Zdaj lahko zaznamke shranite v oblak, ki je na voljo kjer koli, kjer je internetna povezava.
Od pomanjkljivosti je le potreba po registraciji in morebitna izguba vseh povezav, če storitev izgine. Toda če so podatki o zaznamkih shranjeni v računalniku, je tveganje, da jih izgubite, še večje. Obstaja tudi neprijetnost pri dodajanju novih zaznamkov, ker. Moral sem ročno kopirati povezave in jih dodati v prašiček. Vendar obstajajo storitve, ki ponujajo dodatno razširitev brskalnika, kot je odličen in brezplačen upravitelj zaznamkov Atavi.
Načeloma so isti zaznamki Yandex preplet oblaka in razširitev za Chrome, vendar lahko delujejo popolnoma brez povezave, čisto v oblaku pa vedno potrebujejo internet. Morda Yandex izgubi le v tem, da se boste morali na različnih računalnikih prijaviti pod svojim imenom v Yandex, kar ni varno in se ne odpre več v vseh državah, funkcionalnost vizualnih zaznamkov pa je stvar okusa.
Namestitev razširitve Atavi
Če želite začeti, pojdite na spletno mesto s klikom na gumb, pojdite skozi majhen čarovnik za namestitev in se registrirajte z vnosom uporabniškega imena in gesla. Nič drugega ni potrebno, niti ni treba potrditi registracije iz pisma.
Strinjam se s podelitvijo pravic do razširitve z gumbom "Dodaj". Domača stran bo spremenjena v atavi.com in bo o tem obveščena. video:
Osnovne tehnike zaznamkov
Vse je preprosto kot dva-dva. Glavna stran prikazuje začetno stran vizualnih zaznamkov. Ustvarite lahko tudi svoje skupine in preklapljate med njimi z zavihki na dnu okna. V mojem primeru so trije zavihki: "Začetni", "Nedavni" in "Valuta", ki sem jih ustvaril jaz

Če želite dodati nov zaznamek, kliknite na prazen prostor z velikim znakom plus, vnesite naslov, ime in izberite skupino:

Ali pa samo z desno tipko miške kliknite stran katerega koli spletnega mesta, ki ga želimo shraniti, in v kontekstnem meniju izberite postavko "Pošlji v zaznamke na Atavi".

Nov element se bo pojavil na začetni strani. Če želite izbrisati zaznamek ali spremeniti podatke, morate klikniti križec ali zobnik, ki se prikaže v spodnjem desnem kotu, če premaknete miško nad element

Povezave lahko premikate tudi med skupinami, tako da jih povlečete na želeni zavihek skupine. Nov zaznamek lahko dodate tudi z ikono Atavi v naslovni vrstici brskalnika, v tem primeru lahko takoj spremenite ime in skupino

Če želite ustvariti ali spremeniti skupino, uporabite gumb zobnika v spodnjem desnem kotu okna Atavi. Privzeto, ko kliknete zavihek skupine, greste nanj, v načinu za urejanje pa lahko spremenite ime skupine. Za dokončanje urejanja morate znova klikniti na zobnik in izbrati "Dokončaj".
Delite zaznamke s prijatelji


Izvoz, varnostno kopiranje, uvoz
V vsaki storitvi, ki spoštuje svoje uporabnike, seveda obstaja funkcija za izvoz vseh povezav, za vsak slučaj. Tukaj je ta funkcija v splošnih nastavitvah:

Vse je shranjeno v priročni obliki HTML, t.j. v obliki preproste strani, ki se odpre v brskalniku, vse povezave pa so klikljive:

V nastavitvah lahko spremenite tudi videz ali preklopite na zmanjšano mobilno različico. In če počistite polje »Omogoči skupine«, se bodo vsi zaznamki iz vseh skupin prilegali na eno stran.
Razvijalci so šli še dlje in ponujajo, da svoje običajne zaznamke naredijo vizualno, t.j. uvozite iz brskalnika v svoj račun Atavi. Če želite uporabiti to funkcijo, morate običajne zaznamke Chroma izvoziti v HTML in jih uvoziti z istoimensko funkcijo »Uvozi« v nastavitvah Atavi. Ali pa namestite razširitev, vse bo naredila sama.

Mislim, da je že jasno, da če razširitev brskalnika ni nameščena, pojdite na atavi.com in se prijavite, videli boste vse svoje zaznamke. To lahko storite na telefonih in tablicah, vendar obstajajo aplikacije tudi zanje.
Popolnoma sem prešel na Atavi in ti svetujem. Všeč mi je bil intuitiven vmesnik, hitra hitrost, možnost dodajanja zaznamkov iz naslovne vrstice. Seveda je glavni poudarek na integraciji z Google Chromom, vendar se lahko uporablja tudi, ali Mozilla Firefox, Opera ali Internet Explorer.
Vizualni zaznamek Veteran - Hitro klicanje 2
To orodje vam omogoča, da v celoti prilagodite videz in slog vaših zaznamkov, uvozite najbolj obiskana spletna mesta, si ogledate statistiko, izvozite svoje nastavitve in drugo.
Zdaj pa odprimo nov zavihek, da vidimo, kako razširitev deluje. Ob prvem zagonu boste pozvani, da greste skozi uvodni ogled ali pa ta korak preskočite. Svetujem vam, da ga hitro pregledate, da kasneje ne bo vprašanj. Nato bo čarovnik začel označevati mesta, ki jih največ obiščete. 
Prvič so dodani zaznamki prikazani brez sličice, kar mi ni bilo všeč. Če želite dodati sliko, morate enkrat iti v zaznamek ali klikniti "Ustvari sličico". Nastavitve hitrega izbiranja se prikličejo iz menija z desnim klikom na prazen prostor. Nastavitev je veliko, tukaj bomo analizirali glavne, ostale pa si oglejte v videoposnetku.

V glavnih nastavitvah lahko:
- Izberite število stolpcev z zavihki (privzeto 5)
- Razdalja med sličicami zaznamkov v slikovnih pikah
- Način naročanja zaznamkov: ročno z povleci in spusti ali samodejno po številu obiskov
- Centrirajte navpično, tako da je vrstica z zavihki na sredini zaslona
- Določite, kako pogosto želite posodobiti predogled
Razširitev Speed Dial 2 ima stransko vrstico, ki se prikaže, ko miško premaknete čez desni rob okna. Ima vse običajne in nedavno zaprte zaznamke. Prav tako lahko izberete ali naložite sliko za ozadje. Druga zanimiva funkcija je sinhronizacija s storitvijo Delicious social bookmarking.
Najlažji zaznamki iz Mail.ru
V primerjavi z zaznamki iz Yandexa so ti najpreprostejši.
Načelo delovanja je popolnoma enako, le da ni nastavitev, na voljo pa je le devet (3x3) zavihkov.

Vse se doda in odstrani na enak način.
Kako onemogočiti in odstraniti stare razširitve
Po iskanju in eksperimentiranju se vam lahko nabere več nepotrebnih razširitev, ki bodo . Če želite onemogočiti nepotrebno razširitev, pojdite v "Meni -> Dodatna orodja -> Razširitve", poiščite dodatek in počistite polje "Omogočeno".
In da ga popolnoma izbrišete (nastavitve niso shranjene!), morate klikniti na košarico in se strinjati z izbrisom.
Spletni brskalniki so se skozi leta razvijali. Zato je danes izjemno težko obvladati velik tok podatkov brez ustreznih sredstev za organiziranje vaših najljubših spletnih strani.
Vizualni zaznamki so zaznamki s sličicami spletne strani, na katero kažejo. Te razširitve vam omogočajo, da zajamete del spletne strani kot sliko in nato dodate oznake/oznake, da ustvarite vizualni zaznamek. Nato si jih lahko ogledate v galeriji, ki jo lahko organizirate po ključnih besedah.
Ena izmed najbolj priljubljenih razširitev za vizualno shranjevanje in sinhronizacijo vaših zaznamkov. Poleg iskalne vrstice so prisotna tudi vsa pogosto obiskana spletna mesta na glavni strani:
- vremenske informacije;
- Menjalni tečaji;
- informacije o prometnih zastojih v bližini;
- povezave do zaprtih zavihkov, prenosov, drugih zaznamkov in zgodovine brskanja.

Korak 1. Poiščite ga v trgovini Google Extensions. Kliknite na gumb "+ Namesti". V pogovornem oknu brskalnika, ki se prikaže, potrdite svojo namero za namestitev razširitve.

2. korak Razširitev bo samodejno nameščena in zdaj boste namesto običajnega začetnega okna videli novo - skupaj z vsemi zaznamki. Lahko jih prilagodite po želji. Če želite izbrisati zaznamek, premaknite miškin kazalec nanj, dokler se v zgornjem desnem kotu ne prikaže križec. Kliknite nanjo in zaznamek bo izginil. Če želite dodati nov zaznamek, kliknite »Dodaj zaznamek« in sledite navodilom, ki jih boste videli na zaslonu.

Če želite dodati nov zaznamek, kliknite "Dodaj zaznamek"
3. korak Nastavitev začetne strani. Če želite narediti spremembe, kliknite gumb "Nastavitve".

4. korak Na levi strani se bo odprla plošča z nastavitvami. Ozadje strani lahko spremenite tako, da izberete eno od ponujenih možnosti ali naložite svojo. Možno je tudi povečati število vizualnih zaznamkov na 25 in spremeniti njihov videz.

Najboljši upravitelji zaznamkov
Na opombo! Poleg razširitev za vizualizacijo obstajajo naprednejša orodja za organiziranje zaznamkov. Organizatorji, ki presegajo razširitve brskalnika, ponujajo uporabnikom učinkovita metoda obdelava zaznamkov.
Veliko jih je, ta članek bo obravnaval 7 edinstvenih orodij, ki vam omogočajo, da jih organizirate z vizualizacijo.
| ime | Slika | Glavne značilnosti | Podprte platforme |
|---|---|---|---|
 | Shranjevanje zaznamkov prek razširitve spletnega brskalnika, mobilne aplikacije, e-pošta, namizna aplikacija, spletni dostop do zaznamkov in upravljanje ter še več | Spletni vmesnik, razširitve Google Chrome in Mozilla Firefox, mobilne aplikacije za Android/iOS/BlackBerry/Windows Phone, namizne aplikacije za Windows in Mac OS X | |
 | Enostavna sinhronizacija med zaznamki Windows in Apple, sinhronizacija Mozilla Firefox/Google Chrome/Internet Explorer z zaznamki Safari | Mozilla Firefox, razširitve za Google Chrome, Internet Explorer |
|
 | Sinhronizirajte v vseh večjih spletnih brskalnikih, uvozite iz Delicious, izvozite/obnovite zaznamke, sinhronizirajte gesla in drugo | Internet Explorer, Mozilla Firefox, Google Chrome, razširitve spletnega brskalnika Safari, spletni vmesnik; Aplikacije za iPhone/Android/BlackBerry/Windows Phone (samo Xmarks Premium) |
|
 | Preprosto shranite povezave, jih delite na Facebooku in Twitterju, spremljajte različne uporabnike, odkrivajte nove trendovske teme in še več | Google Chrome, Mozilla Firefox in spletni vmesnik |
|
| Diigo |  | Označevanje zaznamkov, posnetkov zaslona, različnih mobilnih aplikacij in razširitev brskalnika, pošiljanje povezav prek E-naslov, uvoz/izvoz zaznamkov | Razširitve brskalnika Google Chrome, Mozilla Firefox, Safari, Internet Explorer; Android, iOS in Mac |
 | Vsi zaznamki so v celoti shranjeni v oblaku | Google Chrome in Mozilla Firefox, spletni vmesnik za dostop do shranjenih zaznamkov |
|
 | Zmogljiv iskalni mehanizem, čudovita organizacija, urejanje, ogled ali brisanje zaznamkov | Google Chrome Upravitelj spletnih zaznamkov |
žep

Daleč najbolj popolno orodje za upravljanje vaših zaznamkov, ne glede na to, katero napravo uporabljate. Žepni zaznamki so na voljo za Google Chrome in Mozilla Firefox. Ko v brskalniku kliknete ikono Pocket "Označi", se povezava samodejno shrani v vaš profil. Posameznim povezavam lahko dodate tudi oznake, da jih pozneje lažje najdete.
Korak 1. Poiščite to razširitev v trgovini Google Chrome.

2. korak Poleg tega se registrirajte na uradni spletni strani te razširitve. To je potrebno za shranjevanje in sinhronizacijo zaznamkov v vseh povezanih napravah.

3. korak Takoj, ko je razširitev nameščena, se v vrstici razširitev prikaže ustrezna ikona. Če želite shraniti zaznamek, boste morali samo klikniti ta gumb in stran se bo samodejno shranila.


Applovi zaznamki iCloud so orodje, ki uporabnikom omogoča nemoteno preklapljanje med vsemi napravami Apple, vključno z iPhone, iPad in Mac. Prav tako omogoča uporabnikom Apple, da nemoteno sinhronizirajo shranjene zaznamke v vseh registriranih napravah. Z razširitvijo iCloud Bookmarkss bodo vaši shranjeni zaznamki brezhibno integrirani v vse vaše registrirane naprave Apple.
Kot v prejšnjem primeru boste morali v brskalnik namestiti razširitev. Najdete ga v trgovini z razširitvami.

Xmarks je zanesljivo orodje za sinhronizacijo zaznamkov v različnih spletnih brskalnikih
Xmarks je zanesljivo orodje za sinhronizacijo vaših zaznamkov v različnih spletnih brskalnikih. S podporo za Internet Explorer, Google Chrome, Mozilla Firefox in Safari; Xmarks ponuja popolno sinhronizacijo zaznamkov v vseh teh spletnih brskalnikih.
Korak 1. Namestite ustrezno razširitev spletnega brskalnika.

2. korak Registrirajte se na uradni spletni strani. Kliknite ikono "Xmarks" v sistemski vrstici, da sinhronizirate vsa svoja gesla in zaznamke z računom Xmarks in vsemi drugimi brskalniki, ki jih uporabljate.


Delicious je več kot le upravitelj zaznamkov. Prav tako se lahko naročite na različne teme in skupine, če želite prejemati posodobitve v zvezi s tem področjem. Na podlagi vaših zanimanj si lahko ogledate tudi najbolj priljubljene teme na izbranem področju zanimanja.
Korak 1. Namestite razširitev iz trgovine razširitev.

2. korak Ko je razširitev nameščena, boste na plošči razširitev videli njeno ikono. S prvim klikom nanj se boste lahko registrirali za shranjevanje zaznamkov v omrežju. Ko se prijavite, bo ta gumb označil stran, na kateri ste.

Zaznamki Dewey

Dewey Bookmarks je razširitev za Google Chrome, ki vam pomaga bolje organizirati in upravljati zaznamke
Dewey Bookmarks je razširitev za Google Chrome, ki vam pomaga bolje organizirati in upravljati zaznamke. Razširitev zbere vse vaše zaznamke v brskalniku Google Chrome in jih vključi v osupljivo lepo postavitev spletne kartice. Zaznamkom lahko dodate "oznake" in tako olajšate dostop do njih pozneje.
Korak 1. Namestite razširitev iz spletne trgovine.


Zdaj, vsakič, ko kliknete ta gumb, se bodo vsi vaši zaznamki prikazali na vašem zaslonu z velikimi slikami.

Video - Kako narediti vizualne zavihke v Google Chromu
Priljubljeno
- Skrivnosti in triki dela v taksiju Yandex
- Odpremo pregibno območje Novo: inteligentni zagon
- Kako odpreti trgovino z lestenci in svetilkami
- Skrivnosti oblikovanja trgovinskih oken
- Kako odpreti posel s plenicami na spletu?
- Kako odpreti trgovino s posodo: značilnosti, dobičkonosnost
- Posel s skladiščem pnevmatik
- Zaslužek pri izdelavi vizitk Kaj potrebujete za tiskanje vizitk doma
- Kako in kje začeti avtomobilsko podjetje?
- Posel ob cesti: kako odpreti obcestno kavarno?