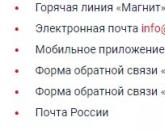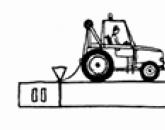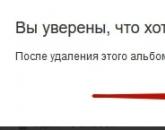Kako nastaviti vizualne zaznamke v Chromu. Namestite vizualne zaznamke v chrome
Vizualni zaznamki so priročen način za uporabo na internetu. To so slike sličic strani spletnih mest, dodanih med zaznamke. Uporaba vizualnih zaznamkov Google Chrome Enostavno in hitro lahko odprete želeno spletno stran: samo kliknite ustrezno sličico in naslova vam ni treba vnesti v naslovno vrstico brskalnika. Če so preprosti zaznamki postavljeni v vrstico z zaznamki, je mogoče hitro vrstico ali vrstico z vizualnimi zaznamki konfigurirati tako, da se prikažejo na strani brskalnika, ko se odpre nov zavihek.
Brez nastavitve vizualnih zaznamkov ima brskalnik Google Chrome hitro ploščo, ki je sestavljena iz sličic spletnih mest, ki jih najpogosteje obiskujete. Toda na takšni plošči je nemogoče trajno popraviti potrebna mesta.
Za nastavitev vizualnih zaznamkov v brskalniku Google Chrome kliknite ikono »Nastavitve«, ki se nahaja v zgornjem desnem kotu.
Nato na levi pojdite na zavihek "Razširitve".

Če ste predhodno namestili razširitve, se pomaknite navzdol in izberite "Več razširitev"če v oknu ni ničesar, kliknite "Bi radi pogledali galerijo?".

Odpre se trgovina Chrome. V iskalno vrstico vnesite poizvedbo "Vizualni zaznamki" in pritisnite "Enter".

Na seznamu najdemo razdelek "Razširitve", izberite tiste, ki so vam všeč vizualni zaznamki in kliknite "Namesti".


Po končani namestitvi kliknite na ikono nameščeno razširitev, ki se nahaja v zgornjem desnem kotu.

S tem je namestitev vizualnih zaznamkov končana. Zdaj odpremo nov zavihek, v katerem so že privzeto izbrani vizualni zaznamki. Dodajanje novega zaznamka je enostavno: z "+" ali z majhno ikono v zgornjem desnem kotu.

Po kliku na "+" se prikaže okno, v katerega morate vnesti naslov in ime spletnega mesta. Nato kliknite »Dodaj« in v oknu se prikaže miniatura želenega mesta.

Če najdete zanimivo stran na internetu in jo želite dodati med vizualne zaznamke, preprosto kliknite majhno ikono v zgornjem desnem kotu. Takoj se odpre stran z vizualnimi zaznamki, izberite prazno polje z znakom “+” in kliknite nanj, zdaj je stran dodana med vizualne zaznamke.
Zaznamke je enostavno upravljati: lahko jih dodajate, brišete, spreminjate, vlečete. Ko z miško premaknete nad zaznamek, se na desni prikažejo ikone: nastavitve in brisanja.

V zavihku z nastavitvami "Osnovni podatki" lahko spremenite spletno mesto, ki bo v tem polju, spremenite opis mesta. Na zavihku "Nastavitve slike" lahko naložite drugo sliko za sličico vizualnega zaznamka. zavihek "Izbriši zaznamek" bo odstranil zaznamek. Če želite shraniti spremembe, se vrnite na zavihek "Osnovni podatki" in kliknite gumb "Shrani".

Na vrhu je iskalna vrstica, z gumbom »Spremeni iskanje« pa lahko spremenite iskalni vir.

V nastavitve lahko odprete s klikom na ikono zobnika na levi strani iskalne vrstice.
Na zavihku "Splošne nastavitve" lahko izberete število zaznamkov vodoravno in navpično, spremenite število namizij. Spodaj lahko potrdite polje, če želite uporabiti iskanje po meri in odpreti zaznamek v novem zavihku.

Na zavihku "Osnovni dizajn" z vlečenjem kroga na barvni paleti lahko spremenite ozadje, drsniki omogočajo spreminjanje svetlosti in polmera zaznamkov.

Na zavihku "Individualno ozadje" lahko izberete sliko kot ozadje med predlaganimi ali jo prenesete iz računalnika ali s povezave. Če se želite vrniti na vizualne zaznamke, pritisnite gumb "Nazaj".

Tako enostavno je namestite in konfigurirajte vizualne zaznamke za Google Chrome– preprosto tako, da izberete in namestite razširitev, ki vam je všeč.
Ocenite članek:Delovanje vizualnih zaznamkov je načeloma podobno delovanju hitre plošče v Operi, Internet Explorerju ali Firefoxu. Glavna razlika te funkcije Chroma je, da so ti zaznamki seznam najbolj obiskanih spletnih mest s strani uporabnika, ne glede na prisotnost njihovega naslova na plošči »Priljubljene« (»Zaznamki«) v programu. Ta rešitev ni primerna za vse uporabnike, zato je mogoče načelo funkcije spremeniti z namestitvijo posebnega vtičnika.
Razširitev tretje osebe, ki je nameščena iz trgovine z aplikacijami, vam omogoča, da svoje povezave postavite na večino prava sredstva in dodajte več elementov na zaslon.
Na začetku je število vizualnih zaznamkov omejeno na 8 elementov.
Namestitev razširitve
Pojdite v trgovino z razširitvami tako, da odprete okno brskalnika in kliknete ikono glavnega menija programa »Prilagajanje in nadzor google chrome«. Na seznamu, ki se prikaže, izberite "Orodja" - "Razširitve" - "Več razširitev". Počakajte, da se naloži stran z razpoložljivimi vtičniki. Na levi strani kliknite na vrstico "Iskanje po trgovini" in vnesite "Vizualni zaznamki".
Med dobljenimi rezultati bo predstavljenih več priljubljenih rešitev za uporabo.
»Vizualni zaznamki« s spletnega mesta yandex.ru vam omogočajo, da dobite ploščo s popolnimi funkcijami, ki razširi število uporabljenih elementov na 25. Prav tako lahko konfigurirate nastavitve prikaza za vrstico s povezavami, izberete temo oblikovanja in ročno dodate potrebne postavke iz običajnih zaznamkov ali z vnosom naslova želenega mesta v ustrezen meni za ustvarjanje vrstične postavke.
Podobno funkcionalnost zagotavljajo "Vizualni zaznamki" iz storitve Mail.ru, ki imajo tudi vtičnik za prikaz vremena na glavni strani vira in shranjevanje števila neprebranih poštnih sporočil. Ko izberete najprimernejšo možnost, kliknite »Brezplačno«, da namestite vtičnik v Chrome, nato pa boste morali znova zagnati pripomoček, da se vnesejo podatki.
Takoj ko se program znova zažene, se aktivirajo vizualni zaznamki. Nov zaznamek lahko dodate tako, da kliknete ustrezno ikono na tej plošči in vnesete naslov želenega vira.
Če želite konfigurirati nastavitve zaslona plošče, kliknite gumb »Nastavitve« v spodnjem desnem delu okna programa. Ta element vam bo pomagal prilagoditi razpoložljivo število elementov, uporabljeno barvno shemo in po potrebi ponastaviti uporabljene nastavitve.
Viri:
- Razširitve za Google Chrome
- kako spremeniti zaznamek v vizualnih zaznamkih
Google Chrome vključuje orodje za upravljanje zaznamkov, ki vam omogoča, da jih izvozite ali uvozite iz drugega računalnika ali brskalnika. To uporabnikom omogoča, da zamenjajo brskalnik ali kupijo nov računalnik brez strahu, da bodo izgubili dostop do spletnih mest, ki jih potrebujejo.
Boste potrebovali
- Kateri koli izmenljivi medij (na primer bliskovni pogon), računalnik z nameščenim Chromom
Navodilo
Če ste kupili nov računalnik ali prenosnik in se odločili vse svoje podatke prenesti na novo napravo, potem ste verjetno naleteli na dejstvo, da brskalnika ni mogoče kar tako kopirati. Če želite to narediti, boste morali uvoziti zaznamke z uporabo menija z nastavitvami brskalnika. Pred kopiranjem zaznamkov v Chromu iz računalnika v računalnik pripravite vse izmenljive medije, na primer bliskovni pogon USB. Prilepite ga v svoj stari računalnik in ga nato zaženite v napravi Google Chrome.
Kliknite ikono ključa v zgornjem desnem kotu okna Google Chrome, nato pa v meniju pojdite na Zaznamki -> Upravitelj zaznamkov. Odpre se nov zavihek brskalnika, ki prikazuje vse vaše shranjene zaznamke.
Kliknite gumb Organiziraj na vrhu zavihka brskalnika in nato Izvozi zaznamke. Pojavi se novo okno z naslovom »Shrani kot«.
Z iskalnim poljem izberite svojo odstranljivo napravo in nato kliknite gumb »Shrani«. Google Chrome datoteki samodejno dodeli ime, na primer »bookmarks_8_29_11.html«.
Ko obiščemo spletna mesta, ki gostujejo na internetu, mnogi od nas uporabljajo vizualno Google zaznamki Chrome. Uporabna in zanimiva spletna mesta so dodana vizualnim zaznamkom.
Spletno mesto dodate med zaznamke, tako da lahko preprosto in hitro obiščete želeno spletno mesto s preprostim klikom na njegovo ime na seznamu označenih spletnih mest. Zaznamki so običajno nameščeni v vrstici z zaznamki, vendar bi bila bolj priročna rešitev, če bi za to uporabili ekspresno ploščo ali vizualno ploščo z zaznamki.
Hitra plošča, ki je domača stran, ob zagonu brskalnika odpre stran z vizualnimi zaznamki. Vizualni zaznamki so slike sličic strani spletnega mesta, dodane med zaznamke. Ko kliknete na takšno sličico zaznamka, takoj pridete do želenega mesta, ne da bi v naslovno vrstico brskalnika vnesli njegov naslov.
Brskalnik Google Chrome ima tudi ekspresno ploščo, ki je sestavljena iz sličic najpogosteje obiskanih spletnih mest. Takšna rešitev ni zelo priročna za uporabo in nemogoče je trajno pripeti potrebna mesta na takšno ploščo.
Za brskalnik Google Chrome je bilo ustvarjenih veliko razširitev za ustvarjanje plošče ekspresnih vizualnih zaznamkov, tako imenovanih vizualnih zaznamkov za Google Chrome.
Ta članek bo obravnaval razširitve, ki vam omogočajo, da ustvarite ekspresno ploščo za brskalnik Google Chrome: Visual Bookmarks iz Yandexa, Mail.ru "Visual Bookmarks" in Speed Dial 2 (ru).
Vizualni zaznamki Yandex za Google Chrome
Če želite namestiti razširitev »Vizualni zaznamki« iz Yandexa v brskalnik Google Chrome, boste morali klikniti »Nastavitve in Googlovo upravljanje Chrome (ključ)" => "Orodja" => "Razširitve".
V oknu »Spletna trgovina Chrome« v polje »Iskanje po trgovini« vnesite izraz: »Vizualni zaznamki« in nato pritisnite tipko »Enter« na tipkovnici.
V oknu z rezultati iskanja izberite razširitev "Vizualni zaznamki" iz Yandexa in kliknite gumb "Namesti". V oknu za potrditev nove razširitve kliknite gumb Dodaj. Po tem bo razširitev Yandex Visual Bookmarks nameščena v brskalnik Google Chrome.
Ko zaženete brskalnik Google Chrome, se odpre stran z vizualnimi zaznamki. V spodnjem desnem kotu okna strani je gumb »Konfiguriraj«, ki je namenjen konfiguraciji te razširitve. Po kliku na gumb "Nastavitve" se odpre okno "Nastavitve vizualnih zaznamkov".
V tem oknu lahko izberete število prikazanih zaznamkov s klikom na zaznamek spodaj desno (podprtih je 48 vizualnih zaznamkov).
Izberete lahko "Sliko ozadja" med ponujenimi možnostmi ali naložite svojo sliko ozadja iz svojega računalnika. Če želite naložiti svojo sliko ozadja, boste morali klikniti gumb »Dodaj«. V oknu Raziskovalca izberite sliko, ki jo želite narediti za ozadje, in kliknite gumb "Odpri".
Po tem bo slika, ki ste jo dodali, postala slika ozadja na strani z vizualnimi zaznamki. Dodate lahko svoje druge slike in jih odstranite, če kliknete gumb »Izbriši«, potem ko izberete sliko, ki jo želite odstraniti.
Privzeta metoda prekrivanja je fill. V tem primeru slika ozadja zapolni ves prostor okna brskalnika. Za prikaz slike ozadja lahko izberete drugo možnost.
Po lastni presoji lahko izberete »Splošni interval osveževanja zaznamkov«.
Element »Pokaži vrstico z zaznamki« je odgovoren za prikaz vrstice z zaznamki, lahko počistite to postavko, da odstranite dodatno vrstico s strani »Vizualni zaznamki«. Ko opravite nastavitve, kliknite gumb "Shrani" in nadaljujte z dodajanjem svojih strani v okna s sličicami vizualnih zaznamkov.

V zgornjem delu okna z vizualnim zavihkom so kontrolniki za ta zavihek: "Skrij", "Uredi", "Posodobi", "Izbriši".

Če želite dodati svoj vizualni zaznamek na stran z vizualnimi zaznamki, boste morali klikniti na prosto okno. V okno »Urejanje vizualnega zaznamka« boste morali vnesti naslov mesta, ki ga želite dodati, v primeru sem vnesel ime svojega mesta. Če želite, lahko vnesete ime za ta vizualni zaznamek. Nato kliknite na gumb "Shrani".

Stran z vizualnimi zaznamki ima novo sličico zaznamkov. Vizualne zaznamke, ki jih lahko premikate, zamenjate, skrijete, dodate nove in izbrišete.

Če želite onemogočiti razširitev "Vizualni zaznamki" iz Yandexa v brskalniku Google Chrome, boste morali v oknu brskalnika klikniti gumb "Nastavitve in upravljanje (ključ)" => "Orodja" => "Razširitve". Na seznamu razširitev, ki ste jih namestili, boste morali počistiti polje nasproti elementa »Omogočeno« v vrstici »Vizualni zaznamki« iz Yandexa. Po tem bo razširitev onemogočena.
Če želite odstraniti to razširitev, boste morali klikniti gumb »Izbriši (smetnjak)«. Ko potrdite svoje soglasje za izbris, bo razširitev Yandex Visual Bookmarks odstranjena iz brskalnika Google Chrome.
Yandex je posodobil svoje vizualne zaznamke in zdaj izgledajo nekoliko drugače kot stari vizualni zaznamki.
Vizualni zaznamki iz Yandexa za Google Chrome (video)
Če želite namestiti še eno razširitev vizualnih zaznamkov - razširitev Mail.ru "Vizualni zaznamki" za brskalnik Google Chrome, boste morali klikniti gumb "Konfiguriraj in upravljaj Google Chrome (ključ)" => "Orodja" => "Razširitve" . V tem oknu kliknite na povezavo "Več razširitev".
V oknu »Spletna trgovina Chrome« v polje »Iskanje po trgovini« boste morali vnesti izraz - »Vizualni zaznamki« in nato na tipkovnici pritisniti tipko »Enter«.
V oknu z rezultati iskanja izberite razširitev Mail.ru "Vizualni zaznamki" in nato kliknite gumb "Namesti". V oknu za potrditev nove razširitve kliknite gumb Dodaj.
Zdaj, ko odprete brskalnik Google Chrome, se odpre okno razširitve Visual Bookmarks Mail.ru. Če želite dodati svoj vizualni zaznamek, boste morali klikniti v prazno okno zaznamkov. Po tem se prikaže okno "Naslov spletnega mesta", kjer lahko dodate naslov želenega spletnega mesta.

Na stran z vizualnimi zaznamki je bil dodan nov vizualni zaznamek. S klikom na povezave na vrhu sličice zaznamka lahko uredite ali izbrišete ta zaznamek.

Ta dodatek ima 9 oken za dodajanje vizualnih zaznamkov.
Če želite onemogočiti razširitev "Vizualni zaznamki" Mail.ru, boste morali klikniti gumb "Nastavitve in upravljanje (ključ)" => "Orodja" => gumb "Razširitve". V oknu »Razširitve« v polju »Vizualni zaznamki« Mail.ru boste morali počistiti polje nasproti elementa »Omogočeno«.
Za odstranitev te razširitve morate klikniti na gumb »Izbriši (Koš)« in po potrditvi bo razširitev odstranjena iz vašega brskalnika.
Za brskalnik Google Chrome je bilo razvitih več razširitev za vizualne zaznamke s podobnimi imeni. Od teh razširitev bo morda ena najboljših razširitev Speed Dial 2 (ru).
Za namestitev te razširitve kliknite na gumb "Nastavitve in upravljanje (ključ)" => "Orodja" => "Razširitve". V oknu »Spletna trgovina Chrome« v polje »Iskanje po trgovini« vnesite izraz »Hitro klicanje« in nato pritisnite gumb »Enter«.
Na seznamu najdenih razširitev izberite razširitev Speed Dial 2 (ru) in kliknite gumb »Namesti«. V oknu za potrditev nove razširitve kliknite gumb Dodaj.
Po zagonu brskalnika se odpre okno z nastavitvami za to razširitev.

Po tem zaporedoma v oknih, ki se odprejo, kliknite gumb »Nadaljuj« in preberite informacije o nastavitvah te razširitve. Če teh informacij ne želite brati, kliknite na povezavo "Preskoči študijsko potovanje".
V naslednjem oknu »Uvozi najbolj obiskana spletna mesta« boste pozvani, da »Uvozite izbrana spletna mesta« ali »Preskočite«. Počistite lahko polja poleg mest, ki jih ne želite dodati v ekspresno ploščo.
V naslednjem oknu kliknite na gumb "Start".
Če želite dodati spletno mesto na stran razširitve Speed Dial 2 (ru), boste morali klikniti stran in nato v oknu »Dodaj« izpolniti dve polji: »Povezava do strani« in "Naslov". Ko vnesete povezavo, jo lahko kopirate v polje "Naslov". Nato kliknite na gumb "Shrani".

Na strani za hitri dostop se je pojavilo okno s sličico mesta. Da se prikaže slika mesta (Ustvari sličico), boste morali klikniti na sličico dodanega mesta.

Po dodajanju sličice je postalo dodano spletno mesto zlahka prepoznavno po sliki. Na dnu sličice slike lahko vidite, kolikokrat ste obiskali to spletno mesto.
Z desnim klikom na okno s sličicami spletnega mesta lahko izvedete potrebne nastavitve ali odstranite spletno mesto iz plošče vizualnih zaznamkov.

Če premaknete miško na desni rob strani z vizualnimi zaznamki, se odpre "Stranska vrstica", kjer lahko vidite "Zaznamke" in "Nedavno zaprte zavihke".
Če želite konfigurirati razširitev Speed Dial 2 (ru), kliknite gumb »Prilagodi in upravljaj Google Chrome (ključ)« => »Orodja« => »Razširitve«. V tem oknu v polju razširitve Speed Dial 2 (ru) boste morali klikniti povezavo »Nastavitve«.
V oknu "Nastavitve" lahko po želji naredite potrebne nastavitve. V tem oknu je kar nekaj nastavitev za prilagoditev te razširitve po vaših željah.

Če želite onemogočiti razširitev Speed Dial 2 (ru), boste morali klikniti gumb »Nastavitve in upravljanje (ključ)« => »Orodja« => gumb »Razširitve«. V oknu Razširitve v polju »Hitro klicanje 2 (ru)« boste morali počistiti polje nasproti elementa »Omogočeno«.
Če želite odstraniti razširitev Speed Dial 2 (ru), morate klikniti gumb »Izbriši (Koš)« in po potrditvi bo razširitev odstranjena iz brskalnika Google Chrome.
Kako obnoviti stare vizualne zaznamke
Po posodobitvi razširitve Yandex za brskalnik Google Chrome se je v brskalniku spremenil prikaz sličic vizualnih zaznamkov. Zdaj so prikazane narisane sličice, ni slik strani spletnega mesta, ki bi bile dodane v vizualne zaznamke.
Da bi rešili to težavo, v nova različica razširitev Vizualni zaznamki za Google Chrome, v nastavitvah boste morali omogočiti prikaz posnetkov zaslona strani spletnega mesta.
Za tiste. Za tiste, ki raje uporabljajo staro različico razširitve vizualnih zaznamkov za Google Chrome, sem pisal o tem, kako bo mogoče znova uporabiti staro različico razširitve.
Po novi namestitvi stare različice razširitve v brskalniku Google Chrome bodo stari vizualni zaznamki za Google Chrome obnovljeni.
Zaključki članka
V brskalnik Google Chrome lahko namestite razširitve z vizualnimi zaznamki, ki uporabniku olajšajo navigacijo do želenih spletnih mest.
Razširitev Speed Dial 2 (ru) za Google Chrome (video)
Za mnoge so vizualni zaznamki za brskalnik Google Chrome ena najpomembnejših stvari pri brskanju po internetu. Vgrajene zmogljivosti brskalnika niso vedno dovolj in včasih želite bolj prilagojen vmesnik.
Najbolj priročno je, ko se začetna stran, nov zavihek in prehod iz gumba Domov odprejo isto plošča z vizualnimi zaznamki brskalnika Google Chrome.
Za tiste, ki nimajo vseh funkcij in želijo več, objavljamo naš izbor vizualnih razširitev zaznamkov za Google Chrome:
Yandex vizualni zaznamki
Ali pogrešate 8 standardnih zaznamkov v brskalniku Google Chrome™? Postavite "Vizualne zaznamke" iz Yandexa! Z njimi jih lahko povečate do 25.
Poleg tega boste imeli vedno pri roki vrstico z zaznamki brskalnika.
Na strani Vizualni zaznamki lahko preprosto zaženete aplikacije Google Chrome™.
Atavi upravitelj zaznamkov
Atavi (Atavi) je brezplačna in najbolj priročna storitev za shranjevanje in sinhronizacijo zaznamkov. Windows nameščen doma, Mac OS pa v službi? Ali izmenjujete prenosnik, računalnik in pametni telefon Android? Ali so povsod nameščeni različni brskalniki? Za Atavi to ni problem! Do svojih zaznamkov lahko dostopate kadar koli in iz katere koli naprave v katerem koli OS. Če želite to narediti, preprosto pojdite na Atavi.com iz katere koli naprave in vnesite prijavo (e-pošto) in geslo, določeno med registracijo.
Sinhronizacija Chromovih zaznamkov s Firefoxom, Opera, IE in drugimi brskalniki je zdaj preprostejša kot kdaj koli prej!
hitro klicanje
Vsa potrebna mesta so vedno pred vašimi očmi! In če je spletnih mest veliko, jih lahko razdelite v skupine.
Priročna sinhronizacija vam bo omogočila, da imate enak nabor spletnih mest na različnih računalnikih in mobilnih napravah!
Za vsako stran lahko ustvarite svoj predogled, prav tako lahko kadar koli izberete sliko za predogled iz naše galerije. Za samo ekspresno ploščo lahko nastavite svoje ozadje ali uporabite naše teme.
Ali želite, da nekdo drug vidi vaš seznam priljubljenih spletnih mest (na primer sodelavci v službi)? Potem je tu za vas funkcija izklopa, ki vam bo omogočila vnos gesla na vašo ekspresno ploščo.
Razširitev Top Page Bookmarks spremeni standardni zavihek Google Chrome v storitev zaznamkov Top-Page.ru in vam omogoča, da shranite katero koli stran med zaznamke Top-Page.ru, ne da bi preklopili na storitev. Če želite to narediti, pokličite kontekstni meni s pritiskom na desni gumb miške in izberite »Pošlji v zaznamke na zgornji strani«.
Priljubljeno
- Pismo Božičku: vzorec besedila, oblikovanje in naslov
- Internetni merilnik za testiranje realne hitrosti interneta, kateri je boljši
- Tehnologija "25 Frame" Nekaj zanimivih dejstev
- Kako označiti besedilo s tipkovnico?
- Za zasebni sektor črpamo koristi civilizacije
- Internet do zasebne hiše od Rostelecom Fast Internet do zasebnega sektorja
- Prvič v novi službi: kako se pridružiti ekipi
- Ladjedelniška podjetja
- Delo na ladji za dolge razdalje Delo na pregledih ledolomilca
- Kako vesoljske ladje potujejo skozi zvezde