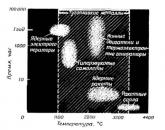Subsistemul de planificare bugetară gis setarea electronică a bugetului. Ghid de utilizare Ghid de utilizare pentru subsistemul sistemului „Buget electronic
1. Introducere 5
1.1. Scopul documentului 5
1.2. Lista termenilor și abrevierilor 5
1.3. Domeniul de aplicare 9
1.4. Cerințe pentru utilizatori 10
1.5. Capacitățile subsistemului „Contabilitatea și raportarea” 10
1.6. Lista documentației operaționale pe care utilizatorul trebuie să o citească 10
2. Scopul și condițiile de utilizare 11
2.1. Scopul subsistemului „Contabilitatea și raportarea” 11
2.2. Cerințe pentru compoziția software-ului comun la nivel de client 12
3. Pregătirea pentru muncă 14
3.2.1. Roluri utilizate în subsistemul Contabilitate și Raportare 18
3.2.2. Vizualizați rolurile atribuite unui utilizator 20
3.3. Manuale utilizate în procesul de raportare 23
3.4. Directoare locale ale subsistemului „Contabilitate și raportare” 29
3.4.1. Completarea cărții de referință „Inființarea coordonării formularelor de raportare” 30
3.4.2. Completarea directorului „Contrapărți” 33
4. Principii de bază de lucru în subsistem 35
4.1. Elemente de bază ale interfeței 35
4.1.1. Forma de listă a documentelor 37
4.1.1.1. Configurarea unui formular de listă. Setarea configurației clientului web 43
4.1.1.2. Manager de activități 46
4.1.2. Vizualizarea setărilor formularului de listă 48
4.1.2.1. Despre sistem 48
4.1.2.2. Panoul de sortare 48
4.1.2.3. Utilizarea filtrelor 49
4.1.3. Bara de instrumente 52
4.1.3.1. Descrierea butoanelor subsistemului 52
4.1.4. Meniul contextual 54
4.1.5. Panoul de vizualizare rapidă a documentului 54
4.2. Lucrul cu rapoarte 56
4.2.1. Descrierea formei vizuale a raportului 56
4.2.1.1. Fila Antet 57
4.2.1.2. Secțiunile formularelor de raportare 58
4.2.1.3. Fila atașamente 60
4.2.1.4. Semnături fila 60
4.2.1.5. Completați fila 61 pentru comandă
4.2.2. Operațiuni tipice pe rapoarte 61
4.2.2.1. Relația operațiunilor tipice și modelul de stare 63
4.2.2.2. Raportare 65
4.2.2.3. Controale ale raportului 66
4.2.2.4. Coordonarea, semnarea raportului 71
4.2.2.5. Prezentarea raportului 73
4.2.2.6. Imprimarea unui raport 74
4.2.2.7. Imprimarea unei liste de rapoarte 74
4.2.2.8. Copierea unui raport 74
4.2.2.9. Exportarea unui raport 75
4.2.2.10. Arhivarea atașamentelor 76
4.2.2.11. MDK pentru setul 76
4.2.2.12. Ștergerea unui raport 77
5. Caracteristici ale lucrului cu rapoarte pentru entitățile raportoare 78
5.1. Introducerea manuală a datelor 79
5.2. Raport de import 80
5.2.1. Importarea unui raport dintr-un formular de listă 80
5.2.2. Importarea unui raport printr-un formular vizual 81
5.3. Editarea unui raport 82
5.4. Trimiterea unui raport spre revizuire. 83
6. Caracteristici de lucru cu rapoarte pentru utilizatorii care raportează 85
6.1. Prelucrarea rapoartelor primare ale organizațiilor din subordine 85
6.1.2. Adoptarea raportului 87
6.1.3. Anularea unui raport/rapoarte 88
6.2. Formarea raportării de către Utilizator a raportării pentru o entitate raportoare subordonată 89
6.3. Import avansat prin raportare utilizator pentru entitățile subordonate 92
6.4. Formarea raportării consolidate 94
6.5. Formarea raportării consolidate 96
6.6. Raportarea statisticilor (f. 000002) 98
6.7. Instrument analitic 102
6.7.1. Condiția de selecție a datelor 109
6.7.2. Crearea unei coloane calculate 111
6.7.3. Fereastra de setări 112
6.8. Raportul de control 115
6.8.1. Configurarea KS 115
6.8.2. Descrierea KS 116
6.8.2.1. Scurta descriere raportul de control 116
6.8.2.2. Periodicitatea 117
6.8.2.3. Condiții preliminare 118
6.8.2.4. Formulele 119
6.8.2.5. Mesaj de eroare 120
6.8.2.6. Opțiuni stânga și dreapta 121
6.8.2.7. Filtru tabel 124
6.8.2.8. Fila Potrivire șiruri 125
6.8.3. Exemplu de creare a unui raport de control 125
7. Raportarea MOU FC 134
8. Materiale utile 135
Anexa 1. Modelul de stare de raportare 136
Schimbați fișa de înregistrare 138
Sistemul informatic federal „Buget electronic” a fost dezvoltat de Ministerul Finanțelor în scopul menținerii managementul documentelor electronice. Autoritățile au fost primele care au folosit serviciul.
Din 2017, obligația de utilizare a „Bugetului electronic” a fost extinsă la instituţiile bugetare. În acest articol, veți învăța cum să configurați un buget electronic - instrucțiunile de instalare sunt furnizate în conformitate cu cerințele de reglementare.
Înființarea locului de muncă al Bugetului electronic se realizează în conformitate cu cerințele Ministerului Finanțelor în
Configurare la locul de muncă
Pentru a începe cu serviciul, trebuie să știți cum să configurați un buget electronic. Această procedură se realizează în mai multe etape. În primul rând, instrucțiunea pentru instalarea unui buget electronic necesită descărcarea unui certificat rădăcină, apoi este configurată la locul de muncă pentru a se conecta la subsistemul GIS de stat. În continuare, să aruncăm o privire mai atentă asupra modului de a crea un buget electronic.
Cum se stabilește un buget electronic - instrucțiuni pas cu pas pentru amenajarea unui loc automatizat de lucru:
- Descărcăm CryptoPro și Jinn-client - acestea sunt eliberate utilizatorului simultan cu o licență într-un Centru de Certificare special. Poate fi descărcat prin Internet, dar numărul cheii de licență se obține numai prin intermediul Autorității de Certificare. Mai multe despre instalare mai jos.
- Descărcarea certificatului rădăcină necesar - se recomandă să creați un folder separat „cheie” în folderul „Documentele mele” pentru a stoca valorile certificatului. Apoi, utilizatorul trebuie să descarce un certificat calificat pe site-ul oficial www.roskazna.ru în secțiunea „GIS”, subsecțiunea „Autoritate de certificare”, apoi „Certificate rădăcină”. După aceea, certificatul rădăcină de tip calificat este descărcat. Dacă a fost emisă o unitate flash în Centrul de certificare, trebuie să copiați datele din folderul cu certificate.
- Descărcarea unui alt certificat obligatoriu Continent TLS VPN - acest indicator a fost introdus pentru utilizare recent, mai precis din 25 iunie 2018. Datele sunt postate pe site-ul www.roskazna.ru. Certificatul este descărcat în folderul „cheie” și trebuie înlocuit atunci când valoarea este schimbată. La configurare, sunt specificate următoarele informații:
- adresa - lk.budget.gov.ru.
- portul - 8080.
- este selectat certificatul rădăcină TLS.
- utilizarea unui proxy extern este permisă dacă este necesar. LA cazuri individuale dezactivarea unei astfel de funcții facilitează conexiunea. Setările se fac prin Start, apoi Toate programele și Codul de securitate. Apoi trebuie să intrați în TLS Continent și să faceți clic pe Setări. Mai multe despre instalare mai jos.
- Descărcăm certificatele autorității de certificare a șefului și CA al FK - instalarea se realizează într-un stocare local sau pe un computer local.
- Instalați un certificat calificat (rădăcină) - programul Certificates este lansat prin Start, apoi în folderul Toate programele, selectați CRYPTO-PRO și apoi Certificates. Apoi trebuie să selectați Import din folderul „cheie” din „Documentele mele”. Pentru a face acest lucru, prin intermediul Expertului de import din fila Prezentare generală, este lansat certificatul rădăcină descărcat anterior. După ce faceți clic pe butonul Finish, are loc instalarea. Dacă toți pașii sunt executați corect, certificatul rădăcină descărcat de pe site este adăugat în folderul Certificate.
- Instalați TLS Continent - pentru aceasta trebuie să găsiți arhiva descărcată anterior și să rulați fișierul cu extensia Setup.exe. Când apare fereastra cu asistentul de instalare, se apasă butonul Următorul, se acceptă termenii acordului de licență (caseta de selectare este bifată). Folderul pentru instalare este selectat implicit, lansarea configuratorului după finalizarea instalării este bifată. În fereastra Setări serviciu, datele portului sunt introduse - 8080, adresa - lk.budget.gov.ru. În secțiunea Certificat, selectați al doilea certificat TLS, apoi faceți clic pe OK pentru a finaliza instalarea. Sistemul nu trebuie repornit.
- Instalați semnătura Jinn-Client - Programul este disponibil pentru descărcare de pe Internet. După descărcarea software-ului, fișierul setup.exe este lansat și instalarea Jinn-Client este selectată. În timpul procesului de copiere, poate apărea o eroare, nu trebuie să îi acordați atenție. Numărul cheii de licență este emis de Centrul de Certificare și introdus în câmpul corespunzător. Apoi software-ul este instalat implicit și se face clic pe butonul Terminare. Repornirea computerului nu este necesară.
- Instalați modulul KUB - solicitat de utilizatori pentru (electronic semnatura digitala). Programul se numește Cubesign și este lansat prin fișierul cubesign.msi. De asemenea, trebuie să acceptați acordul de licență (bifând caseta). Calea este specificată implicit, instalarea se face făcând clic pe butonul Următorul.
- Apoi browserul este configurat să funcționeze cu bugetul electronic. Folosind Mozilla Firefoxîn meniul Instrumente, selectați secțiunea Setări, apoi subsecțiunea Avansat și fila Rețea. Apoi trebuie să faceți clic pe butonul Configurare din secțiunea Conexiune și să setați valoarea la Configurare manuală a serviciului proxy. Valorile câmpului sunt introduse după cum urmează: port - 8080, HTTP proxy - 127.0.0.1. Aceiași pași se efectuează atunci când se utilizează browserul Internet Explorer prin fila Conexiuni. În plus, trebuie să adăugați adresa site-ului http://lk.budget.gov.ru la site-urile de încredere prin fila Securitate (secțiunea Site-uri de încredere, subsecțiunea Site-uri). În general, algoritmul este relevant și pentru browsere. Google Chromeși Opera.
Conectați-vă la contul dvs. personal
După ce utilizatorul a parcurs toți pașii pentru descărcarea și instalarea programelor, puteți începe să lucrați cu Bugetul Electronic. Pentru a deschide accesul la contul dvs. personal, trebuie să vă conectați la browserul dvs. de internet. Luați în considerare procedura pentru browserul Mozilla Firefox:
- Lansați browserul.
- Deschideți linkul http://lk.budget.gov.ru/udu-webcenter .
- În fereastra care apare pentru a selecta un certificat, mai întâi selectați magazinul și apoi certificatul în sine.
- Dacă este necesar, introduceți o valoare a parolei pentru partea privată, apoi faceți clic pe OK.
- Dacă toate informațiile sunt introduse corect, se va deschide fereastra Cont personal.
- Sistemul este gata de funcționare - toate acțiunile sunt efectuate prin secțiunile și subsecțiunile corespunzătoare din meniu.
- Pentru a contacta serviciul de asistență, sunați la tel. 8-800-222-27-77.
Notă!
Semnătura EDS pentru bugetul electronic se eliberează numai la Centrul de Certificare. Puteți descărca singur programe pentru stabilirea bugetului, dar semnătura este atribuită utilizatorului în mod individual.
Sistemul „Buget electronic” (EB) funcționează pentru a crea și stoca documente contabile, menține contabilitatea, generează și plasează documentație pentru clienții statului și îndeplinește alte funcții. Citiți mai multe despre sistem, precum și despre cum să creați un plan de achiziții în Bugetul Electronic, în materialul nostru de mai jos.
Cine formează planuri de achiziții în bugetul electronic
Subiectele sistemului electronic de buget sunt:
- organele puterii de stat și ale autoguvernării locale;
- instituțiile bugetare;
- alte persoane juridice care primesc fonduri bugetare;
- organele de gestionare a fondurilor nebugetare de stat;
- alți participanți la procesul bugetar;
- clienti in baza Legii nr.223-FZ.
Cine este implicat în formarea planului de achiziții în bugetul electronic:
- clienții guvernamentali care acționează în numele Federației Ruse;
- FGBU, FGUPy, a căror proprietate aparține Federației Ruse;
- stat federal institutii autonome a căror proprietate aparține statului;
- FGBU, FGAU, FGUP, care efectueaza achizitii in atributiile clientului de stat ce li se transfera de la organisme federale autorități, corporații de stat.
Acest lucru este menționat în clauza 6 din Regulile pentru plasarea planurilor de achiziții în EIS, aprobate prin Decretul Guvernului Federației Ruse din 29 octombrie 2015 nr. 1168).
Următorii clienți publică planul de achiziții prin interfața EIS sau prin sistemele de informații regionale sau municipale:
- clienții guvernamentali care acționează în numele unui subiect sau al unei municipalități;
- instituții bugetare create de subiect sau municipalitate);
- Întreprinderile Unitare de Stat, a căror proprietate aparține subiectului Federației Ruse;
- MUP-uri;
- instituții autonome create de o entitate constitutivă a Federației Ruse;
- instituții bugetare, autonome create de o entitate constitutivă a Federației Ruse, întreprinderi unitare de stat a căror proprietate aparține entităților constitutive, întreprinderi unitare municipale care efectuează achiziții în cadrul competențelor transferate ale clienților de a încheia contracte în numele entităților constitutive a Federației Ruse.
În plus, conform ordinului Ministerului Finanțelor al Federației Ruse din 29 decembrie 2014 nr. 173n, toți clienții guvernamentali sunt obligați să creeze date pentru menținerea registrului contractelor guvernamentale mai întâi în sistemul EB și abia apoi să le transfere. către Trezoreria Federală.
Cum se creează un plan de achiziții pentru 2019 în bugetul electronic pas cu pas
Să analizăm pas cu pas formarea unui plan de achiziții în bugetul electronic. Pentru a merge la secțiunea dorită, în fereastra principală, selectați fila „Meniu”, secțiunea „Gestionarea achizițiilor” și subsecțiunea „Propunere de cumpărare (AU/BU)”. Veți fi dus la subsecțiunea „Planuri de achiziții AC/BU”. Accesați fila corespunzătoare ciclului bugetar la care veți lucra, apoi fila Execuție.
Deschideți formularul planului de achiziții și faceți clic pe „Creare document nou". Trebuie să completați filele:
- date comune;
- pozitiile planului de achizitii publice;
- achiziții publice speciale;
- date finale despre BCF;
- informații finale despre CWR;
- justificare;
- fișa de acord.
Formați un plan de achiziții în subsistem planificare bugetară e-buget. Pentru a face acest lucru, conectați-vă Zona personală www.budget.gov.ru Mai întâi, creați o propunere de cumpărare și apoi formați un plan. Citiți cum să creați și cum să conveniți asupra unui plan de achiziții în E-Buget.
Unele file vor fi completate automat, dar unele vor trebui completate manual. De exemplu, sistemul va indica numărul, starea, versiunea planului în sine, precum și data creării. Dar perioada de planificare trebuie selectat. Fila cu datele clientului de stat este completată automat de program, informațiile sunt preluate din registrul organizațiilor. Puteți corecta doar adresa, numărul de telefon, e-mailul, OKPO și OKTMO.
Trebuie atasate si documentele. De exemplu, o listă de modificări aduse unui plan publicat anterior sau o copie scanată a planului. Pentru a face acest lucru, faceți clic pe unul dintre cele trei butoane: „Adăugați atașament”, „Creați link”, „Fă o copie scanată a documentului și atașează-l ca atașament”.
Cum se efectuează modificări la planul de achiziții în bugetul electronic 2019
Pentru a schimba poziția planului de achiziție plasat, trebuie să mergeți la formularul de listă a articolelor din planurile de achiziție și să găsiți articolul dorit. Pentru a căuta, puteți utiliza identificatorul de includere (în planul de achiziții), data și ora plasării în EIS etc.
După selectarea articolului, faceți clic pe butonul „Efectuați modificări la versiunea aprobată”. Sistemul va genera versiune noua planifică pozițiile cu statutul „Ciornă”. Acest lucru va invalida versiunea anterioară. Apoi, selectați poziția necesară a planului de achiziții și faceți clic pe butonul „Deschidere document pentru editare”. În formularul deschis, faceți modificări în filele „Informații de bază”, „Volum sprijin financiar”, „Justificarea achizițiilor” și „Fișa de acord”. Este important să reflectăm rațiunea schimbării. Selectați o valoare din director:
- „Modificare în urma deciziei dezbaterii publice a achiziției”;
- „Altele” – dacă au apărut împrejurări care nu au putut fi prevăzute la data aprobării planului.
După completarea câmpurilor, faceți clic pe butonul „Salvați modificările și închideți fereastra”. În plus, poziția schimbată trebuie convenită.
Fișiere atașate
- Instrucțiuni pentru efectuarea modificărilor planului de achiziții și programului planului.pdf
- Ghid de instalare și configurare la locul de muncă al utilizatorului.doc
- Ghidul utilizatorului GRBS pentru formarea unui plan în E-Budget.docx
- Ghidul utilizatorului PBS pentru formarea unui plan în bugetul electronic.docx
Popular
- Ce este gipsul și unde este extras
- Cum funcționează o centrală nucleară
- Cele mai simple feluri de mâncare de lut în condiții de supraviețuire!
- Ao Kamov. Elicoptere ușoare ale Rusiei. Producția de elicoptere ușoare în Rusia Unde se folosesc elicoptere ușoare
- Prezentări și clipuri electronice pentru copii Prezentări electronice pentru copii pentru preșcolari
- Cum să faci un colaj de fotografii de tip „do-it-yourself”: idei, metode și exemple de design.
- Cum să faci un colaj de fotografii cu propriile mâini pe perete: creați confortul acasă Colaj de fotografii de familie cu propriile mâini
- Scenă amuzantă de basm despre un nap Nap de basm pentru noul an pentru copii
- Tema balului: cum să alegi și ce idei ai?
- Benzi desenate Batman: de unde să începi să citești?