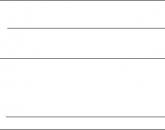Prezentare pe tema „Charting in Excel”. Profit din vânzarea de înghețată

Diagramă. - Selectați în fila Standard tipul de diagramă de care aveți nevoie (în cazul nostru, Graficul). - Faceți clic pe Următorul. Alegerea tipului de diagrame apare „title =" (! LANG: 2) Pentru a crea o diagramă, cel mai simplu mod este să utilizați expertul corespunzător: - Selectați comanda Insert> Chart. - Selectați în fila Standard tipul de diagramă de care aveți nevoie (în cazul nostru, Graficul). - Faceți clic pe Următorul. Apare alegerea tipului de diagramă" class="link_thumb"> 3 !} 2) Cel mai simplu mod de a crea o diagramă este să utilizați expertul corespunzător: - Selectați Inserare> Diagramă. - Selectați în fila Standard tipul de diagramă de care aveți nevoie (în cazul nostru, Graficul). - Faceți clic pe Următorul. Selectați tipul diagramei Apare următoarea casetă de dialog Diagramă. - Selectați în fila Standard tipul de diagramă de care aveți nevoie (în cazul nostru, Graficul). - Faceți clic pe Următorul. Selectarea tipului de diagrame "> Va apărea Diagrama. - Selectați în fila Standard tipul de diagramă de care aveți nevoie (în cazul nostru, Graficul). - Faceți clic pe Următorul. Selectarea tipului de diagrame Va apărea următoarea casetă de dialog"> Diagrama . - Selectați în fila Standard tipul de diagramă de care aveți nevoie (în cazul nostru, Graficul). - Faceți clic pe Următorul. Alegerea tipului de diagrame apare „title =" (! LANG: 2) Pentru a crea o diagramă, cel mai simplu mod este să utilizați expertul corespunzător: - Selectați comanda Insert> Chart. - Selectați în fila Standard tipul de diagramă de care aveți nevoie (în cazul nostru, Graficul). - Faceți clic pe Următorul. Apare alegerea tipului de diagramă"> title="2) Cel mai simplu mod de a crea o diagramă este să utilizați expertul corespunzător: - Selectați Inserare> Diagramă. - Selectați în fila Standard tipul de diagramă de care aveți nevoie (în cazul nostru, Graficul). - Faceți clic pe Următorul. Apare alegerea tipului de diagramă"> !}
A doua casetă de dialog a expertului vă permite să selectați sau să ajustați sursa de date. Deoarece un interval de date a fost deja selectat în foaia de lucru atunci când rulați expertul, acesta este selectat automat ca sursă de date. Datele numerice sursă pentru o diagramă ar trebui să fie evidențiate împreună cu rândul și coloana titlurilor tabelului, astfel încât titlurile corespunzătoare să apară automat în legendă și pe axa categoriei a diagramei. Setarea sursei de date Pentru a accesa caseta de dialog pentru parametrii diagramei, faceți clic pe butonul Următorul

Setarea parametrilor diagramei 4) Introduceți text în câmpul Nume diagramă - Nivelul zahărului din sânge Axa X (categorii) text - data Axa Y (valori) text - Nivelul zahăr Apoi faceți clic pe butonul Următorul pentru a merge la a patra fereastră a expertului , care determină locația viitoarei diagrame...

Inapoi inainte
Atenţie! Previzualizările diapozitivelor au doar scop informativ și este posibil să nu reprezinte toate opțiunile de prezentare. Dacă sunteți interesat acest lucru vă rugăm să descărcați versiunea completă.
Obiectivele lecției:
- Educational:
- studiul tehnicilor de construcție și editare tipuri diferite diagrame și grafice;
- consolidarea cunoștințelor atunci când lucrați cu diferite tipuri de date de foi de calcul;
- construirea deprinderilor muncă independentă cu literatură educațională, populară și materiale de pe internet.
- în curs de dezvoltare:
- dezvoltarea gândirii creative, a interesului cognitiv al elevilor;
- formarea abilităților de comunicare;
- formarea deprinderilor pentru utilizarea independentă a computerelor ca instrument de activitate cognitivă;
- dezvoltarea independenței în dobândirea cunoștințelor, asistență reciprocă, vorbire.
- Educational:
- promovarea unei culturi a comunicării, a abilității de a lucra în grup, a abilității de a asculta,
- promovarea unei atitudini de respect față de instrumentele informatice și de locul de muncă;
- promovarea unei atitudini obiective față de rezultatele muncii - criticitate, capacitatea de a evalua în mod adecvat situația.
Tip de lecție: lecție combinată - explicarea noului material și consolidarea cunoștințelor acumulate.
Tip de lecție: munca practica.
Echipament:
- Calculatoare pentru studenți
- Proiector multimedia, ecran
- Prezentare PowerPoint
- Fișe cu teme pentru lucrări practice
- Sarcină de text
Planul lecției
- Organizarea timpului
- Anunțarea temei lecției și a scopului lecției
- Prezentare expert
- Prezentare material didactic
- Munca practica pe computer
- Oferirea de opinii ale experților.
- Performanţă sarcina de testare
- Rezumând. Reflecția temei
Suport material pentru lecție:
- IBM PC AT Pentium - câte unul pentru fiecare student;
- OS MS Windows 2003 / XP, MS Excel
Literatură:
- Semakin I.G., Henner E.K. Informatica. Clasa a 11a. M .: BINOM. Laboratorul de cunoștințe, 2002, p. 96–122.
- Informatica si tehnologia informatiei. Ugrinovich N.D. Tutorial pentru clasele 10-11. - M .: Laboratorul de Cunoștințe de bază, 2000
- Jurnalul „Informatică și Educație” №4 - 2010
Ce știință nu a înțeles mintea ta,
Nu cunoașteți pacea în învățare pentru o clipă
Ferdowsi, poet persan
ÎN CURILE CLASURILOR
1. Învățarea de materiale noi
În orice domeniu de activitate, există multe sarcini în care datele și rezultatele inițiale trebuie prezentate în formă grafică. Abilitatea de a vizualiza informațiile sub formă de grafice și diagrame este o parte integrantă a educației moderne. La rezolvarea diverselor probleme, la pregătirea rapoartelor pe diverse discipline, la îndeplinirea sarcinilor creative, este adesea necesară reprezentarea grafică a datelor numerice. Principalul avantaj al acestei prezentări este claritatea.
- Astăzi, în lecția 5, experții vor ajuta să ia în considerare acest subiect. (Experții sunt pregătiți în prealabil de către instructor dintre studenții de succes)
Lista întrebărilor studiate
- Diagrame (concept, scop). Diagrame obiecte. Tipuri de diagrame.
- Crearea graficelor Creare automată diagrame (într-un singur pas).
- Expert diagramă.
- Editarea graficelor.
- Editarea diagramei finalizate.
- Editarea elementelor individuale ale diagramei.
Diagrame (concept, scop). Diagrame obiecte
La rezolvarea diferitelor probleme, la pregătirea rapoartelor, este adesea necesară reprezentarea grafică a datelor numerice. Principalul avantaj al acestei prezentări este claritatea.
Microsoft Excel are capacitatea de a reprezenta grafic datele sub forma unei diagrame. Diagramele sunt legate de datele din fișă din care au fost create și se modifică de fiecare dată când datele de pe foaie se modifică. O diagramă este un obiect plug-in încorporat într-una dintre foile unui registru de lucru.
Diagramă- un obiect foaie de calcul care arată grafic raportul dintre orice cantități.
Scopul diagramei: Afișare grafică a datelor pentru analiză și comparare.
Obiecte diagramă:
zona graficului- zona în care se află toate elementele diagramei;
zona de reprezentare a graficului- localizarea axelor, serii de date etc.;
legendă- o mostră de prelucrare a datelor;
rubrica- servește la clarificarea datelor prezentate în diagramă;
etichete de date (marcatoare)- simboluri (bare, puncte, sectoare etc.) pe diagramă, care reprezintă un singur element de date;
serii de date- grupuri de elemente de date aferente din diagramă, a căror sursă este un singur rând sau o singură coloană a tabelului de date;
axă- o linie care delimitează una dintre laturile zonei de trasare a diagramei și creează o scară pentru măsurarea și compararea datelor de pe diagramă (pentru bidimensionale grafică- axa X, axa Y; pentru o diagramă 3D, Z este axa verticală, iar axele X și Y sunt în unghiuri diferite):
categorii- denumirile categoriilor corespund legendelor de-a lungul axei X;
nume de rând- corespund de obicei inscripțiilor de-a lungul axei Y;
semne de bifă Sunt linii scurte care intersectează axele de coordonate ca o riglă.
Tipuri de diagrame.
În MS Excel, puteți alege dintre mai multe tipuri de diagrame, iar fiecare tip are mai multe varietăți (tipuri). Alegerea tipului corect de diagramă vă permite să vă prezentați datele în cel mai avantajos mod. MS Excel vă permite să alegeți unul dintre cele 14 tipuri de diagrame de bază (standard) și 20 de tipuri de diagrame suplimentare (non-standard). În cadrul fiecăruia dintre principalele tipuri de diagrame, poate fi selectat un anumit subtip.
Să le luăm în considerare pe cele principale
grafic de bare afișează valori diferite categorii, vă permite să afișați mai multe serii de date
Guvernat afișează, de asemenea, valori pentru diferite categorii, diferă prin orientarea axelor Ox și Oy
Programa prezentat ca puncte de date conectate printr-o linie subțire, vă permite să urmăriți modificările în datele propuse, să afișați mai multe serii de date
Diagramă cu plăcintă și gogoși poate fi prezentată o singură serie de date. Alegerea acestui tip este determinată de considerente de oportunitate și claritate
Graficul zonelor afișează modificarea valorilor seriei în timp, precum și modificarea contribuției valorilor individuale.
Diagramă tridimensională (3-D). include Diagramă cu bare, bară, diagramă 3-D, plăcintă, suprafață
2. Lucrări practice pe calculator
Setare Deschideți programul MS EXCEL, afișați bara de instrumente „Diagrame” (Vizualizare bară de instrumente - Diagramă)
Salvați registrul de lucru sub numele dvs. de familie în folderul „documentele mele”.
SARCINA 1. Trasarea unei histograme pentru un tabel de valori dat

Tehnologia muncii
1. Redenumiți Sheet1 în „Internet”. Construiți tabelul conform exemplului din fig. unu
2. Găsiți cota maximă și minimă de utilizatori în funcție de interes în gama C5: C12 utilizând Expertul pentru caracteristici și funcții MAX, MIN.
3. Selectați intervalul de date pentru trasarea histogramei: B5: C12.
4. Apelați Diagram Wizard: selectați comanda de meniu Insert, Diagram sau faceți clic pe pictograma Diagram Wizard și urmați instrucțiunile acesteia:
Pasul 1. Alegerea unui tip de diagramă: grafic de bare> selectați tipul de diagramă - diagramă cu bare
selectați tipul de histogramă - o histogramă obișnuită, faceți clic pe butonul Următorul>.
Pasul 2. Selectarea datelor sursă pentru diagramă: deoarece ați selectat deja datele la pasul 3 (interval B5: C12), faceți clic pe butonul Următorul>
Pasul 3. Selectați opțiunile diagramei: în fila Titluri, introduceți text în numele diagramei - „Interesele utilizatorilor de internet”, axa X (categorii) - „Tipul de interese”, axa Y (valori) - „Cota utilizatorilor "; faceți clic pe Următorul>...
5. Poziționați zona diagramei în intervalul A16: D40 (utilizați metoda de glisare și plasare pentru a muta zona selectată a diagramei, lucrați cu marcatorii cadrului diagramei pentru a redimensiona cadrul
6. Salvați modificările aduse fișierului.
7. Comparați rezultatul dvs. cu fig. 2. Prezentați expertului rezultatele lucrării.

TERCARE 2. Editarea obiectelor histogramei
Editați histograma conform fig. 2.
Tehnologia muncii.
1. Selectați obiectul diagramă specificat (făcând dublu clic pe butonul stâng al mouse-ului), selectați fila corespunzătoare, efectuați următoarele modificări la parametrii obiectului și faceți clic pe butonul OK.
Parametrii obiectului diagramei:
- Fontul titlului, legenda, numele axelor (marca, cantitate) - Arial, dimensiune - 8.
- Formatul zonei diagramei: metoda de umplere - gradient, culori - două culori, tip hașura - diagonala 1.
- Formatul zonei de trasare: textură în metode de umplere - pergament.
- Formatul axei categoriei și al axei valorii: culoarea liniei - verde, lățimea liniei
2.
Trasează liniile grilei axelor X și Y
selectați o comandă de meniu Diagramă, Opțiuni diagramă, fila linii de grilă;
în secțiuni Axa X (categorii)și Axa Y (valori) alege liniile principale.
3. Setați formatul liniilor grilei axelor X și Y: tip de linie - punctat, culoare - turcoaz închis.
4. Salvați modificările aduse fișierului
SARCINA 3. Construirea graficelor de funcții.
Trasează următoarele funcții
Y1 (x) = x 2 - 1
Y2 (x) = x 2 + 1
Y3 (x) = 10 * Y1 (x) / Y2 (x)
Intervalul argumentului este [–2; 2] cu un pas de 0,2 ..
Tehnologia de lucru: pregătirea mesei
1.
Accesați Sheet2, redenumiți Sheet2 în „Chars”:
faceți clic dreapta pe comanda rapidă Sheet2 - deschideți meniul contextual;
selectați comanda Redenumire.

2.
Pregătiți un tabel pe foaia „Diagrame” conform Fig. 3: introduceți numele coloanelor în celulele A1: D1; în cele ce urmează, denumirile funcţiilor Yl (x), Y2 (x), Y3 (x) vor forma textul legendei;
completați coloana de argumente (x) de la –2 la 2 în trepte de 0,2. Pentru a face acest lucru, utilizați orice metodă cunoscută pentru a completa automat un interval.
3. Completați coloanele de funcții, adică introduceți în coloanele B, C, D valorile funcțiilor în punctele corespunzătoare. Pentru a face acest lucru, introduceți singur formulele în celulele B2, C2, D2, a căror notație matematică, Yl (x) = x2 - 1, Y2 (x) = x2 + 1, Y3 (x) = 10 * Yl (x) / Y2 (x)
4. Copiați formulele în restul celulelor tabelului (utilizați un mâner de umplere).
5. Proiectați tabelul rezultat și salvați modificările în fișier. Prezentați rezultatele muncii dvs
4. Construirea și editarea graficelor de funcții
1. Evidențiați intervalul de date pentru trasarea A1: D22.
2. Construiți grafice folosind Chart Wizard: tip diagramă - scatter, vizualizare - diagramă scatter cu valori conectate prin linii netede fără marcatori.

3. Editați graficele conform fig. 4 și salvați modificările la fișier. Prezentați rezultatele muncii dvs.
Apoi deschide temele pentru auto-studiu. Completați tabelul de mai jos, introduceți datele necesare, setați formatele de date necesare. Construiți diagrame ( Anexa 1 )
5. Exprimarea opiniei experților despre lucrare
6. Executarea sarcinii de testare
7. Rezumând
8. Tema pentru acasă: Glushakov V.F., Melnikov V.E., „Fundamentals of Informatics”, pp.256-258, answer counter. întrebări
Pentru a utiliza previzualizarea prezentărilor, creați-vă un cont Google (cont) și conectați-vă la el: https://accounts.google.com
Subtitrările diapozitivelor:
Construirea de diagrame în Excel
Scop: de a forma abilitățile și abilitățile de a construi diagrame, de a consolida abilitățile de lucru cu un marker de umplere, de a se familiariza cu tipologia diagramelor.
Repetiţie
Specificați titlul elementului din fereastra aplicației Excel
Completați propozițiile: titlurile rândurilor sunt indicate prin numere. Titlurile coloanelor sunt desemnate prin litere ale alfabetului latin.
Ce tip de date nu există în Excel? A. text b. formula în. funcţia d. număr
Cum sunt aliniate implicit numerele dintr-o celulă? A. aliniat la stânga b. pe marginea dreaptă c. aliniat la centru
Cum este aliniat implicit textul dintr-o celulă? A. aliniat la stânga b. pe marginea dreaptă c. aliniat la centru
Unde începe formula? A. din numărul b. cu apostrof înăuntru. cu semnul egal r cu ghilimele
Ce nu poate fi inclus în formulă? A. numere b. funcţionează în. text d. semne aritmetice
În ce mod este imposibil să repari datele într-o celulă? A. Faceți clic pe altă celulă. b. Apăsați tasta Enter. v. Folosiți săgețile . d. Faceți clic pe în bara de formule.
Învățarea de materiale noi
O diagramă este un mijloc de reprezentare grafică vizuală a informațiilor, destinată comparării mai multor cantități sau mai multor valori ale unei cantități, urmărind modificarea valorilor acestora.
Tipologie diagramă Coloană circulară Nivel liniar Arie Grafic
O diagramă circulară este folosită pentru a compara mai multe cantități la un moment dat (mai ales dacă cantitățile însumează ceva întreg - 100%)
Vizualizări diagramă circulară
Diagramă cu bare - O diagramă cu bare este utilizată pentru a compara mai multe valori în mai multe puncte.
Un exemplu de construire a unei histograme
O diagramă cu linii este folosită pentru a urmări modificarea în mai multe cantități pe măsură ce vă deplasați de la un punct la altul.
O diagramă pe niveluri (histogramă stivuită, histogramă 100% normalizată) vă permite să comparați vizual sumele mai multor cantități în mai multe puncte, arătând în același timp contribuția fiecărei cantități la total.
Diagrama ariilor (diagrama zonei) vă permite să urmăriți simultan modificarea fiecărei cantități și modificarea sumei lor în mai multe puncte.
Trasarea funcției y = x 2 Să calculăm valorile funcției pe segmentul cu pasul 1. Pe baza datelor obținute, vom reprezenta grafic funcția. Pentru a construi un grafic, vom folosi Diagram Wizard (Insert - Diagram ... sau).
Acum să începem să construim o diagramă bazată pe datele din foaia de calcul.
Construiți graficul funcției Să calculăm valorile funcției pe intervalul [- 1 0, 10] cu un pas de 1.
Teme Folosind un manual de algebră, alegeți o funcție, programul căruia îl veți construi singur în lecția următoare. Trasează această funcție manual pentru a analiza corectitudinea trasării cu folosind Excel... NOROC!
Slide 2
Diagramele sunt un instrument vizual pentru prezentarea datelor și facilitează efectuarea de comparații, modele și tendințe în datele dvs. Diagramele sunt create pe baza datelor aflate pe foile de lucru. De regulă, se folosesc date dintr-o singură foaie. Pot fi date din intervale de celule adiacente și necontigue. Celulele neadiacente trebuie să formeze un dreptunghi. Dacă este necesar, în timpul sau după crearea unei diagrame, îi puteți adăuga date aflate pe alte foi.
Slide 3
Diagrama poate fi amplasată ca obiect grafic pe o foaie cu date (nu neapărat pe aceeași unde se află datele luate pentru a construi diagrama). Pot exista mai multe diagrame pe o singură foaie cu date. Diagrama poate fi amplasată pe o foaie specială separată. Diagrama poate fi tipărită. O diagramă pe o coală separată este tipărită ca pagină separată. O diagramă aflată pe o fișă de date poate fi tipărită împreună cu datele foii sau pe o pagină separată. O diagramă este legată în mod constant de datele din care a fost creată și este reîmprospătată automat când datele sursă se modifică. Mai mult, modificarea poziției sau dimensiunii elementelor de date dintr-o diagramă poate modifica datele din foaia de lucru. Pot fi create diferite diagrame în Excel. Există 11 tipuri de diagrame încorporate, fiecare dintre ele având mai multe varietăți (tipuri). Alegerea tipului de diagramă este determinată de sarcinile rezolvate în timpul creării acestuia. Unul dintre tipurile de diagrame este standard, adică este utilizat implicit la crearea diagramelor. De obicei, diagrama standard este o diagramă cu bare plate.
Slide 4
Tipuri de diagrame
Slide 5
Slide 6
Graficul poate fi plasat
Pe o foaie existentă Pe o foaie separată
Slide 7
Ordinea de construire a graficului
1 Selectați datele pentru care doriți să construiți o diagramă 2 În fila Inserare, în secțiunea Diagrame, selectați tipul de diagramă 3 Sau deschideți fereastra Inserare diagramă și selectați vizualizarea din ea, apoi OK
Slide 8
Lucrul cu diagrame Excel2007
Opțiuni din fila Design Opțiuni din fila Aspect Opțiuni din fila Format Selectarea unei diagrame deschide secțiunea Instrumente diagramă a Panglicii, care conține 3 file
Slide 9
Pentru a muta diagrama, trebuie să: Selectați diagrama făcând clic pe zona diagramei; Țineți apăsat butonul mouse-ului și trageți diagrama în locația dorită. Pentru a modifica dimensiunea unei diagrame, trebuie să: Selectați-o făcând clic pe zona diagramei; Trageți unul dintre mânerele de selecție până la valoarea necesară. Pentru a formata diagrama: Excel2007 Apelați meniul contextual de pe elementul dorit și selectați comanda Formatul acestui element ....
Slide 10
Modificarea: tipul diagramei, datele sursă, tipul de plasare a diagramei, se poate face prin meniul diagramă dinamic
Vizualizați toate diapozitivele
Și apoi copiați-l în prezentarea dvs. Această metodă este, de asemenea, optimă dacă datele se modifică în mod regulat și doriți ca diagrama să fie mereu la zi. În acest caz, când copiați diagrama, păstrați linkul către fișierul Excel original.
Introduce apasa butonul Diagramă
Sfat: Când inserați o diagramă, în colțul din dreapta sus apar butoane mici. Folosiți butonul Elementele diagramei pentru a afișa, a ascunde sau formata elemente precum titlurile axelor sau etichetele de date. Folosiți butonul Stiluri de diagrame pentru a schimba rapid culoarea sau stilul unei diagrame. Folosind butonul Filtre de diagrame puteți afișa sau ascunde datele din diagramă.
Pentru a crea o diagramă simplă de la zero în PowerPoint, pe fila Introduce apasa butonul Diagramă, apoi selectați diagrama dorită.

Puteți schimba diagrama în PowerPoint personalizându-l aspect, dimensiunea și locația. Faceți clic pe diagramă și apoi faceți modificări în filă Constructor, Aspect sau Format sub fila verde Lucrul cu diagrame... Pentru a adăuga efecte de animație, utilizați instrumentele din filă Animaţie.

Notă: Dacă grupul Lucrul cu diagrame nu este afișat, faceți clic oriunde pe diagramă.
Puteți modifica datele diagramei în PowerPoint. Faceți clic pe diagramă și apoi sub fila verde Lucrul cu diagrame selectați fila Constructorși apăsați butonul Pentru a schimba datele... Pentru mai multe informații, consultați articolul.

Informații suplimentare
Introduceți o diagramă sau un grafic într-o prezentare
Pentru a crea o diagramă simplă de la zero în PowerPoint, pe fila Introduce apasa butonul Diagramă, apoi selectați diagrama dorită.

Notă: Pentru a modifica datele din diagrama inserată, utilizați comanda Pentru a schimba datele... Mai multe informații despre comandă Pentru a schimba datele vezi articolul Modificarea datelor dintr-o diagramă existentă.
Introduceți o diagramă sau un grafic Excel într-o prezentare și conectați-l la datele din Excel
Creați o diagramă sau un grafic în Office Excel 2007 și copiați și inserați-l în prezentarea PowerPoint 2007. Dacă datele din fișierul Office Excel 2007 conectat au fost actualizate, puteți reîmprospăta diagrama în PowerPoint utilizând comanda Actualizați datele.
Pentru mai multe informații despre inserarea diagramelor și graficelor Excel în prezentarea PowerPoint, consultați Copierea unei diagrame Excel într-un alt program Office.
Notă: Dacă doriți să actualizați automat datele din diagramă sau grafic, salvați fișierul Excel înainte de a introduce diagrama sau graficul.
În Excel, selectați diagrama făcând clic pe marginea acesteia și apoi pe filă Acasă in grup Clipboard clic A tăia.
În PowerPoint 2007, faceți clic pe un substituent de pe pagina de diapozitive sau de note în care doriți să plasați diagrama.
În fila Acasă in grup Clipboard faceți clic pe săgeata de sub butonul Introduceși selectați comanda Introduce.
Creați o organigramă, cronologie sau adăugați o diagramă din Excel
Înțelegerea diagramelor și graficelor
Puteți adăuga o diagramă sau un grafic de date la prezentarea dvs. în două moduri:
Creați o diagramă sau un grafic în prezentarea dvs. Când creați o diagramă în PowerPoint 2007, datele sunt introduse și editate folosind Office Excel 2007, dar sunt salvate în fișierul PowerPoint.
Inserați o diagramă sau un grafic Excel într-o prezentare și creați o legătură de date într-un fișier Office Excel 2007. Când copiați o diagramă dintr-un fișier Office Excel 2007 salvat și o inserați în prezentarea dvs., datele diagramei sunt asociate cu acel fișier Excel. Dacă doriți să modificați datele din diagramă, trebuie să faceți modificările la foaia de lucru legată în Office Excel 2007 și apoi să reîmprospătați datele în Prezentări PowerPoint... Foaia Excel este un fișier separat și nu este salvată împreună cu fișierul PowerPoint.
Notă: Când deschideți o prezentare care a fost creată într-o versiune anterioară de PowerPoint și are un grafic sau o diagramă care a fost creat folosind aplicația Microsoft Graph, PowerPoint 2007 își păstrează aspectul original și vă permite să continuați editarea graficului sau diagramei.

Figura 2. Diagramă PowerPoint bazată pe eșantion de date din foaia Excel
Popular
- Modelul cuantic al evoluției personalității
- Vinde vânzări tuturor
- Vând secrete pentru toate ocaziile
- Deming William Edwards Noua economie Edward Deming Noua economie
- Cum se înregistrează o companie în străinătate?
- Cum plătește pasagerul călătoria Beneficiile călătoriei pentru comenzile corporative
- Organizarea unui grup de zi prelungită plătit ca idee pentru o afacere privată!
- Afacere proprie: folosirea camerelor termice pentru a inspecta casele Camerele termice ca afacere poti face bani
- Tehnologia și calendarul lucrărilor de instalare
- Serbia - viața emigranților ruși în Balcani Costul și condițiile înregistrării companiei în Serbia