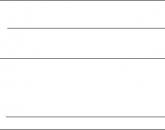Stworzenie aplikacji w 1s. Dokument „wezwanie do zapłaty”
Wiele organizacje branżowe pracować „na zamówienie”. Oznacza to, że organizacja najpierw otrzymuje kilka zamówień od klientów. Następnie znajduje dostawców i kupuje od nich niezbędne towary... Gdy tylko towary dotrą do magazynu od dostawcy, są natychmiast wysyłane do klientów.
W takiej sytuacji kierownicy zakupów muszą dysponować wygodnymi mechanizmami składania zamówień u dostawców oraz śledzenia czasu dostawy.
W programie „1C: Zarządzanie handlem, wyd. 10.3 „Kierownik ds. zakupów może wykonać następujące czynności:
- Wyglądać pełna lista towary, które musisz dostarczyć kupującym.
- Automatycznie utwórz zamówienie u dostawcy na wszystkie artykuły, których potrzebują klienci. W takim przypadku zamówienie do dostawcy będzie wyraźnie wskazywać, dla jakich zamówień nabywców zamówienie jest składane dostawcy. A w momencie przybycia do magazynu towar jest automatycznie rezerwowany dla klienta.
- Wskaż datę odbioru towaru dla wszystkich zamówień do dostawców.
- Kontroluj terminy odbioru towaru, w przypadku niedotrzymania terminów anuluj zamówienie u dostawcy.
Przyjrzyjmy się bliżej każdej z tych opcji.
Możesz użyć raportu Analizuj zamówienia kupującego, aby przeanalizować towary, które należy kupić dla klientów.
Menu: Raporty - Sprzedaż - Analiza zamówień - Analiza zamówień kupującego
Raport można wygenerować dla zamówień, które nie zostały jeszcze wysłane. W tym celu należy ustawić flagę „Status przesyłki według zamówienia” i zaznaczyć wartości „Nie wysłano” i „Częściowo wysłano”. W ten sposób otrzymamy raport o zamówieniach, które nie zostały jeszcze w pełni wysłane:
Raport pokazuje wszystkie niewysłane zamówienia. Dla każdego zamówienia widzimy niezbędne towary, wymagana ilość jest wskazana w kolumnie „Pozostałe do dostarczenia”. Jeżeli ta kolumna nie jest pusta, oznacza to, że produkt jest niedostępny i nie został zarezerwowany – należy go zamówić u dostawcy.
Utwórz zamówienie u dostawcy
Z analizy zamówień kupujących dowiedzieliśmy się, że dla naszych klientów konieczne jest złożenie zamówienia u dostawcy. Ale nie musimy pamiętać, kogo i jakiego produktu brakuje. Bezpośrednio z raportu możesz utworzyć zamówienie u dostawcy na wszystkie brakujące towary!
Kliknij w przycisk "Zamów do dostawcy - Utwórz jedno zamówienie do dostawcy":

Utworzony nowy dokument„Zamówienie do dostawcy”, które automatycznie obejmuje wszystkie towary niezbędne do zamówienia:

Przy każdym produkcie w kolumnie „Zamówienie” wskazane jest zamówienie kupującego, dla którego zamawiany jest produkt u dostawcy. Dzięki tym informacjom w momencie przybycia towaru do magazynu zostanie on automatycznie zarezerwowany dla kupującego.
W zamówieniu należy wybrać dostawcę, umowę, uzupełnić ceny zakupu. Uzgodniliśmy z kontrahentem "Mobil" dostawę tego produktu w dniu 28.12.2011r. W polu „Odbiór” wskazujemy przewidywaną datę odbioru towaru:

Klikając przycisk „OK”, zrealizujemy i zamkniemy zamówienie u dostawcy.
Po złożeniu zamówienia u dostawcy ponownie wygenerujemy raport „Analiza zamówień klientów”. Teraz kolumna „Pozostało do dostawy” jest pusta, ponieważ zamówiliśmy u dostawcy wszystkie potrzebne towary. Informacja o zamówieniu produktu u dostawcy wyświetla się w kolumnie „Złożone w zamówieniach”:

Kontrola czasu dostawy
Do kontroli terminów dostaw wykorzystamy raport „Analiza zamówień do dostawców”.
Menu: Raporty - Zakupy - Analiza zamówień - Analiza zamówień dostawców
Dokonajmy ustawienia tak, aby zobaczyć zamówienia, których czas dostawy jest naruszony. Naciśnij przycisk "Ustawienia".
W formularzu ustawień, który się otworzy, na dole tabeli dodaj nową opcję „Zamówienie. Data przyjęcia jest mniejsza lub równa bieżącej dacie”. W tym celu naciśnij przycisk „Dodaj”, w otwartym oknie wyboru pól odszukaj pole „Zamówienie”, rozwiń je plusem i wybierz w nim pole „Data odbioru”:


W głównej formie raportu ustawimy również flagę „Status paragonu” oraz zaznaczymy wartości „Nie otrzymano” i „Otrzymano częściowo”.
Wciskamy „Generuj” i w efekcie zobaczymy wszystkie zamówienia, które powinny być w całości otrzymane przed obecną datą, ale tak się nie stało:

Kolumna „Pozostałe do zakupu” wskaże ilość towarów, które nie dotarły na czas.
Na podstawie wyników analizy kierownik może podjąć decyzję o anulowaniu zamówienia u dostawcy. W tym celu sporządzany jest dokument „Zamknięcie zamówienia u dostawcy”. Możesz stworzyć dokument na podstawie zamówienia do dostawcy lub ręcznie.
Menu: Dokumenty - Zakupy - Zamykanie zamówień do dostawców
Zamknijmy zamówienie na podstawie. Aby to zrobić, możesz znaleźć wymagane zamówienie dla dostawcy na liście zamówień:
Menu: Dokumenty - Zakupy - Zamówienia do dostawców
Lub otwórz zamówienie do dostawcy bezpośrednio z raportu.
Aby otworzyć zamówienie do dostawcy z raportu, należy go dwukrotnie kliknąć i wybrać pozycję „Otwórz zamówienie do dostawcy” z listy akcji, która się otworzy:

W zamówieniu do dostawcy użyjemy na tej podstawie przycisku enter i wybierzemy pozycję "Zamknięcie zamówienia do dostawców":

W otwartym dokumencie „Zamknięcie zamówień do dostawców”, zamówienie do zamknięcia, kontrahent, kwota zamówienia będzie już wskazana:

Możesz również wskazać powód zamknięcia zlecenia, a następnie przeanalizować przyczyny zamknięcia zlecenia w raporcie:
Menu: Raporty - Zakupy - Analiza zamówień - Analiza przyczyn zamknięcia zamówień
Klikając przycisk „OK”, narysujemy i zamkniemy dokument.
Po zamknięciu zamówienia do dostawcy program nie będzie już oczekiwał za nie żadnych wpływów ani płatności. Zamówienie dostawcy nie będzie już wyświetlane w raportach:

Dodatkowo, jeśli ponownie wygenerujemy raport „Analiza zamówień kupujących”, zobaczymy, że produkt ponownie pojawił się w kolumnie „Pozostałe do dostarczenia”:

Teraz kierownik ds. zakupów powinien stworzyć nowe zamówienie dla dostawcy na brakujący towar i oczekiwać dostawy tego produktu na czas.
Jeśli jakość jest niezadowalająca lub z innych powodów, kupujący może skorzystać z usługi wymiany towaru, który nie pasował do sprzedawcy. Klient inicjuje wymianę na inny produkt lub zwrot pieniędzy. Informacje do przygotowania zwrotu może przekazać telefonicznie lub na spotkaniu osobistym, w zależności od chęci współpracy sprzedawcy. Aby przetworzyć zwrot towarów w 1C 8.3 Trade Management, programiści stworzyli funkcjonalność odzwierciedlającą dane na temat takich operacje biznesowe.
Utwórz prośbę o zwrot produktu
Prawa kupujących do wymiany lub zwrotu towaru regulują dwie ustawy Federacja Rosyjska: Artykuł nr 25 „O ochronie praw konsumentów” i artykuł nr 502 in Kodeks cywilny... Ale nie wszyscy rozumieją, że te dokumenty nie mają na celu zwrotu pieniędzy, ale wymiany towarów, które im się nie podobały. Jeżeli w momencie obiegu podobnego produktu, na który kupujący zgodziłby się wymienić zakupiony towar, to w porozumieniu z kierownictwem firmy może poczekać, aż się pojawi.
W przypadku wykrycia wady lub innego uszkodzenia klient ma również prawo do żądania wymiany lub zwrotu pieniędzy od sprzedawcy. Jedynym wyjątkiem jest sytuacja, w której był świadomy istnienia małżeństwa. Zasadniczo na takie przedmioty obowiązuje specjalna zniżka. W każdym przypadku, aby złożyć reklamację, na nazwisko szefa firmy sporządzane jest oświadczenie dotyczące zwrotu lub wymiany, wskazujące dane paszportowe kupującego i zapewniające czek.
Zwrot towaru następuje stale, dlatego warto przestudiować kwestię przeprowadzenia tej operacji w programie 1C. Aby utworzyć plik do zwrotu produktu należy przejść do sekcji „Sprzedaż” i znaleźć pozycję „Dokumenty zwrotu” w sekcji „Zwroty i korekty”.
W zależności od celu możesz stworzyć jeden z prezentowanych dokumentów:
- Zwroty od klientów, jeżeli zaznaczymy ten plik, kwoty za zwracany towar mogą brać udział we wzajemnych rozliczeniach z kupującym, jako zapłata za inne jego zakupy;
- Zwroty od agentów komisowych, dokument ten może być wystawiony w dowolnym terminie. Nie ma znaczenia, kiedy zwrot nastąpi przed podaniem przez komisanta danych o sprzedanych produktach lub po zarejestrowaniu faktu sprzedaży;
- Zwroty od kupujących detalicznych, są stosowane w przypadkach, gdy klient zwrócił zakupiony towar, który został sprzedany w sprzedaży detalicznej, po zamknięciu księgi kasowej.
Szczegóły tego dokumentu będą się różnić przy wyborze jednej z proponowanych opcji.

Ważny! Przy wyborze ostatniego rodzaju dokumentów „Zwroty od nabywców detalicznych” sprzedawca musi posiadać paragon dostarczony przez klienta jako podstawę do zwrotu.
Dodatkowo możesz skorzystać z „Wniosków o zwrot towaru od klientów”. Aby stworzyć taką aplikację, musisz przejść do "Sprzedaż" - "Zwroty i korekty" w taki sam sposób jak w pierwszym przypadku i wybrać pierwszą pozycję.
Prośby o wymianę można składać na dwa sposoby: na podstawie informacji o sprzedanych produktach lub ręcznie wpisywane zgodnie z danymi podanymi przez kupującego.

W pliku, który się otworzy, możesz zobaczyć kilka poleceń, za pomocą których możesz szybko wybrać aplikacje:
- Aktualny stan zwracanego przedmiotu;
- Okres realizacji;
- Priorytet;
- Kierownik odpowiedzialny za dokonanie zwrotu.
Z kolei wniosek można podzielić na trzy typy, w zależności od tego, kogo dokonywany jest zwrot:
- Klient;
- Agent prowizyjny;
- Kupujący detaliczny.

Podczas tworzenia aplikacji program 1C oferuje wybór jednego z rodzajów statusów. W dokumencie możesz zmienić ten akapit z faktyczną zmianą sytuacji. Ustawienie tego lub innego stanu określi, z których akcji klient może skorzystać, a które staną się niedostępne.

Aby dokonać zwrotu towaru, w polu statusu należy wpisać wartość „Do zwrotu” lub „Do uzupełnienia”. Jeśli wniosek zostanie znaleziony „Po zatwierdzeniu”, nie będzie można go zwrócić.
W pierwszej zakładce „Główne” numer dokumentu zostanie nadany automatycznie po zapisaniu dokumentu, a data zostanie ustawiona na dzisiejszą. Ale można je ręcznie zmienić na wymagane. Poniżej dane klienta, kontrahenta, o firmie osiągnąłem porozumienie i płatności. Druga część tabeli zawiera informacje o firmie, do której produkt zostanie zwrócony, magazynie oraz wymagane pole - „Sposób rekompensaty”. Istnieją dwa sposoby:
- „Wymiana towaru”, zamiast produktu, którego klient odmówił, otrzymuje inny produkt. Może być zupełnie inny niż poprzedni. Wybierając tę metodę należy wypełnić zakładki „Towary zwrócone” i „Towary zastępcze”;
- "Powrót gotówka„- jest to łatwiejszy sposób, który polega na zwrocie pieniędzy klientowi poprzez wypełnienie dyspozycji wydatkowej lub poprzez bezgotówkowe pobranie środków z rachunku rozliczeniowego organizacji. Jest to wygodne zarówno dla sprzedającego, jak i kupującego. Ale dzięki tej metodzie organizacja traci część zarobionych pieniędzy, więc preferowana jest pierwsza opcja z zamiennikiem. W niektórych przypadkach produkt zastępczy jest droższy od dostarczonego wcześniej. A potem kupujący musi zapłacić różnicę między cenami za swój zakup.

Przechodząc do drugiej zakładki, należy wypełnić listę pozycji zwracanego towaru. W nim należy dokładnie rozważyć skrajne pole „Dokument sprzedaży”. Posiada możliwość selekcji towarów według dokumentów sprzedaży, które zostały utworzone podczas wysyłki. Aby ręcznie wypełnić nomenklaturę produktów, możesz użyć dwóch poleceń. Pierwsza to „Wypełnij dokumenty sprzedaży i cen”, która zawiera informacje o dokumentach sprzedaży i cenach wskazanych w tych dokumentach. 
Pobranie odbywa się zgodnie z zasadami LIFO, które zakładają, że wysyłany towar jest prezentowany w: ostatnie dokumenty.
Alternatywnie można załadować informacje za pomocą polecenia Dodaj pozycje z dokumentów sprzedaży. W takim przypadku należy wybrać jeden z dokumentów sprzedaży i znaleźć w nim niezbędny towar.
Przechodząc do kolejnej zakładki „Produkty zastępcze”, należy wskazać, na jaki produkt zostanie wymieniony zwrócony produkt, a także cenę, za jaką przysługuje to odszkodowanie. 
Ostatnia zakładka to „Zaawansowane”, w której wypełnione są następujące wiersze:
- Operacja - wybierz z rozwijanej listy od kogo jest wydawany zwrot;
- Rozdać;
- Poddział;
- Menedżer zaangażowany w transakcję;
- Waluta;
- Pracując z VAT, zaznacz pole obok waluty;
- Opodatkowanie.

Ponadto wnioski o zwrot towaru można sporządzić na podstawie dokumentu sprzedaży. Przechodząc do dziennika sprzedaży, możesz wyróżnić wymagany dokument i stworzyć na jej podstawie oświadczenie. Jednocześnie nie musisz wypełniać każdej pozycji w dokumencie, program 1C zrobi wszystko automatycznie. Następnie pozostaje tylko skorygować zakładkę "Zwracane towary", jeśli sprzedaż obejmowała kilka rodzajów towarów, a tylko jeden musi zostać zwrócony. Wystarczy usunąć niepotrzebne linie.
Rejestracja faktury zwrotnej w programie 1C Trade Management (UT 11) 11.2
Wniosek został stworzony i warto przystąpić do rejestracji samego zwrotu. Należy przejść do sekcji „Zwroty towarów od klientów” i przejść do zakładki „Zamówienia do rejestracji”, znajduje się asystent do tworzenia zwrotów na podstawie zamówień.  Utworzona wcześniej aplikacja będzie już w nim obecna. Należy go zaznaczyć i kliknąć przycisk „Do kasy zwrotu towaru”.
Utworzona wcześniej aplikacja będzie już w nim obecna. Należy go zaznaczyć i kliknąć przycisk „Do kasy zwrotu towaru”.

Program automatycznie uzupełnił wszystkie podstawowe informacje niezbędne do wygenerowania dokumentu na podstawie już dostępnych danych. Baza wskaże numer i datę wniosku, na podstawie którego została utworzona.
Klikając w zakładkę "Produkty" możesz zobaczyć towary, które podlegają zwrotowi, a także wszystkie niezbędne informacje dotyczące ilości i ceny wybranego klimatyzatora. 
Zakładka „Dodatkowe” jest wypełniona danymi o menedżerze prowadzącym transakcję, według którego dokonywana jest operacja zwrotu. Dodatkowo wskazane są informacje o podziale, walucie, operacjach zwrotu od klienta i wszystko o opodatkowaniu.

Po sprawdzeniu wypełnionych wierszy dokument ten należy zaksięgować i zamknąć.
Główne kroki zostały zakończone i musisz wrócić do dziennika zamówień, aby zwrócić towar do klienta. Ponieważ klient zwrócił już nieodpowiedni klimatyzator, należy go wymienić na nowy produkt określone w warunkach wymiany. W tym celu w zakładce „Towary zastępcze” należy kliknąć w przycisk „Zabezpieczenie” i wybrać „Wypełnij zabezpieczenie”, po czym pojawi się okno, w którym ustawione jest pole wyboru „Do wysyłki”. Następnie można zaksięgować dokument i na jego podstawie utworzyć fakturę. 
Dodatkowo po wszystkich czynnościach na dokumencie „Zwrot towaru” możliwe jest generowanie takich raportów jak:
- Dług klienta. Po zatrzymaniu dług zostanie zmieniony tylko wtedy, gdy ceny za wymieniany towar były inne;
- karta rozliczeniowa klienta;
- Karta rozliczeniowa do pakowania;
- Miejsca użytkowania;
- Powiązane dokumenty.

Jeśli dokładnie wiesz, na jakim dokumencie opierało się wdrożenie, możesz stworzyć aplikację z magazynu Dokumenty Sprzedaży. Konieczne jest odnalezienie wymaganego pliku, zaznaczenie go i utworzenie na jego podstawie „Wniosku o zwrot towaru”. 
Ważny! Jeżeli program wygeneruje błąd i nie pozwoli na wygenerowanie dokumentu, należy otworzyć wdrożenie i zmienić status z „Na przedpłatę” na „Wdrożone”. W takim przypadku wszystkie podstawowe dane będą już wskazane i pozostanie tylko ich niewielka edycja.
Aby utworzyć fakturę należy przejść do sekcji "Sprzedaż" - "Dokumenty sprzedaży". Wśród zamówień na rejestrację należy odnaleźć wcześniej utworzoną aplikację do zwrotu towaru od klienta. Należy go wybrać i na jego podstawie utworzyć implementację. Następnie sprawdź poprawność wprowadzonych danych i zaksięguj fakturę.
Spłata długu kupującego w gotówce
Po operacji zwrotu i dostarczenia kupującemu nowego, droższego sprzętu, na rzecz sprzedającego zostanie wygenerowany dług. Dlatego klient musi zapłacić różnicę. Musi to również znaleźć odzwierciedlenie w programie 1C: Trade Management.
W większości przypadków dopłaty są dokonywane w gotówce, więc rozważ tę opcję. W tym celu przejdź do menu „Skarbiec” i wybierz pozycję „Przekazy gotówkowe przychodzące”. W prezentowanym dzienniku musisz przejść do zakładki "O przyjęcie". 
W wierszu „Podstawa płatności” wybierz pozycję „Rozliczenia z klientami”. Dostarczona lista będzie zawierać wcześniej utworzone żądanie zwrotu. 
Kwota dopłaty, którą kupujący jest zobowiązany zapłacić sprzedającemu, jest obliczana na podstawie różnicy między towarami: zwróconymi do organizacji i dostarczonymi klientowi w zamian za odszkodowanie.
Po podświetleniu żądanej aplikacji należy użyć przycisku „Wystaw do paragonu”, a otworzy się okno z utworzeniem paragonu i zlecenia gotówkowego. W dokumencie program 1C wypełni już wszystkie niezbędne poświadczenia, takie jak kasa i płatnik.
Przechodząc do zakładki „Szczegóły płatności” widać, że linie zostały już wypełnione: podstawa dokumentu, pozycja dotycząca przepływu gotówki. W zakładce „Drukuj” możesz sprawdzić informacje dotyczące wydruku paragonu. Następnie dokument jest księgowany i zamykany.
Ważny! W odwrotnym przypadku, jeśli wymieniony produkt okaże się tańszy od oryginalnego, w ten sam sposób wystawiane jest zlecenie wydatkowe.
Znajduje się w menu „Skarbiec”. Następnie musisz przejść do zakładki „Wydatki gotówkowe” i przejść do „Do zapłaty”. Będzie on również oparty na wcześniej utworzonym wniosku o zwrot towaru i naciśnięciu przycisku „Zapłać”.
(Ciąg dalszy. Na początek patrz nr 34-44)
Współpracuj z dostawcami
Możliwości programu pozwalają na rejestrację cenników i warunków dostaw nie tylko dla istniejących, ale także potencjalnych dostawców i konkurentów. Korzystanie z zarejestrowanych danych na ceny sprzedaży za towary dostawców i warunki ich dostawy można wykonać kompleksowa ocena istniejących i potencjalnych dostawców, a także wybierać spośród nich najbardziej akceptowalnych dla zakupu towarów i usług.
Zastosowane rozwiązanie „1C: Zarządzanie handlem 8” wyd. 11 oferuje dwa różne schematy współpracy z dostawcami przy zakupie towarów. Jedna z nich polega na dostawie towaru w razie potrzeby poprzez uprzednie zamówienie u dostawcy. Inny schemat nie przewiduje zawarcia umowy i wstępnego zamówienia do dostawcy. Dostawa według tego schematu odbywa się po dowolnych cenach.
Program pozwala zautomatyzować różne aspekty interakcji komercyjne przedsiębiorstwo z dostawcami. Dotyczy to zawarcia umowy handlowej, rejestracji cen i warunków dostawy oraz realizacji zamówienia. Po otrzymaniu towaru dostawa jest rejestrowana w systemie. W razie potrzeby dokonywany jest i rejestrowany zwrot towaru do dostawcy.
Zawarcie umowy z dostawcą
Do rejestracji warunków zakupu towarów od dostawców program wykorzystuje umowy handlowe. W ramach jednej umowy do systemu można wprowadzić jeden lub kilka cenników dostawców, a także warunki, np. wielkości dostaw, przy których będzie obowiązywał ten lub inny cennik.
Umowa handlowa może być używana z różne cele... Tak więc z jego pomocą możesz zarejestrować ceny i warunki dostawy potencjalnego dostawcy. Informacje te zostaną wykorzystane w przyszłości przy porównywaniu warunków różnych dostawców i wyborze optymalnych warunków dostaw.
Dzięki umowie możesz również rejestrować ceny i warunki dostaw konkurentów kupca. W przyszłości informacje te będą dostępne dla menedżera np. podczas negocjacji z klientami i pomogą przekonać ich, że ceny i warunki dostawy towarów oferowane przez kupca są lepsze niż u konkurencji.
Po uzgodnieniu z dostawcą głównych parametrów dostawy, umowa handlowa przechodzi do statusu „Ważna” i może być wykorzystywana do składania zamówień u dostawcy, rejestracji odbioru towarów i usług oraz w innych celach. Należy pamiętać, że jeżeli w umowie ustawiona jest flaga „Kontroluj ceny zakupu”, to program w zasadzie nie pozwoli na rejestrację dokumentu dostawy, którego ceny różnią się od cen ustalonych w ramach umowy. Tylko użytkownik posiadający prawo do odstąpienia od warunków zakupu będzie mógł zarejestrować taki dokument.
Praca z zamówieniami do dostawców
W celu zarejestrowania umowy przedwstępnej pomiędzy kupcem a dostawcami na zakup towarów, program wykorzystuje zamówienia do dostawców, w których ustalane są ceny towarów i warunki ich płatności.
Należy zaznaczyć, że zamówienia do dostawców mogą być generowane automatycznie za pomocą centrum pracy „Zarządzanie zapasami” na podstawie analizy zapotrzebowania na towary, jak również ręcznie. Następnie rozważymy ręczne tworzenie zamówień.
Możesz stworzyć zamówienie do dostawcy na podstawie umowy handlowej lub bez jej wykorzystania. Utworzenie zamówienia bez wcześniej ustalonej umowy sprzedaży możliwe jest np. dla jednorazowych dostaw.
Składając zamówienie u dostawcy, możesz porównać jego aktualne ceny z cenami innych dostawców oraz konkurentów.
Aby zamówić dostawcę, w porozumieniu z nim, możesz zarejestrować kilka etapów płatności - „Zaliczka (przed potwierdzeniem)”, „Przedpłata (przed odbiorem)” lub „Kredyt (po otrzymaniu)”. Na przykład etap „Zaliczka (przed potwierdzeniem)” oznacza, że dostawca potwierdza dostawę towaru dopiero po otrzymaniu zaliczki. Dla każdego etapu wskazany jest procent i termin płatności. Kwoty płatności za każdy etap zostaną naliczone automatycznie.
Informacje o terminach i kwotach płatności będą wykorzystywane w przyszłości przy tworzeniu kalendarza płatności, przy składaniu wniosków o wydanie pieniędzy, a także dokumentów płatniczych.
W zleceniu dostawcy kierownik ds. zakupów może wskazać datę, w której chce odebrać towar od dostawcy. Jednocześnie w przypadku złożenia zamówienia na podstawie umowy z dostawcą termin dostawy wyliczany jest automatycznie na podstawie terminu zamówienia i terminu dostawy określonego w umowie. W takim przypadku obliczoną datę dostawy można dokładniej określić w interakcji z dostawcą.
W trakcie pracy z zamówieniem może ono znajdować się w różnych stanach - „Oczekuje na zatwierdzenie”, „Oczekuje na zaliczenie (przed potwierdzeniem)”, „Oczekuje na potwierdzenie” itp., aż do „Gotowy do zamknięcia”. Rozwiązanie aplikacyjne pozwala na kontrolę statusu zamówień do dostawców, w tym spełnienia przez firmę płatniczą i dostawcę wszystkich warunków na dostawę towaru.
W razie potrzeby kierownik ds. zakupów może całkowicie lub częściowo anulować zamówienie u dostawcy. Częściowe anulowanie zamówienia jest wykonywane tylko dla tych pozycji, które nie zostały dostarczone. Po zakończeniu pracy nad zamówieniem ustawiany jest dla niego status „Zamknięte”.
Rejestracja odbioru towaru
Zastosowane rozwiązanie pozwala na rejestrację przyjęcia towaru zarówno na podstawie zamówienia do dostawcy, jak i bez zamówienia. Rejestrując dostawę importowanych towarów, możesz określić numery CCD i ich kraj pochodzenia.
Przy przyjmowaniu towarów można skorzystać ze schematu zamówień na dostawę towarów, w którym oddzielane są procesy faktycznego przyjęcia towarów na magazyn i zestawienia dokumentów finansowych. W przypadku korzystania ze schematu zamówień, faktyczny odbiór towaru na magazyn rejestrowany jest za pomocą dokumentu przyjęcia towaru.
Zarządzanie gotówką
Rozwiązanie aplikacyjne pozwala zaplanować przepływ gotówki. Do planowania wydatkowania środków w programie wykorzystywane są wnioski o płatność. System wniosków dostarcza również informacji o potrzebach oddziałów firmy w zakresie funduszy oraz zapobieganiu nieautoryzowanym płatnościom.
Korzystanie z wezwań do zapłaty pozwala zaplanować prawie wszystkie transakcje dotyczące wydatkowania środków - płatność na rzecz dostawcy, wydanie osobie odpowiedzialnej, zwrot środków kupującemu, przelew na zapłacenie podatków, a także inne wydatki środków.
Zakłada się, że wezwania do zapłaty mogą tworzyć pracownicy dowolnych oddziałów przedsiębiorstwa. Podczas składania wniosku wskazany jest planowany rodzaj płatności – gotówką, gotówką bezgotówkową lub kartą płatniczą. W aplikacji możesz uzasadnić potrzebę zapłaty, a także dołączyć do niej pliki zawierające niezbędne informacje – zeskanowane faktury, tabele z kalkulacjami itp. Utworzony wniosek ma status „Nie zaakceptowany” i jest przekazywany do zatwierdzenia odpowiedzialnemu pracownikowi, na przykład kierownikowi finansowemu lub Dyrektor Finansowy... W procesie dalszej pracy z wnioskiem o płatność może otrzymać status „Zatwierdzona”, „Odrzucona” lub „Zatwierdzona”.
Zatwierdzenie, jak i odrzucenie wniosków odbywa się przez dyrektora lub inną osobę odpowiedzialna osoba w oparciu o specjalną listę, która zawiera wszystkie wnioski, za które wymagana jest opłata. Podczas pracy z listą możesz przeglądać dołączone do niej pliki bez otwierania aplikacji.
Po zatwierdzeniu wniosku, na jego podstawie można stworzyć dokument płatności. W zależności od rodzaju płatności ustawionej dla aplikacji może to być polecenie gotówkowe wychodzące, dokument odpisu środków bezgotówkowych lub operacja akwizycyjna. Do tworzenia dokumentów do płatności gotówką i środkami bezgotówkowymi, a także do płatności kartą płatniczą, rozwiązanie aplikacyjne udostępnia specjalne zadania.
Do pracy Planowanie finansowe kalendarz płatności jest używany jako główne miejsce pracy w rozwiązaniu aplikacyjnym. Korzystanie z kalendarza płatności, Kierownik Finansowy potrafi planować wypłaty środków z uwzględnieniem stanów środków na rachunkach bieżących i w kasach oraz planowanych wpływów. Ponadto kalendarz płatności pozwoli Ci kontrolować terminowość realizacji zatwierdzonych wniosków o płatność, a także pomoże zidentyfikować braki gotówkowe i podjąć działania w celu ich wyeliminowania.
Zastosowane rozwiązanie umożliwia księgowanie środków pieniężnych i bezgotówkowych. Oprócz uwzględnienia rzeczywistego przepływu środków na rachunku bieżącym, który jest rejestrowany na podstawie wyciągu bankowego, program realizuje również księgowanie wychodzących i otrzymanych kopii poleceń wypłaty przychodzących. Należy pamiętać, że stan środków na rachunku bieżącym zmienia się dopiero w wyniku zarejestrowania wyciągu bankowego. Rejestracja zleceń płatniczych pozwala na zwiększenie efektywności księgowania np. wzajemnych rozliczeń, bez wpływu na dokładność księgowania na rachunkach bieżących, a także na kontrolę środków, które są w trakcie uznawania, obciążania lub przelewania.
1c: Sporządza się dokument „Wniosek Kupującego” („Zlecenie dostawy”). Następnego dnia sporządzany jest dokument „Odbiór towarów i materiałów (zakup i sprzedaż)” ...
Pytanie o handel i magazyn 1C 7.7:
Sporządza się dokument „Wniosek Kupującego” („Zlecenie dostawy”). Następnego dnia sporządzany jest dokument „Odbiór towarów i materiałów (zakup i sprzedaż)” (bez składania zamówienia u dostawcy). Otrzymany towar nie jest zarezerwowany dla tego zastosowania. Czemu?
Odpowiedź 1c:
Dystrybucja zamówień kupujących na dostawę i rezerwację dla nich towarów następuje wyłącznie w przypadku złożenia „Zamówienia do dostawcy” i odbioru na podstawie zamówienia. Pozwala to na organizowanie schematów handlowych „według zamówień”, czyli w tym przypadku dokonywana jest analiza zbliżających się dostaw dla już złożonych zamówień do dostawców, na podstawie daty oczekiwanej wysyłki określonej w dokumencie, tak aby począwszy od od tego dnia towary i materiały do tego zastosowania są zastrzeżone.
Osobno sporządzony dokument „Odbiór towarów i materiałów (zakup i sprzedaż)” niczego nie zastrzega. Jeżeli jednak odbiór towaru i materiałów jest sformalizowany nie na podstawie konkretnego Zamówienia do dostawcy, ale po prostu w ramach jednej umowy, to jest on automatycznie powiązany z Zamówieniem i na jego podstawie dokonywana jest rezerwacja.
Tworzenie takich aplikacji pozwala na zwiększenie rozmiaru darmowego stan magazynowy ze względu na nadchodzące wpływy na zamówienia do dostawców.
Więcej pytań i odpowiedzi na temat 1C Handel i magazyn 7.7:
Uwagi do "Dokumentu" Zamówienie Kupującego "("Zamówienie dostawy") jest w trakcie sporządzania. Następnego dnia wystawiany jest dokument "Przyjęcie magazynowe (zakup i sprzedaż)...":
23.08.2017 o 12:58 Andrzej napisał:
1C 7.7 Handel + magazyn. Zamówienie jest wydawane od kupującego „wniosek o dostawę” 10 sierpnia. Ale kupujący chce go odebrać 22 sierpnia. Jak w dzisiejszych czasach nie zapomnieć o tej aplikacji? Zastosowań jest bardzo dużo. Jak zrobić przypomnienie, jeśli to możliwe?
Dodawanie komentarza:
Począwszy od wydania 3.0.35 w 1C 8.3, stało się możliwe sporządzenie dokumentu „Wniosek o import towarów” w celu uwzględnienia podatku VAT naliczonego od importu towarów importowanych. W tym artykule przyjrzę się etapom działania tego mechanizmu.
Aby rozpocząć liczenie importowanych towarów, należy przejść do menu „Główne”, a następnie kliknąć link „Funkcjonalność”, aby przejść do ustawień. Interesuje nas zakładka "Zapasy", przejdź do niej i ustaw checkbox "Importowane towary":
Pamiętaj, że jeśli zaczniesz korzystać z tej funkcji, nie będzie już możliwe jej wyłączenie.
Przybycie importowanych towarów
Załóżmy, że mamy odbiór towaru z Białorusi. Aby poprawnie wykonać transakcję paragonową, musisz poprawnie utworzyć kartę kontrahenta:

Jak widać, karta kontrahenta w 1C 8.3 ma zmienną „Kraj rejestracji”. Jeśli wypełnisz go krajem innym niż Rosja, to zamiast pól „KPP” i „OGRN” pojawią się pola do wypełnienia „Numer podatkowy” i „Numer rejestracyjny w kraju rejestracji”. Dane te będą potrzebne do wypełnienia „Wniosku o import towarów”.
Ponadto należy zauważyć, że pozycja ma teraz zmienną „TN VED”, którą również należy wypełnić:

Po utworzeniu kontrahenta zagranicznego przystępujemy do wypełniania faktury przychodzącej. Wypełnia się go jako zwykły dokument przyjęcia:

Refleksja w rozliczaniu towarów importowanych
Do odzwierciedlenia w księgowaniu towarów przywożonych z krajów Unia Celna, utwórz dokument „Wniosek o import towarów”. Link do listy tych dokumentów w 1C Accounting znajduje się w menu „Zakupy”. W oknie z listą naciśnij przycisk „Utwórz”. W formularzu tworzenia nowego dokumentu naciśnij przycisk „Wypełnij” i wybierz utworzony wcześniej dokument paragonu. Wszystkie niezbędne informacje zostaną przesłane automatycznie, z wyjątkiem kolumny „Sposób transportu”. Należy go wypełnić, ponieważ jest to wymagany warunek:

Uzyskaj 267 samouczków wideo 1C za darmo:
Po zaksięgowaniu dokumentu zostanie wygenerowana następująca transakcja:

Kwota 24 388,87 to kwota wpłacana do budżetu.
Jeśli jesteś podłączony do usługi raportowania 1C, możesz natychmiast przesłać dokument do usługi podatkowej.
Nowy dokument „Wniosek o import towarów” jest również formą raportu regulowanego (przejdź do menu „Raporty” – „Raportowanie regulowane”):

Jeśli otrzymaliśmy potwierdzenie od obsługa podatkowa po zarejestrowaniu wniosku i zapłacie podatku VAT należy wykonać operację „Potwierdzenie wpłaty podatku VAT do budżetu”.
Operacja „Potwierdzenie wpłaty VAT do budżetu”
Dla jasności najpierw utwórzmy dokument „”. Nie będę opisywał jego powstania, gdyż w rzeczywistych warunkach powstanie samoistnie poprzez wczytanie wyciągu bankowego:

W formie nowego dokumentu kliknij przycisk „Wypełnij”. Dokument zostanie wypełniony automatycznie na podstawie „Wniosku o import towarów”:

Tworzenie wpisów w księdze zakupów
Popularny
- Model kwantowy ewolucji osobowości
- Sprzedawaj wyprzedaż wszystkim
- Sprzedawanie sekretów na każdą okazję
- Deming William Edwards Nowa gospodarka Edward Deming Nowa gospodarka
- Jak zarejestrować firmę za granicą?
- Jak pasażer płaci za podróż Korzyści z podróży dla zleceń firmowych
- Organizacja płatnej grupy przedłużonej jako pomysł na prywatny biznes!
- Własny biznes: za pomocą kamer termowizyjnych do kontroli domów Kamery termowizyjne jako firma może zarabiać
- Technologia i terminy prac instalacyjnych
- Serbia – życie rosyjskich emigrantów na Bałkanach Koszt i warunki rejestracji firmy w Serbii