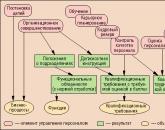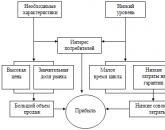Ծրագիրը էլեկտրոնային բյուջետային հրահանգ է։ Լրացնելով «Ստորագրություններ» ներդիրը
D="P0001" CLASS="formattext topleveltext">
ՌՈՒՍԱՍՏԱՆԻ ԴԱՇՆՈՒԹՅԱՆ ՖԻՆԱՆՍՆԵՐԻ ՆԱԽԱՐԱՐՈՒԹՅՈՒՆ
Օգտագործողի ուղեցույց հանրային ֆինանսների կառավարման պետական ինտեգրված տեղեկատվական համակարգի բյուջետային պլանավորման ենթահամակարգի հետ աշխատելու համար «Էլեկտրոնային բյուջե» ծախսերի հաշվետվության ձևի ձևավորման համար, ֆինանսական աղբյուր ...
Օգտագործողի ուղեցույց հանրային ֆինանսների կառավարման պետական ինտեգրված տեղեկատվական համակարգի բյուջետային պլանավորման ենթահամակարգի հետ աշխատելու համար «Էլեկտրոնային բյուջե» ծախսերի հաշվետվության ձևի ձևավորման համար, աղբյուր. ֆինանսական օգնությունորը սուբսիդիա է (բյուջետային ներդրումներ, միջբյուջետային փոխանցումներ) և դրանց համակարգումը դաշնային բյուջեի միջոցների հիմնական կառավարիչների համար.
Տարբերակ 2017.01
Տերմինների և հապավումների ցանկ
|
Բյուջեի դասակարգում Ռուսաստանի Դաշնություն |
|
|
Ռուսաստանի Դաշնություն |
|
|
Պետական ֆինանսների կառավարման միասնական տեղեկատվական համակարգ «Էլեկտրոնային բյուջե». |
|
|
Ամբողջական անուն |
|
|
Դաշնային գործադիր իշխանություն |
1 Սկսել համակարգը
Համակարգի հետ աշխատելու համար դուք պետք է կատարեք գործողությունների հետևյալ հաջորդականությունը.
- գործարկեք «Internet Explorer» ինտերնետային բրաուզերը՝ կրկնակի սեղմելով աշխատասեղանի վրա նրա դյուրանցման ձախ կոճակը կամ կտտացրեք «Սկսել» կոճակը և բացվող ընտրացանկում ընտրեք «Internet Explorer» ինտերնետային բրաուզերին համապատասխան կետը.
- ինտերնետ բրաուզերի հասցեի տողում մուտքագրեք հասցեն՝ http://budget.gov.ru/lk;
Գծապատկեր 1. Բյուջետային համակարգի միասնական պորտալ
Բյուջետային համակարգի միասնական պորտալի էջում դուք պետք է սեղմեք «Անցում դեպի ենթահամակարգ» Բյուջեի պլանավորում» կոճակը (Նկար 1);
Նշում.Եթե անցումը «Բյուջեի պլանավորում» ենթահամակարգին չի իրականացվել, դուք պետք է մուտքագրեք հասցեն ինտերնետ բրաուզերի հասցեագոտում՝ https://ssl.budgetplan.minfin.ru/http/BudgetPlan/:
Նկար 2. «Մուտք վկայականով» կոճակ
Բացվող պատուհանում սեղմեք «Մուտք վկայականով» կոճակը (Նկար 2):
«Սերտիֆիկատի մուտք» իսկորոշման մեթոդն ընտրելուց հետո Համակարգը ավտոմատ կերպով պահանջում է էլեկտրոնային ստորագրության ստուգման բանալի վկայականը և վկայականի փին կոդը, այնուհետև որոնվում է վկայագրի օգտատերը և բացվում Համակարգի գլխավոր պատուհանը:
Նկար 3. Մուտք կոճակ
Մուտք գործելուց հետո պետք է սեղմել «Մուտք» կոճակը (Նկար 3):
Նշում.Եթե տարբեր օգտվողներ օգտագործում են նույն վկայականը թույլտվության համար (օրինակ, մեկ լիազորված անձ ունի տարբեր դերեր), Համակարգը կհուշի ձեզ ընտրել կոնկրետ օգտվող:
Նկար 4. Համակարգի հիմնական պատուհանը
Արդյունքում կբացվի Համակարգի հիմնական պատուհանը (Նկար 4):
2 Հաշվետվությունների ձևանմուշների ձևավորում՝ համաձայն պայմանավորվածությունների
Հաշվետվությունների ձևանմուշների ձևավորումն ըստ պայմանավորվածությունների իրականացվում է ձևանմուշների գրանցամատյանում:
Նկար 5. Անցում պայմանագրերի ձևանմուշների ռեգիստրին
Կաղապարների ռեեստր գնալու համար ձեզ հարկավոր է (Նկար 5).
- ընտրեք «Մենյու» ներդիրը (1);
- ընտրել «Տեղեկատվական գրքեր» ենթաբաժինը (3);
- բացեք «Կաղապարների գրանցամատյան» կետը (4):
Նկար 6. Կաղապարի ռեեստրի ներդիր
Արդյունքում կբացվի «Կաղապարների գրանցամատյան» ներդիրը, որում պետք է գնալ «Զեկույցի կաղապարներ» ներդիրին (Նկար 6):
Նկար 7. Ֆունկցիոնալ կոճակներ
Համաձայնագրի ձևանմուշների ռեեստրի հետ աշխատելու համար Համակարգում ներդրված են հետևյալ ֆունկցիոնալ կոճակները (Նկար 7).
- «Ավելացնել» - հաշվետվության ձևանմուշի ավելացում;
- «Տպել փաստաթղթի ձևանմուշ» - ձևավորում տպագիր ձև*.pdf ընդլայնմամբ օգտվողի աշխատակայանի հաշվետվության ձևանմուշ;
- «Համաձայն եմ» - հաշվետվության ձևանմուշի հաստատում;
- «Խմբագրել» - հաշվետվության ձևանմուշի խմբագրում;
- «Ջնջել» - հաշվետվության ձևանմուշի ջնջում:
Նկար 8. Հաշվետվության ձևանմուշի սյունակներ
Հաշվետվությունների ձևանմուշների մասին տեղեկատվությունը ներկայացված է աղյուսակի հետևյալ սյունակներում (Նկար 8).
- «FOIV»;
- «Կարգավիճակ»;
- «Հաստատողի/հաստատողի լրիվ անվանումը»;
- «Կաղապարի համարը»;
- «Ստեղծման ամսաթիվը»;
- «Փոփոխության ամսաթիվ»;
- «Պայմանագրի տեսակը»;
- «Կաղապարի անվանումը»:
Նկար 9. Ցուցակի տեսակավորում
Եթե անհրաժեշտ է ցուցադրել թաքնված սյունակները, սեղմեք կոճակը (1), ընտրեք տարրը բացվող ցանկից
(2) և նշեք այն սյունակների կողքին գտնվող վանդակը, որոնք ցանկանում եք ցուցադրել էկրանին (3) (Նկար 9):
Նկար 10. Որոնել ըստ արժեքի սյունակներում
Գրառումներ արագ որոնելու համար Համակարգն իրականացնում է որոնման դաշտերը ըստ սյունակների արժեքների (Նկար 10):
2.1 Ստեղծեք համաձայնագրի հաշվետվության ձևանմուշ
Նկար 11. Ավելացնել կոճակ
Պայմանագրերի վերաբերյալ հաշվետվությունների ձևանմուշ ստեղծելու համար անհրաժեշտ է սեղմել «Ավելացնել» կոճակը կաղապարների ռեեստրում (Նկար 11):
Նկար 12. «Զեկույցի ձևանմուշի մուտքի ձև» պատուհան
Արդյունքում կբացվի «Զեկույցի ձևանմուշի մուտքի ձև» պատուհանը, որը պարունակում է ներդիրներ (Նկար 12):
- «Հիմնական տեղեկատվություն»;
- «Գլխավոր մաս»;
- «Հաշվետվության բաժիններ»;
- Ստորագրություններ.
«Հիմնական տեղեկատվություն» ներդիրում, «Պահանջվում է հաստատում» դաշտում, դուք պետք է նշեք վանդակը, եթե համաձայնագրի հաշվետվության ձևանմուշը հաստատում է պահանջում:
«Կաղապարի համար» դաշտը լրացվում է ավտոմատ կերպով և ենթակա չէ խմբագրման։ Կաղապարի համարն ունի РРР-ТТ-NNN ձևաչափ, որտեղ РРР-ն գլխի ծածկագիրն է՝ համաձայն Ռուսաստանի Դաշնության բյուջետային դասակարգման՝ «Մ.թ.ա. գլուխներ» տեղեկատուից, TT-ն պայմանագրի տեսակն է, NNN-ը՝ կաղապարի համարը ըստ հերթականության:
«Ստեղծման ամսաթիվ» դաշտը լրացվում է ավտոմատ կերպով և ենթակա չէ խմբագրման։
«Համաձայնագրի տեսակը» դաշտերը լրացվում են բացվող ցանկից արժեք ընտրելով:
«Կաղապարի անվանումը» դաշտը լրացվում է ձեռքով օգտագործողի կողմից:
«Կաղապարի համարակալման տարբերակ» դաշտը լրացվում է բացվող ցանկից արժեք ընտրելով:
Նկար 13. «Ավելացնել TAG» կոճակը
«Ներքին թվային դիմակ» դաշտը լրացվում է ձեռքով կամ սեղմելով «Ավելացնել TAG» կոճակը (Նկար 13):
Նկար 14. Տեղադրեք կոճակը
Արդյունքում կբացվի «Select a tag» պատուհանը, որում պետք է մկնիկի ձախ կոճակի մեկ սեղմումով ընտրել թեգ և սեղմել «Ընտրել» կոճակը (Նկար 14):
«Ձևի կոդը, ըստ՝» դաշտը լրացվում է՝ բացվող ցանկից ընտրելով արժեք:
«Ձևի կոդը, համարը» դաշտը լրացվում է ձեռքով ստեղնաշարից։
Կարևոր!«Համաձայնագրի տեսակ», «Կաղապարի անվանում» և «Կաղապարի համարակալման տարբերակ» դաշտերը պարտադիր են։
Մուտքագրված տվյալները պահպանելու համար պետք է սեղմել «Պահպանել» կոճակը (Նկար 15):
Նկար 16. Նոր տող
Արդյունքում նոր տող կցուցադրվի համաձայնագրերի ձևանմուշների գրանցամատյանում (Նկար 16):
«Header», «Reporting բաժիններ» և «Signatures» ներդիրները լրացնելու համար անհրաժեշտ է բացել ավելացված տողը՝ կրկնակի սեղմելով մկնիկի ձախ կոճակի վրա։
2.1.1 Լրացնելով «Վերնագիր» ներդիրը
Նկար 17. Ավելացնել վերնագրի տող կոճակ
Տող ձևավորելու համար «Վերնագիր մաս» ներդիրում սեղմեք «Ավելացնել վերնագրի տող» կոճակը (Նկար 17):
Նկար 18. «Խմբագրել օբյեկտը» պատուհան
Արդյունքում կբացվի «Խմբագրել օբյեկտի» պատուհանը (Նկար 18):
«Մասի համար» դաշտը լրացվում է ավտոմատ կերպով և ենթակա չէ խմբագրման:
Կարևոր!«Գծի համարը» և «Տողի անվանումը» դաշտերը պարտադիր են:
Մուտքագրված տվյալները պահպանելու համար սեղմեք «Պահպանել» կոճակը (Նկար 19):
Նկար 20. Վերնագրի ներդիր
Արդյունքում «Վերնագիր մաս» ներդիրում կավելացվի տող (Նկար 20):
Նկար 21. «Վերև» և «ներքև» տողերը տեղափոխել հերթականությամբ
Վերնագրի տողերը «վերև» և «ներքև» հերթականությամբ տեղափոխելու համար ընտրեք տողը և սեղմեք համապատասխան կոճակը կամ (Նկար 21): Տողերը կցուցադրվեն հաշվետվության տպագիր տեսքով՝ նշված հերթականությամբ:
Հաջորդը, դուք պետք է գնաք «Հաշվետվության բաժիններ» ներդիր:
2.1.2 Լրացնելով «Հաշվետվության բաժիններ» ներդիրը
Նկար 22. Հաշվետվությունների բաժինների ներդիր
«Report name» դաշտը լրացվում է ձեռքով ստեղնաշարից (Նկար 22):
Նկար 23. Ավելացնել կոճակ
Բաժին ավելացնելու համար սեղմեք «Ավելացնել» կոճակը (Նկար 23):
Նկար 24. «Խմբագրել օբյեկտը» պատուհան
Արդյունքում կբացվի «Խմբագրել օբյեկտը» պատուհանը (Նկար 24):
«Պատվերի համար» դաշտը լրացվում է ավտոմատ կերպով և ենթակա չէ խմբագրման։
«Անուն» դաշտը լրացվում է ձեռքով ստեղնաշարից:
Կարևոր!«Անուն» դաշտը պարտադիր է։
Նկար 25. Սյունակի ավելացում
Սյունակ ավելացնելու համար սեղմեք «Ավելացնել սյունակ» կոճակը և ընտրեք համապատասխան կետը (Նկար 25):
Նկար 26. Խմբագրել օբյեկտի պատուհանի տողը
Արդյունքում «Խմբագրել օբյեկտի» պատուհանում կավելացվի տող, որտեղ ստեղնաշարից ձեռքով լրացվում են «Սյունակի անվանումը» և «Լայնությունը» դաշտերը (Նկար 26):
Նկար 27. «Վերև» և «ներքև» սյունակի տեղափոխում հերթականությամբ
«Վերև» և «ներքև» սյունակները հերթականությամբ տեղափոխելու համար ընտրեք տողը և սեղմեք համապատասխան կոճակը կամ (Նկար 27): Տողերը կցուցադրվեն հաշվետվության տպագիր տեսքով՝ նշված հերթականությամբ:
Մուտքագրված տվյալները պահպանելու համար սեղմեք «Պահպանել» կոճակը (Նկար 28):
Նկար 29. Նախադիտման կոճակ
Հաշվետվության ձևանմուշը նախադիտելու և տպագրության ուղարկելու համար սեղմեք «Նախադիտում» կոճակը (Նկար 29):
Նկար 30. Նախադիտման պատուհան
Բացվող «Դիտել» պատուհանը կցուցադրի հաշվետվության ձևանմուշ բաժնի դաշտային տվյալները (Նկար 30):
Նկար 31. Նախադիտման պատուհանի փակում
«Դիտել» պատուհանը փակելու համար սեղմեք պատուհանի փակման պատկերակի վրա (Նկար 31):
Նկար 32. Փակել կոճակը
«Խմբագրել օբյեկտի» պատուհանը փակելու համար սեղմեք «Փակել» կոճակը (Նկար 32):
Նկար 33. «Հաշվետվության բաժիններ» ներդիրում տող
Արդյունքում «Հաշվետվության բաժիններ» ներդիրում կավելացվի տող (Նկար 33):
Հաջորդը, դուք պետք է գնաք «Ստորագրություններ» ներդիր:
2.1.3 «Ստորագրություններ» ներդիրի լրացում
Նկար 34. Ավելացնել տող կոճակ
Տող ավելացնելու համար սեղմեք «Ավելացնել տող» կոճակը (Նկար 34):
Նկար 35. «Խմբագրել օբյեկտը» պատուհան
Արդյունքում կբացվի «Խմբագրել օբյեկտի» պատուհանը (Նկար 35):
«Գծի համար» դաշտը լրացվում է ձեռքով ստեղնաշարից։
«Գծի մասի համար» դաշտը լրացվում է ավտոմատ կերպով և ենթակա չէ խմբագրման:
«Գծի անուն» և «Գծի բովանդակություն» դաշտերը լրացվում են ձեռքով ստեղնաշարից:
Կարևոր!«Տողի համար» և «Տողի բովանդակություն» դաշտերը պարտադիր են:
Պիտակի ավելացումն իրականացվում է վերը նկարագրվածի նման:
Մուտքագրված տվյալները պահպանելու համար սեղմեք «Պահպանել» կոճակը (Նկար 36):
Նկար 37. «Ստորագրություններ» ներդիրում տող
Արդյունքում «Ստորագրություններ» ներդիրում կավելացվի տող (Նկար 37):
Նկար 38. «Վերև» և «ներքև» տողերը տեղափոխել հերթականությամբ
Վերնագրի տողերը «վերև» կամ «ներքև» հերթականությամբ տեղափոխելու համար ընտրեք տողը և սեղմեք համապատասխան կոճակը կամ (Նկար 38): Տողերը կցուցադրվեն հաշվետվության տպագիր տեսքով՝ նշված հերթականությամբ:
Մուտքագրված տվյալները պահպանելու և «Զեկույցի ձևանմուշի մուտքագրման ձև» պատուհանը փակելու համար սեղմեք «Պահպանել» կոճակը (Նկար 39):
2.2 Պայմանագրի հաշվետվության ձևանմուշի տպագիր ձևի ձևավորում
Նկար 40. «Տպել փաստաթղթի ձևանմուշ» կոճակը
Համաձայնագրի հաշվետվության ձևանմուշի տպելի ձևը դիտելու համար մկնիկի ձախ կոճակի մեկ սեղմումով ընտրեք համապատասխան գրառումը և սեղմեք «Տպել փաստաթղթի ձևանմուշը» կոճակը (Նկար 40):
Արդյունքում, պայմանագրի հաշվետվության ձևանմուշի տպագիր ձևը *.pdf ընդլայնմամբ կներբեռնվի օգտատիրոջ աշխատանքային կայան:
3 Սուբսիդիա տրամադրած կազմակերպության կողմից համաձայնագրի հաշվետվության մեջ որոշման ամրագրում
Հաշվետվության վերաբերյալ համաձայնագրով որոշում է ընդունվում սուբսիդիա տրամադրած կազմակերպության կողմից, կատարվում է այն ծախսերի կատարման հաշվետվությունների գրանցամատյանում, որոնց ֆինանսական աջակցության աղբյուրը սուբսիդիաներն են (բյուջետային ներդրումներ, միջբյուջետային փոխանցումներ):
Գծապատկեր 41. Անցում սուբսիդավորման ծախսերի հաշվետվությունների ռեգիստրին
Սուբսիդավորման ծախսերի հաշվետվությունների գրանցամատյան գնալու համար անհրաժեշտ է (Նկար 41).
- ընտրեք «Մենյու» ներդիրը (1);
- ընտրեք «Համաձայնագրեր» բաժինը (2);
- ընտրել «Դոտացիոն ծախսերի վերաբերյալ հաշվետվությունների գրանցամատյան» (3) ենթաբաժինը:
Գծապատկեր 42. Ներդիր «Ծախսերի կատարման հաշվետվությունների գրանցամատյան, որոնց ֆինանսական աջակցության աղբյուրը սուբսիդիաներն են (բյուջետային ներդրումներ, միջբյուջետային փոխանցումներ)»:
Արդյունքում կբացվի «Ծախսերի կատարման հաշվետվությունների ռեեստր, որոնց ֆինանսական աջակցության աղբյուրը սուբսիդիաներն են (բյուջետային ներդրումներ, միջբյուջետային փոխանցումներ)» ներդիրը, որում անհրաժեշտ է գնալ բյուջետային ցիկլի համապատասխան ներդիր։ որի հետ դուք կաշխատեք (Նկար 42):
Նկար 43. Ֆունկցիոնալ կոճակներ
Ծախսերի կատարման հաշվետվությունների ռեգիստրի հետ աշխատելու համար, որոնց ֆինանսական աջակցության աղբյուրը սուբսիդիաներն են (բյուջետային ներդրումներ, միջբյուջետային փոխանցումներ), Համակարգում ներդրված են հետևյալ գործառական կոճակները (Նկար 43).
- «Թարմացնել» - էջի թարմացում;
- «Տարբերակ»:
- [Տարբերակի դիտում]- համաձայնագրով նախատեսված հաշվետվության տարբերակը դիտելը.
- «Կնիքը»:
- [Տպել ռեեստրը]- ծախսերի կատարման հաշվետվությունների ռեգիստրի տպագիր ձևի ձևավորում, որի ֆինանսական աջակցության աղբյուրը օգտվողի աշխատակայան սուբսիդիաներն են (բյուջետային ներդրումներ, միջբյուջետային փոխանցումներ) *.xls ընդլայնմամբ.
- [Տպել փաստաթուղթ]- հաշվետվության տպագիր ձևի ձևավորում՝ համաձայն օգտատիրոջ աշխատանքային կայանի վրա, *.pdf կամ *.doc ընդլայնմամբ;
- «Ստեղծել բանաձեւ» - բանաձեւի ձեւավորում («Համաձայնեցված» կամ «Չհամաձայնեցված»);
- «Հաշվետվության հաստատում»՝ հաստատման թերթիկի ստեղծում, հաստատում (անհրաժեշտության դեպքում) և պարտադրված որոշման հաստատում.
- «Փաստաթղթերի ստորագրություններ» - էլեկտրոնային ստորագրությունների դիտում;
- «Բանաձեւերի պատմություն» - դիտեք բանաձեւերի պատմությունը:
Նկար 44. «Ստեղծել բանաձեւ» կոճակը
Բանաձև ձևավորելու համար անհրաժեշտ է մկնիկի ձախ կոճակի մեկ սեղմումով ընտրել համապատասխան տողը և սեղմել «Ստեղծել բանաձեւ» կոճակը (Նկար 44):
Նշում.Եթե ավելի վաղ համաձայնագրի հաշվետվությունը չի բերվել Ստացողի կարգավիճակի «Հաստատված է», ապա օգտագործողի համար դաշնային մարմիններգործադիր իշխանությունը չի ցուցադրվում։
Նկար 45. Լուծման պատուհան
Արդյունքում կբացվի հաստատման վերաբերյալ որոշման պատուհան (Նկար 45):
Ավտոմատ լրացվում են «Ամսաթիվ, հաստատման ստացման ժամը» և «ԳԲՀԱ-ի անվանումը, պաշտոնը, լրիվ անվանումը» դաշտերը:
«Բյուջետային հատկացումների բաշխում» դաշտում բացվող ցանկից պետք է ընտրել «Համաձայնեցված» կամ «Չհամաձայնեցված» արժեքը՝ սեղմելով կոճակի վրա:
Կարևոր!«Բյուջետային հատկացումների բաշխում» դաշտը պարտադիր է։
«Հաստատման որոշման տեքստը» դաշտը լրացվում է ձեռքով։
Կարևոր!«Հաստատման մասին որոշման տեքստ» դաշտը պարտադիր է, եթե «Որոշում» դաշտում ընտրված է «Չհաստատված» արժեքը։
«Անուն, պաշտոն, կառուցվածքային ստորաբաժանումբանաձեւի հեղինակը» լրացվում է ավտոմատ կերպով։
Դաշտերը լրացնելուց հետո պետք է սեղմել «Պահպանել» կոճակը (Նկար 46):
3.1 Հաստատման թերթիկի ձևավորում
Նկար 47. «Հաստատել զեկույցը» կոճակ
Հաստատման թերթիկ ստեղծելու համար դուք պետք է սեղմեք «Զեկույցի հաստատում» կոճակը (Նկար 47):
Նկար 48. Հաստատման թերթիկ
Բացվող «Համաձայնագրի թերթիկ» պատուհանում անհրաժեշտ է ավելացնել հաստատողներին և հաստատողին՝ սեղմելով համապատասխան բլոկների «Ավելացնել» կոճակը (Նկար 48):
Նկար 49. Ընտրել կոճակը
Բացվող «Ընտրել օգտվողներին» պատուհանում պետք է մեկ ձախ սեղմումով ընտրել համապատասխան գրառումը և սեղմել «Ընտրել» կոճակը (Նկար 49):
Կարևոր!Ցանկից հնարավոր է ընտրել մի քանի հաստատող և մեկ հաստատող։ Կարող է լինել միայն մեկ հաստատող: Հաստատման թերթիկը չի կարող պահպանվել, եթե հաստատող չի ընտրվել:
Նկար 50. Հաստատման թերթիկի պահպանում
Հաստատողներին և հաստատողներին ընտրելուց հետո պետք է սեղմել «Պահպանել» կոճակը (Նկար 50):
Արդյունքում, փաստաթղթի կարգավիճակը կսահմանվի «Հաստատման տակ»:
Նախքան հաստատման գործընթացի մեկնարկը, հաստատման թերթիկի հեղինակը կարող է խմբագրել հաստատողների և հաստատողների ցանկը:
Կարևոր!Նախկինում ընտրված հաստատող կամ հաստատող անձի հեռացումը հնարավոր է միայն հաստատող կամ հաստատող անձի հետագա փոխարինմամբ:
Նկար 51. «Խմբագրել» կոճակը
Հաստատող անձին փոխելու համար պետք է սեղմել «Խմբագրել» կոճակը (Նկար 51):
Նկար 52. Ջնջել կոճակը
Դրանից հետո դուք պետք է սեղմեք «Ջնջել» կոճակը (Նկար 52):
Նկար 54. Ավելացնել կոճակ
Դրանից հետո նոր համակարգող ավելացնելու համար պետք է սեղմել «Ավելացնել» կոճակը (Նկար 54):
Կատարված փոփոխությունները պահպանելու համար սեղմեք «Պահպանել» կոճակը (Նկար 56):
Նախկինում ընտրված հաստատողի խմբագրումն իրականացվում է նույն կերպ, ինչպես նկարագրված է վերևում:
Հաստատման թերթիկի ձևավորումից հետո հաստատողների և հաստատողների ցանկում ընդգրկվածները հետևողականորեն իրականացնում են փաստաթղթի հաստատումը` համաձայն սույն օգտագործման ձեռնարկի 3.2 և 3.3 կետերի:
3.2 Ներդաշնակեցում
Նկար 57. «Հաստատել զեկույցը» կոճակը
Փաստաթուղթը հաստատելու համար հաստատողը պետք է ձախ կոճակի մեկ սեղմումով ընտրի համապատասխան տողը և սեղմի «Զեկույցի հաստատում» կոճակը (Նկար 57):
Անհրաժեշտության դեպքում, հաստատող անձը կարող է նշանակել մեկ այլ անձ, որը պատասխանատու է հաստատման համար, ինչպես նկարագրված է այս օգտագործողի ձեռնարկի 3.1 կետում:
Նկար 58. Համաձայնեցված կոճակ
Բացվող «Հաստատման թերթիկ» պատուհանում պետք է սեղմել «Համաձայնեցված» կոճակը (Նկար 58):
«Խմբագրել օբյեկտ» պատուհանում անհրաժեշտության դեպքում լրացնել «Մեկնաբանություն» դաշտը և սեղմել «Պահպանել» կոճակը (Նկար 59):
Այնուհետև փաստաթուղթը կփոխվի «Համաձայնեցված» կարգավիճակի:
Փաստաթղթի հաստատումը մերժելու համար հաստատողը պետք է մկնիկի ձախ կոճակի մեկ սեղմումով ընտրի համապատասխան տողը և սեղմի «Զեկույցի հաստատում» կոճակը (Նկար 57):
Նկար 60. «Անհամապատասխան» կոճակ
Բացված «Հաստատման թերթիկ» պատուհանում պետք է սեղմել «Չհաստատված» կոճակը (Նկար 60):
«Խմբագրել օբյեկտը» պատուհանում լրացրեք «Մեկնաբանություն» դաշտը և սեղմեք «Պահպանել» կոճակը (Նկար 61):
Կարևոր!«Մեկնաբանություն» դաշտը պարտադիր է:
Դրանից հետո փաստաթուղթը կմտնի «Չհաստատված» կարգավիճակ:
3.3 Հաստատում
Նկար 62. «Հաստատել զեկույցը» կոճակը
Հաստատված փաստաթուղթը հաստատելու համար հաստատողը պետք է մկնիկի ձախ կոճակի մեկ սեղմումով ընտրի համապատասխան տողը և սեղմի «Զեկույցի հաստատում» կոճակը (Նկար 62):
Անհրաժեշտության դեպքում հաստատողը կարող է նշանակել մեկ այլ անձ, որը պատասխանատու է հաստատման համար, ինչպես նկարագրված է սույն օգտագործման ուղեցույցի 3.1 պարբերությունում:
Նկար 63 Հաստատված կոճակ
Բացվող «Հաստատման թերթիկ» պատուհանում պետք է սեղմել «Հաստատված» կոճակը (Նկար 63):
Այնուհետև փաստաթուղթը կփոխվի «Հաստատված» կարգավիճակի:
Փաստաթղթի հաստատումից հրաժարվելու համար հաստատողը պետք է մկնիկի ձախ կոճակի մեկ սեղմումով ընտրի համապատասխան տողը և սեղմի «Զեկույցի հաստատում» կոճակը (Նկար 62):
Նկար 64. Չհաստատված կոճակ
Բացված «Հաստատման թերթիկ» պատուհանում սեղմեք «Չհաստատված» կոճակը (Նկար 64):
Դրանից հետո փաստաթուղթը կմտնի «Չհաստատված» կարգավիճակ:
Խմբագրում և վերահաստատում
Նկար 65. «Հաստատել զեկույցը» կոճակը
Մեկնաբանությունները վերացնելու և փաստաթուղթը հաստատման համար նորից ուղարկելու համար անհրաժեշտ է մկնիկի ձախ կոճակի մեկ սեղմումով ընտրել անհամապատասխան տողը և սեղմել «Զեկույցի հաստատում» կոճակը (Նկար 65):
Նկար 67. «Հաստատման պատմություն» կոճակ
Հաստատման պատմությունը դիտելու համար «Համաձայնագրի թերթիկ» պատուհանում սեղմեք «Համաձայնագրի պատմություն» կոճակը (Նկար 67):
Փաստաթղթի էլեկտրոնային տեքստ
պատրաստվել է «Կոդեքս» ԲԲԸ-ի կողմից և ստուգվել է.
Ռուսաստանի ֆինանսների նախարարության պաշտոնական կայքը
www.minfin.ru, 18.04.2017թ
Օգտագործողի ուղեցույց հանրային ֆինանսների կառավարման պետական ինտեգրված տեղեկատվական համակարգի բյուջետային պլանավորման ենթահամակարգի հետ աշխատելու համար «Էլեկտրոնային բյուջե» ծախսերի վերաբերյալ հաշվետվության ձևի ձևավորման վերաբերյալ, որի ֆինանսական աջակցության աղբյուրը սուբսիդիա է (բյուջետային ներդրումներ, միջբյուջետային փոխանցումներ) և դրանց համակարգումը դաշնային բյուջեի միջոցների հիմնական կառավարիչների համար
| Փաստաթղթի անվանումը. | Օգտագործողի ուղեցույց հանրային ֆինանսների կառավարման պետական ինտեգրված տեղեկատվական համակարգի բյուջետային պլանավորման ենթահամակարգի հետ աշխատելու համար «Էլեկտրոնային բյուջե» ծախսերի մասին հաշվետվության ձևի ձևավորման վերաբերյալ, որի ֆինանսական աջակցության աղբյուրը սուբսիդավորումն է (բյուջետային ներդրումներ, միջբյուջետային փոխանցումներ) և դրանց համակարգումը դաշնային բյուջեի միջոցների հիմնական կառավարիչների համար |
| Հյուրընկալող մարմին. | Ռուսաստանի ֆինանսների նախարարություն |
| Կարգավիճակը: | ընթացիկ |
| Հրատարակված է: | Փաստաթուղթը չի հրապարակվել։ |
| Ընդունման ամսաթիվը. | 07 ապրիլի 2017թ |
| Ուժի մեջ մտնելու ամսաթիվը. | 07 ապրիլի 2017թ |
Էլեկտրոնային բյուջեի աշխատանքային կայանի տեղադրումը տեղի է ունենում մի քանի փուլով, դրանք բարդ չեն, բայց խնամք են պահանջում: Մենք ամեն ինչ անում ենք էլեկտրոնային բյուջեի ստեղծման հրահանգներին համապատասխան: Կարճ և կարևոր...
Էլեկտրոնային բյուջետային աշխատավայրի տեղադրում
Արմատային վկայականի էլեկտրոնային բյուջե
Ստեղծեք բանալի թղթապանակ Իմ Փաստաթղթերում՝ ներբեռնված վկայագրերն այս պանակում պահելու համար.
http://roskazna.ru/gis/udostoveryayushhij-centr/kornevye-sertifikaty/ կայքում -> Հավաստագրման մարմին -> Արմատային վկայագրեր, դուք պետք է ներբեռնեք « Root Certificate (Qualified)» (տես նկարը), կամ եթե ստացել եք վկայականներով ֆլեշ կրիչ, պատճենեք դրանք Վկայականներ պանակից:
Վկայական մայրցամաքի TLS VPN
Երկրորդ վկայականը, որը դուք պետք է ներբեռնեք, Continent TLS VPN վկայականն է, բայց ես չկարողացա գտնել այն նոր roskazna կայքում, ուստի ես հղում եմ տեղադրել իմ կայքից: Ներբեռնեք Continent TLS VPN վկայագիրը բանալի թղթապանակում, այն մեզ անհրաժեշտ կլինի ավելի ուշ, երբ կարգավորենք Continent TLS հաճախորդի ծրագիրը:
Տեղադրեք ներբեռնված Root վկայականը (որակավորված) էլեկտրոնային բյուջեի հետ աշխատելու համար:
ՍԿՍԵԼ ցանկում -> Բոլոր ծրագրերը -> CRYPTO-PRO -> գործարկեք Վկայականների ծրագիրը:
Գնացեք վկայագրերի կետին, ինչպես ցույց է տրված ստորև նկարում.

Գնացեք Գործողությունների ընտրացանկ - Բոլոր առաջադրանքները - Ներմուծում, կհայտնվի Վկայագրի ներմուծման մոգ պատուհանը - Հաջորդը - Տեսություն - Գտեք ներբեռնվածը Արմատային վկայագիր (որակավորված)մեր դեպքում այն գտնվում է My Documents-ում՝ բանալի թղթապանակում

Եթե ամեն ինչ ճիշտ է արված, ապա CA արմատային վկայականը Դաշնային գանձապետարանհայտնվում է վկայագրերի թղթապանակում:

Տեղադրում «Continent TLS Client» էլեկտրոնային բյուջեով աշխատելու համար
Continent_tls_client_1.0.920.0 կարելի է գտնել ինտերնետում:
Բացեք ներբեռնված արխիվը, գնացեք CD թղթապանակ և գործարկեք ContinentTLSSetup.exe

Տարրից կտտացրեք Continent TLS Client KC2-ին և սկսեք տեղադրումը:


Մենք ընդունում ենք պայմանները

Նշանակման թղթապանակում թողեք լռելյայն

Գործարկման կոնֆիգուրատորի պատուհանում ստուգեք վանդակը «Գործարկել կոնֆիգուրատորը» տեղադրման ավարտից հետո:
Տեղադրման ընթացքում կհայտնվի Ծառայության կարգավորումների պատուհանը.

Հասցե - նշեք lk.budget.gov.ru
Վկայական - բանալիների պանակում ընտրեք ավելի վաղ ներբեռնված երկրորդ վկայականը:

Սեղմեք OK և ավարտեք տեղադրումը, Կատարված է:

Խնդրվել է վերագործարկել օպերացիոն համակարգպատասխանում ենք՝ ոչ։
«Jinn-Client» էլեկտրոնային ստորագրության գործիքի տեղադրում
Դուք կարող եք ներբեռնել Jinn-Client ծրագիրը ինտերնետում:
Գնացեք Jinn-client - CD թղթապանակ, գործարկեք setup.exe-ը

Սեղմեք Jinn-Client ցուցակից, ծրագրի տեղադրումը սկսվում է

Անտեսեք սխալը, սեղմեք Continue, Next, ընդունեք համաձայնագիրը և սեղմեք Next:

Մուտքագրեք տրված լիցենզիայի բանալին

Սահմանեք լռելյայն ծրագիրը, սեղմեք Հաջորդը


Մենք ավարտում ենք տեղադրումը, պատասխանում ենք գործառնական համակարգի վերագործարկման մասին հարցին No
«Cubesign» էլեկտրոնային ստորագրության հետ աշխատելու մոդուլի տեղադրում
Եթե ծրագրի հետ արխիվ է պետք, գրեք մեկնաբանություններում։
Գործարկեք տեղադրման ֆայլը cubesign.msi


Էլեկտրոնային բյուջեի հետ աշխատելու համար Mozilla Firefox բրաուզերի կարգավորում:
1. Բացեք «Գործիքներ» ցանկը և ընտրեք «Կարգավորումներ»:
2. Գնացեք «Ընդլայնված» բաժին «Ցանց» ներդիրում
3. «Միացում» կարգավորումների բաժնում սեղմեք «Կարգավորել…» կոճակը:
4. Միացման պարամետրերի պատուհանում, որը բացվում է, սահմանեք արժեքը
«Վստահված անձի ծառայության ձեռքով կազմաձևում»:
5. Սահմանեք HTTP վստահված անձի դաշտերի արժեքները՝ 127.0.0.1; Նավահանգիստ՝ 8080։

6. Սեղմեք OK կոճակը:
7. «Կարգավորումներ» պատուհանում սեղմեք «OK» կոճակը:
Մուտք գործեք Էլեկտրոնային բյուջեի անձնական հաշիվ
Կբացվի պատուհան, որում խնդրում ենք ընտրել վկայական՝ մուտք գործելու համար: Անձնական տարածքէլեկտրոնային բյուջե.

Ընտրում ենք տեղեկանք Էլեկտրոնային Բյուջեի Անձնական Հաշիվ մուտք գործելու համար, եթե կա գաղտնաբառ վկայագրի մասնավոր մասի համար, գրում ենք և սեղմում OK, որից հետո կբացվի Էլեկտրոնային բյուջեի անձնական հաշիվը։

Այս ծրագիրը կոչված է բարձրացնելու հիմնական բիզնեսի թափանցիկությունն ու բացությունը պետական մարմիններև պատասխանատու է պետական ֆինանսների կառավարման համար:
GIS «Էլեկտրոնային բյուջե» պլանավորման ծրագրի օգնությամբ բարելավվում է պետական գերատեսչությունների կառավարման որակը տեղեկատվական և հաղորդակցական տեխնոլոգիաների ներդրման և պետական, քաղաքային, հանրային կառավարման միջավայրում միասնական տեղեկատվական տարածքի ստեղծման միջոցով: ֆինանսներ.
GIIS «Էլեկտրոնային բյուջե» ստեղծման մշակման հայեցակարգը հաստատվել է 20.07.2011թ. թիվ 1275-r ՊՊ-ում: Կարգավորում է համակարգի գործունեությունը Կառավարության 30.06.2015թ. թիվ 658 որոշումը:
Համակարգը բաղկացած է մի քանի ենթահամակարգերից, որոնք ուղղված են ֆինանսական հատվածում որոշակի նպատակների իրականացմանը.
- գնումների կառավարում;
- անձնակազմի կառավարում;
- բյուջեի պլանավորում;
- կանխիկի կառավարում;
- եկամուտների և ծախսերի կառավարում;
- կարգավորող տեղեկատու տեղեկատվության կառավարում և այլն:
Հետևյալ օգտվողները պետք է գրանցվեն և աշխատեն ծրագրում.
- մարմիններ պետական իշխանությունեւ տեղական ինքնակառավարման մարմինների, ինչպես նաեւ պետական արտաբյուջետային միջոցներ;
- բյուջետային գործընթացի մասնակից և պետական բյուջեի միջոցներով ֆինանսավորվող կազմակերպությունները, ինչպես նաև իրավաբանական անձինքստացող կանխիկՌուսաստանի Դաշնության բյուջեից;
- ֆիզիկական և այլ անձինք՝ բյուջետային գործընթացի մասնակիցներ.
- 223-FZ-ի նորմերին համապատասխան գնումներ իրականացնող կազմակերպություններ:
Չվացուցակների տեղադրումն իրականացվում է «Ֆինանսական կառավարում» ենթահամակարգի միջոցով, այն դեպքում, երբ հաճախորդը Ռուսաստանի Դաշնությունն է: BU, AU դաշնային և մունիցիպալ մակարդակներում, ինչպես նաև հաճախորդների այլ կազմակերպությունները կարող են ստեղծել և հրապարակել ժամանակացույցեր անմիջապես Միասնականում տեղեկատվական համակարգ. Հաստատությունները պետք է կրկնօրինակեն գնումների բոլոր փաստաթղթերը EB-ում (Ֆինանսների նախարարության 2014թ. դեկտեմբերի 29-ի թիվ 173n հրաման), այնուհետև այն փոխանցեն Խաղաղօվկիանոսյան նավատորմ:
Ֆինանսների նախարարության և Դաշնային գանձապետարանի «Էլեկտրոնային բյուջե».
Ֆինանսների նախարարության «Էլեկտրոնային բյուջե» վկայագրի մուտքն իրականացվում է http://ssl.budgetplan.minfin.ru հղումով: Օգտագործելով ֆինանսների նախարարության կայքում տեղադրված ենթահամակարգերը՝ կարող եք կատարել հետևյալ գործողությունները.
- ուսումնասիրել տեղեկատվություն կանխատեսումների ձևերը լրացնելու վերաբերյալ.
- ձևավորել պետական առաջադրանքը և բյուջետային նախահաշիվները.
- իրականացնել հաստատությունների հաշվառման և բյուջետային հաշվառման ընթացակարգեր.
- դիտել տարբեր գրանցամատյաններ և տեղեկատու տեղեկատվություն.
- լրացնել պետական պատվերի և գնումների գործունեության ընթացակարգերի վերաբերյալ տեղեկատվություն և փաստաթղթեր.
- ապահովել տեղեկատվության փոխանակում;
- ստեղծել, պահպանել և լիազոր մարմնին ուղարկել բյուջեի պլանավորման և կատարման, ինչպես նաև կատարման վերաբերյալ փաստաթղթեր. հսկողության միջոցառումներեւ այլն։
Դաշնային գանձապետարանի «Էլեկտրոնային բյուջե» համակարգում հետևյալ ֆունկցիոնալությունը.
- UBP-ի և NUBP-ի համախմբված ռեգիստրի վարում.
- փոխգործակցություն պաշտոնական կայքի հետ www.bus.gov.ru;
- արդյունաբերության տարբեր ցուցակների մշակում և պահպանում;
- հետ աշխատել մեկ պորտալՌուսաստանի Դաշնության բյուջետային համակարգը;
- գնումների կառավարում;
- հաշվապահական հաշվառում և հաշվետվություն;
- ծախսերի կառավարում.
Միացում և սկիզբ
«Էլեկտրոնային բյուջե» (անձնական հաշիվ) միանալու, մուտքագրելու և դրանում աշխատանք սկսելու կանոնակարգը ամրագրված է Ռուսաստանի Դաշնության Ֆինանսների նախարարության 17.06.2016թ. թիվ 21-03-04 / 35490 նամակում: Նախևառաջ, կազմակերպությունը պետք է հրաման տա ES-ում աշխատանքի համար պատասխանատու անձանց նշանակման, ենթահամակարգերում տեղադրված փաստաթղթեր պատրաստելու լիազորված աշխատողների սահմանման մասին: Հրամանով պետք է հաստատվեն յուրաքանչյուր պատասխանատու աշխատողի պարտականությունները: Հրամանի համաձայն, պետք է ստորագրություններ լինեն յուրաքանչյուր աշխատողի ներքին կազմակերպչական փաստաթղթի բովանդակությանը ծանոթանալու վերաբերյալ:
ՆՄԱՆ ՊԱՏՎԵՐ (նկար)
Աշխատանքը սկսելու համար օգտագործողը պետք է.
1. Լրիվ ախտորոշում և ավտոմատացված աշխատատեղերի պատրաստում GIS «EB»-ի հետ աշխատանքի համար՝ միացման կարգի Հավելված 1-ով սահմանված պահանջներին համապատասխան:
2. Պատրաստեք որակավորված EDS ստեղներ յուրաքանչյուր կատարողի համար: Նոր բանալիներ ձեռք են բերվում միայն նրանց համար, ովքեր նախկինում չեն աշխատել EIS-ում: Մնացածները կարող են օգտվել Միասնական տեղեկատվական համակարգում գործող իրենց EDS-ից:
3. Տեղադրեք Windows Installer ծրագրակազմը, օգտագործողի վկայականի տեղեկատվության կրիչի բոլոր անհրաժեշտ դրայվերները, Continent TLS Client և Jinn-Client ծրագրերը:

4. Լրացրեք և ուղարկեք TOFK-ին հատուկ միացման դիմում միասնական ձև(Ֆինանսների նախարարության 20.10.2016թ. թիվ 21-03-04/61291 գրություն). Դիմումին պետք է կցվի նշանակման կարգը։ պատասխանատու անձինք, EDS վկայագրերի ֆայլեր, յուրաքանչյուր պատասխանատու աշխատակցի կողմից ստորագրված անձնական տվյալների մշակման համաձայնություն, դիմում և լիազորագիր՝ Ֆինանսների նախարարության կողմից հաստատված ձևով CIPF ստանալու համար (նամակ թիվ 21-03-04 / 35490 թ. 17.06.2016):
5. Սպասեք TOFK-ին միացման հայտով ներկայացված փաստաթղթերի փաթեթի ստուգման արդյունքներին և անհրաժեշտության դեպքում կատարեք բոլոր ուղղումները և լրացումները։
6. Հաջող ստուգումից հետո աշխատավայրում տեղադրեք CIPF, գրանցեք նոր կատարողներ EIS-ում, տեղադրեք նոր վկայականներ EDS ստեղներև պատասխանատու աշխատողների վերաբերյալ տվյալները մուտքագրել «EB» համակարգ՝ յուրաքանչյուր կատարողի դերերի միաժամանակյա սահմանմամբ։


7. Միացեք «Էլեկտրոնային բյուջե» համակարգին, մուտքագրեք ձեր անձնական հաշիվը և սկսեք աշխատել դրանում։
Հանրաճանաչ
- «Abbey Road» շապիկը որպես դավադրության լեգենդի հիմք
- Ինչպե՞ս գրել երաշխիքային նամակ:
- Մերչենդայզինգը, դրա տեսակներն ու սկզբունքները Տեքստիլ արդյունաբերության մեջ մերչենդայզինգի հիմունքները
- Շուկայավարման գործունեություն մեծածախ և մանրածախ առևտրում
- Կառավարման արդյունավետության ցուցիչներ և չափանիշներ
- Ինչու է «Թռչնի կաթը» կոչվում «թռչուն»:
- Ձեռնարկության աշխատանքային ռեսուրսների վերլուծություն
- Կառավարման գործառույթներ, կառավարման մակարդակներ Կառավարման գործառույթներից մեկը
- Կառավարման հիմնական գործառույթները Քանի՞ հիմնական կառավարման գործառույթ գիտեք
- Ձեռնարկությունում աշխատավարձի կազմակերպման տեսական ասպեկտները