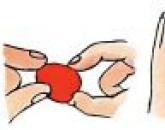What service is responsible for windows 7 printers. Solving problems with printing in Windows
Print Manager is a service that exists in all versions of Windows that shows how many printers are connected to the computer, as well as documents queued for printing. But with this small program, problems may arise related to its launch or operation, because everyone knows how capricious printers are. The print manager can turn off, not start at all, freeze and much more. Solutions to these problems will be discussed later in the article, but first, let's figure out how to start the print manager.
How to open Print Manager in Windows 7
Opening the control panel
 Go to the Hardware and Sound section
Go to the Hardware and Sound section
 Go to the "Devices and Printers" section
Go to the "Devices and Printers" section
 We look at the print queue
We look at the print queue
Why are there problems with it (it turns off, does not start, and others)
Over time, the following problems may arise with this service: it stops starting, starts shutting down on its own, freezes or loads the processor. Reasons for the manifestation of such errors:
How to troubleshoot emerging problems
So, the absence of a print service or problems with it will lead to the fact that the documents will not be printed or will do it incorrectly, so you need to figure it out yourself using the instructions below. First, methods will be described that can eliminate any of the above problems, and then - solutions for some errors separately.
The Print Manager enables the Windows computer to communicate with the printer. The print manager also manages documents that are sent to print. If you get any error message about the print manager, then it means that it is damaged or cannot communicate correctly with another software... You may need to use several of the methods described below to get the print manager back to work.
Steps
Change print manager properties
- Press Windows + R to open the Run window. Enter services.msc and press ↵ Enter... Double click on "Print Manager".
- Or click Start → Control Panel → Administration→ Services → Print manager.
-
Restart the print manager. The Stop and Start buttons are located on the General tab in the Print Manager Properties window. Some problems will be resolved by restarting the print manager. Leave this window open as other changes need to be made.
Set the print manager to start automatically. From the Startup Type drop-down menu, select Automatic to have Print Manager start at system boot. Click Apply (bottom right corner) to save your changes.
Change the recovery options. Click the Recovery tab to set what the print manager should do when a failure occurs. Some changes will increase the chance that the print manager will fix the problem on its own and minimize the chances of the print manager crashing. Change the settings like this:
- First failure: Service restart
- Second failure: Service restart
- Subsequent failures: Take no action
- Resetting the error counter by: 1 days
- Restarting the service via: 1 min.
- Click Apply.
-
Prevent interaction with the desktop. Go to the "Log on" tab and uncheck the "Allow desktop interaction" checkbox. If this option is enabled, problems with the print manager may occur. Click Apply.
Reboot your computer. Now you can try to print your document. To do this, close the Print Manager Properties window and / or restart your computer for the changes to take effect. If the error persists, go to the next step.
Check dependencies. Return to the Print Manager Properties window (described above) if you have already closed it. Go to the Dependencies tab and look at the top section titled This service depends on the following system components. Check the status of each service located in this section.
Restoring default settings
-
Clear the print queue. Clearing the queue is often troubleshooting. You must also do this in order to proceed to the next steps.
- Open the Services window (press Windows + R, type services.msc, press Enter).
- Select Print Manager and click Stop.
- Open the C: \ Windows \ system32 \ spool \ PRINTERS folder. You may need to display hidden files and folders and / or enter an administrator password.
- Delete all contents of the "Printers" folder. Don't delete the folder itself! Note that this will delete all current print jobs, so make sure no one is using the printer over the LAN.
- Return to the Services window, select Print Manager and click Start.
-
Update the printer driver . The printer driver might be damaged, causing problems with the print queue. Update the printer driver first. If updating the driver does not resolve the issue, continue to the next step.
Remove the printer. The printer software may be damaged. Therefore, remove the printer and then install it.
- Disconnect the printer or disconnect from the wireless printer.
- In the search bar, enter "Devices and Printers" and open this window.
- Right click on the malfunctioning printer icon. Select "Delete" from the menu.
-
Uninstall the printer driver. Leave the Devices and Printers window open and make the following changes:
- Left click on any printer icon and then click Print Server Properties(on the top menu bar).
- In the Print Server Properties window, click the Drivers tab.
- Select the remote printer driver, and then click Uninstall.
- If you select Remove driver and driver package, the driver installation package will be removed as well. Do this only if you know where to find the new installation package.
-
Reinstall the printer. Connect the printer and follow the instructions on the screen to reinstall it. If you removed the driver package, download a new one. It can be found on the printer manufacturer's website.
-
If the printer does not uninstall, or is automatically reinstalled, uninstall it using the Print Management utility. This can be done on Windows 7 Pro / Ultimate / Enterprise and Windows 8 Pro / Enterprise.
- Click Start → Administration → Print management and log in as administrator. Or click Start → Control Panel → system and safety → Administration → Print management.
- In the left pane, click the arrow next to Print Servers to open the list.
- Click on the arrow next to your computer (labeled "local").
-
In the left pane, click Printers. In the right pane, locate the faulty printer, right-click on it and select Delete.
- Click Drivers in the left pane. Right click on the faulty printer driver and click Uninstall. (You cannot uninstall the driver if it is being used by another printer.)
- Or right-click on the driver and select Remove Driver Package. This will uninstall the driver and its installation package. It is sometimes necessary to do this, but you will not be able to reinstall the driver until you download a new installation package.
- Connect the printer to reinstall it. Download the new installation package if you removed the driver installation package.
-
Open the properties of the print manager. You won't be able to fix all problems with Print Manager just by changing its properties, but this is the easiest and safest method and works in any version of Windows.
Often, printer users are faced with the fact that the printing subsystem is unavailable or the print manager stops. In the presence of such malfunctions, the device does not allow the printing of documents to be completed or even asks to restart the printing subsystem. This problem is especially relevant for users of the Windows 7 operating system.
If the printing subsystem is not available and the printer practically does not work, then you need to find the cause of this problem and fix the device by fixing it, then start it and make a test print. To do this, you have to delve into the settings of your personal computer since the reasons why windows 7 print service started to stop by itself are programmatic.
- One of the most common reasons for the described malfunction is virus programs that safely and reliably settled in the PC operating system, disrupting the normal operation of the printer connected to it.
- The use of an unlicensed version of the Windows 7 operating system can also cause a device that normally works on other PCs to suddenly stop performing its function due to problems with the Windows print service.
- Incorrectly installed, incompatible and simply outdated printer drivers can also cause the above problem to appear.
- Another source of the problem is the general overload of the PC's memory with various unnecessary files, i.e. a kind of "rubbish". Their presence can lead to the fact that processes running in the OS will significantly slow down their progress.
Checking the print service
To try to fix the problem with stopping printing, try scanning the entire operating system Windows 7 for possible system errors. To do this, you need to open the "Run" utility and enter the "sfc / scannow" command into it.
But in view of the fact that this process usually takes a very long time, then if you wish and in a hurry, you can skip this stage, going directly to checking the OS print service itself. To do this, enter the query "Services" in the search box built into the "Start" and open this window. In the list that appears, find "Print Manager" and disconnect this program from the OS, after which you need to turn it on again. If such a simple action did not help you and the dispatcher responsible for printing did not return to normal operating state, then uninstall the printer driver. Then return to the "Services" window and, having launched the required dispatcher, proceed with the installation procedure for more new version Software for your printing device.
Installing drivers
To return the manager responsible for printing documents in Windows 7, you need to try reinstalling the driver for your device. There are several different ways to accomplish this task. For example, you can search for updates for your device by visiting the manufacturer's official website. If new software for the device was not found or you do not have such an opportunity, then use the installation using the tools offered by the OS itself.
- At the first step, make sure that the running printer is securely connected to the personal computer.
- Run the "Run" utility and enter the "hdwwiz" task there.
- In the window that opens, find the "Next" button and click on it.
- To install, select "Search ..." and click "Next". This will launch a wizard that will help you find new hardware and install it automatically.
- At the last step, you need to wait until the automatic installation of the driver for your device is completed.
If everything is done correctly in accordance with the instructions, then the malfunction associated with the print manager should remain behind. If this does not help, then check out the following recommendation.
Scanning with an antivirus utility
To troubleshoot Print Manager problems, try performing an antivirus scan using any reliable and popular antivirus utility such as Dw.Web, AVG, etc. You can also use some online service, for example, Online Scanner from ESET, Security Scan from Kaspersky, etc. Do not be surprised if the utility you are using unexpectedly detects a problem with the anti-virus software installed on your PC. To troubleshoot Print Manager issues, try disabling or completely uninstalling the installed antivirus. If that doesn't work, then go to the next step.
Another solution to the problem
First, open the "PRINTERS" folder with administrator rights, which is located in this path: Windows \ System32 \ spool \. Delete all of its contents - if some files will not be deleted due to their use by the system, then clean up in safe mode.
From the Services menu, which can be accessed by clicking on the administration icon found in the Control Panel menu, select Print Manager.
Find the Startup Type option and set the value to Auto if not already set.
Start the Forced Print Service by pressing the appropriate button and try printing test sheets.
If none of the above helps, then use the built-in Windows 7 utility called System Restore. It can eliminate all those breakdowns and malfunctions that block normal work PC or slow it down. The recovery process only affects recently installed software applications and drivers, which can be removed. Note, however, that correcting a print service problem in this way is only a last resort.
Windows often has problems with printing: the printer suddenly stops working, turns off, it becomes impossible or problematic to add new equipment. This often complicates the work significantly and requires a quick solution, especially in an office environment. Let's take a look at the common causes of a print manager problem and how to fix them.
Where is
First of all, we need to figure out exactly where we can find this very dispatcher in order to check its state and, if necessary, change the properties. In Windows Search, we drive in "Services" (this is a classic application, you have it on your computer by default) and press the search button. A window like this appears.
In this long list, we need the Print Manager service. This is exactly what we are looking for and with what we will work in the future.
Why is the print spooler missing from the list of services
Let's make a small digression for those who do not have this service on the list. What to do in this case?
First, try looking for a service called Printer Spooler. This is it, only in English. Found it? Then hurray, we will continue working with her.
If not, then the second point. The Print Manager may not be available even if you are using an unlicensed Windows version... In this case, if everything that we will talk about below does not help you, you will have to contact a specialist to reinstall the system, and, preferably, this time do not spare money for a license. So what to do?
Another reason why you may not find this service. The print manager may disappear even if you have already tried to do something on the C: \\ drive - deleted some files, launched third-party programs. In this case, most likely you removed this service with your own hands and you just need to reinstall it.
And the last, most common cause of problems with this service is the presence of viruses on your hardware. Before trying anything with the print manager, just check your computer for viruses. And only if no problems are found, proceed to other actions.
Also, if no print manager is available, try the following steps:
What to do if Print Manager in Windows 7 turns off randomly
It should be noted right away that for the successful operation of the print service it is necessary that the "Startup type" column has the "Automatic" status... This will help the dispatcher to function normally in the future without your intervention and will save you time and nerves.
If you have set the automatic startup type, and the service is still disabled, then try the following algorithm of actions:

In 90% of cases, the problem is solved - in the future, the dispatcher will work without interruptions. If not, read on.
Launch problems
We will find out and fix this issue together with the Windows troubleshooting system. For this:

All these actions are another 5% of the successful outcome of the case.
How to start the service
Let us remind you once again: by default, the service should have automatic service start. If this is not the case and you do not want to install, then you will have to start the service manually. If the service is stopped, the word "Start service" will be underlined in front of the name in the services window (first picture). You press, wait, work. This must be done every time you turn on the system. But it’s better to set up automatic loading anyway.
What to do if it is unstable
If restarting the service (see above how to do it) does not help, or does help, but only once, then the easiest and fastest way is to check and update the hardware drivers. Let's show it with an example. We have a Canon Pixma printer.

If the drivers are up-to-date, the system will inform you about it, if not, it will update. In any case, after these steps, outdated printer drivers will no longer cause printing problems.
Also does not hurt download and run for verification the official Microsoft program in such a case... Link here. The program is easy to use and intuitive.
What to do if the processor is running slower
In most cases, the reason is one - the print queue is loaded. Start Menu, Control Panel. This time we need Printers and Faxes. The system printer, which stores all documents in the print queue, will begin with the word "Microsoft". Most likely it will be “ Microsoft Office Document Image Writer ”, but titles may vary. Right mouse button, context menu, clear the print queue.
If this does not help, then restart the "Print Manager" service (all this has already been described today).
Can I reinstall
Yes, it’s quite possible. However, it is worth noting that this will require at least a basic level of knowledge about your computer's software design. Without such knowledge, you can not only not solve the problem, but also create many new ones, this time with other services.
So, the most common causes of printing problems: viruses, unlicensed software, inaccurate user actions, outdated drivers, incorrect print service settings. Most of them are solved by improvised methods and do not require much time and effort. However, with a recurring problem, the most reasonable solution would be to entrust the question to a specialist so as not to aggravate the current problem and create new ones.
Today we will look at:
Printer owners will understand how it is when you are constantly forced to “struggle” with printing: the ink will dry out or run out, the paper will jam, or, what is much worse, there will be unforeseen problems with the software. Of course, all this does not happen right away, because for some time everything works as it should, but you must admit that when, after several hundred successful prints, the print manager itself suddenly starts to turn off, everything becomes very sad.
Of course, the error with the operation of the print manager is not critical and it is very easy to fix it. However, as the topics with a plea for help on various IT forums show, for many users the solution to this problem is not obvious, which means that the topic of dispatcher departures Windows print takes place.
Reasons for crashes of the print manager
The solution to any problem must begin with identifying the causes of its occurrence, therefore, we have prepared for you a list of possible factors that may contribute to the print dispatcher's departures.
- Lack of up-to-date printer drivers.
- Malfunctioning drivers due to incorrect installation.
- The presence of virus software on the computer.
- Malfunction of the print manager due to errors in the registry.
So let's go through all the problems in the order in which we recommend fixing them.
Scanning the computer for the activity of virus programs
The first step, of course, is to completely check your PC for virus software, because otherwise, in the presence of potentially dangerous files, all subsequent steps to resolve the resulting problem may go to naught. Below we have prepared useful links on the topic of antiviruses based on the materials that are available on our website:
- Comodo Internet Security Antivirus
- Dr. Web
- List of the best antivirus programs for Windows 8
After choosing the one that suits you, install an antivirus program, scan your computer and remove all viruses, if any. After all this, check if the print manager has stopped shutting down. If not, then proceed to the next step.
Checking the print manager for system errors
So, continuing to touch on the topic of viruses, then you should check the print manager for operability. If errors are found, you will need to remove the old drivers and install new ones.
First, open the Start menu and in the Search programs and files line enter the word “ ", Then in the drop-down window, click on the corresponding icon.

Now scroll down the list of services and find Print Manager where you can look at its status. If opposite to the dispatcher there is the word "Working", then everything is fine with this service.

For a more accurate result, try disabling and then re-enabling this service. This is done by double-clicking the left mouse button on the service, and then, in the window that appears, clicking on Stop in the Status field. When the service is stopped, click on Start to reactivate it.

If the implementation of such manipulations did not give any results, then you should go to the path C: \ Windows \ system32 \ spool and completely clear the drivers folder from all data that is in it. After that, proceed to reinstalling the drivers.
Installing the latest drivers
There are two ways to solve this problem:
- independently find the necessary drivers on the Internet using the model name of the printer you are using;
- use the Add Hardware Wizard.
We will not touch on the first method, since it is carried out by monitoring and entering queries in search engines. The second method, perhaps, requires some explanation:

If all else fails
The last way that can help you is cleaning the Printers folder, which is located in the previously mentioned path C: \ Windows \ system32 \ spool. After cleaning this folder, there is a chance that everything will work for you.
Outcome
So, having at hand all the necessary knowledge to solve the problem with the print dispatcher's departures, it remains only to wish you good luck so that you succeed. Remember that a systematic approach to a problem and its solution using logical steps is the key to ensuring that you can restore Windows Print Manager on your own. If you have any ambiguities, please contact us in the comments and you will receive an immediate response.
Popular
- Rating of recruiting agencies
- Rating of recruiting agencies
- Impenetrable soap bubble
- Impenetrable soap bubble
- Greetings cards for a cute have a good day
- Literary genres of works and their definitions
- Summary of GCD "Game-dramatization based on the fairy tale" Kolobok "
- What does satire mean in literature
- What is the difference between an administrator and a manager
- Scenarios for various holidays