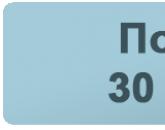Keyboard shortcuts select all. Most Useful Windows Keyboard Shortcuts (Hotkeys)
Probably, every user on his way to the heights of computer mastery asks questions: How can you speed up the system? How to make work more comfortable? And here numerous "picking in the registry", tweaks, boosters and optimizers come into play. Some users who are caught up in this process even gain the valuable experience of reinstalling an over-optimized system to death.
But for now, let's leave such entertainment for a while and try to look at the problem from the other side. Completely different. Here, for example, two people have cars (no, not Pentiums or Athlones, but those cars that they drive). These two people sit behind the wheels and go to the race. And it turns out that one of them goes faster. You can, of course, say that his car is more powerful. But let's put them in the same cars. Anyway, someone will go faster. Because he CAN drive fast. Similarly, with those machines that are computers. Someone barely presses the buttons, performing one useful action in five minutes. And someone's fingers just flutter over the keyboard, the windows on the screen change at such a speed that less sophisticated users do not even have time to understand what is happening.
So, we conclude: in order to increase the productivity of your communication with a computer, you need to master the means of this very communication. And what are our resources? Mouse and keyboard. There are not so many buttons on the mouse, and their purpose is immediately clear. But the keyboard ... A bunch of keys, usually 105 or 106, and if everything is clear with letters and numbers, then with the rest of the keys it's not so simple. But there are also keyboard shortcuts! Here, even an advanced user may not know some secrets.
Let's say right away that any self-respecting computer scientist should master the blind ten-finger typing method. Why so categorically? Simple arithmetic: how many times a day do you have to press keys on the keyboard? It can be assumed that quite a lot, even if you do not type several sheets of text, but limit yourself to typing Internet addresses in your favorite browser or entering a network password. Count how much time you spend looking down at the keyboard, finding the right key, bringing your finger to it and pressing. Now imagine how much shorter this procedure would be if you did not have to look at the keyboard and look for the right key. To learn a blind ten-finger requires a week or two daily classes for several hours. And for the rest of your life you get the ability to work with the keyboard much faster and, of course, more comfortable than before. Draw your own conclusions.
Now let's figure out WHAT you need to press, or, simply put, what are the key combinations and what you can do with them. V help system Windows says: "When working with Windows, use keyboard shortcuts instead of a mouse. Using keyboard shortcuts, you can open, close, navigate the Start menu, the desktop, various menus and dialog boxes, and web pages. Using keyboard shortcuts will make it easier to interact with a computer". And this is undoubtedly true.
Now let's finally get down to business and begin to study these same combinations. The first table lists the most commonly used ones. If you still do not use them, immediately take them into service.
Note for very novice users: the "+" sign between the key designations means that these keys should be pressed together, and in the order in which they are indicated. So, for example, if you see the inscription "press CTRL + C", this means that you must first press the CTRL key, and then, without releasing it, press the C key and then release them in the reverse order. If you press the C key first, and then the CTRL key, what will happen is not at all what you intended ...
Key combinations. Table 1
| Combination | Action |
|---|---|
| CTRL+C, CTRL+INS | copying |
| CTRL+V, SHIFT+INS | Insert |
| CTRL+X | Cutting out |
| SHIFT+DEL | When working with text - cutting, when working with files - deleting without placing it in the trash |
| CTRL+Z | Undo last action |
| Hold down the CTRL key while dragging an element | Copying a draggable element |
| Hold down CTRL+SHIFT while dragging an element | Create a shortcut for a draggable element |
| F2 | Rename the selected object |
| CTRL + RIGHT ARROW | Move the cursor to the beginning of the next word |
| CTRL + LEFT ARROW | Move the cursor to the beginning of the previous word |
| CTRL + DOWN ARROW | Move the cursor to the beginning of the next paragraph |
| CTRL + UP ARROW | Move the cursor to the beginning of the previous paragraph |
| CTRL + SHIFT with any arrow | Select paragraph |
| SHIFT with any arrow | Select multiple items in a window or desktop, or select text in a document |
| CTRL+A | Select all |
| F3 | Open search box |
| ALT+ENTER, ALT+double click | Launching the properties window of the selected object |
| ALT+F4 | Close active window |
| ALT + SPACE | Open the system menu of the active window |
| ALT+minus | Open the system menu of a child window in a program that allows you to work with multiple windows at the same time |
| CTRL+F4 | Close the active document in a program that allows you to work on multiple documents at the same time |
| ALT+TAB | Move to the next window |
| ALT+SHIFT+TAB | Move to the next window backwards |
| ALT+F6 | Move to the next document in a multi-document program |
| ALT+ESC | Switch between items in the order they were opened |
| F6 | Switch between screen elements in a window or on the desktop |
| F4 | Display address bar list in My Computer or Windows Explorer window" |
| SHIFT+F10 | Opening a context menu for a selected item |
| CTRL+ESC | Opening the Start Menu |
| ALT + underlined letter in menu name | Displaying the corresponding menu |
| Underlined letter in open menu command name | Executing the appropriate command |
| F10 | Activate the menu bar of the current program |
| F5 | Update active window |
| BACKSPACE | Browse the folder one level up in the My Computer window or in a Windows Explorer window. When working with text, delete the character to the left of the cursor." |
| DELETE | When working with files - deleting the file to the recycle bin. When working with text - delete the character to the right of the cursor |
| ESC | Cancel current action |
| SHIFT when inserting a CD into the drive | Opting out of automatic start |
Now let's see what you can do with the keyboard in dialog boxes.
Key combinations. table 2
For those who prefer to work with Windows Explorer (Windows Explorer), the following table will be useful, which shows how to work with a directory tree.
Key combinations. Table 3
| Combination | Action |
|---|---|
| Arrows up and down | Navigating the explorer tree |
| END and HOME | Jumping to the bottom and top positions of the tree, respectively |
| "*" (asterisk) on the numeric keypad. Num lock enabled | Display all folders under the selected directory |
| Plus sign on the numeric keypad. Num lock enabled | Expands the selected branch |
| Minus sign on the numeric keypad. Num lock enabled | Collapses the selected branch |
| Left Arrow | Collapses the selected branch, or navigates to the parent branch |
| Right Arrow | Expands the selected branch, or navigates to the first subfolder |
Among other things, your keyboard most likely has special keys that open additional features. These are the Windows key, the context menu key, and the Turbo or Fn key. The Turbo key (aka Fn) in combination with the F11 key locks the keyboard. And, accordingly, unlocks by pressing the same combination again. The purpose of the context menu button is clear from its name. As an alternative, you can use the combination SHIFT + F10. For those who have not yet understood: this button calls up the context menu, that is, the menu that is usually called by right-clicking on an object.
Now let's deal with the Windows key.
Key combinations. Table 4
| Combination | Action |
|---|---|
| Win | Opens the start menu" |
| Win+D | Minimizes windows, pressing again - expands |
| Win+M | Minimizes windows other than dialogs |
| win+shift+m | Maximizes windows |
| Win+E | Launching Explorer |
| Win+R | Launching the "Run" Dialog Box |
| Win+F | Search |
| Win+CTRL+F | Computer search |
| Win+F1 | Launching Windows Help |
| Win+U | Opening the Utility Manager |
| Win+BREAK | Opening the system properties window |
| Win+L | For Windows XP - blocking the computer, or, if the computer is not included in the domain, switching users |
| Win+TAB | Switch between buttons on the taskbar. By clicking on any button, pressing Enter, you can expand the selected window |
Now let's talk about the quick launch of programs. First, you can use the Run window, which, as you already know, is opened by the Win + R key combination. Below is a short list of the most commonly used commands entered in the Run window.
Key combinations. Table 5
| Team | What is running |
|---|---|
| cmd command | Command line |
| notepad | Notebook |
| wordpad | Wordpad text editor |
| calc | Calculator |
| mspaint | Graphic editor Paint |
| regedit | Registry Editor |
| winmine | Game "Sapper" |
| control | Control Panel |
| x: | Explorer window with a table of contents of the disk directories (x is the drive letter) |
| excel | Excel spreadsheets |
| win word | Word processor |
If you are too lazy to type commands, you can do the following. Create a shortcut to a program or document that you intend to run frequently. Open the properties of the shortcut and in the "Shortcut" line, specify the key combination by which this shortcut will be launched.
Since you are using the Windows operating system, then most likely you also have the package installed. Microsoft Office. And, probably, you sometimes (and maybe often) have to create text documents using Word. But the text must not only be created, it must also be formatted. And for this you have to break away from the keyboard and use your mouse to poke buttons and menus: alignment, underlining, font size... you do not want a mouse at all, because a lot of time is lost in this case. So for your own optimization of yourself, it would not hurt you to learn how to use the keyboard to format text.
By default, the most frequently used commands are already configured with keyboard shortcuts. If you want to see which combination is used for which command, or even reconfigure to your own combinations, you are here: Tools - Settings - Commands tab - Keyboard button.
Well, below are some default combinations. Learn and use.
Character Formatting
Key combinations. Table 6
| Combination | Action |
|---|---|
| CTRL+SHIFT+F | Font selection |
| CTRL+SHIFT+P | Choosing a font size |
| CTRL+D | Font format window |
| SHIFT+F3 | Changing the case of letters |
| CTRL+SHIFT+A | Convert all letters to uppercase and back |
| CTRL+B | Adding Bold Style |
| CTRL+U | Text underlining |
| CTRL+SHIFT+W | Underline words but not spaces |
| CTRL+SHIFT+D | Double underline text |
| CTRL+SHIFT+H | Convert to Hidden Text |
| CTRL+I | Adding italics |
| CTRL+SHIFT+K | Convert all letters to small caps |
| CTRL+"=" (equal sign) | Convert to subscript |
| CTRL+ALT+SHIFT+X | Convert to superscript |
| CTRL+SPACE | Removing additional formatting from selected characters |
| CTRL+SHIFT+Q | Decorating selected characters with the Symbol font |
| CTRL+SHIFT+8 | Displaying nonprinting characters |
| SHIFT+F1 (then click the text of interest) | Displaying information about character formatting |
| CTRL+SHIFT+C | Copy formatting |
| CTRL+SHIFT+V | Paste Formatting |
Paragraph formatting
Key combinations. Table 7
| Combination | Action |
|---|---|
| CTRL+0 (zero) | Increase or decrease the spacing before the current paragraph by one line |
| CTRL+E | Center paragraph alignment |
| CTRL+J | Justify a paragraph |
| CTRL+L | Aligning a paragraph to the left |
| CTRL+R | Aligning a paragraph to the right |
| CTRL+M | Adding padding to the left |
| CTRL+SHIFT+M | Removing padding on the left |
| CTRL+T | Create a ledge |
| CTRL+SHIFT+T | Protrusion Reduction |
| CTRL+Q | Remove additional formatting from selected paragraphs |
| CTRL+SHIFT+S | Applying a style |
| CTRL+SHIFT+N | Applying a style |
| CTRL+SHIFT+L | Applying a style |
Editing and moving text and graphics
Key combinations. Table 8
| Combination | Action |
|---|---|
| BACKSPACE | Delete one character to the left of the cursor |
| CTRL+BACKSPACE | Delete one word to the left of the cursor |
| DEL | Delete one character to the right of the cursor |
| CTRL+DEL | Delete one word to the right of the cursor |
| CTRL+X, SHIFT+DEL | Deleting a selection to the clipboard |
| CTRL+Z | Cancel action |
| CTRL+Y | Repeat action |
| F2, then move the cursor and press the ENTER key | |
| SHIFT+DOWN ARROW | One line down |
| SHIFT+UP ARROW | One line up |
| CTRL+SHIFT+DOWN ARROW | Until the end of the paragraph |
| CTRL+SHIFT+UP ARROW | Before the beginning of the paragraph |
| SHIFT+PAGE DOWN | Down one screen |
| SHIFT+PAGE UP | Up one screen |
| ALT+CTRL+PAGE DOWN | Until the end of the document |
| CTRL+SHIFT+HOME | Before document start |
| CTRL+A | Select entire document |
| CTRL+SHIFT+F8, then - cursor keys (to exit the mode - ESC key) | Select vertical block of text |
| F8, then - cursor keys (to exit the mode - ESC key) | Select a specific section of a document |
Work with documents
Key combinations. Table 10
When working on Windows OS, it is often required select all files in a folder or a group of elements for subsequent copying, moving (to another or ), deletion. The instructions outline methods for selecting files using the keyboard and optical mouse.
These tricks are not known to inexperienced users and they waste a lot of time at the computer. There is nothing complicated here, just read the material to the end and start practicing right away.
Select all files in the current folder
The fastest way is to use keyboard shortcuts. To select all files in a folder using the keyboard, press Ctrl + A.
Tip: The combination is also used for, for example, in Word or fields in the browser.
The alternative method is accompanied by using the mouse, but it will take you through more steps. Do the following:
- Navigate to the folder via Windows 7, 8 Explorer (My Computer).
- Click "arrange" in the top menu area.
- Choose "select all".
Selecting a group of files
If the folder requires select a group of files located sequentially, select the first object, hold Shift and click on the keyboard arrows (up, down) until the last element of the group.
If there are many files, then mark the first one, then holding Shift, click the mouse (left button) on the last one. It is very convenient if you use to quickly select certain types, for example, images (jpg, gif).
It is possible to select all files in a folder or a group of them using the mouse. Place the cursor in a convenient empty place and hold down the left button. Move the mouse while marking objects with a selection.

To mark files in random order, hold down the Ctrl key and select items by clicking on them with the left button. You can use a combination, for example, do this:
- Select a group of files using the Shift key
- Release Shift and hold Ctrl followed by pressing the left button, thereby adding (removing) the selected objects.

As a result, you will mark all folders and files at once and will be able to work with the selected array.
What to do if more than one file or folder is not selected
If for some reason you cannot select all or a group of files in Windows Explorer using the methods described above, then try this:
1. Open . Click the "view" tab, click the "reset folder view" button and OK. Restart your computer, then try again. If it doesn't work, go to step 2.

2. First create a system restore point and then . Navigate to the Shell section (full path at the bottom of the image). Find the keys named Bags and BagMRU, right click on them and click "delete". Select "yes" when confirming the deletion. Restart explorer.exe or your computer and check the selection status of multiple, all files or folders.

Here are all the aspects with which you can select all files in a folder or their group various options. If you cannot mark objects, use resetting the folder view or edit the registry key, as described above.
Greetings, dear readers of the Rabota-Vo.ru blog! I will not be mistaken if I say that many ordinary users, when sitting at a computer, never use Hotkeys. Most control their computer by manipulating the mouse. Even many of my friends, to whom I showed some key combinations for the speed and convenience of working at a computer, did not immediately understand what was the point of using them.
The force of habit does not allow many to give up what they are used to. That's the way man is. But, having tried several times to perform this or that operation on the computer, using keyboard shortcuts, after a while, many begin to use them automatically. I hope that the recommendations listed below on using the keys on the keyboard will be useful to someone and make it easier to stay at the computer.
Keyboard shortcut.
Hotkeys allow users to optimize their work on the computer and not interrupt the creative process for any nonsense. Using standard keyboard shortcuts, you can quickly execute the necessary commands (undo an action, copy and paste text, take a screenshot of the screen, switch the language, and even turn off the computer) without being distracted or even looking at the keyboard. By the way, Windows hotkeys work in almost all applications of this operating system. It doesn't matter if you're running Windows 7 or Windows XP. I will give a simple example of how the undo hotkeys "Ctrl" + "Z" work. To undo the last action, press the left key "Ctrl" and, holding it, press the English key "Z". If you want to undo multiple actions, press the "Z" key several times. Moreover, it does not matter what language you have enabled. Most often keyboard shortcuts work the same way in Russian and in English layout.
![]() Keys on the keyboard for searching.
Keys on the keyboard for searching.
It is very convenient to use the search keys "Ctrl" + "F". They allow you to quickly find a phrase in a document, and work with text is greatly simplified. By the way, search keys can also be used on site pages. When you press "Ctrl" + "F", at the top right in Google Chrome(top left in Opera, bottom left in Mazilla) a small box will appear where you can enter the word or phrase you want to search for on the page. If such a word is on the page, it will be highlighted in your browser in yellow or orange. The same line will contain the number of words found on the page, as well as arrows that allow you to quickly move to the next option. Just don't confuse hot keys search with site search. They only work on the page that is open in your browser.
 How to highlight text using the keyboard.
How to highlight text using the keyboard.
Keyboard shortcuts are also used to select text. For example, if the text document is very large and needs to be fully selected, use mouse cursor not very convenient. It's much easier to press "Ctrl" + "A" and all the text will be selected. To select a piece of text from the cursor to the left or right, press the "Shift" key and, while holding it, press the "←" and "→" arrows. Each time you press the arrow, the next letter will be highlighted. True, it takes a long time to highlight the text in this way, but it can come in handy. And to select text from the cursor to the beginning or to the end of the line, you can use the combinations "Shift" + "Home" and "Shift" + "End". In the same way, you can select text from the cursor in whole lines, up or down. To do this, place the cursor in Right place, press the "Shift" key and, while holding it, use the "" and "↓" arrows. By the way, pressing the opposite arrow removes the selection. To remove the selection, you can click anywhere in the open document. In some applications, you can deselect using the "Ctrl" + "D" keys, but they do not work everywhere. For example, the virtual keyboard does not respond to this particular combination.
 How to copy text using the keyboard.
How to copy text using the keyboard.
Many are also interested what keys to copy in different applications. To do this, use the combination "Ctrl" + "C". The keys work in the same way in text documents, in graphic editors and in other programs. It is enough to select the desired fragment with the cursor and copy with the keys. Moreover, these keyboard keys are used to copy some files. But there is one caveat. If you want to copy text published on some site, you may not be able to. This is the copy protection of the text that the owner of the resource has set. About, how to copy non-copyable text from such sites, is described in more detail in another material.
 How to paste text using the keyboard.
How to paste text using the keyboard.
To paste text from the clipboard, you can press the hotkeys "Ctrl" + "V". They also work in different applications. you can use insert hotkeys in text documents or when copying a file. It is especially convenient to use them to insert a large number of identical objects (for example, characters that you want to use many times in a document).
 How to switch the keyboard to English.
How to switch the keyboard to English.
We switch the keyboard from Russian to English and vice versa a hundred times a day without even noticing it. Most often we use language switcher RU / EN, which is located at the bottom of the screen, on the right, on the taskbar. But it is much more convenient to do this using the Alt + Shift key combination. Over time, you start using these keys automatically. You just keep typing on the keyboard and don't think about how to switch to english and back.
 How to restart your computer using the keyboard.
How to restart your computer using the keyboard.
There is another key combination that you need to know. If the computer freezes and does not respond to your actions, press the "Ctrl" + "Alt" + "Del" keys at the same time. The Task Manager window will open, listing all the applications you have running. If you see the status “Not working” opposite any of them, click on the “End task” button.

If the mouse does not work, use the "Tab" key to select. When the End Task button is highlighted, press Enter. You also need to know what keys you can log out of the system if your mouse is broken. So to reload quickly or at all turn off computer, press the Windows key. It is located at the bottom, on both sides of the keyboard, it shows the logo of this operating system. When the main menu window appears, press the "↓" key until the "Shutdown" button is highlighted. Press "Enter", the standard window "Turn off the computer" will appear. Use the keys "←" and "→" to select the command "Shutdown" or "Reboot" and press "Enter". To cancel this action and return to the system, press "Esc".
Of course, there are other options for keyboard shortcuts to perform various operations on the computer. But in this note, I shared the most common ones that I use all the time myself and recommend to you, my readers. I wish you all good luck! See you soon on the Rabota-Vo.ru blog pages!
Sometimes it happens that you have to work with text in any of the editors using only the keyboard. Let's say the mouse is broken, and you need to print the document immediately, there is no time to go to the store. In addition, in hotel situations, you can perform any actions using the keyboard much faster. No wonder the manufacturers of many programs add to them the function of the so-called hot keys. In this article, we will look at how to select text using the keyboard, as well as generally ways to work on a computer without using a mouse.
Highlighting a test using a keyboard on a laptop
In the event that you use a laptop or netbook for work, you can select text using the keys in the following ways:
- Place the cursor at the beginning of the fragment that needs to be selected. You can do this by sliding your finger across the TouchPad. Next, you need to hold down the Shift key and move the cursor to the end of the fragment.
- You can also place the cursor at the beginning of the text by holding down the left button on the TouchPad and move it to the end of the passage.
How to highlight text using the keyboard while working on a PC
If you work on a computer, selecting text without using the mouse is also easy. To do this, you need to move the cursor to the beginning of the fragment, using the arrows. Next, hold down the Shift key. Without releasing it, select the text using the same arrows. In this case, when you click on "right" or "left", the selection area will move one character in the corresponding direction, when you click "down" or "up" - on the line. To select one word, place the cursor in front of it and use the combination Ctrl + Shift + right arrow.

How to highlight paragraphs
To select a paragraph above the cursor, use the combination Ctrl + Shift + up arrow. The paragraph after that will be selected to the very beginning, regardless of where the cursor is, at its end or somewhere in the middle. To select a paragraph to the end, you need to press the key combination Ctrl + Shift + down arrow.
How to highlight pages and all text at once
In order to select the entire page at once, you need to use the Shift + pgUp combinations if the cursor is at the bottom of it. If it is located at the top of the page, you should use the Shift + pgDown combination.
Now look at the keyboard right away. It is very easy to do this. You need to press Ctrl+A. Further, everything printed can be deleted, centered, copied to, or some other similar action can be performed. How to do this without using the mouse, see below.

From the current cursor position, you can select text up to the very beginning of the document by pressing Ctrl+Shift+Home. To the very end - Ctrl+Shift+End.
selection
How to select text using the keyboard, you now know. This is done elementarily. Fragments are usually selected either to be deleted or to be moved to another part of the text. In the first case, you just need to press the Del key, to copy the fragment - Ctrl + C. To paste it in the required place (it doesn’t matter, in the same editor or in another), you should use the Ctrl + V combination. You can cut a piece of text with Ctrl+X.
How to navigate the editor menu without a mouse
So, we have figured out how to select text using the keyboard if the mouse is broken. But how do you work with the editor menu? With a laptop, everything is simple. In this case, the same convenient TouchPad will help. On the computer, you will have to use certain Which ones, let's look at the example of the well-known Word program.
How to launch Word and change the position of the window on the monitor
Selecting text is not the only task that can be accomplished using only the keyboard. You can launch the editor from the desktop by simply moving between the shortcuts with the arrows. The same applies to opening a program from the Start menu. It is displayed after pressing the flag icon on the keyboard. The menu will also open when using Ctrl+Esc.
In order to minimize the editor window, you should press the combination Alt + space and in the drop-down menu, use the up or down arrows to select the item "Minimize". To move the program, click on the "Move" line. After that, the arrows can be used to move the editor window to any place on the monitor. In order to close the menu that appears after pressing the Alt + spacebar combination, you just need to press the Esc key.

How to open a file or create a new document
For those who often work with the Word editor, it will be useful to know not only how to select part of the text or its entirety without using the mouse, but also how to open a file or create new document. In the first case, you should use the combination Ctrl + O. After that, the explorer will open, in which you can find the necessary file. To move around the explorer, use the Tab key (move around from folders to the files in them, the “Open” button, the “Cancel” button, etc.) and the arrows. To create a new document, press Ctrl+N.
How to change the appearance of text without using the mouse

Sometimes the question of how to highlight text on the keyboard arises for users due to the fact that it needs to be made bold, underlined, etc. In this case, you can also use keyboard shortcuts. Ctrl+I changes the selection to italics. Use Ctrl+B to make text bold, and use Ctrl+U to underline it.
See the table for some other popular keyboard shortcuts.
Font increase |
|
Right alignment |
|
Font reduction |
|
Ctrl+equal sign | Transfer to index (lower) |
Aligning a fragment to the left edge of the sheet |
|
Ctrl+Shift+ plus sign | Transfer to index (upper) |
Center text alignment |
|
Justify |
|
Undo last action |
In order to remove the formatting of the selected fragment, you need to press Ctrl + space.
How to copy formatting
In the Word program, using the keyboard, you can, among other things, copy the formatting done. To do this, select a fragment with the right design and press Ctrl+Shift+C. To apply formatting, you need to select the area to be changed and combine Ctrl + Shift + V.
Navigating text without a mouse
To go to the very beginning of a document, no matter what size it is, use the Ctrl+Home combination. You can move to the end of the typed text using the Ctrl+End shortcut. Arrows are used to move through the lines in the horizontal or vertical direction.

How to navigate the table without using the mouse
To move to the next cell in a table row, press Tab. You can move to the previous cell using the Shift+Tab combination. If necessary, using hot keys, you can quickly get to the last (Alt + End), as well as the first cell (Alt + Home). In a column, you go to the first cell by using the combination Alt + Page Up, to the very last cell - Alt + Page Down. You can go to the lines adjacent to the top and bottom using the usual arrows. You can move the text along with the line up or down by using the combination Alt + Shift + down arrow or the same keys and the up arrow.
Vertical block of text: selection
Selecting text using the keyboard in the Word program is also possible in a vertical position. In order to execute it this way, you must press Ctrl + Shift + F8, then limit the block with arrows. Now the letters in the selection can be made bold, italicized, underlined, etc. You can also highlight the block with a color or change the color of the letters themselves. True, copying this section of text will not work.

How to save the typed text and exit the program
To save the printed document on your computer, press Ctrl+S. To print the file, you need to use the combination Ctrl + P. You can navigate within the displayed dialog box using the Tab key and arrows. To close the document, press Ctrl+W. You can also stop Word with the Ctrl + F4 combination.
Thus, we have figured out how to select the entire text using the keyboard, its individual parts horizontally or vertically. As you can see, this is not at all difficult to do. So, if your mouse breaks, you can now easily print the document you have started.
Instructions for selecting text using only the keyboard.
When working with a text document of any size and purpose, we inevitably use text selection to copy, move fragments and change formatting. The main and most popular text editor Microsoft Word allows you to make a selection, both with the mouse and with the keyboard. Working with a mouse seems to be more familiar and convenient for everyone, but this is far from being the case. When typing speed is important when typing a document, it is more expedient to use the keyboard - this saves time, because you do not need to constantly change tools from the mouse to the keyboard and vice versa. You need to know the hotkeys for selecting text even if you don't have a mouse, for example, it's broken or you prefer to work on a laptop without using additional devices. Selecting text is possible, of course, using the touchpad, but, perhaps, only a virtuoso musician is able to select the desired part with the touchpad the first time.
Text selection methods
To make your work with text documents quick and convenient, we suggest you use the following hotkey combinations.
- To select the entire text of the document, press Ctrl+A (A in English layout);
- To select text from a specific location to the end of the document, use the Ctrl+Shift+End keys; from a certain point to the end of a given page - Ctrl+Shift+Page Down (PgDn). Remember that the cursor must be in the place from which the selection is desired.
- To select text from a specific location before the beginning of the document, use the keyboard shortcut Ctrl+Shift+Home;
- To select a given page of the document, four Alt+Ctrl+Shift+Page Down keys are simultaneously pressed;
For relatively small fragments of text, the same keyboard buttons, as well as the arrow keys, are working.
- To select a line from beginning to end, first hold down the Home key, and while holding it, press Shift + End, to select from the end to the beginning of a line, hold End, and while holding it, press Shift + Home;
- Lines up are selected by pressing the Home key, and after Shift+Up Arrow, down by pressing the End+Shift+Down Arrow key. Hold down this key combination until the desired number of lines is highlighted.
- A paragraph from the beginning to the end is selected by holding down the Ctrl + Shift + Down Arrow key, from the end to the beginning - Ctrl + Shift + Up Arrow. The cursor must be at the beginning or at the end of the paragraph, respectively.
- A single word is selected from the beginning to the end with the command Ctrl+Shift+Right Arrow, from the end to the beginning Ctrl+Shift+Left Arrow. The cursor is also located either at the beginning or at the end of a word.
- A single character (letter, number, symbol, space) is selected using the Shift+Right Arrow or Shift+Left Arrow key, depending on the position of the character relative to the cursor.
Selecting text in tables
Hot keys for selecting a table and its parts using the keyboard require special attention.
- To select the entire table, use the keyboard shortcut Alt + 5 with Num Lock on. The cursor must be in any part of the table.
- The next cell is selected with the Tab key, the previous one with Shift + Tab.
- Multiple adjacent cells are selected by holding down the Shift key and pressing the right or left arrows according to the number of cells to be selected.
- To select a column, select the start or last cell, hold Shift+Down Arrow/Up Arrow.
Microsoft Word also has a selection mode; to activate it, you need the F8 key. With this mode, you can select:
- next or previous character by pressing the Right Arrow/Left Arrow key;
- word, sentence, paragraph, or entire document.
It works on the same principle as the mouse - the amount of selected text depends on the number of clicks. After entering the selection mode, press F8: once select the word, twice - the sentence, three times - the paragraph, four times - the entire text.
In general, text selection commands are contained within 5-6 keyboard keys: Ctrl, Shift, Alt, Home and End, arrows, as well as several additional combinations for special cases of selection.
We hope that our article on text selection will allow you to avoid constantly changing input devices, allow you to stop using a portable mouse when working with a laptop, and save you from the pain of a touchpad. Knowing keyboard shortcuts can significantly reduce your time working with text.
Popular
- How to sell vintage scarves and shawls on Etsy What scarves can you sell through
- What has changed in the life of an accountant?
- Development plan for an already open hotel
- Business idea: how to make money growing sunflowers?
- agricultural products
- Best-selling goods in Russia: statistics
- Own business: raising camels
- Recording studio business plan
- Is it possible to trade agricultural products on the roadside in our country according to European schemes
- Camel breeding as a business - open your own farm