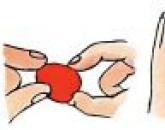Kako umetnuti logo naloga u 1c. Štampanje i potpisivanje u izgledu za štampanje bez upotrebe prozirnih slika
Trenutno, u "1C: Računovodstvo 8" (rev. 3.0) sa faksimilom možete štampati račune za plaćanje, izdate kupcima, i akte usaglašavanja sa drugim ugovornim stranama. Stručnjaci 1C rekli su kako koristiti ovu funkcionalnost u programu.
Da biste omogućili ovu funkciju, potrebno je izvršiti odgovarajuća podešavanja u obliku kataloške stavke Organizacija(u organizacijskoj kartici), kojoj se može pristupiti iz odjeljka Glavna stvar.
U organizacijskoj kartici morate otvoriti sklopivu grupu Logo i štampa i, slijedeći uputstva, preuzmite grafičke slike faksimila potpisa direktora i glavnog računovođe. Takođe, ako želite, možete preuzeti logo i pečat organizacije (Sl. 1). Uzorak obrasca fakture sa logom, faksimilnim potpisom, pečatom i dodatni uslovi prikazano putem linka Pregled štampanom obliku"Faktura kupca".

Rice. 1. Uključivanje faksimila u organizacionu karticu
Sada u dok Račun kupca(poglavlje Prodaja) prilikom odabira naredbe Štampa - Račun za plaćanje(sa pečatom i potpisima) biće prikazan štampani obrazac dokumenta sa faksimilnim potpisima rukovodioca i šefa računovodstva i pečatom organizacije (Sl. 2).

Rice. 2. Odštampajte fakturu sa faksom
To u štampanom obliku dokumenta Akt usaglašavanja obračuna sa drugom stranom(poglavlje Prodaja ili odjeljak Kupovine) prikazan je faksimil potpis direktora ili šefa računovodstva, a zatim u polju Predstavnik organizacije na obeleživaču Dodatno as odgovorna osoba, također je potrebno navesti ili menadžera ili glavnog računovođu. Zatim pri odabiru naredbe Pečat - Zakon o pomirenju(sa pečatom i potpisom) na pečatu će biti odštampan dokument sa faksimilnim potpisom i njegovom dešifrovanjem (sl. 3).

Rice. 3. Štampanje akta izmirenja sa faksimilom
Što se tiče uključivanja faksimila prilikom štampanja akata, faktura i UPD-a, takva mogućnost u "1C: Računovodstvu 8" nije predviđena zbog postojećih rizika za primaoca ovih dokumenata.
Ako se dokument šalje u svrhu prompnog iskazivanja u računovodstvu druge ugovorne strane, onda je bolje da ga pošaljete e-poštom direktno iz programa u jednom od formata koje program nudi (XLS, XML, itd. ). Tada će druga strana moći automatski učitati primljeni dokument u svoj program, bez gubljenja vremena na ručni unos.
Zbog brojnih zahtjeva korisnika, Programeri "1C: Računovodstva 8" razmatraju mogućnost dodavanja faksimila primarnim dokumentima u programu. O ovom pitanju se trenutno raspravlja u Idea centru. BUH.1S je također odlučio pitati svoje čitatelje da li je dodavanje faksimila primarnoj strani korisno i zašto je korisnicima potrebna ova funkcionalnost.
Molimo Vas da učestvujete u anketi, a svoja mišljenja i želje možete napisati u komentarima.
Kako dodati pečat, potpis i logo na štampani obrazac računa za plaćanje kupcu (za 1C: Računovodstvo 8.3, revizija 3.0)
2018-07-27T09: 42: 51 + 00: 00Od organizacija se često traži da ugrade logo i pečat direktno u račun kupca. Zbog toga rezultat izgleda solidnije i reprezentativnije. Nije zabranjeno štampanje faksa na računu pravila i stoga mnogi koriste ovu priliku.
Danas ću vam reći kako sami napraviti sličnu postavku za 1C: Računovodstvo 8.3 (revizija 3.0), bez pomoći programera.
Postavljanje pečata, potpisa i logotipa
Dakle, idite na odjeljak "Glavno" i odaberite stavku "Organizacije":
Otvaramo karticu naše organizacije i otvaramo stavku "Logotip i pečat":

Odmah nakon toga od nas će biti zatraženo da naznačimo sliku koju želimo koristiti kao naš logo. Morate unaprijed pripremiti datoteku s takvom slikom (naručiti od dizajnera) ili pronaći nešto prikladno na Internetu.
Za naše eksperimente uzeo sam 1C logo:

Općenito, bilo koja slika u formatima (png, jpg, bmp) će biti dovoljna.
Logo je ubačen u polje i prikazan na obrascu, odlično!

Krenimo sa izradom faksimila pečata i potpisa. Da biste to učinili, kliknite na stavku "Upute" Kako napraviti faksimilni potpis i pečat "":

Odštampajmo i slijedimo upute na odštampanom listu:

Nakon toga će nam biti na raspolaganju 3 slike u jednom od formata (png, jpg, bmp) sa pečatom i potpisima, u mom slučaju izgledaju ovako:




Vidimo da su slike sa pečatima i potpisima zamijenjene i istaknute na obrascu. Pritisnite dugme "Sačuvaj i zatvori" na kartici organizacije:

Na kraju idite na neku fakturu za uplatu kupcu i kliknite na dugme "Odštampaj" -> "Račun (sa pečatom i potpisima)":

Pojavio se obrazac računa za štampanje sa logom, pečatom i potpisima:

Ako su slike sa pečatima i potpisima premale, skenirajte list ponovo u višoj rezoluciji.
Odlični smo, izgleda da je to sve
Ali šta ako želimo da pečat stane u potpis?
Ovo ne treba svima, i očigledno je zato 1C napravio zadanu opciju sa odvojenom lokacijom za potpis i pečat.
Za one koji ih trebaju kombinirati, upute su u nastavku.
Kombiniramo pečat i potpis glave
Da biste to učinili, idite na bilo koji račun i formirajte običan obrazac za štampanje (bez pečata i potpisa):

Ispast će ovako:

Zatim odsiječemo po podebljanoj liniji na dnu (prije potpisa i pečata) i skeniramo donji dio i sačuvamo ga kao sliku na radnoj površini.
Dobio sam ovako (pečat i potpis su izmišljeni):
Idite ponovo na karticu organizacije, odjeljak "Logotip i štampanje".
Ovdje brišemo slike sa potpisima upravnika i računovođe, a umjesto stare štampane slike učitavamo novoizrađenu veliku sliku koja kombinuje pečat i potpise:

Pritisnemo dugme "Sačuvaj i zatvori" na kartici organizacije, a zatim formiramo štampani obrazac bilo koje fakture zajedno sa pečatom i potpisima:

U odštampanom obrascu koji se otvori, iz stavke "Više" izaberite komandu "Promeni izgled...":

U otvorenom rasporedu idite skoro do samog dna (oko 90. reda) i odaberite nevidljivi kvadrat ispod naslova:

Naš zadatak je da ovaj kvadrat povučemo malo više (određeno eksperimentalno) od naslova i rastegnemo ga na punu širinu štamparske ploče, ovako:

Ne mijenjajte ništa drugo! Pritiskom na dugme "Sačuvaj i zatvori", štampana forma računa će se automatski preoblikovati:

Desilo se upravo ono što smo želeli - pečat je ušao u potpis.
Opet smo super
Inače, za nove lekcije...
Promjena u BP verziji 3.0.64.34
Sada, nakon postavljanja potpisa i pečata u organizaciji, ostaje nam da selektujemo stavku "Račun za plaćanje" u fakturi, a već u štampanom obrascu stavimo polje za potvrdu "Potpis i pečat":

Morate ga staviti jednom. Njegova vrijednost se pohranjuje između poziva na printable.
Dodatak sa čitača stranice... Ako je obrazac za račun bio - polje
ne pojavljuje se sa gumom - potrebno je
„omogućavajući slanje obrazaca za štampanje bilo kojeg dokumenta u PDF formatu klijentima (nakon umetanja pečata i potpisa), programeri sada imaju priliku da kreiraju svoje eksterne obrasce za štampanje i prilože ih ALANN obradi. Sastanak za obradu ALANN opisan u publikaciji. U istoj publikaciji će se raspravljati o tome kako dodati slike u izglede.
Metoda koju ću opisati će se zvati "Metoda slojeva"... Metoda koju svi znaju i koja se često koristi (kada se u izgled dodaju slike sa prozirnom pozadinom), nazvat ćemo "Metoda transparentnosti".
Tehnologija, da tako kažem.
Tako, na primjer, ubacimo pečat i potpise u standardnu fakturu za plaćanje (konfiguracije Trade Management 10.3). Da biste to učinili, otvorite opći izgled "Narudžbenica računa" i pronađite područje "Podnožje fakture" (prozirnim crvenim kvadratima sam istaknuo područja u koja trebam umetnuti pečat i potpise)):
Naravno, ako sada u izgled zalijepite slike sa pečatom i potpisom, onda se tekst iza njih neće vidjeti. Stoga nalazimo elemente na traci sa alatkama: "Linija" i "Tekst" (na donjoj slici ovi elementi su prikazani crvenim strelicama):

Odaberite element "Text" i dodajte ga u izgled:

- Postavite element: tekst "Leader", veličinu fonta - "10" i izbor podebljan.
- U svojstvima elementa navedite: Linija - "Bez linije", Boja pozadine - "Auto" (kliknite na dugme "Obriši" [X]), Uzorak - "Bez ispune":

Kao rezultat toga, dobili smo dva vizuelno identična natpisa "Glava" u izgledu:

Sada se natpis koji smo kreirali mora premjestiti tako da se u potpunosti poklopi sa "nativnim" natpisom "Vođa":

I "nativni" natpis se može izbrisati.
Isto radimo sa ostatkom natpisa u području "Podnožje računa".
Mehanizam za rad sa podvučenim linijama je isti:
- Dodajte element tipa "Straight" u izgled
- Potpuno ga uskladimo sa željenom linijom u izgledu (na primjer, linija koja podvlači naslov pozicije).
- Zatim brišemo ovu vrlo "nativnu" liniju.
Na kraju ćemo imati područje rasporeda, koje se u potpunosti sastoji od elemenata tipa "Text" ili "Straight", koji se ne razlikuje od originalnog područja:

Sada u izgled dodajemo tri slike: pečat i dva potpisa. Pa šta se dešava:

"Pa gdje je trik?"- ti kažeš. Ali za fokus, uradimo sljedeće:
- pozovite kontekstni meni jedne od slika (desni klik na sliku),
- odaberite "Narudžba -> Pošalji nazad".
I tako za svaku od slika. Rezultat će biti:

ili, ako pogledate gotovu verziju, onda:

Ako se raspored priprema za korištenje u kombinaciji s ALANN obradom, potrebno je:
- Svim slikama u izgledu treba dati nazive koji su normalni za percepciju (na primjer, "Pečat organizacije", "Potpis šefa" itd.).
- Obrišite slike iz sadržaja, tj. da slike budu prazne.
Poređenje rezultata metoda "Slojevi" i "Transparentnost".
Rezultati izgledaju ovako kada se koriste ove metode. Čini mi se da je slika desno više estetski:
U prilogu publikacije je fajl koji sadrži gotove podrume za standardne štampane obrasce (Račun, TORG-12, Akt o pružanju usluga), u koje se metodom „Slojevi“ ubacuju slike (pečati i potpisi).
U 1C konfiguracijama trenutno postoji vrlo zgodna usluga za slanje računa za plaćanje kupcima direktno iz programa, za to ne morate ispisivati dokument ili ga spremati u eksterne datoteke, samo trebate kliknuti na dugme za slanje i naznačiti adresa e-pošte primaoca. A posebno je važna činjenica da se faktura može odmah generisati sa faksimilnim potpisom i pečatom, kao i na nju dodati logo vaše organizacije. U ovom članku ću govoriti o tome kako postaviti tako zgodnu funkciju u programu 1C: Enterprise Accounting 8.
Prije svega želim da vam pokažem kakav bi trebao biti konačni rezultat našeg rada. U slučaju da želimo da generišemo fakturu sa potpisom menadžera i pečatom, nakon izvršenih svih podešavanja štampana forma dokumenta će izgledati ovako:
Da biste učitali informacije o potpisu i pečatu u program, idite na karticu "Glavno" i idite na direktorij "Organizacije"

Otvaramo pravoj organizaciji i proširite polja u odeljku "Logotip i štampanje". 
Prije svega, kliknemo na link "Uputstvo" Kako napraviti faksimilni potpis i pečat. "Program nam govori da trebamo odštampati predloženi list, na njemu zamijeniti potpise i pečat i skenirati ga u obliku crteža Nakon toga otvorite dobijeni crtež u grafičkom uređivaču (koristio sam standardni Paint), izrežite željena područja i sačuvajte kao zasebne datoteke u png formatu.
Zatim učitavamo rezultirajuće slike u program koristeći veze "Preuzmi print" i "Preuzmi potpis". 
Kao što vidite, u program je moguće učitati i logo organizacije, koji će takođe biti prikazan u štampanom obliku računa. 
Sada možete otvoriti račun i pokušati ispisati nova forma... Da biste to učinili, idite na karticu "Prodaja", odaberite stavku "Fakture kupcima", pronađite potreban dokument i pritisnite dugme "Odštampaj" - "Račun za uplatu (sa pečatom i potpisima)". 
Ukoliko treba da pošaljemo fakturu e-mailom, kliknite na dugme sa kovertom, koje se nalazi desno od dugmeta za štampanje. U tom slučaju, program će također pitati koji obrazac želimo poslati 
Biramo opciju sa pečatom i potpisima. Po potrebi možete otvoriti i pogledati rezultirajuću fakturu iz obrasca za slanje. Ako je sve u redu, ostaje samo da naznačite primaoca i kliknete na „Pošalji“. 
U slučaju da prethodno niste slali račune kupcima direktno iz 1C, prvo morate konfigurirati postavke računa Email... Da biste to učinili, idite na karticu "Administracija" i odaberite stavku "Organizator". 
Zatim stavka "Nalozi e-pošte". Kreirajte novi zapis, navedite svoju email adresu, lozinku i ime pošiljaoca, sačuvajte podatke. Sada možete bezbedno koristiti ovu zgodnu funkcionalnost slanjem računa za plaćanje kupcima direktno iz 1C: Računovodstva. Ako i dalje imate pitanja, možete ih postaviti u komentarima na članak.
Popularno
- Ocjena agencija za zapošljavanje
- Ocjena agencija za zapošljavanje
- Neprobojni mehur od sapunice
- Neprobojni mehur od sapunice
- Čestitke za slatku ugodan dan
- Književne vrste djela i njihove definicije
- Sažetak GCD "Igra-dramatizacija prema bajci "Kolobok"
- Šta znači satira u književnosti
- Koja je razlika između administratora i menadžera
- Scenariji za razne praznike