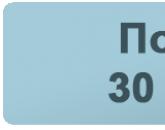Eski bir fotoğraf gibi. Eski bir fotoğrafa rötuş yapma
12 Nisan 2015'ten Haziran ayının başlarına kadar bu fotoğraflara dayanan birçok gönderi vardı. Dmitry'nin kendisi bu süreçten etkilendi, herhangi bir medyadan görüntüleri çok kısa sürede dijitalleştirmenize izin veren iyi bir tarayıcı aldı. yüksek çözünürlük ve restorasyonu üstlendi. Dahası, yaklaşımı çoğu restoratörden ve Photoshop'taki rötuşlardan farklıdır. Ana amaç, hızlı bir sonuç değil, orijinal görüntüyü yeniden oluşturmaktır. Aşağıdaki örnekler söylenenleri tam olarak göstermektedir.
Şahsen, Dmitry'nin girişimine bencilce bir ilgi duyuyorum - ya aile çöplüklerinden yerel bir tarih ortaya çıkarsa!))) Birisi bu gönderiyi dağıtmayı uygun görürse, çok minnettar olacağız!)))
Dmitry, Odnoklassniki'de bir gruba liderlik ediyor https://ok.ru/profile/570398517042, bağlanın!)))
Orijinalden alınmıştır g_dekor
Eski ve hasarlı fotoğrafların restorasyonu.
biz var yeni tür eski ve hasarlı fotoğrafların, renkli ve siyah-beyaz negatiflerin, slaytların ve arşiv fotoğraf belgelerinin restorasyonu hizmetleri. Kopyanın kalitesi, orijinal malzemenin kalitesinden önemli ölçüde üstündür.
Zaman işini yapar: Kağıt ve film üzerindeki fotoğraflar zamanla bozulur, solmaya başlar, solmaya başlar, küçük çatlaklar ve çiziklerle kaplanır. Fotoğraf restorasyonu yardımıyla bunları orijinal görünümlerine geri yükleyebilirsiniz.
Modern restorasyon yöntemleri, görüntü düzeltme üzerinde kapsamlı çalışmalara izin verir:
1. Çizikleri, çatlakları, çürükleri, kıvrımları, toz etkilerini ve küçük parazitleri giderin.
2. Bulanık ve bulanık fotoğraflarda netliği belirli bir sınıra yükseltin.
3. Yırtık fotoğrafları "yapıştırma" yaparken, fotoğrafın "yapıştırma" bölümlerinin yeri görünmez hale gelir.
4. Resmin kayıp kısımlarını geri yükleyin.
5. Görüntünün parlaklığını, kontrastını ayarlayın, renk düzeltmesi yapın.
6. Gerekirse, bir grup fotoğrafındaki belirli bir nesneyi veya kişiyi vurgulamak için arka planı tek tip bir arka planla değiştirin.
Rötuş ve restorasyon kavramlarının birbirinden farklılık gösterdiği ve farklı görevleri olduğu unutulmamalıdır.
Rötuş durumunda - maksimum güzel fotoğraf, kusurları gizleyin ve görüntüyü olduğundan daha muhteşem gösterin. Benzer fotoğraflar parlak dergilerde görülebilir. Belli bir yapaylığın etkisi var. Her fotoğraf bir kurgu unsuru içerir.Bu tür çalışmalar temel olarak grafik programlarını kullanma yeteneği ile ilişkilidir ve tamamen tekniktir.
Restorasyon durumunda, asıl şey, orijinal görüntünün bilgisinin, tarihsel gerçekliğinin kusursuz korunmasıdır. Bunu başarmak çok daha zordur. Yalnızca orijinalin algılanmasına müdahale eden paraziti kaldırmak gerekir. Restorasyon durumunda, grafik düzenleyicide ustalaşmak yeterli değil, bir sanatçının becerilerine sahip olmalısınız. Eğitimsiz ve bu tür bir işte belirli bir deneyime sahip olmayan bir kişi iyi bir sonuç elde edemez. Her fotoğrafın restorasyonu çok zaman, özenli çalışma ve özen gerektirir.
taramak mümkün tarihi fotoğraflar son derece yüksek çözünürlükte, kalite kaybı olmadan kaynağın en küçük ayrıntılarını görmenizi sağlar.
İşte daha fazla fotoğraf örneği, restorasyonlarından "önce" ve "sonra". Bakmak.
Aile arşivinizi gelecek nesiller için koruyun. Sadece "köklerini" hatırlayanların bir geleceği vardır.
Bilginin yayılması için minnettar olurum. İletişim telefonu: 89139788415
Orijinal giriş ve yorumlar
Bugün Photoshop ile fotoğraf düzenlemenin en ilginç konularından biri olan fotoğraf rötuşlarına göz atacağız. Genel olarak rötuş yapmak çok heyecan verici bir aktivitedir. Görünüşe göre, tamamen değersiz, şımarık bir fotoğraftan, geçmiş bir çağdan, insanlar ve kaderlerden gerçek ve somut bir şey elde edildiğinde çok ilginç ve hoş.
Kısa bir süre önce, tanıdıklarımdan biri, neredeyse bir asır önce bulduğu eski bir aile fotoğrafının restore edilmesini istedi. Durumu, bilirsiniz, mükemmel olmaktan çok uzaktı. En azından fotoğraf malzemelerinin güvenliği açısından, dijitalin filme göre avantajına bir kez daha ikna olmak gerekiyor...
hadi başlayalım r rötuş fotoğraf. İlk adım, "yaşlı kadınımızı" taramak. Kural olarak, neredeyse tüm eski fotoğrafların vücutlarında “yara izleri” vardır - bükülmeler, parça eksikliği (örneğin, albümlerden yırtıldığında kaybolan köşeler), sadece solma ve çok daha fazlası. bu iş yukarıdaki "değerlerin" tümüne sahipti. 600 dpi'de taranan fotoğraf. Prensip olarak, 300 dpi, yazdırma sırasında bu tür işler için oldukça yeterlidir, ancak rötuş için bozulmayı azaltmak için daha yüksek bir çözünürlüğe sahip olmak istenir. Çıktı dosyası TIFF biçimindedir ve oldukça arzu edilen 12 veya 16 bittir. Tarama sırasındaki kontrastın azaltılması gerekiyor, ardından fotoğrafı işleme sürecinde onu geri yükleyeceğiz. Fotoğraf siyah beyaz olsa bile RGB modunda taranması arzu edilir. Ardından, en az hasar veren üç kanaldan birini seçin, gerisini kaldırın. Genellikle, en gürültülü kanal genellikle mavidir. Böylece orijinal monokrom görüntüyü elde ederiz. Tek renkli bir görüntünün dosya boyutu önemli ölçüde daha küçük olduğundan, bu, işlenmesini büyük ölçüde hızlandırır. Karmaşık fotoğraflara rötuş yapmak için iki yaklaşım yöntemini vurguluyorum.

İlk başta en basit işlemleri yapıyoruz, yavaş yavaş en sorunlu alanlara geçiyoruz. Aynı zamanda (özellikle bunu nadiren yapıyorsanız, zaman zaman) basit işlemlerde “elinizi doldurursunuz”, karmaşık alanlara daha fazla deneyimle yaklaşırsınız. Ve basit rötuş ilerledikçe, fotoğraf daha sonraki çalışmalar için çok ilham verici olan gözlerimizin önünde gelişmeye başlıyor. Ya da en zor olanla başlıyoruz (çok deneyimli kullanıcılar için daha uygun), önemsemeyi “sonraya” bırakıyoruz.

İlk seçeneğe odaklanalım rötuş fotoğraf. Kusurları aramak için fotoğrafta köşeden köşeye koşmamak için kendimize yaklaşık bir rötuş çalışma planı hazırlamaya çalışalım. İşimizi kırpacak başka bir yer olmadığı için, tuvalimizin kenarlarını onarmak, kırışıklıkları ve büyük çizikleri ortadan kaldırmak, adamın “yırtık” bacağını onarmaya çalışmak, kadının yüzüne rötuş yapmak (en zoru), temizlemek gerekiyor. kalan önemsememek ve ayrıca genel bir pozlama düzeltmesi ve son tonlama gerekir.

Tabii ki, tuvalin kenarlarını eski haline getirmek için farklı fotoğraf işleme yöntemleri kullanabilirsiniz. Bu durumda aşağıdakileri yaptım. Hatırladığınız gibi, çok düşük kontrastlı bir fotoğraf taradık, şimdi işe yarayacak. Tarayıcının iç kapağı genellikle siyah bir arkalığa sahiptir. Durum böyle değilse, fotoğrafı siyah bir kağıtla örtün ve mümkünse kırışıkları gidermek için cama daha sıkı bastırın.
Artık çalışmanızdaki siyah seviyesi, yukarıdaki fotoğrafta görebileceğiniz gibi, tarama sırasında tam olarak tarayıcı alt tabakasıyla eşleşecektir. Katmanın bir kopyasını alın (Ctrl + J), ardından sağ tıklayın (kalem) Renk Aralığı'nı (renk aralığı) seçin ve fotoğrafın olmadığı siyah anahatımızı seçin. Bu durumda, Belirsizlik kaydırıcısı seçim aralığını belirler. Ardından, bir çizim aracını, örneğin bir fırçayı seçerek, B tuşu ile Alt tuşuna basarak, resmin üzerinde bir damlalık ile çizim aracının tonunu seçin. İlk olarak, zemin alanında (daha açık) bir ton seçin ve zeminin karşısındaki seçilen siyah alanı bununla boyayın. Ardından, kenarın geri kalanı için (daha koyu) bir orta ton seçin ve seçilen siyah alanın geri kalanını boyayın. Mucize aracımız Patch'in (yama) doğru çalışması için neden böyle bir karmaşıklığa ihtiyacımız var?


J tuşu ile aracı seçin. bu fonksiyonÜç araç içerir: Shift + J tuşlarıyla kendi aralarında değiştirilen Yama, Düzeltme Fırçası ve Renk Değiştir. Bu fotoğraf düzenleme aracı neden bu kadar iyi? Parlaklığını ve renk bileşenlerini korurken seçilen alanın dokusunu değiştirmenize olanak tanır. Bunu, kadının bacağının yanındaki zeminin büyütülmüş bir parçası örneğinde göstereceğim.
"Tedavi edeceğimiz" alanı bir kalemle seçelim, bu, resmin kenar alanından örnek olarak alınan bir tonla boyadığımız fotoğrafın kenarı olacak. Ana şey, kuralı izleyerek acele etmemek - daha azı daha iyidir. Zeminin dokusunu eski haline getirmemiz gerektiğinden, numunenin seçilen alana göre hizalamasını gözlemleyerek (bu durumda, boşluk boyunca) kalemle seçilen alanı doku örneğini alacağımız alana taşırız. tahtalar arasında). Hizalamadan sonra kalemi kaldırın (sol fare düğmesini bırakın). Sonuç harika - dikiş parçası izi yok. Benzer şekilde, tüm alanı işliyoruz. Aletin birkaç çalışma moduna sahip olduğu da eklenmelidir. Kaynak (kaynak) - bu modda, tedavi ettiğimiz alanı seçiyoruz. Hedef (hedef) - bu modda, tedavi ettiğimiz alanı vurgularız (örnekleme dokusu). Şeffaf (saydamlık) onay kutusu işaretlendiğinde, doku örneği değiştirilen parçanın şeffaflığını etkiler (oldukça nadir kullanılır). Kaynak modunun en uygun ve kullanışlı olduğunu düşünüyorum.


Aşağıda gösterilen fotoğraf işleme sonucu sekiz adımda elde edilmiştir. Fotoğrafın eksik kenarını önceki seçim ve ton-on-ton işlemleri ile fotoğrafın kendisiyle hizalamasaydık, değiştirilen parçanın parlaklığı ön plandan siyaha dönecekti. Yani, fotoğrafımız kabul edilemez olan bulanık siyah bir kenarlığa sahip olacaktı. Eksik kenarlardaki tonu ne kadar doğru eşleştirirseniz, nihai sonuç o kadar iyi olur. Rötuşlamanın "kader" aşamalarından bazılarına geri dönmek için, bu aşamaların bir Anlık Görüntüsünü oluşturmanızı şiddetle tavsiye ederim. Bundan sonra, RAM'iniz yeterli değilse, RAM'i boşaltmak için Geçmiş paletini (geçmiş) güvenle temizleyebilirsiniz.


Benzer şekilde, tüm kenar ile çalışıyoruz. İş özenli, ancak sonuç buna değer! Yama ve Damga araçları kullanılarak kırışıklıklar ve büyük çizikler aynı şekilde giderilir. Küçük noktalar ve çizikler, Düzeltme Fırçası aracını (düzeltme fırçası) kullanarak daha kolay ve daha hızlı giderilir. Aracın çalışması kesinlikle bir öncekine benzer ve size tanıdık gelen Damga aracının (damga) çalışmasına çok benzer. Tek fark, Düzeltme Fırçasının yalnızca numuneden dokuyu ve “onarılmış” alandan parlaklığı ve rengi almasıdır. Uygulamasının bazı özellikleri dikkate alınmalıdır. Yama ve Düzeltme Fırçası araçlarında, seçim çerçevesine göre kenarlarda biraz bulanıklık vardır, bu nedenle keskin parlaklık geçişlerinin kenarlarında kullanılamazlar - fotoğraf işlemenin sonucu çok başarılı olmayacaktır.
Bu nedenle, Patch kullanarak kadının başının yakınındaki “alnındaki” hasarı giderme girişimleri, sınırların bulanıklaşmasına ve değiştirilen parçanın tonunun tekdüzeliğinin ihlal edilmesine yol açar. Fotoğrafları keskin ton geçişlerinin sorunlu alanlarında işlerken bu tür sonuçları önlemek için, önce ayarlanabilir kenarlık sertliğine sahip Damga aracını uygulayabilirsiniz (daha doğru kaplama için). Değiştirilen parça yeterince büyükse, geçişlerin sınırlarını ayırmak (genişletmek) için kullanılır. Parça küçükse, Damga aracıyla kolayca boyayabilir ve ardından hizalama için aynı yere Yama uygulayabilirsiniz.


Sonuç gördüğünüz gibi rötuş fotoğraf tamamen farklı. Bu araçların çalışma prensibini açıkça anlarsanız, başarı size garanti edilir!
Fotoğrafı işlemenin bir sonraki adımı, adamın eksik bacağını “yapmaktır” (ah, gerçek hayatta mümkün olsaydı…). Bu önemli operasyondan önce, eksik bacağın yerine arka planı düzeltmeniz gerekir, o zaman yapmak daha zor olacaktır. Bunu Patch tool ile yapıyoruz. Şimdi sağ bacağını neredeyse dizine kadar seçiyoruz (eksik kısımdan biraz daha yüksek ve çevre çevresinde bir pay ile). Ardından, yaklaşık 10 piksellik bir yarıçapla Tüy (tüy geçişi) komutunu yürütün. Ctrl+C'yi kopyalayın ve yeni bir Ctrl+V katmanına yapıştırın. Ctrl tuşunu (veya daha uygun olarak harika Wacom kalemimizin alt düğmesini) basılı tutun ve yeni ayağı yerine sürükleyin, yatay olarak çevirerek soldaki haline gelsin! Ardından, geçiş noktasının görünmez hale gelmesi için bacağın parlaklığını ve kontrastını ayarlamak için seviyeleri kullanın (ancak katmanın şeffaflığını değil). Bu böyle çıktı.
Daha sonra,% 50 şeffaflığa sahip bir silgiyle, hafif kalem hareketleriyle, yeni bacağın konturu boyunca arka plana ve pantolondaki kıvrım yerlerine olan payımızı siliyoruz. Bir sihirbaz gibi hissedebilirsiniz.
Şimdi fotoğraf işlemedeki en zor ve hassas şeyi alıyoruz - bir kadının yüzünün restorasyonu. Burada her şey biraz daha karmaşık ama umutsuz değil. En zor şey, gözleri ve burun bölgesini eski haline getirmektir. Daha sonra alnı her zamanki aletlerle yapacağız. Gözleri "sadece" çizmeyi deneyebilirsin, ama ben açıkça bir sanatçı değilim, bu yüzden denemeyeceğiz bile. Yalnızca küçük ayrıntıları tamamlayabilirsiniz, daha fazlasını değil. Kulağa ne kadar küfürlü gelse de, gözleri başka yerlerden ödünç almaya devam ediyor.
Fotoğraftaki tüm karakterleri dikkatlice inceledikten sonra, kızının gözlerinin prensipte çok benzer olduğunu gördüm. Bu da kızımızın “bağışçı” olacağı anlamına geliyor. L tuşuyla kementi açın, kızın yüzündeki göz ve burun alanını seçin (yine küçük bir pay ile), yaklaşık 10 piksellik bir geçiş yumuşatma yapın, kopyalayın, yeni bir katmana yapıştırın ve sürükleyin parça yeni bir yere. İlk önce gözler arasındaki mesafeyi orijinal ile karşılaştırmanız gerekir. Doğal olarak, bir çocukta biraz daha azdır. Bu nedenle parçayı istenilen boyuta dönüştürüyoruz. Doğruluk için ızgarayı açın (Ctrl + "). Sonra gözlerimizi yerine koyuyoruz.
Kaşların üzerine silgi ile biraz çalışmak kalır ve gözler bitmiş sayılabilir. Fotoğraf işlemede görünüşte en zor olan işlem bize oldukça kolay bir şekilde verildi. Doğal olarak, orijinal görüntüde bir "bağışçı" yoksa, başka bir uygun fotoğraf kullanabilirsiniz. Her şey hayal gücünüzün gücünde, asıl şey zorluklara boyun eğmemek. Sonra eski senaryoya göre hareket ediyoruz: “gürültü yok, toz yok…”, yani kalan küçük küçük kusurları ortadan kaldırıyoruz.

Görüntüdeki tüm (neredeyse tüm) kusurları ortadan kaldırdıktan sonra, onu iyi manzara: kontrastı yükselt, ton.
Başlangıç olarak, Düzeyler ayar katmanını (düzeyler) kullanarak histogramını normale döndüreceğiz. Tonlama üretmek için (gerekirse) görüntünün RGB moduna dönüştürülmesi gerekir. Bundan sonra, Ton / Doygunluk ayar katmanında tonlama yapıyoruz. Bu katmanın şeffaflığı, tonlamanın gücü değiştirilerek değiştirilebilir. Tonlama konusunu derginin aşağıdaki sayılarından birinde daha ayrıntılı olarak ele alacağız.

Aşağıda gördüğünüz sonuç yaklaşık iki saatlik bir çalışma süresi aldı. Hemen söyleyeceğim, arkadaşım sonuçtan çok memnun kaldı! .. ve bir sürü eski fotoğraf getirdi.
Sonuç olarak şunu söylemek istiyorum: geçmişin özellikleri konusunda mümkün olduğunca dikkatli olun. Mümkünse eski fotoğraflara daha az yeni getirmeye çalışın, aksi takdirde bir “yeniden çekim” elde edersiniz. Eksik unsurları geri yüklemek zorunda kaldığımız zaman, bilinçli olarak oldukça karmaşık bir durumu düşündük. Ancak bunu yaparak, Photoshop araçlarının fotoğraf işlemedeki olanaklarını yalnızca bir kez daha inceledik. Bu tür bir işe girişmeden önce, özellikle kendiniz için yapmıyorsanız, müşteriyle böyle derin bir restorasyonun olası sonuçlarını tartıştığınızdan emin olun. Bazen bazı anları olduğu gibi bırakmak, çarpıtmaktan veya kendinizden eklemekten daha iyidir - sonuçta bu tarih!
Kağıt üzerindeki fotoğrafların zamanla solma, solma, küçük çatlaklar ve çiziklerle kaplanması gibi hoş olmayan bir özelliği vardır. Evdeki hemen hemen herkesin yaşlı siyah beyaz fotoğraflar aile arşivinden, zamanla zarar görmüş. Ancak, kalp için değerlidirler ve bir bilgisayar ve uygun bir bilgisayar kullanırsanız geri yüklenebilirler. yazılım.
Kullanarak fotoğraf kurtarma yöntemleri modern teknolojiler bir demet. Adobe Photoshop kullanarak bir fotoğrafı geri yükleme yöntemlerinden birini düşünün. Bunlardan herhangi birinde, aşağıdaki araçların kullanımı not edilebilir: Klonlama Damga Aracı, Düzeltme Fırçası Aracı ve Yama Aracı. İhtiyacınız olan: Uygun yazılıma sahip bir bilgisayar ve görüntüleri taramak için bir tarayıcı. Bir görüntüyü geri yüklemenin en basit ve en yaygın yolu:
1. Fotoğraf tarama
Fotoğraf taranmalıdır. Taramadan önce, fotoğraftaki parmak izlerini ve eski tozu silmeyi unutmayın.
Tarayıcı ayarlarında en yüksek çözünürlüğü ayarlamanız gerekir - en az 300 - 600 dpi. Daha düşük bir çözünürlük, geri yüklenen fotoğrafı yazdırmanıza izin vermez.
Renk modu daha fazla ayrıntının korunmasına izin verdiğinden, siyah beyaz fotoğraflar siyah beyaz yerine "renkli" modda (RGB) taranmalıdır. Gri tonlamalı modda tarama, daha düşük kaliteye ve daha fazla gürültüye neden olabilir.
2. Görüntü analizi ve kırpma
Bir fotoğrafı hasarlı kağıttan dijital forma tarama ve dönüştürme sürecinde, orijinal görüntüde bazen tamamen görünmeyen birçok küçük çatlak, çizik ve toz parçacığı ortaya çıkar. Taramadan sonra, görüntünün tozdan arındırılmasının gerekli olup olmadığı, fotoğrafın hangi kısımlarının restorasyon gerektirdiği ve hangilerinin kayıp alanlar için donör görevi görebileceği açısından analiz edilmesi önemlidir.
3. Çizikleri ve tozu temizleyin
Tozdan arındırmak için Dust&Scratches filtresi kullanılır, ardından katman maskesi uygulanır ve tozdan zarar görmeyen alanlar eski haline getirilir. Toz gölgelerde her zaman daha görünür ve buna göre orada otomatik olarak kaldırmak çok daha kolay olacaktır. Tozu temizlerken, yüzde 100 yakınlaştırmayla çalışarak daha sonra farkedilmeyen herhangi bir çizik veya toz lekesi bırakmayan temiz, restore edilmiş bir fotoğraf elde edin.
Çatlakları ortadan kaldırmak için, görüntüyü hem kabartma hem de renkli olarak düzeltebileceğiniz Lab Renk moduna geçmeniz gerekecektir. Klonlama Damgası Aracı kullanılarak fotoğraftaki çatlaklar ve çizikler giderilir. Bu amaçla Düzeltme Fırçası Aracını da kullanabilirsiniz. Bu araçlarla çalışırken, bir fotoğraftaki yüzlerdeki çizikleri ve çatlakları giderirken özellikle dikkatli olun.
Saç, kıyafet ve diğer bazı detaylar genellikle eski bir fotoğrafta net ve detaylı denilebilecek tek alanlardır. Bu nedenle, onlarla çalışırken de son derece dikkatli olmalısınız. Gerekirse, aynı Clone Stamp Tool ve Healing Brush Tool ile ayrıca fotoğraftaki göz altı torbalarını, kırışıklıkları ve diğer kusurları da giderebilirsiniz.
4. Eksik bölümlerin restorasyonu

Eski bir fotoğrafın bazı alanları o kadar zarar görmüş olabilir ki, resimdeki diğer benzer alanlar kullanılarak restore edilmeleri gerekebilir. Eksik veya hasarlı bölümleri geri yüklemek için Clone Stamp Tool'u kullanmanız gerekir. Burada yalnızca fotoğrafta bazı pikselleri kopyalayabileceğiniz bir alan seçmeniz ve böylece onların yardımıyla hasarlı alanı geri yüklemeniz gerekir. İmleç işaretçisi bu alana yerleştirilir, ardından Alt tuşuna basarak farenin sol tuşuna tıklamanız gerekir. Ardından, imleç işaretçisini fotoğrafın hasarlı alanına taşımanız ve tekrar farenin sol düğmesine tıklamanız gerekir. Her birini düzeltmek için yeni bir katman oluşturmanız gerekebilir. büyük kısım fotoğrafik görüntüler.
Büyük hasarları kapatmak için, görüntünün hasarlı parçasını kapatabileceğiniz bir tür yama oluşturulmasını sağlayan Yama Aracını kullanmak daha iyidir. Yüzün simetrik ayrıntılarını geri yüklemek için, kopyalanan parçayı yatay olarak çevirmek için Dönüştür grubundan Yatay Çevir işlevini kullanın. Ardından, fotoğrafı tamamlayacak şekilde parçayı dönüştürmek için Çarpıtma komutunu kullanın. Doğru, burada bir kişinin yüzünün çok nadiren simetrik olduğu ve bunun sonucunda bu şekilde restore edilmiş bir yüzün gerçekçi görünmeyebileceği akılda tutulmalıdır. Bu nedenle, muhtemelen geri yüklenen parçanın ek düzeltmesini ve geçiş yumuşatma işlemini yapmanız gerekecektir.
5. Renk düzeltme

Son olarak, Adobe Photoshop'u indirin. Ve ilk iş siyah beyaz renk yapmak ve yine kaybolan rengin orijinal renklerle oynamasını sağlamaktır. Bunu yapmak için, Düzeyler (seviyeler) diyalog menüsünü çağırmak için Ctrl + L klavye kısayolunu kullanın. İlk olarak, Otomatik (Otomatik) düğmesini kullanabilir ve renk düzeltmenin bitmiş sonucuna bakabilirsiniz. Sonuç tatmin edici değilse, tonu manuel olarak ayarlamanız gerekecektir.
Düzeylerle (Seviyeler) çalışırken, beyaz ve siyah nokta kaydırıcılarının, görüntüde histogramın koyu ve açık pikselli alanların başlangıcını gösterdiği noktalara taşınması gerekecektir. Fotoğrafın kontrastını ve renk doygunluğunu artırmak için Renk Eşleştir menüsünü de kullanmanız gerekecektir. Görünen orta tonları nötralize etmek için Nötrleştir kutusunu işaretlemeniz gerekecekken, Renk Yoğunluğu kaydırıcısını kullanarak burada rengin yoğunluğunu artırabilirsiniz.
6. Küçük düzeltmeler, keskinleştirme ve genel fotoğraf düzeltmesi

Fotoğrafta gölgeli alanlar varsa, Gölge / Vurgu seçeneği kullanılarak bunlar kaldırılabilir. Karanlığı düzeltmek için ve parlak alanlar görüntünün detayını kaybetmemek ve kontrast sanatını “öldürmemek” için ayarları doğru seçmek gerekir. Gerçekten yüksek kaliteli bir sonuç elde etmek için, fotoğraf görüntüsünün karanlık ve aydınlık alanlarını daha fazla çalışmanın mümkün olacağı eğrilerin (Eğriler) kullanılması önerilir.
Fotoğrafın netliğini artırmak için Keskinliği Azaltma Maskesi aracını kullanın. Fotoğrafları geri yüklerken gürültüyü ortadan kaldırmaya fazla takılmayın. Eski fotoğraflardaki tahıl, görüntüye zamanın tuhaf bir ruhunu ekleyerek oldukça etkileyici görünüyor.
Son olarak, Ctrl + U klavye kısayolu ile adlandırılan Ton / Doygunluk seçeneğini kullanarak görüntünün kontrastını ve renk doygunluğunu ek olarak ayarlayarak fotoğrafı daha ilginç ve renkli hale getirmeye çalışabilirsiniz.
Basılı fotoğraflar hassas hatırlatıcılardır. önemli noktalar ve geçmiş olaylar. Genellikle eski fotoğraflar tek bir kopya halindedir, bu nedenle fotoğrafın zarar görmesi sahibini büyük ölçüde üzebilir. Kağıt yıllardır neme, suya, güneş ışığına ve toza maruz kalmıştır. Bazen yanlış saklanırsa yeni resimler bile uygunsuz hale gelebilir. Fotoğrafları geri yüklemenin temel yollarını öğrenin, bunları evde nasıl yapacağınızı öğrenin ve gelecek nesiller için anıları korumak için fotoğraflarınızı doğru şekilde saklamaya başlayın.
adımlar
Küçük hasarın dijital restorasyonu
- Değişiklikleri görmek için tüm pencereye uyan bir fotoğrafla yeni bir sekme açın.
-
Yırtıkları ve eksik parçaları onarın. Fotoğrafta yırtıklar, kesikler veya eksik parçalar varsa görüntünün parçalarını ve hasarlı alanları yeniden oluşturmak için Damga aracını kullanın. Bir araç seçin ve fotoğrafın bir fare tıklamasıyla bilgileri kopyalamak veya kullanmak istediğiniz bölümünü seçin. İmleci, kopyalanan materyali kullanarak geri yüklemek istediğiniz alana taşıyın.
Resmi yazdırın. Restorasyondan sonra, fotoğrafı bir mürekkep püskürtmeli veya özel fotoğraf yazıcısı kullanarak parlak fotoğraf kağıdına yazdırın.
Asitsiz yapışkan bantla yırtıkları sabitleyin. Asitsiz bantla yırtıkları düzeltin veya yırtık bir fotoğrafı onarın. Sıradan bant veya koli bandı, zamanla fotoğrafa zarar verebilecek asidik bir yapışkan içerir. Kırtasiye departmanından veya özel mağazadan arşiv bandı veya akrilik yapışkan bileşikli yapışkan bant satın alın. Küçük bant şeritlerini kesin ve yırtıkları resmin arkasına sabitleyin.
Yama bandı kullanın. Yırtık bir fotoğraf, kağıt bant ve asitsiz yapıştırıcı ile onarılabilir. Yama bandı, sanat malzemeleri mağazalarında veya ofis malzemeleri mağazalarında mevcuttur. Bir kağıda az miktarda yapıştırıcı sürün ve fotoğrafın arkasındaki yırtık alana bastırın. Pamuklu çubukla fazla yapıştırıcıyı toplayın. Fotoğrafı bir havlu üzerinde yüzü aşağı bakacak şekilde kurumaya bırakın ve kenarlarının yıpranmasını önlemek için küçük bir kitapla aşağı bastırın.
-
Eğri kenarlı fotoğraflar için bir nemlendirme odası oluşturun. Eski fotoğraflar kenarlara sarılır veya deforme olursa, ev yapımı bir nemlendirme odası sorunu çözmeye yardımcı olacaktır. Fotoğraf makinesi, kağıdın açılıp kenarlarından düzleşmesi için kuru, kırılgan bir fotoğrafı nemle doyurmanıza olanak tanır.
- Depolama için plastik bir kaba 5-7 santimetre yüksekliğinde oda sıcaklığında su yazın. Kabı içine bir tel raf yerleştirin ve üst kısmının suya batmadığından emin olun. Fotoğrafı ızgaranın üstüne yerleştirin ve kamerayı kapakla kapatın. Birkaç saat bırakın. Fotoğrafı düzenli olarak inceleyin ve kağıt üzerindeki su damlalarını silin. Kenarlar düzleştiğinde fotoğrafı çıkarın ve bir havlu üzerinde yüzü yukarı bakacak şekilde kurumaya bırakın. Fotoğrafı kurutma kağıdı veya parşömenle kaplayın ve bir kitapla bastırın.
Doğru ekipmanı kullanın. Evde fotoğrafları kurtarmak için, bilgisayarınız için kaliteli bir tarayıcı ve görüntü düzenleme yazılımına ihtiyacınız olacak. Örneğin, Photoshop gibi bir fotoğraf düzenleyici ve fotoğrafları inç kare başına nokta olarak ölçülen yüksek çözünürlükte taramanıza izin veren bir tarayıcı satın alabilirsiniz. Çözünürlük ne kadar yüksek olursa, taranan görüntü o kadar ayrıntılı olur. Çoğu durumda, 300 dpi çözünürlük önerilir.
Bir fotoğraf tarayın. Fotoğrafınızı dikkatli bir şekilde tarayıcıya yerleştirin ve fotoğrafın tüm ayrıntılarını yakalamak için yüksek çözünürlükte taramayı seçin. Ardından, bitmiş görüntüyü JPEG yerine TIFF olarak kaydedin. TIFF formatı dosya boyutunu artıracak, ancak yüksek detay ve görüntü kalitesi sağlayacaktır. Resmi kaydedin ve bir fotoğraf düzenleyicide açın.
Görüntüyü kırpın. Fotoğrafın kenarlarından hasar izlerini kaldırmak için uygun aracı kullanın. Eski fotoğrafların kenarları genellikle yüksek nem veya suyla temas nedeniyle deforme olur. Hasar fotoğrafın çevresinde bulunuyorsa, kırpma sorunu hızlı bir şekilde çözmeye yardımcı olacaktır.
Çizikleri ve toz izlerini giderin. Photoshop'taki Toz ve Çizikler filtresi veya Nokta Düzeltme Fırçası aracı veya diğer fotoğraf düzenleyicilerdeki benzer araçlar, kusurları giderme işlemini çok daha kolay hale getirir. Resmi yakınlaştırın ve fare imleci ile hasar izlerini ortadan kaldırın. Sonucu kontrol etmek için zaman ayırın ve periyodik olarak uzaklaştırın. Filtre ayrıca bazı ayrıntıları da kaldıracaktır, bu nedenle bu özellikle aşırıya kaçmayın.
Geçen hafta büyükannem, babamın eski, harap bir çocukluk fotoğrafını restore edip edemeyeceğimi sordu. Deneyeceğimi söyledim ama hiçbir şey için söz vermiyorum. Fotoğraftaki hasar seviyesinin bilgimin veya sahip olduğum teknolojinin ötesinde olabileceğini biliyordum. Fotoğrafı postayla aldıktan sonra en kötü beklentilerim karşılandı; bunun kolay bir iş olmadığı ortaya çıktı.
Gördüğünüz gibi, fotoğraf o kadar kötü hasar görmüş ki, yüzün büyük bir kısmı eksik. Bu genellikle ıslak bir fotoğraf kuruduğunda ve başka bir fotoğrafa yapıştığında olur. Yapışkan fotoğrafları ayırmak için bir ipucu listesi derledim:
- Negatifleri sizde olmayan fotoğraflara yakından bakın. Bir fotoğraf ıslandığında veya küflendiğinde, onu kurtarmak neredeyse imkansız olacaktır.
- Islak veya sıkışmış fotoğrafları dikkatli tutun, yüzeyleri çok kırılgan olabilir. Resmin yüzeyine dokunmaktan kaçının.
- Eski fotoğrafların durumunun bozulmaya başladığını görürseniz, elinizden geldiğince yeniden yapmak daha iyidir. Nemi emdikten sonra eskilerinden yeni fotoğraflar çekin (nem emilimi için aşağıya bakın).
- Fotoğrafları buzlu, cam veya plastik çerçevelerden, zarar vermeden mümkün olduğunca dikkatli bir şekilde çıkarın. Ayrıca yapıştırılan fotoğraf iyi durumda ise çerçeve ile taranarak dijital kopyası restorasyon için gönderilebilir.
- Yapıştırdığınız fotoğraflar varsa ılık suda ayrılabilir, su kirlenirse değiştirilmesi gerekir. Onları gevşetmek yaklaşık bir saatinizi alacaktır.
- Islak fotoğraflar gerekirse temiz suda durulanabilir ve plastik bir kap veya kilitli torba içinde kapatılabilir.
- Fotoğrafları korumanın iyi bir yolu, fotoğrafların arasına yağlı kağıt yerleştirmektir.
- Dondurucunuz varsa, fotoğrafları dondurun. Daha sonra çözülebilir, ayrılabilir ve kurutulabilirler.
- Bir dondurucuya veya buzdolabına erişiminiz yoksa, nemli fotoğrafları temiz suyla durulayın ve yüzleri yukarı bakacak şekilde masa veya havlu gibi temiz bir yüzeye koyarak kurulayın.
- Fotoğrafı kuru ve havalandırılmış bir yerde saklarsanız, fotoğraftaki küf oluşumunu azaltabilirsiniz. Pencereleri açın, fanları, klimaları ve nem ayırıcıları açın.
- Fotoğrafları doğrudan güneş ışığında kurutmayın.
- Fotoğrafların kıvrılmasını önlemek için fotoğrafın köşelerine platin ekleyebilirsiniz.

Fotoğraf zaten zarar görmüşse ve düzeltmeniz gerekiyorsa, kullandığım birkaç ipucu ve yöntemi burada bulabilirsiniz. Sanatsal bir gözünüz olsa ve yüzün eksik kısımlarının nasıl görüneceğini bilseniz bile, her zaman orijinalden değil, bir kopyadan çalışın.
Neye ihtiyacınız olacak
- İyi tarayıcı. Elinizde yoksa, fotoğrafı başka bir yerde tarayın.
- Photoshop'un herhangi bir sürümü
- Gerekli değil, ancak Alien Skin Exposure adlı bir Photoshop eklentisi kullandım
Birinci Adım: Tarama
Fotoğrafınızı mümkün olan en yüksek çözünürlükte taradığınızdan emin olun. En az 300dpi öneririm. Çalışırken görüntünün diğer kısımlarını kullanacağınız için yüksek çözünürlük gereklidir ve düşük çözünürlük beklenmedik sonuçlar doğurabilir (filmin çözünürlüğünün çok daha yüksek olduğunu ve piksel kaybı yaşayacağınızı unutmayın. Küçük görüntülerde piksel kaybı fark edilmez).
Resimlerinizden toz ve parmak izlerini çıkardığınızdan emin olun. Toz, basınçlı hava, yumuşak bir fırça veya optik dereceli bir temizlik bezi kullanılarak taramadan önce çıkarılmalıdır.
İkinci Adım: Renk Düzeltme
Photoshop'ta renk düzeltmenin birçok yolu vardır. Çoğunlukla ek bir katmanla oluşturulabilen Eşik'i kullanırım.

- Bunu yapmak için, fotoğrafla kopya bir katman oluşturun, tüm belgeyi seçin (Ctrl+A), kopyalayın (Ctrl+C) ve yapıştırın (Ctrl+V), ardından ekranın altındaki küçük yin-yang simgesine tıklayın. katmanlar paneli ve Eşik'i seçin. Eşik penceresi açılacak ve her şey siyah beyaza dönecektir.
- Kaydırıcıyı tamamen sola hareket ettirin ve yavaşça yerine geri dönün. Görüntüde görünen ilk siyah pikseller, fotoğrafın en karanlık alanlarıdır. Onları gördüğünüzde, Tamam'ı tıklayın.
- Bu pikselleri yakınlaştırın, Renk Örnekleyici Aracını (I) seçin ve bu siyah piksellerin ortasına bir işaretçi yerleştirin.
- İşaretçiyi ayarladıktan sonra, katmanlar panelindeki çöp kutusu simgesine taşıyarak veya Sil'e basarak katmanın Eşiğinden kurtulabilirsiniz. Üst katman önceki görünümüne dönecek ve işaretçi görünür kalacaktır.
- Ardından, yeni bir Eşik katmanı oluşturun ve aynı adımları tekrarlayın, tek fark kaydırıcıyı sağa sürüklemenizdir. Bu, fotoğraftaki en açık alanları gösterecektir.
- Başka bir işaretleyici ekleyin ve Eşik katmanını silin. Renk düzeltme zamanı.
- Eğriler panelini açmak için Görüntü -> Ayarlamalar -> Eğri'ye tıklayın.
- Eğriler panelinde siyah uçlu damlalığı seçin ve en koyu pikselleri gösteren ilk işaretçiye tıklayın. Daha doğru bir çalışma için resimleri büyütmeniz gerekebilir.
- Aynısını fotoğrafın en hafif kısımları için de yapın, ancak beyaz uçlu bir damlalık kullanın. Bu eylemler siyah ve açık alanları belirleyecek ve renk düzeltmeye yardımcı olacaktır.

Üçüncü Adım: Kurtarma
Klonlama Damgası Aracını (S) seçin ve modu Normal'den Koyulaştır'a değiştirin. Bu, pikselleri bir alandan diğerine aşırı pozlanmış alana klonlamaya yardımcı olacaktır. Bu aracı saç ve yüz için kullandım. Daha yumuşak geçişler için farklı boyutlarda yumuşak bir fırça kullandım.

Benim durumumda yüze odaklandım çünkü o yoktu.

Bu durumda sanatsal bir göze sahip olmak çok önemlidir çünkü. eksik alanlar mümkün olduğunca doğru çizilmelidir; örneğin, ağzın ve dudakların sağ tarafını yeniden çizmeniz gerekir. Sol parçanın sağlam kalması büyük şans, kopyalayabilir, yatay çevirebilir, açısını değiştirebilir ve doğru yere yerleştirebilirsiniz. Ardından, dudakların kenarlarına rötuş yapmak için Klonlama Damgası Aracını kullanın. Bu durumda arka planı düzeltmek zor değildi, ayrıca, fotoğrafa yapıştırılmış bir kağıt çerçevesi olmadan görüntüyü orijinal dikdörtgen şekline döndürmeye karar verdim.
Eksik alanları yumuşak bir fırça ile klonlarken, görüntünün geri kalanından daha bulanık olduklarını fark edeceksiniz, çünkü. çok gürültü var. Bunu düzeltmek için Filtre -> Gürültü -> Gürültü Ekle'yi kullandım ve Monokrom kutusunu işaretledim. Ardından, görüntüyü tek bir sonuca getirene kadar gürültünün yoğunluğunu ayarladım.
Bu aşamada yapılan işten çok memnun kaldım fakat buna rağmen ten renginin doğal görünmediği alanlar oldu. Alien Skin Exposure eklentisini kullandım. Bu eklenti ile siyah beyaz bir fotoğrafı simüle ettim ve sepya ekledim. Sepya eklemek için Sepya - Orta Bant Bölme ayarını kullanmanız gerekir. Bu fotoğrafın restorasyonunun bittiğine inanamadım. İlk defa bu kadar hasarlı fotoğraflarla karşılaşıyorum.
Dördüncü Adım: Yazdır
Çalışmadaki en basit aşamaya ulaştık, sadece restore edilmiş fotoğrafı basmak kalıyor. Hepinize iyi şanslar diliyorum!
Popüler
- Etsy'de eski eşarplar ve şallar nasıl satılır?
- Bir muhasebecinin hayatında ne değişti?
- Halihazırda açık olan bir otel için geliştirme planı
- İş fikri: Ayçiçeği yetiştirerek nasıl para kazanılır?
- Tarım ürünleri
- Rusya'da en çok satan ürünler: istatistikler
- Kendi işi: deve yetiştirmek
- Kayıt stüdyosu iş planı
- Ülkemizde yol kenarındaki tarım ürünlerinin Avrupa şemalarına göre ticareti mümkün müdür?
- Bir işletme olarak deve yetiştiriciliği - kendi çiftliğinizi açın