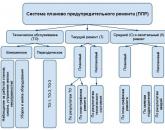Kişiselleştirmede slayt gösterisi nasıl yapılır. Gelişmiş güç ayarlarındaki değişiklikler
Standart temalardan sıkılanlar veya ekranda aynı görüntüden çabucak sıkılanlar için, Microsoft'tan geliştiriciler kendi fotoğraflarından veya resimlerinden bir slayt gösterisi yükleme yeteneğini geliştirdi ve sisteme uyguladı.
Seçenek, işletim sisteminin önceki sürümlerinde (8.1, 7) mevcuttu, ilk on içinde korundu, ancak şimdi yeni bir şekilde açıldı ve aralıklı olarak da çalışabilir. Windows 10 masaüstünde ve kilit ekranında slayt gösterisinin nasıl yapılacağı ve ayrıca bu seçenekle ortaya çıkan sorunların nasıl çözüleceği aşağıda detaylı olarak anlatılmaktadır.
Arkaplan olarak ayarla
Slayt gösterisi yüklemek kişisel bir kullanıcı ayarıdır, bu nedenle ilgili "Parametreler" bölümünde bulunur. Hızlı bir şekilde "Kişiselleştirme"ye şu şekilde girebilirsiniz:
1. Herhangi birinde sağ fare tıklaması yapın. Boş alan"Masaüstünde".
2. Sistem tarafından sunulan komutlar arasında, içerik menüsünün alt öğesini seçin - "Kişiselleştirme".
Kolay yollar aramayanlar veya herhangi bir nedenle bağlam menüsünde gerekli bir öğe olmayanlar için aşağıdaki yöntem mevcuttur:
1. "Başlat" (dişli simgesi) aracılığıyla veya Win (klavyede kayan pencereli düğme) + I (İngilizce'ye geçmeden) tuşlarına basarak "PC Ayarları"na gidin.

2. "Kişiselleştirme" bölümünün içeriğini genişletin.

Masaüstünüze bir slayt gösterisi yüklemek için "Arka Plan" alt bölümünü açmanız gerekir (alt bölümlerin listesi pencerenin sol tarafında bulunur), ardından:
1. Pencerenin sağ tarafında, "Arka Plan" kelimesinin altındaki açılır listeyi açın.
2. İçeriğinden "Slayt gösterisi"ni seçin.

3. Görüntülü bir klasör seçmek için tıklanması gereken "Gözat" düğmesinin biraz altında görünecektir.

4. İstenirse, resimleri değiştirme sıklığını (1 dakika - 1 gün), ekrandaki konumlarını ("ortada", "boyuta göre", "uzat" ve diğerleri) ayarlayın, "Karıştır" ı açın modu ve pillerle çalıştırıldığında oynatmayı etkinleştirin.

Seçilen ayarların geçerli olması için onayladıktan sonra bilgisayarınızı yeniden başlatmanız gerekir.
Kilit Ekranını Aç
Slayt gösterisini kilit ekranına ayarlamak için, "Kişiselleştirme"deyken ekranın sol tarafındaki listede "Arka Plan" yerine "Ekranı Kilitle"yi seçin. Diğer eylem sırası, masaüstü için daha önce açıklanana benzer:
1. Açılır listeden "Slayt Gösterisi"ni seçin.
2. Klasörü belirtmek için "Gözat" düğmesini kullanın.

Bu arada, "Kilit Ekranı" için bu tür birkaç klasör olabilir, ancak resim değiştirme sıklığı ayarlanamaz. Ancak başka ayarlar da var, örneğin gösteri yarım saatten, bir saatten veya üç saatten fazla sürerse ekranı kapatın.
Doğrudan Dosya Gezgini'nden göstermeye başlayın
Windows 10, görüntülerin doğrudan bulundukları klasörden bir slayt gösterisini başlatmanıza izin veren bu harika özelliğe (bu özellik muhtemelen Windows 8'de de mevcuttur) sahiptir. Bu, fotoğraf görüntüleyiciyi manuel olarak açmanız ve ardından görüntülemeye başlamak için slayt gösterisi düğmesine basmanız gerekmediği anlamına gelir.
Explorer'ı şeridi küçültmeden kullanan kullanıcılar muhtemelen bu özelliğin farkındadır, ancak Explorer'ı küçültülmüş şeritle kullanmayı tercih eden kullanıcılar bu özelliği henüz keşfetmemiş olabilir.
Slayt gösterinizi doğrudan Dosya Gezgini'nden başlatmak için aşağıdaki talimatları izleyin.
1. Dosya Gezgini'ni açın ve resimler klasörünüze gidin.
2. Seçmek için resmin üzerine tıklayın.

3. Şeritteki Resim Araçları sekmesine tıklayın ve ardından tüm resimlerin slayt gösterisini başlatmak için Slayt Gösterisi'ne tıklayın.

4. Yalnızca belirli görüntüleri dahil etmek istiyorsanız, slayt gösterisinde görmek istediğinizi seçin ve ardından slayt gösterisini başlatın.

Kilit ekranında ve masaüstünde çalışmıyorsa ne yapmalı
Bazen kullanıcılar her şeyi doğru yaparlar, ancak yine de slayt gösterisini başlatamazlar. Bunun birkaç nedeni var.
Sistem parametrelerinde eskiyi silin ve yeni yükleyin (kilit ekranı)
İlk neden, bazı hatalar nedeniyle seçeneğin resimler içeren klasörü algılayamamasıdır (adres değişti, boş veya başka bir şey). Böyle bir sorunun çözümü oldukça basittir:
1. "Kişiselleştirme"ye dönün.
2. "Kilit ekranı" alt bölümünü genişletin.
3. İstediğiniz öğenin yanındaki "Sil" düğmesini tıklayın (önceden eklenen tüm albümler silinir).

4. Tüm pencereleri kapatın ve yeniden başlatın.
5. Yukarıda açıklanan talimatları izleyerek slayt gösterisini yeniden başlatın.
6. Bilgisayarı yeniden başlatın.
Gelişmiş seçeneklerde ekranı kapatmak yerine kilit ekranını açın
İkinci neden, kilit ekranı için slayt gösterisinin doğru yapılandırılmamış olmasıdır. Kontrol etmek için, kilit ekranından sorumlu olan "Kişiselleştirme" alt bölümünde olmanız, kaydırarak aşağı hareket etmeniz ve "Ek yan gösteri seçenekleri" aktif (mavi) bağlantısını tıklamanız gerekir, ardından:

1. Sistemin ekranı kapatmak yerine kilit ekranını göstermeyi önerdiği öğeyi bulun ve kaydırıcıyı doğru konuma getirerek açın.
2. Sistemin sizden ekran boyutuna uyan fotoğrafları seçmenizi istediği bir öğe (genellikle üstten ikinci öğe) bulun ve kaydırıcıyı sola hareket ettirerek bu öğeyi kapatın.

3. Tüm pencereleri kapatın.
4. Bilgisayarınızı yeniden başlatın.
"Ctrl + Alt + Delete tuşlarını basılı tutun" seçeneğini devre dışı bırakın
Üçüncü neden, Ctrl + Alt + Delete tuşlarıyla aktif onay talebidir. Bu ayarı şu şekilde devre dışı bırakabilirsiniz:
1. "Çalıştır" penceresini başlatın ("Başlat" yoluyla veya Win + R kullanarak).
2. Control userpasswords2 değerini dizesine kopyalayın.

3. Açılan "Kullanıcı hesapları" penceresinde "Gelişmiş" sekmesine gidin.
4. Pencerenin en altında, oturum açma güvenliğinden sorumlu alt bölümde bulunan "Ctrl + Alt + Delete tuşlarına basmayı gerektir" kutusunun işaretini kaldırın.
5. Ardından "Uygula"ya tıklayın, Tamam, bilgisayarı yeniden başlatın.

Windows Arama Hizmetini Etkinleştirme
Dördüncü neden, seçilen klasörü görüntülerle endekslemesi gereken sistemin arama işlevinin (Windows Search) etkin olmamasıdır. Bu hizmeti şu şekilde etkinleştirebilirsiniz:
1. "Çalıştır" penceresini başlatın (bunun nasıl yapılacağı önceki paragrafta açıklanmıştır).
2. Satırına bir değer girin.

3. Açılan "Hizmetler" penceresinde (sağ tarafında), genel liste Windows Arama'yı bulun.
4. Sağ fare tıklaması veya iki hızlı sol tıklama yapın ve seçenekler listesinden "Özellikler"i seçin.

5. İlgili ayarın karşısında bulunan açılır listeden gerekli parametreyi seçerek otomatik "Başlangıç tipi"ni ayarlayın.
6. Hemen aşağıdaki gerekli düğmeye basarak hizmeti "başlatın".

7. Görev çubuğundaki "Ara" yoluyla "Denetim Masası"na gidin.

8. "Dizin oluşturma parametreleri" bölümünün içeriğini genişletin.

9. Sihirbaz penceresinde "Değiştir" düğmesine tıklayın.

10. Açılan pencereyi kullanarak, slayt gösterisi için seçilen fotoğrafın bulunduğu kataloğu PC'de bulun ve bir onay işareti ile işaretleyin.
11. OK tuşuyla indekslemenin başladığını onaylayın.

12. Cihazı yeniden başlatın.
Gelişmiş güç ayarlarındaki değişiklikler
Beşinci neden (yalnızca dizüstü bilgisayarlar için geçerlidir) - PC'nin ağa bağlı olmaması, ancak pil gücüyle çalışması nedeniyle ayarlar etkili olmaz, yani kullanıcı bir kez bir yasak koydu veya varsayılan, güç tasarrufu modu etkinleştirildiğinden ... Ayarları şu şekilde düzeltebilirsiniz:
1. "Denetim Masası" aracılığıyla "Güç kaynağı" ayarlarına gidin ("Başlat"ta veya önceki sürümlerde Win + X bağlam menüsünde çalışır).

2. "Dengeli güç düzeni"nin yanına bir nokta koyun ve yanındaki "Düzenin ayarlanması" aktif bağlantısına tıklayın.


4. Ek parametreler listesinde "Masaüstü arka plan ayarları" öğesini bulmak için kaydırarak ve seçenekleri görüntülemek için yanındaki artıya tıklayın.
5. Slayt Gösterisi değerini Duraklatıldı'dan Mevcut'a değiştirin.

6. Bilgisayarı yeniden başlatın.
Büyük olasılıkla, bu tüm kullanıcı sorularını temizleyecektir.
Standart temalardan sıkılanlar veya ekranda aynı görüntüden çabucak sıkılanlar için, Microsoft'tan geliştiriciler kendi fotoğraflarından veya resimlerinden bir slayt gösterisi yükleme yeteneğini geliştirdi ve sisteme uyguladı.
Seçenek, işletim sisteminin önceki sürümlerinde (8.1, 7) mevcuttu, ilk on içinde korundu, ancak şimdi yeni bir şekilde açıldı ve aralıklı olarak da çalışabilir. Windows 10 masaüstünde ve kilit ekranında slayt gösterisinin nasıl yapılacağı ve ayrıca bu seçenekle ortaya çıkan sorunların nasıl çözüleceği aşağıda detaylı olarak anlatılmaktadır.
Arkaplan olarak ayarla
Slayt gösterisi yüklemek kişisel bir kullanıcı ayarıdır, bu nedenle ilgili "Parametreler" bölümünde bulunur. Hızlı bir şekilde "Kişiselleştirme"ye şu şekilde girebilirsiniz:
1. "Masaüstü" üzerinde herhangi bir boş yere sağ fare tıklaması yapın.
2. Sistem tarafından sunulan komutlar arasında, içerik menüsünün alt öğesini seçin - "Kişiselleştirme".
Kolay yollar aramayanlar veya herhangi bir nedenle bağlam menüsünde gerekli bir öğe olmayanlar için aşağıdaki yöntem mevcuttur:
1. "Başlat" (dişli simgesi) aracılığıyla veya Win (klavyede kayan pencereli düğme) + I (İngilizce'ye geçmeden) tuşlarına basarak "PC Ayarları"na gidin.

2. "Kişiselleştirme" bölümünün içeriğini genişletin.

Masaüstünüze bir slayt gösterisi yüklemek için "Arka Plan" alt bölümünü açmanız gerekir (alt bölümlerin listesi pencerenin sol tarafında bulunur), ardından:
1. Pencerenin sağ tarafında, "Arka Plan" kelimesinin altındaki açılır listeyi açın.
2. İçeriğinden "Slayt gösterisi"ni seçin.

3. Görüntülü bir klasör seçmek için tıklanması gereken "Gözat" düğmesinin biraz altında görünecektir.

4. İstenirse, resimleri değiştirme sıklığını (1 dakika - 1 gün), ekrandaki konumlarını ("ortada", "boyuta göre", "uzat" ve diğerleri) ayarlayın, "Karıştır" ı açın modu ve pillerle çalıştırıldığında oynatmayı etkinleştirin.

Seçilen ayarların geçerli olması için onayladıktan sonra bilgisayarınızı yeniden başlatmanız gerekir.
Kilit Ekranını Aç
Slayt gösterisini kilit ekranına ayarlamak için, "Kişiselleştirme"deyken ekranın sol tarafındaki listede "Arka Plan" yerine "Ekranı Kilitle"yi seçin. Diğer eylem sırası, masaüstü için daha önce açıklanana benzer:
1. Açılır listeden "Slayt Gösterisi"ni seçin.
2. Klasörü belirtmek için "Gözat" düğmesini kullanın.

Bu arada, "Kilit Ekranı" için bu tür birkaç klasör olabilir, ancak resim değiştirme sıklığı ayarlanamaz. Ancak başka ayarlar da var, örneğin gösteri yarım saatten, bir saatten veya üç saatten fazla sürerse ekranı kapatın.
Doğrudan Dosya Gezgini'nden göstermeye başlayın
Windows 10, görüntülerin doğrudan bulundukları klasörden bir slayt gösterisini başlatmanıza izin veren bu harika özelliğe (bu özellik muhtemelen Windows 8'de de mevcuttur) sahiptir. Bu, fotoğraf görüntüleyiciyi manuel olarak açmanız ve ardından görüntülemeye başlamak için slayt gösterisi düğmesine basmanız gerekmediği anlamına gelir.
Explorer'ı şeridi küçültmeden kullanan kullanıcılar muhtemelen bu özelliğin farkındadır, ancak Explorer'ı küçültülmüş şeritle kullanmayı tercih eden kullanıcılar bu özelliği henüz keşfetmemiş olabilir.
Slayt gösterinizi doğrudan Dosya Gezgini'nden başlatmak için aşağıdaki talimatları izleyin.
1. Dosya Gezgini'ni açın ve resimler klasörünüze gidin.
2. Seçmek için resmin üzerine tıklayın.

3. Şeritteki Resim Araçları sekmesine tıklayın ve ardından tüm resimlerin slayt gösterisini başlatmak için Slayt Gösterisi'ne tıklayın.

4. Yalnızca belirli görüntüleri dahil etmek istiyorsanız, slayt gösterisinde görmek istediğinizi seçin ve ardından slayt gösterisini başlatın.

Kilit ekranında ve masaüstünde çalışmıyorsa ne yapmalı
Bazen kullanıcılar her şeyi doğru yaparlar, ancak yine de slayt gösterisini başlatamazlar. Bunun birkaç nedeni var.
Sistem parametrelerinde eskiyi silin ve yeni yükleyin (kilit ekranı)
İlk neden, bazı hatalar nedeniyle seçeneğin resimler içeren klasörü algılayamamasıdır (adres değişti, boş veya başka bir şey). Böyle bir sorunun çözümü oldukça basittir:
1. "Kişiselleştirme"ye dönün.
2. "Kilit ekranı" alt bölümünü genişletin.
3. İstediğiniz öğenin yanındaki "Sil" düğmesini tıklayın (önceden eklenen tüm albümler silinir).

4. Tüm pencereleri kapatın ve yeniden başlatın.
5. Yukarıda açıklanan talimatları izleyerek slayt gösterisini yeniden başlatın.
6. Bilgisayarı yeniden başlatın.
Gelişmiş seçeneklerde ekranı kapatmak yerine kilit ekranını açın
İkinci neden, kilit ekranı için slayt gösterisinin doğru yapılandırılmamış olmasıdır. Kontrol etmek için, kilit ekranından sorumlu olan "Kişiselleştirme" alt bölümünde olmanız, kaydırarak aşağı hareket etmeniz ve "Ek yan gösteri seçenekleri" aktif (mavi) bağlantısını tıklamanız gerekir, ardından:

1. Sistemin ekranı kapatmak yerine kilit ekranını göstermeyi önerdiği öğeyi bulun ve kaydırıcıyı doğru konuma getirerek açın.
2. Sistemin sizden ekran boyutuna uyan fotoğrafları seçmenizi istediği bir öğe (genellikle üstten ikinci öğe) bulun ve kaydırıcıyı sola hareket ettirerek bu öğeyi kapatın.

3. Tüm pencereleri kapatın.
4. Bilgisayarınızı yeniden başlatın.
"Ctrl + Alt + Delete tuşlarını basılı tutun" seçeneğini devre dışı bırakın
Üçüncü neden, Ctrl + Alt + Delete tuşlarıyla aktif onay talebidir. Bu ayarı şu şekilde devre dışı bırakabilirsiniz:
1. "Çalıştır" penceresini başlatın ("Başlat" yoluyla veya Win + R kullanarak).
2. Control userpasswords2 değerini dizesine kopyalayın.

3. Açılan "Kullanıcı hesapları" penceresinde "Gelişmiş" sekmesine gidin.
4. Pencerenin en altında, oturum açma güvenliğinden sorumlu alt bölümde bulunan "Ctrl + Alt + Delete tuşlarına basmayı gerektir" kutusunun işaretini kaldırın.
5. Ardından "Uygula"ya tıklayın, Tamam, bilgisayarı yeniden başlatın.

Windows Arama Hizmetini Etkinleştirme
Dördüncü neden, seçilen klasörü görüntülerle endekslemesi gereken sistemin arama işlevinin (Windows Search) etkin olmamasıdır. Bu hizmeti şu şekilde etkinleştirebilirsiniz:
1. "Çalıştır" penceresini başlatın (bunun nasıl yapılacağı önceki paragrafta açıklanmıştır).
2. Satırına bir değer girin.

3. Açılan "Hizmetler" penceresinde (sağ tarafında), genel listeden Windows Arama'yı bulun.
4. Sağ fare tıklaması veya iki hızlı sol tıklama yapın ve seçenekler listesinden "Özellikler"i seçin.

5. İlgili ayarın karşısında bulunan açılır listeden gerekli parametreyi seçerek otomatik "Başlangıç tipi"ni ayarlayın.
6. Hemen aşağıdaki gerekli düğmeye basarak hizmeti "başlatın".

7. Görev çubuğundaki "Ara" yoluyla "Denetim Masası"na gidin.

8. "Dizin oluşturma parametreleri" bölümünün içeriğini genişletin.

9. Sihirbaz penceresinde "Değiştir" düğmesine tıklayın.

10. Açılan pencereyi kullanarak, slayt gösterisi için seçilen fotoğrafın bulunduğu kataloğu PC'de bulun ve bir onay işareti ile işaretleyin.
11. OK tuşuyla indekslemenin başladığını onaylayın.

12. Cihazı yeniden başlatın.
Gelişmiş güç ayarlarındaki değişiklikler
Beşinci neden (yalnızca dizüstü bilgisayarlar için geçerlidir) - PC'nin ağa bağlı olmaması, ancak pil gücüyle çalışması nedeniyle ayarlar etkili olmaz, yani kullanıcı bir kez bir yasak koydu veya varsayılan, güç tasarrufu modu etkinleştirildiğinden ... Ayarları şu şekilde düzeltebilirsiniz:
1. "Denetim Masası" aracılığıyla "Güç kaynağı" ayarlarına gidin ("Başlat"ta veya önceki sürümlerde Win + X bağlam menüsünde çalışır).

2. "Dengeli güç düzeni"nin yanına bir nokta koyun ve yanındaki "Düzenin ayarlanması" aktif bağlantısına tıklayın.


4. Ek parametreler listesinde "Masaüstü arka plan ayarları" öğesini bulmak için kaydırarak ve seçenekleri görüntülemek için yanındaki artıya tıklayın.
5. Slayt Gösterisi değerini Duraklatıldı'dan Mevcut'a değiştirin.

6. Bilgisayarı yeniden başlatın.
Büyük olasılıkla, bu tüm kullanıcı sorularını temizleyecektir.
Masaüstünü kişiselleştirme temasına devam eden "Aptallar için Bilgisayar ve İnternet" blogunun tüm ziyaretçilerine selamlar, bugün size fotoğraflarınızdan nasıl bir slayt gösterisi oluşturabileceğinizi ve önceden belirlenmiş bir süre sonra masaüstünüze nasıl yükleyebileceğinizi göstermek istiyorum. zaman, ekrandaki arka plan otomatik olarak değişti.
Sistemin yedinci versiyonunda arka plana fotoğrafınızı koyarak slayt gösterisi nasıl yapılır, linkten öğreneceksiniz.
Windows 10'da masaüstü slayt gösterisi
Kuruluma geçmeden önce slayt görevi görecek görsellerin olduğu bir klasör hazırlamalısınız.
Bunu yapmak için, "Bu Bilgisayar" simgesine tıklayarak gezgin penceresini açın, sizin için uygun bir yerde, örneğin resim kitaplığında herhangi bir ada sahip bir klasör oluşturun ve ardından oluşturmak istediğiniz fotoğrafları yükleyin. bu klasöre bir slayt gösterisi ...

Slaytların bulunduğu klasör hazır olduğunda, masaüstüne sağ tıklayıp uygun bölümü seçerek kişiselleştirme menüsünü açın.

Ardından, "arka plan" bölümünde "slayt gösterisine" geçin. "Slayt gösterileri için albüm seç" bölümünde "göz at" butonuna tıklayın, açılan explorer penceresinde resimlerle hazırlanmış klasörü seçin ve "bu klasörü seç" butonuna tıklayın. Bundan sonra, slayt gösterisi bilgisayarınızın masaüstüne başarıyla yüklenecektir.
Slayt Gösterisi Ayarları
Dilerseniz, slayt gösterisi gösterimi için aşağıdakileri içeren ek ayarlara dönebilirsiniz: görüntülerin değişme sıklığı, görüntülenme sırası ve konum seçimi. Ve şimdi, her biri hakkında daha ayrıntılı olarak.
Resmi her - Bu işlev, slayt gösterisindeki görüntülerin değişme sıklığından sorumludur, burada 1 dakika ile 1 gün arasındaki aralığı seçebilirsiniz.
rastgele sırada- varsayılan olarak tüm görüntüler klasörün kendisinde bulundukları sırayla görüntülendiğinden, bu işlev slayt gösterisini sırasız, yani düzensiz olarak açar.
Konum seçin- resimleri tam ekran boyutunda gösterme veya orijinal boyutlarına uydurma arasında seçim yapmanızı sağlayan bir işlev. bu fonksiyon yalnızca çözünürlüğü monitörünüzün ekran çözünürlüğünden düşükse görüntü kalitesini kaybetmemek için gereklidir.
Hepsi bu kadar arkadaşlar, Windows 10'da masaüstü slayt gösterileri yükleme sorunu tamamlandı. Umarım her şeyi anlamışsınızdır ve herhangi bir sorunuz yoktur. Herkese hoşçakalın ve yakında görüşürüz.
Popüler
- Önleyici bakım ve üretimdeki rolü
- Ekipmanın planlı önleyici bakımı
- Mevsimlik ticaretin sabit olmayan nesnelerini yerleştirme prosedürü hakkında
- Durağan olmayan alışveriş tesislerinin yerleştirilmesine ilişkin hükümler
- Anaokulunda dekoratif boyama "sihirli kıvrılma", öğretmenin ortak bir etkinliğidir ve
- İkinci genç grup "Kuş besleyicide bilişsel gelişim üzerine sınıfların organizasyonu ve yürütülmesinin özeti
- Yeni meslekler Doğru uzmanlar hakkında nereden bilgi alınır
- Hamuru diplodokus. Heykel dersi. Hamuru temel şekiller nasıl yapılır: top, koni, silindir, örgü, tuğla Hamuru silindir nasıl yapılır
- İşe alım ajanslarının değerlendirmesi
- İşe alım ajanslarının değerlendirmesi