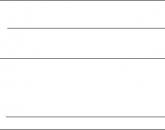การพัฒนาแบบครบวงจรของโหมดการติดตาม โหมดติดตาม SCADA
ในการทำงานห้องปฏิบัติการนี้ นักศึกษาจะต้องเชี่ยวชาญลำดับการสร้างโครงการในระบบ Scada-Trace Mode และสร้าง โครงการของตัวเองตามงานของครูแต่ละคน ไปที่การสร้างโครงการ TRACE MODE โดยตรง
คุณสามารถเปิดหน้าต่างโปรแกรมได้โดยดับเบิลคลิกที่ไอคอนที่เกี่ยวข้องบนเดสก์ท็อป Windows หรือค้นหาโปรแกรมในเมนู "เริ่ม"
ในการสร้างโครงการ ให้เลือกรายการ "ไฟล์ \ ใหม่" ในหน้าต่างที่ปรากฏขึ้น ให้เลือกประเภทโครงการ "แบบง่าย" แล้วกดปุ่ม "ใหม่" (รูปที่ 1)
สภาพแวดล้อมการพัฒนาแบบบูรณาการ TRACE MODE 6
หลังจากนั้น หน้าต่างเนวิเกเตอร์ของโปรเจ็กต์จะเต็มไปด้วยเลเยอร์ขั้นต่ำที่ต้องการโดยอัตโนมัติ (รูปที่ 2)
เพื่อแก้ปัญหาของเรามีเพียงสองชั้นเท่านั้น - นี่คือ "ระบบ" และ "แหล่งที่มา / ตัวรับ" โหนด RTM (Real Time Machine) ได้ถูกสร้างขึ้นในเลเยอร์ระบบแล้ว ซึ่งภายในนั้นจะมีโฟลเดอร์ Channels และจอแสดงผลแบบกราฟิก
เนวิเกเตอร์โครงการ

เริ่มต้นด้วยการสร้างแหล่งสัญญาณ เมื่อต้องการทำสิ่งนี้ให้คลิกขวาที่เลเยอร์ "แหล่งที่มา / ผู้รับ" ดังนั้นจึงเรียกใช้เมนูบริบทซึ่งเราจะไปตามเส้นทาง "สร้างกลุ่ม \ PLC" (รูปที่ 3) โฟลเดอร์ชื่อ "PLC_1" จะปรากฏในเลเยอร์นี้ จำเป็นต้องคลิกขวาที่โฟลเดอร์นี้และสร้างกลุ่ม "Siemens_PPI_Group" (รูปที่ 4)
การสร้างกลุ่มในเลเยอร์ "แหล่งที่มา / แหล่งที่มา"

การสร้างกลุ่ม "Siemens_PPI_Group"

ในกลุ่ม "Siemens_PPI_Group" เราจะสร้างสามองค์ประกอบ:
- "Siemens_PPI_MW2_R" - เพื่ออ่านคำที่ 2 จากพื้นที่หน่วยความจำ Memory Word
- "Siemens_PPI_MW2_W" - สำหรับเขียนคำที่ 2 ของพื้นที่หน่วยความจำ Memory Word
- "Siemens_PPI_DW0" - เพื่ออ่านค่าศูนย์ของพื้นที่หน่วยความจำแบบแยกส่วน
รูปแบบหน้าจอของส่วนประกอบ "Siemens_PPI_Group" แสดงในรูปที่ 5
ส่วนประกอบ Siemens_PPI_Group

ดับเบิลคลิกที่ส่วนประกอบ "Siemens_PPI_MW2_R" เพื่อเปิดหน้าต่างคุณสมบัติ (รูปที่ 6)
หน้าต่างคุณสมบัติของส่วนประกอบ "Siemens_PPI_MW1_R"

เรากรอกข้อมูลในฟิลด์ดังต่อไปนี้:
- ชื่อ: Siemens_PPI_MW2_R;
- พอร์ต: 0 ("0" สอดคล้องกับ COM1, "1" - COM2, ฯลฯ );
- ที่อยู่: 2 (ที่อยู่ PLC ในเครือข่าย PPI);
- ออฟเซ็ต: 0x2 (เพื่ออ่านที่อยู่ MW2);
- พื้นที่: เครื่องหมาย (WORD);
- ชื่อ: Siemens_PPI_MW2_R;
- พอร์ต: 0;
- ที่อยู่ 2;
- ออฟเซ็ต: 0x0 (อ่านจากที่อยู่ศูนย์);
- พื้นที่: อินพุตแบบไม่ต่อเนื่อง (WORD);
- ทิศทาง: อินพุต (เช่น อ่านข้อมูลจากคอนโทรลเลอร์ในสภาพแวดล้อมโหมดติดตาม)
การสร้างช่องอัตโนมัติ

ในหน้าต่างด้านบน เปิดกลุ่ม "ช่อง" ที่เป็นของโหนด "RTM_1" ของเลเยอร์ "ระบบ" และในหน้าต่างด้านล่าง - กลุ่ม "Siemens_PPI_Group_1" ที่อยู่ในกลุ่ม"PLC_1" ของเลเยอร์ "แหล่งที่มา / Sinks" สำหรับ การสร้างอัตโนมัติเราจะใช้วิธี Drag-and-Drop เพียงลากส่วนประกอบทั้งหมด ยกเว้น "Siemens_PPI_MW2_W" ลงในกลุ่ม "Channels"
ดับเบิลคลิกเพื่อเปิดองค์ประกอบ "หน้าจอ # 1: 1" ที่เป็นของโหนด "RTM_1" ของเลเยอร์ "ระบบ" ตัวเลือกนี้นำเสนอโดยแดชบอร์ดที่สมบูรณ์สำหรับการทำงานกับกราฟิก ซึ่งรวมถึงการควบคุม ประเภทต่างๆเส้นและรูปทรงเรขาคณิต ตลอดจนแนวโน้ม แผนภูมิ และตัวชี้
คุณยังสามารถแทรกรูปภาพที่ผู้ใช้สร้างขึ้นลงในโปรเจ็กต์ ซึ่งสามารถทำหน้าที่ควบคุมหรือแสดงผลได้
มาสร้างองค์ประกอบสามอย่างของประเภท "ข้อความ" ในการดำเนินการนี้ ให้คลิกที่ไอคอนแถบเครื่องมือ คลิกซ้ายในตำแหน่งที่เลือกในฟิลด์กราฟิก และโดยไม่ปล่อย ให้ยืดวัตถุให้มีขนาดที่ต้องการ มาสร้างปุ่มและหลอดไฟกันในลักษณะเดียวกัน (ภาพที่ 8)
การสร้างส่วนต่อประสานกราฟิก

ในฟิลด์ข้อความแรก ให้ป้อนชื่อ สำหรับสิ่งนี้เราเปิดหน้าต่างคุณสมบัติโดยดับเบิลคลิกที่ปุ่มซ้ายของเมาส์บนฟิลด์ข้อความ ในคอลัมน์ "ข้อความ" ให้ป้อน "การแลกเปลี่ยนข้อมูลกับ SIMATIC S7-200 PLC" ใช้ฟิลด์ที่เหมาะสม เปลี่ยนสีและแบบอักษรของข้อความ ตลอดจนสีของเค้าร่างและการเติม (ภาพที่ 9)
หน้าต่างคุณสมบัติรายการกราฟิก

เรียกหน้าต่าง "อาร์กิวเมนต์หน้าจอ" จากเมนูหลัก "มุมมอง" การใช้ปุ่ม "สร้างอาร์กิวเมนต์" เราจะสร้างอาร์กิวเมนต์สามรายการตามจำนวนช่อง เปลี่ยนชนิดข้อมูลของอาร์กิวเมนต์ทั้งหมดเป็น "INT" และสำหรับอาร์กิวเมนต์ที่สอง ให้เปลี่ยนประเภทเป็น "OUT" ปล่อยให้ชื่อของอาร์กิวเมนต์ไม่เปลี่ยนแปลง (รูปที่ 10)
หน้าจออาร์กิวเมนต์หน้าต่าง
ต่อไป เราจะผูกอาร์กิวเมนต์หน้าจอกับรายการกราฟิก ในการดำเนินการนี้ โดยใช้วิธีการลากแล้ววาง ให้ลากอาร์กิวเมนต์ที่หนึ่งและสามไปยังช่องข้อความ หลังจากนั้นหน้าต่างคุณสมบัติขององค์ประกอบกราฟิกจะเปิดขึ้นโดยอัตโนมัติโดยที่คอลัมน์ "ข้อความ" จะปรากฏขึ้น "ประเภทของตัวบ่งชี้ - ค่า" และ "การผูก - ชื่อของอาร์กิวเมนต์ที่เกี่ยวข้อง" (รูปที่ 11)
การผูกอาร์กิวเมนต์หน้าจอกับรายการกราฟิก

ตอนนี้ มาสร้างเหตุการณ์สำหรับการคลิกปุ่ม "เปลี่ยนค่า MW2" ในการดำเนินการนี้ ให้ดับเบิลคลิกที่หน้าต่างคุณสมบัติของรายการกราฟิก และไปที่แท็บ "เหตุการณ์" (รูปที่ 12) เป็นไปได้ที่จะกำหนดปฏิกิริยาของระบบเป็นเหตุการณ์สองประเภท - คลิกด้วยเมาส์บนองค์ประกอบกราฟิกแล้วปล่อย เลือกการคลิก คลิกขวาที่ "MousePress" และเลือก "ส่งค่า" ในเมนูบริบทที่ปรากฏขึ้น
รายการย่อยที่มีชื่อเดียวกันกับคุณสมบัติของรายการจะปรากฏขึ้น เราเลือก: "ประเภทการโอน - ป้อนและโอน" ในคุณสมบัติ "ผลลัพธ์" ให้คลิกคอลัมน์ว่างในคอลัมน์ "ค่า" ตารางอาร์กิวเมนต์หน้าจอจะปรากฏขึ้น เลือกอาร์กิวเมนต์ที่สอง (ARG_001) และคลิกปุ่มเสร็จสิ้น
แท็บ "เหตุการณ์" ของหน้าต่างคุณสมบัติของรายการกราฟิก

เรียกเมนูคุณสมบัติของวัตถุกราฟิก "หลอดไฟ" โดยดับเบิลคลิกที่ปุ่มซ้ายของเมาส์บนวัตถุนี้ กรอกค่าดังนี้ (ภาพที่ 13): การผูก:<2>ARG_002; ประเภทตัวบ่งชี้: Arg = Const; ผกผัน: จริง; ค่าคงที่: 256
หน้าต่างคุณสมบัติของรายการกราฟิก "หลอดไฟ"

ในช่วงเริ่มต้น ไฟจะดับ (สีแดง) เมื่อค่าเข้าเล่มเท่ากับค่าคงที่ ไฟจะเปิดขึ้น (เปลี่ยนเป็นสีเขียว) การใช้สัญญาณกับอินพุตคอนโทรลเลอร์ I0.0 จะตั้งค่าของคำศูนย์ของพื้นที่หน่วยความจำอินพุตแบบแยกส่วนเป็น 256 ซึ่งจะทำให้ไฟเปิดขึ้น ดังนั้นจึงสามารถใช้สวิตช์สลับ "I0.0" ที่แผงด้านหน้าของม้านั่งในห้องปฏิบัติการเพื่อควบคุมหลอดไฟบนหน้าจอคอมพิวเตอร์ได้
ตอนนี้ คุณจำเป็นต้องสร้างการเชื่อมโยงของอาร์กิวเมนต์การแสดงผลกับแชนเนลและส่วนประกอบของเลเยอร์ "Sources \ Sinks" เมื่อต้องการทำสิ่งนี้ ในตัวนำทางโครงการ ไปที่เลเยอร์ "ระบบ" โหนด "RTM_1" "หน้าจอ # 1: 1" คลิกขวาที่องค์ประกอบ "หน้าจอ # 1: 1" และเลือก "คุณสมบัติ" ในเมนูบริบทที่ปรากฏขึ้น (รูปที่ 14)
กำลังเรียกหน้าต่าง "คุณสมบัติการแสดงผล"

ในหน้าต่างคุณสมบัติหน้าจอที่เปิดขึ้น ไปที่แท็บ "อาร์กิวเมนต์" (รูปที่ 15)
หน้าต่างคุณสมบัติการแสดงแท็บอาร์กิวเมนต์
ในการสร้างการรวม จำเป็นสำหรับแต่ละอาร์กิวเมนต์โดยดับเบิลคลิกที่คอลัมน์ว่าง "Binding" ตรงข้ามอาร์กิวเมนต์ที่เกี่ยวข้องเพื่อเรียกหน้าต่างการกำหนดค่าการเชื่อมต่อ (รูปที่ 5.16) ในหน้าต่างนี้ สำหรับอาร์กิวเมนต์ที่หนึ่งและสาม ให้เลือกช่องสัญญาณที่เกี่ยวข้อง (System \ RTM_1 \ Channels) เช่น "Siemens_PPI_MW2_R" และ "Siemens_PPI_DW0"
และสำหรับอาร์กิวเมนต์ที่สอง ให้เลือก "Siemens_PPI_MW2_W" แต่คราวนี้มาจากเลเยอร์ "Sources / Receivers" โดยตรง (\ PLC_1 \ Siemens_PPI_Group_1 \ Siemens_PPI_MW2_W)
หน้าต่างการกำหนดค่าการสื่อสาร

หลังจากทำการเลือกแต่ละรายการแล้ว คุณต้องคลิกปุ่ม "ผูก" มาบันทึกโครงการที่สร้างขึ้น: "ไฟล์ \ บันทึก" กลับไปที่หน้าต่าง "Project Navigator" ซึ่งสามารถเรียกได้จากเมนูหลัก "View" เลือกโหนด "RTM_1" ของเลเยอร์ "ระบบ" และกดปุ่ม "บันทึกสำหรับ RTM" ในเมนูหลัก "โครงการ" ในขณะที่บันทึกโปรเจ็กต์สำหรับมอนิเตอร์แบบเรียลไทม์ โฟลเดอร์โหนด "RTM_1" จะถูกสร้างขึ้นในโฟลเดอร์โปรเจ็กต์
การสร้างอินเทอร์เฟซแบบกราฟิกเสร็จสมบูรณ์ แต่ก่อนที่จะเริ่มสภาพแวดล้อมรันไทม์ จำเป็นต้องสร้างไฟล์การกำหนดค่าพอร์ต COM เพื่อให้ไดรเวอร์ทำงานได้อย่างถูกต้อง ซึ่งช่วยให้สามารถแลกเปลี่ยนข้อมูลระหว่าง Trace Mode และ SIMATIC S7-200 PLCs มาเปิดโปรแกรมสำหรับสร้างไฟล์กำหนดค่าพอร์ต COM ซึ่งมาพร้อมกับ Trace Mode 6 รุ่นพื้นฐานและอยู่ในโฟลเดอร์ที่ติดตั้งระบบ SCADA นี้ (C: \ Program Files \ AdAstra ResearchGroup \ Trace Mode IDE 6Base \ Drivers_with_Setup \ ซีเมนส์ \ PPI \ ) ไดเร็กทอรีนี้มีไฟล์เรียกทำงานและไฟล์คอนฟิกูเรชันจริง เรียกใช้ไฟล์ปฏิบัติการ PPIconfig.exe (รูปที่ 17)
หน้าต่างการกำหนดค่าพอร์ต

ในรายการพอร์ต แต่ละบรรทัดประกอบด้วยแปดพารามิเตอร์:
1. หมายเลขพอร์ต COM โฆษณาพอร์ตเดิมซ้ำจะส่งผลให้เกิดข้อความแสดงข้อผิดพลาดเมื่อพยายามบันทึกการกำหนดค่า
2. อัตราบอด จาก 300 bps ถึง 115200 bps สำหรับอุปกรณ์เครือข่าย PPI ค่าเริ่มต้นคือ 9600 bps
3. จำนวนบิตข้อมูล (Data Bits) ค่าเริ่มต้นคือ 8 บิต
4. ความเท่าเทียมกันของการส่งสัญญาณ (Parity) สามารถเป็น ไม่มี คี่ หรือคู่ ค่าเริ่มต้นสำหรับอุปกรณ์เครือข่าย PPI คือคู่
5. จำนวนบิตหยุด (Stop Bits): 1 หรือ 2 ค่าเริ่มต้นคือ 1 บิตหยุด
6. เวลาหมดเวลาสำหรับพอร์ตอนุกรมนี้ (เป็นมิลลิวินาที) ค่าเริ่มต้นคือ 1,000 ms;
7. การควบคุมการไหล ตัวแปลงที่ใช้อาจต้องมีการควบคุมการไหล เพื่อการทำงานที่ถูกต้อง จำเป็นต้องระบุสัญญาณ (RTS, DTR) อย่างถูกต้องซึ่งจะได้รับก่อนแต่ละข้อความและนำออกหลังจากส่งไปแล้ว
8. โหมดติดตามที่อยู่ในเครือข่าย PPI ตามหลักการสื่อสารในเครือข่าย PPI อุปกรณ์แต่ละเครื่องจะต้องมีที่อยู่ที่ไม่ซ้ำกัน
พารามิเตอร์พอร์ตอนุกรมที่ระบุต้องตรงกับพารามิเตอร์ที่เกี่ยวข้องของอุปกรณ์อื่นๆ ทั้งหมดบนส่วนเครือข่าย PPI นี้ มิฉะนั้น คนขับจะไม่สามารถแลกเปลี่ยนข้อมูลได้ หรือข้อมูลที่ได้รับจะไม่ตรงกับความเป็นจริง และอาจนำไปสู่ความล้มเหลวที่คาดเดาไม่ได้ในระบบ
หากต้องการสร้างบันทึกใหม่ ให้คลิกปุ่ม "เพิ่ม" ปุ่ม "ลบ" จะลบบันทึก ปุ่ม "แก้ไข" หรือดับเบิลคลิกที่รายการในรายการจะเป็นการเปิดหน้าต่างสำหรับแก้ไขพารามิเตอร์การบันทึก (ภาพที่ 18) ).
ตัวเลือก "เก็บบันทึกเหตุการณ์" ให้โอกาสในการดีบักการทำงานของระบบที่สะดวก ที่เส้นทางที่ระบุ 2 ไฟล์จะถูกสร้างขึ้น - PPImedia.log และ PPIproto.log - ซึ่งโปรโตคอลการทำงานของไดรเวอร์และข้อความแสดงข้อผิดพลาดและไฟล์เหล่านั้น เหตุผลที่เป็นไปได้... ต้องมีไดเร็กทอรีที่ระบุก่อนที่จะเริ่ม Trace Mode หลังจากกำหนดค่าระบบสำเร็จแล้ว ตัวเลือกนี้สามารถปิดใช้งานได้ ซึ่งจะช่วยลดต้นทุนของเวลาและพื้นที่ดิสก์
ดังนั้น ไฟล์การกำหนดค่าจึงถูกสร้างขึ้น กลับไปที่หน้าต่างสภาพแวดล้อมการพัฒนาโหมดติดตาม ในตัวนำทางโปรเจ็กต์ เลือกโหนด "RTM_1" ของเลเยอร์ "ระบบ" และเปิดใช้ตัวสร้างโปรไฟล์โดยกดปุ่ม หน้าต่างรันไทม์จะเปิดขึ้น ในหน้าต่างนี้ เราจะเห็นอินเทอร์เฟซแบบกราฟิกที่เราสร้างขึ้นและปุ่มควบคุมรันไทม์: "เปิด", "เริ่ม \ หยุด" และ "เต็มหน้าจอ"
เริ่มโครงการของเราโดยกดปุ่ม "เริ่ม \ หยุด" หรือใช้คีย์ผสม Ctrl + R หากตั้งค่าทั้งหมดถูกต้อง แบบฟอร์มหน้าจอจะตรงกับที่แสดงในรูปที่ 19
รูปแบบหน้าจอสุดท้ายของโครงการสำหรับการแลกเปลี่ยนข้อมูลระหว่าง PLC และ Trace Mode

สลับสวิตช์สลับ I0.0 ที่แผงด้านหน้าและตรวจสอบตัวบ่งชี้ - สีของหลอดไฟเปลี่ยนจากสีแดงเป็นสีเขียว คลิกที่ปุ่ม "เปลี่ยนค่า MW2" และในหน้าต่างที่ปรากฏขึ้น ให้ป้อนค่าใหม่ คลิก "เสร็จสิ้น" ตรวจสอบให้แน่ใจว่าค่าในกล่องข้อความมีการเปลี่ยนแปลง คุณสามารถใช้ค่านี้ในโปรแกรม PLC ของคุณได้ และขึ้นอยู่กับค่านั้น คอนโทรลเลอร์จะสร้างการดำเนินการควบคุมต่างๆ
โหมดติดตาม SCADA(Adastra, มอสโก) - มัน ซื้อมากที่สุดในประเทศรัสเซีย ภายในประเทศระบบซอฟต์แวร์สำหรับกระบวนการทางเทคโนโลยีอัตโนมัติ ( APCS), telemechanics, การจัดส่ง, การบัญชีทรัพยากร (ASKUE, ASUGG) และระบบอัตโนมัติในอาคาร
TRACE MODE ทำงานภายใต้ Windowsและ ลินุกซ์, ใช้ในมากกว่า 30 ประเทศทั่วโลก, วี 40 อุตสาหกรรมและมี ยิ่งใหญ่ที่สุด (53000 พีซี)จำนวนการติดตั้งในรัสเซีย
ฟรีระบบเครื่องมือ TRACE MODE SCADA สำหรับ 64000 IO ได้อย่างอิสระ ดาวน์โหลดกับ .
ข้อดีของ SCADA TRACE MODE
- โหมดติดตาม SCADA - ไม่มีเงื่อนไข ผู้นำด้านเทคโนโลยี- เทคโนโลยีพื้นฐานที่ใช้ใน SCADA สำหรับครั้งแรกใช้ในโหมดติดตาม
- โหมดติดตาม SCADA มี จำนวนการใช้งานมากที่สุดในประเทศรัสเซีย.
- โปรแกรมประกอบด้วย ไดรเวอร์ในตัวมากกว่านั้น 2588 PLCและยูเอสโอ มีไดรเวอร์ทั้งหมดให้ ทันทีและฟรี... ไม่จำเป็นต้องซื้อเซิร์ฟเวอร์ OPC!
- เครื่องมือการเขียนโปรแกรมเดียวสำหรับคอนโทรลเลอร์และเวิร์กสเตชันผู้ปฏิบัติงานด้วยเทคโนโลยีการสร้างโปรเจ็กต์อัตโนมัติ
- ความสามารถในการปรับขนาด จาก 16 ถึง 1,000,000 คะแนน I / O... เทคโนโลยีงานพิเศษ กับโครงการขนาดใหญ่.
- ฟรีระบบเครื่องมือ ได้ไม่จำกัดเวลาใช้งานและ พร้อมคนขับมากกว่านั้น 2588 PLCและยูเอสสามารถดาวน์โหลดได้จากเว็บไซต์ ดาวน์โหลด SCADA TRACE MODE
- เครื่องมือพัฒนาระบบ กลศาสตร์ทางไกล.
- ที่สุด เร็วระบบเรียลไทม์
- ที่เร็วที่สุด RV DBMS (มากกว่า 1,000,000 บันทึกต่อวินาที)
- สูง ความน่าเชื่อถือ. ความซ้ำซ้อน 100%คอนโทรลเลอร์, เครือข่าย, อินเตอร์เฟส, อาร์ไคฟ์, AWP พร้อมการรีสตาร์ทแบบไม่ต้องตกใจ
- ใหญ่ที่สุด ห้องสมุดส่วนประกอบสำเร็จรูป (มากกว่า 1,000 ชิ้น)
- ปรับตัวได้การปรับตัวเองของหน่วยงานกำกับดูแล PID โดยใช้เทคโนโลยีที่จดสิทธิบัตรของรัสเซียดั้งเดิม
- ไม่ใช้มาตรฐาน OPC และ DCOM ดั้งเดิมเป็นอินเทอร์เฟซภายใน
- ใหญ่ที่สุด ห้องสมุดฟรี ภาพยนตร์การศึกษา.
- ผลิตในรัสเซีย... เป็นภาษารัสเซียอย่างสมบูรณ์
 SCADA TRACE MODE ได้รับการพัฒนาโดย AdAstra (มอสโก) - หนึ่งเดียวในรัสเซีย บริษัทซอฟต์แวร์ 100%ในสาขาสกาด้า
SCADA TRACE MODE ได้รับการพัฒนาโดย AdAstra (มอสโก) - หนึ่งเดียวในรัสเซีย บริษัทซอฟต์แวร์ 100%ในสาขาสกาด้า
SCADA TRACE MODE . ไลน์พื้นฐานและมืออาชีพ
โครงการใด ๆ ที่พัฒนาในเวอร์ชันพื้นฐานสามารถเป็นได้ กลับใจใหม่สู่ความเป็นมืออาชีพ
 จะเริ่มทำงานกับ TRACE MODE ได้อย่างไร?
จะเริ่มทำงานกับ TRACE MODE ได้อย่างไร?
มันง่าย โหลดได้เลยฟรี TRACE MODE ระบบเครื่องมือพื้นฐาน พร้อมชุดไดรเวอร์สำเร็จรูปมากกว่านั้น 2588 PLCและยูเอสโอ เราแนะนำให้ดูบทช่วยสอนเกี่ยวกับการเชื่อมต่อคอนโทรลเลอร์สำหรับผู้เริ่มต้นและการเชื่อมต่อกับ PLC ของคุณ
ผู้ใช้เวอร์ชันฟรีของ SCADA TRACE MODE และถามคำถามกับวิศวกรของเรา
ทำงานอย่างสงบในระบบเครื่องมือวัดพื้นฐานฟรี - คุณไม่จำเป็นต้องซื้อโมดูลการดำเนินการที่มีราคาแพงกว่า - เราแปลงโปรเจ็กต์ที่พัฒนาในเวอร์ชันพื้นฐานฟรีให้เป็นรูปแบบมืออาชีพเมื่อซื้อระบบเครื่องมือวัดระดับมืออาชีพ
ความสนใจ!บนช่อง YouTube SCADA TRACE MODEคุณจะพบมากขึ้น 140 วิดีโอสอนสำหรับการเรียนรู้ SCADA TRACE MODE
ติดตามช่อง YouTube TRACE MODE!
งานห้องปฏิบัติการครั้งที่ 2
การสร้างส่วนต่อประสานผู้ปฏิบัติงานและแบบจำลองการควบคุมในสภาพแวดล้อมของเครื่องมือโหมดติดตาม 6
- วัตถุประสงค์
ศึกษาหลักการพัฒนาส่วนต่อประสานผู้ปฏิบัติงานและจำลองระบบควบคุมวัตถุด้วยวิธีต่างๆระบบ SCADA TRACE MODE 6
- งาน
การสร้างโครงการระบบควบคุมสำหรับวัตถุไดนามิกโดยใช้ระบบการพัฒนาแบบบูรณาการโหมดติดตาม 6 การจำลองการทำงานของระบบควบคุมโดยใช้จอภาพดีบักแบบเรียลไทม์
- ส่วนทฤษฎี
การพัฒนาโครงการในสภาพแวดล้อมแบบบูรณาการ TRACE MODE 6 (IS) ประกอบด้วยขั้นตอนต่อไปนี้:
- การสร้างโครงสร้างโครงการในเนวิเกเตอร์
- การกำหนดค่าหรือการพัฒนาส่วนประกอบโครงสร้าง - ตัวอย่างเช่นการพัฒนาแม่แบบสำหรับหน้าจอตัวดำเนินการกราฟิก การพัฒนาแม่แบบโปรแกรม คำอธิบายแหล่งที่มา / ตัวรับ ฯลฯ ;
- การกำหนดค่ากระแสข้อมูล
- ตัวเลือกฮาร์ดแวร์ ACS (คอมพิวเตอร์ คอนโทรลเลอร์ ฯลฯ)
- การสร้างโหนดในเลเยอร์ระบบ และการกำหนดค่า
- การกระจายช่องสัญญาณที่สร้างขึ้นในชั้นต่างๆ ของโครงสร้าง โดยโหนดและการกำหนดค่าอินเทอร์เฟซสำหรับการโต้ตอบของส่วนประกอบในกระแสข้อมูล
- บันทึกโครงการเป็นไฟล์เดียวเพื่อแก้ไขในภายหลัง
- การส่งออกโหนดไปยังชุดไฟล์สำหรับการเปิดตัวในภายหลังภายใต้การควบคุมของมอนิเตอร์ TRACE MODE
ขั้นตอนที่ระบุไว้ (ยกเว้นสองขั้นตอนสุดท้าย) และการดำเนินการที่รวมอยู่ในนั้นสามารถดำเนินการในลำดับใดก็ได้ ตัวอย่างเช่น คุณสามารถเริ่มพัฒนาโครงการโดยการพัฒนาเทมเพลตสำหรับหน้าจอตัวดำเนินการกราฟิก โดยการสร้างโหนดและช่องสัญญาณในเลเยอร์ระบบ (หากทราบฮาร์ดแวร์ ACS ล่วงหน้า) คุณสามารถกำหนดค่าช่องสัญญาณและ กระแสข้อมูลหลังจากกระจายช่องทางไปยังโหนด ฯลฯ
3.1. การจำแนกวัตถุของโครงสร้างโครงการ
3.1.1. การจำแนกส่วนประกอบ
ตามวัตถุประสงค์การใช้งาน ส่วนประกอบของโครงการอยู่ในประเภทใดประเภทหนึ่งต่อไปนี้:
- ช่อง - ส่วนประกอบที่กำหนดอัลกอริทึมของโครงการ แชนเนลสามารถสร้างได้ในเลเยอร์ต่าง ๆ อย่างไรก็ตามการกระจายขั้นสุดท้ายไปยังโหนดในเลเยอร์ระบบ บังคับ - มิฉะนั้นจะไม่ถูกส่งออกสำหรับ RTM
- แม่แบบ - ส่วนประกอบที่เมื่อทำงานตามเวลาจริงสามารถเรียกโดยช่องสัญญาณที่มีการถ่ายโอนพารามิเตอร์ พารามิเตอร์การส่งได้รับการกำหนดค่าเมื่อพัฒนาโครงการใน IS โดยผูกอาร์กิวเมนต์เทมเพลตกับช่องสัญญาณหรือแหล่งที่มา / ผู้รับ
- แหล่งที่มา / ผู้รับ- เทมเพลตของช่องทางการแลกเปลี่ยนกับอุปกรณ์และแอพพลิเคชั่นต่างๆ อุปกรณ์ในที่นี้หมายถึงตัวควบคุม เช่นเดียวกับโมดูล / การ์ดภายนอกและภายในเพื่อวัตถุประสงค์ต่างๆ การแลกเปลี่ยนซึ่งได้รับการสนับสนุนโดยจอภาพ TRACE MODE (รวมถึงผ่านไดรเวอร์) ตัวแปรระบบ TRACE MODE และเครื่องกำเนิดไฟฟ้าในตัวยังถูกสร้างขึ้นใน IC เป็นแหล่งที่มา / ซิงก์
- ชุดทรัพยากร - ชุดข้อความ รูปภาพ และคลิปวิดีโอที่สามารถใช้ในการพัฒนาเทมเพลตสำหรับหน้าจอกราฟิก
- วัตถุกราฟิก- ส่วนประกอบ ซึ่งโดยทั่วไปแล้วจะเป็นองค์ประกอบกราฟิกหลายอย่าง (จากองค์ประกอบที่มีอยู่ในตัวแก้ไขการนำเสนอข้อมูล) ซึ่งจัดกลุ่มเป็นองค์ประกอบเดียว วัตถุกราฟิกสามารถใช้ในการพัฒนาเทมเพลตสำหรับหน้าจอกราฟิก
- พอร์ตอนุกรม- พารามิเตอร์ของพอร์ต COM
- พจนานุกรมข้อความ- ชุดข้อความที่สร้างขึ้นเมื่อมีเหตุการณ์ต่างๆ เกิดขึ้น
- ขั้ว - ส่วนประกอบเหล่านี้ที่อธิบายหน้าสัมผัสทางไฟฟ้า (เช่น ตู้เดินสาย) เป็นองค์ประกอบของไดอะแกรมการเชื่อมต่อไฟฟ้า ACS
3.1.2. การจำแนกชั้น
เลเยอร์ที่กำหนดไว้ล่วงหน้าของโครงสร้างโครงการมีวัตถุประสงค์ดังต่อไปนี้:
- ทรัพยากร - เพื่อสร้างชุดข้อความ รูปภาพ และคลิปวิดีโอที่กำหนดเอง ตลอดจนวัตถุกราฟิก
- แม่แบบโปรแกรม- เพื่อสร้างเทมเพลตโปรแกรม
- เทมเพลตหน้าจอ - เพื่อสร้างเทมเพลตสำหรับหน้าจอกราฟิก แผงกราฟิก และไดอะแกรมช่วยจำ
- แม่แบบลิงค์ฐานข้อมูล- เพื่อสร้างเทมเพลตสำหรับลิงก์กับฐานข้อมูล
- เทมเพลตเอกสาร- เพื่อสร้างเทมเพลตสำหรับเอกสาร (รายงาน)
- ฐานช่อง - เลเยอร์นี้เป็นพื้นที่เก็บข้อมูลของช่องทางโครงการทั้งหมด คุณสามารถดำเนินการกับแชนเนล (รวมถึงการสร้างแชนเนล) ในเลเยอร์ต่างๆ ได้ แต่ในทุกกรณี การดำเนินการเหล่านี้จะถูกนำไปใช้จริงในเลเยอร์ฐานของแชนเนล ในเลเยอร์อื่นใดที่มีการดำเนินการคำสั่งเพื่อดำเนินการกับช่องสัญญาณ ผลลัพธ์จะแสดงเท่านั้น - ดังนั้นจึงมีคำสั่งสำหรับการลบและทำลายช่องสัญญาณ
- ระบบ - เพื่อกำหนดค่าโหนดและส่วนประกอบ (โหนดถูกสร้างขึ้นเป็นกลุ่มรูทของเลเยอร์นี้);
- แหล่งที่มา / ผู้รับ- สำหรับสร้างเครื่องกำเนิดไฟฟ้าในตัว เทมเพลตสำหรับแลกเปลี่ยนช่องสัญญาณกับอุปกรณ์และซอฟต์แวร์แอปพลิเคชันต่างๆ รวมทั้งสำหรับการกำหนดค่าตัวแปรระบบ TRACE MODE 6
- เทคโนโลยี - สำหรับการพัฒนาโครงการจากเทคโนโลยี (เช่น มีการจัดกลุ่มส่วนประกอบตามที่เป็นของวัตถุเทคโนโลยี) ในเลเยอร์นี้ การเข้ารหัสช่องสัญญาณจะถูกสร้างขึ้นโดยอัตโนมัติด้วยการสืบทอดการเข้ารหัสของออบเจ็กต์ระดับสูงกว่าทั้งหมดที่ช่องนั้นเป็นเจ้าของ เมื่อทำการดีบักโปรเจ็กต์ เลเยอร์เทคโนโลยีสามารถเล่นบทบาทของโหนด - คำสั่งถูกกำหนดไว้สำหรับมันบันทึกโหนดสำหรับ RTM... นอกจากนี้ คำสั่งสำหรับการโต้ตอบกับฐานข้อมูลเทคโนโลยีถูกกำหนดไว้สำหรับเลเยอร์นี้
- โทโพโลยี - สำหรับการพัฒนาโครงการจากโทโพโลยี (เช่น การจัดกลุ่มส่วนประกอบตามสถานที่)
- เครื่องมือวัด - เพื่ออธิบายการเชื่อมต่อไฟฟ้าของ ACS
- ไลบรารีส่วนประกอบ- เพื่อสร้างไลบรารีของออบเจ็กต์ - ออกแบบโซลูชันสำหรับงานแต่ละอย่าง ชั้นนี้มีกลุ่มที่กำหนดไว้ล่วงหน้าระบบและผู้ใช้
3.1.3. การจำแนกประเภทของโหนด
โหนดโปรเจ็กต์ถูกสร้างขึ้นเป็นกลุ่มรูทของเลเยอร์ระบบ ชื่อโหนดที่กำหนดไว้ล่วงหน้าระบุถึงกลุ่มจอภาพที่โหนดนี้ตั้งใจไว้ โหนดสามารถมีได้เฉพาะส่วนประกอบที่ได้รับการสนับสนุนโดยมอนิเตอร์ของตระกูลที่เกี่ยวข้อง
โดยทั่วไป โหนดสามารถทำงานภายใต้จอภาพที่ต่างกันได้
โดยทั่วไป โหนดจะทำงานบนฮาร์ดแวร์ที่แยกจากกัน ในกรณีที่ใช้โหนดตั้งแต่สองโหนดขึ้นไปบนฮาร์ดแวร์เดียวกัน โหนดดังกล่าวจะต้องติดตั้งการ์ดเครือข่ายตามจำนวนที่เหมาะสม
พารามิเตอร์โหนดถูกตั้งค่าในตัวแก้ไขพารามิเตอร์โหนดที่เกี่ยวข้อง
พันธุ์ของโหนด:
- RTM ... โหนด RTM ได้รับการออกแบบให้ทำงานบนคอมพิวเตอร์ภายใต้การควบคุมของโมดูลผู้บริหารของตระกูล RTM (RTM) - จอภาพที่รองรับการแสดงหน้าจอผู้ปฏิบัติงานแบบกราฟิก รองรับการแลกเปลี่ยนผ่านอินเทอร์เฟซแบบอนุกรมและเครือข่ายที่มีอุปกรณ์ต่างๆ และการคำนวณช่องสัญญาณใหม่ทั้งหมด คลาสต่างๆ ยกเว้นช่อง T-FACTORY
- T-FACTORY ... โหนด T-FACTORY ได้รับการออกแบบให้ทำงานบนคอมพิวเตอร์ภายใต้การควบคุมของโมดูลผู้บริหารของตระกูล T-FACTORY - จอภาพสำหรับการแก้ปัญหาระบบควบคุมอัตโนมัติ
- MicroRTM ... โหนด MicroRTM ได้รับการออกแบบให้ทำงานบนคอมพิวเตอร์หรือในคอนโทรลเลอร์ภายใต้การควบคุมของโมดูลผู้บริหารของตระกูล Micro RTM ความแตกต่างที่สำคัญของจอภาพเหล่านี้จาก RTM คือการขาดการสนับสนุนสำหรับการแสดงหน้าจอกราฟิก
- คนตัดไม้ ... โหนด Logger ได้รับการออกแบบให้ทำงานบนคอมพิวเตอร์ภายใต้การควบคุมของโมดูลผู้บริหารของ Logger (เครื่องบันทึก) ซึ่งเป็นจอภาพที่สามารถดูแลคลังข้อมูลผ่านช่องทางของโหนดโครงการทั้งหมด
- EmbeddedRTM ... โหนด EmbeddedRTM ได้รับการออกแบบให้ทำงานบนคอมพิวเตอร์หรือในคอนโทรลเลอร์ภายใต้การควบคุมของโมดูลผู้บริหารของตระกูล RTM แบบฝัง - จอภาพที่รองรับแผงกราฟิก รองรับการแลกเปลี่ยนกับอุปกรณ์โดยใช้โปรโตคอลต่างๆ และดำเนินการคำนวณช่องสัญญาณใหม่
- NanoRTM ... โหนด NanoRTM ได้รับการออกแบบให้ทำงานในตัวควบคุมภายใต้การควบคุมของโมดูลผู้บริหาร Nano RTM ซึ่งเป็นจอภาพที่คล้ายกับ Micro RTM แต่ได้รับการออกแบบมาให้ทำงานกับช่องสัญญาณจำนวนน้อย
- คอนโซล ... โหนดคอนโซลได้รับการออกแบบให้ทำงานบนคอมพิวเตอร์ภายใต้การควบคุมของโมดูลผู้บริหาร ซึ่งไม่เหมือนกับ RTM ตรงที่จะไม่คำนวณช่องสัญญาณใหม่สำหรับการทำงานกับข้อมูล คอนโซลช่วยให้คุณรับข้อมูลจากโหนดโปรเจ็กต์อื่นๆ ผ่านเครือข่าย แสดงบนหน้าจอกราฟิกและจัดการ กระบวนการทางเทคโนโลยีจากกราฟิก คอนโซลไม่สามารถสื่อสารกับโหนด T-FACTORY
- TFactory_Console ... โหนด TFactory_Console ได้รับการออกแบบให้ทำงานบนคอมพิวเตอร์ภายใต้การควบคุมของโมดูลผู้บริหารที่คล้ายกับคอนโซล แต่ยังสามารถโต้ตอบกับโหนด T-FACTORY ได้อีกด้วย
- EmbeddedConsole ... โหนดนี้ทำงานภายใต้จอภาพแบบกราฟิกเท่านั้น
3.2. หลักการของจอภาพ TRACE MODE 6 ช่อง
เมื่อเริ่มต้น จอภาพจะอ่านพารามิเตอร์ของโหนดที่ระบุในระหว่างการพัฒนาโปรเจ็กต์ใน IS รวมถึงพารามิเตอร์ของโหนดอื่นๆ เพื่อการโต้ตอบที่ถูกต้องกับพวกมัน
อัลกอริธึมการทำงานของมอนิเตอร์ TRACE MODE ประกอบด้วยการวิเคราะห์ช่องสัญญาณ - โครงสร้างของตัวแปรที่สร้างขึ้นทั้งระหว่างการพัฒนาโครงการใน IS และแบบเรียลไทม์ ขึ้นอยู่กับคลาสและการกำหนดค่าของช่องตามผลการวิเคราะห์จอภาพดำเนินการอย่างใดอย่างหนึ่ง - เขียนค่าของตัวแปรช่องไปยังไฟล์เก็บถาวรขอค่าของแหล่งข้อมูลผ่านอินเทอร์เฟซที่ระบุ และเขียนค่านี้ไปยังช่องสัญญาณเรียกหน้าจอกราฟิกของผู้ปฏิบัติงานไปที่จอแสดงผล ฯลฯ ...
การเขียนค่าไปยังแชนเนลโดยทั่วไปหมายถึงการกำหนดค่าให้กับตัวแปร (แอตทริบิวต์)ค่าอินพุตช่องนี้.
สามารถกำหนดค่าคุณสมบัติที่จำเป็นสองรายการสำหรับช่อง -การสื่อสารและการโทร
คุณสมบัติแรกหมายถึงความสามารถของช่องในการรับข้อมูลจากแหล่งที่มาและส่งข้อมูลไปยังผู้รับ - กล่าวอีกนัยหนึ่งโดยใช้คุณสมบัตินี้ คุณสามารถกำหนดค่ากระแสข้อมูลของ ACS
คุณสมบัติที่สองหมายถึงความสามารถของแชนเนลในการเรียก (ใช้งาน) เทมเพลตโดยส่งพารามิเตอร์ที่จำเป็นไป (สำหรับแชนเนลของคลาส CALL คุณสมบัติการเรียกมีฟังก์ชั่นเพิ่มเติม) ตามคุณสมบัติ การเรียกจะดำเนินการ เช่น อินเทอร์เฟซตัวดำเนินการแบบกราฟิก แลกเปลี่ยนกับฐานข้อมูล ฯลฯ
คอลเลกชันของช่องสัญญาณของโหนดเรียกว่าฐานช่องสัญญาณของโหนดนั้น
คลาสช่องกำหนดมัน วัตถุประสงค์ทั่วไป... ตัวอย่างเช่น คลาสแชนเนล FLOAT มีไว้สำหรับการดำเนินการด้วยตัวเลขจริง 4 ไบต์ หน่วยของคลาสแชนเนลอุปกรณ์มีไว้สำหรับการบัญชีสำหรับชิ้นส่วนของอุปกรณ์ การวางแผนและการตรวจสอบการบำรุงรักษา ในระหว่างการพัฒนาโครงการ สามารถสร้างได้เฉพาะช่องทางของคลาสที่กำหนดไว้ล่วงหน้าเท่านั้น
ตัวแปรที่รวมอยู่ในช่องสัญญาณเรียกว่าแอตทริบิวต์ แอตทริบิวต์ของช่องมีความหมายและประเภทข้อมูลต่างกัน แอตทริบิวต์บูลีนและแอตทริบิวต์ที่สามารถรับได้เพียงสองค่าที่แตกต่างกันเท่านั้นเรียกว่าแฟล็ก ตัวอย่างของแฟล็กคือประเภทช่องสัญญาณที่ใช้สองค่า - INPUT (ช่องตัวเลขของประเภท INPUT มีไว้สำหรับรับข้อมูลจากแหล่งที่มา) และ OUTPUT (ช่องตัวเลขของประเภท OUTPUT มีไว้สำหรับส่งค่าไปยังเครื่องรับ) . คุณลักษณะที่ใช้ในการส่งค่าเมื่อเรียกเทมเพลตเรียกว่าอาร์กิวเมนต์ช่อง แอตทริบิวต์มีหมายเลข (การจัดทำดัชนีของแอตทริบิวต์เริ่มต้นจาก 0, การสร้างดัชนีของอาร์กิวเมนต์ - จาก 1000) แอตทริบิวต์มีชื่อแบบเต็มและชื่อย่อ (ช่วยในการจำ) ตัวระบุแอตทริบิวต์คือดัชนีและชื่อย่อในบางกรณี
ช่องมีอัลกอริธึมที่กำหนดไว้ล่วงหน้า (บางส่วนสามารถกำหนดค่าโดยผู้ใช้) ตามที่แอตทริบิวต์บางช่องถูกตั้งค่าหรือคำนวณโดยจอภาพขึ้นอยู่กับสถานะหรือค่าของแอตทริบิวต์อื่น ๆ ตัวอย่างเช่น สำหรับช่องส่วนใหญ่ในแอตทริบิวต์เปลี่ยนเวลา จอภาพบันทึกเวลาของการเปลี่ยนแปลงแอตทริบิวต์มูลค่าที่แท้จริงของช่อง(ตามนาฬิกาของอุปกรณ์ที่จอภาพทำงานอยู่)
การดำเนินการของอัลกอริธึมช่องสัญญาณภายในและการวิเคราะห์แอตทริบิวต์โดยมอนิเตอร์เรียกว่าการคำนวณช่องใหม่
จากผลการวิเคราะห์แอตทริบิวต์ จอภาพจะดำเนินการตามที่ระบุโดยช่องสัญญาณ (เช่น การเรียกเทมเพลต) - ขั้นตอนนี้เรียกว่าการประมวลผลช่องสัญญาณ การประมวลผลช่องสัญญาณหลังจากการคำนวณใหม่จะดำเนินการภายใต้เงื่อนไขบางประการ เมื่อคำนวณฐานของช่องสัญญาณใหม่ การคำนวณใหม่ของช่องเฉพาะจะดำเนินการภายใต้เงื่อนไขบางประการด้วย
แชนเนลของคลาสเดียวกันมีชุดแอตทริบิวต์และอัลกอริธึมการประมวลผลที่กำหนดไว้ล่วงหน้าเหมือนกัน นอกจากนี้ยังมีแอตทริบิวต์ที่ทุกช่องมีโดยไม่คำนึงถึงชั้นเรียน (แอตทริบิวต์ดังกล่าวมีดัชนีเดียวกันในทุกช่อง)
แชนเนลคือโครงสร้างที่ประกอบด้วยชุดของตัวแปรและโพรซีเดอร์ที่มีการตั้งค่าสำหรับข้อมูลภายนอก ตัวระบุ และระยะเวลาการคำนวณใหม่สำหรับตัวแปร ตัวระบุช่อง ได้แก่ ชื่อ ความคิดเห็น และการเข้ารหัส ตัวอย่างเช่น ชื่อของช่องสัญญาณที่เชื่อมโยงกับช่องสัญญาณที่ห้าของบอร์ดอินพุตแบบแอนะล็อกซึ่งอยู่ที่เท้าแรกของคอนโทรลเลอร์จะเป็น AI_-pe01-0005 นอกจากนี้ แต่ละแชนเนลยังมีตัวระบุตัวเลขที่ใช้ภายในเพื่ออ้างถึงแชนเนลนั้น ในบรรดาตัวแปรช่องสัญญาณ มีสี่ค่าหลัก: อินพุต (ใน), ฮาร์ดแวร์ (A), ค่าจริง (R) และเอาต์พุต (Q) การตั้งค่าจะเชื่อมโยงค่าช่องสัญญาณอินพุตกับแหล่งข้อมูลและค่าเอาต์พุตกับซิงก์
ขึ้นอยู่กับทิศทางการเคลื่อนที่ของข้อมูล กล่าวคือ จากแหล่งภายนอก (ข้อมูลจากตัวควบคุม USO หรือตัวแปรระบบ) ไปยังช่องสัญญาณหรือในทางกลับกัน ช่องสัญญาณจะถูกแบ่งออกเป็น:
- อินพุต (ประเภท INPUT) (รูปที่ 2.1)
- วันหยุดสุดสัปดาห์ (ประเภท OUTPUT) (รูปที่ 2.2)
ข้าว. 2.1. ประเภทช่องป้อนข้อมูล
ช่องสัญญาณอินพุต (รูปที่ 1.2) ขอข้อมูลจากแหล่งภายนอก (คอนโทรลเลอร์, RTM อื่น ฯลฯ) หรือค่าของตัวแปรระบบ (ตัวนับข้อผิดพลาด ความยาวที่เก็บถาวร ฯลฯ) ค่าผลลัพธ์จะถูกป้อนไปยังอินพุตของช่องสัญญาณ จากนั้นจึงแปลงเป็นฮาร์ดแวร์และค่าจริง ค่าฮาร์ดแวร์สำหรับช่องประเภท INPUT เกิดขึ้นจากการปรับขนาด (การประมวลผลแบบลอจิคัลสำหรับช่องสัญญาณแบบแยก) อินพุต ขั้นตอนที่ใช้ให้การประมวลผลข้อมูลเบื้องต้น (การแก้ไขข้อผิดพลาดของเซ็นเซอร์ การปรับขนาด การแก้ไขอุณหภูมิของจุดต่อเย็นของเทอร์โมคัปเปิล ฯลฯ) ค่าเอาต์พุตไม่ได้ใช้ในช่อง INPUT
ข้าว. 2.2. ประเภทช่องผลลัพธ์
ช่องสัญญาณออก (รูปที่ 2.2) ส่งข้อมูลไปยังเครื่องรับ ตัวรับอาจเป็นภายนอก (ค่าของตัวแปรในคอนโทรลเลอร์, ใน RTM อื่น ฯลฯ ) หรือภายใน - หนึ่งในตัวแปรระบบ (จำนวนไฟล์เสียงที่กำลังเล่น จำนวนหน้าจอที่แสดงบนจอภาพ เป็นต้น) ซิงก์ข้อมูลทั้งภายนอกและภายในสัมพันธ์กับค่าเอาต์พุตของแชนเนล สำหรับช่องประเภท OUTPUT ค่าอินพุตจะถูกสร้างขึ้นด้วยวิธีใดวิธีหนึ่งดังต่อไปนี้:
- ขั้นตอนการจัดการช่องนี้
- ขั้นตอนการจัดการหรือออกอากาศช่องอื่นๆ
- metaprogram ในภาษา Techno IL;
- ช่องสัญญาณของโหนดระยะไกล (เช่น ผ่านเครือข่าย);
- ตัวดำเนินการโดยใช้รูปแบบกราฟิกควบคุม
สำหรับช่องสัญญาณประเภท OUTPUT ค่าฮาร์ดแวร์ได้มาจากขั้นตอนการแปลจริง ค่าฮาร์ดแวร์ของช่องสัญญาณมีชื่อนี้เนื่องจากสะดวกในการรับค่าสัญญาณแบบครบวงจรซึ่งอุปกรณ์อินพุต / เอาต์พุตทำงาน (4-20 mA, 0-10 V เป็นต้น) ค่าจริงมีวัตถุประสงค์เพื่อเก็บค่าของพารามิเตอร์ที่ตรวจสอบหรือสัญญาณควบคุมในหน่วยจริง (เช่น kg / h,อู๋ C,% เป็นต้น) ค่าเอาต์พุตถูกกำหนดไว้สำหรับช่องสัญญาณ OUTPUT เท่านั้น มันถูกแปลงจากค่าฮาร์ดแวร์
ข้อมูลจากอุปกรณ์ภายนอกถูกเขียนไปยังช่องสัญญาณ ข้อมูลจากช่องสัญญาณจะถูกส่งไปยังอุปกรณ์ภายนอก ผู้ปฏิบัติงานป้อนสัญญาณควบคุมลงในช่องสัญญาณ ค่าจากช่องต่างๆ จะถูกเขียนไปยังที่เก็บถาวร รายงานของผู้ปฏิบัติงาน ฯลฯ การแปลงข้อมูลจะดำเนินการในช่อง โดยการเปลี่ยนค่าบนช่องสัญญาณของระบบ คุณสามารถควบคุมข้อมูลที่แสดงบนหน้าจอ สัญญาณเสียง ฯลฯ ทั้งระบบ
ค่าช่องสัญญาณเข้าจะถูกแปลงเป็นฮาร์ดแวร์ ของจริง และเอาต์พุตโดยใช้ขั้นตอน ขั้นตอนช่องทางคือ:
- มาตราส่วน (การคูณและออฟเซ็ต)
- การกรอง (การปราบปรามของยอด, รูรับแสงและการป้องกันรอยหยัก)
- การประมวลผลเชิงตรรกะ (ที่ตั้งไว้ล่วงหน้า, การผกผัน, การควบคุมความเข้ากันได้),
- ออกอากาศ (เรียกโปรแกรมภายนอก)
- การควบคุม (เรียกโปรแกรมภายนอก)
ลำดับและเนื้อหาของขั้นตอนอาจแตกต่างกันไปตามประเภทของช่องสัญญาณ (อินพุตหรือเอาต์พุต อะนาล็อกหรือแยก) ชุดของขั้นตอนในช่องขึ้นอยู่กับรูปแบบข้อมูล แชนเนลที่ทำงานบนตัวแปรแอนะล็อกใช้ขั้นตอนต่อไปนี้:มาตราส่วน, ออกอากาศ, กรองและควบคุม ... ช่องทางการประมวลผลพารามิเตอร์ที่ไม่ต่อเนื่องใช้การประมวลผลเชิงตรรกะ, การออกอากาศและการควบคุม
ขั้นตอน มาตราส่วนใช้เฉพาะในช่องที่ทำงานกับตัวแปรแอนะล็อก ประกอบด้วยสองการดำเนินการ:การคูณและการกระจัด ... ลำดับของการดำเนินการเหล่านี้จะแตกต่างกันไปตามประเภทของช่องสัญญาณ:
- สำหรับช่องประเภท INPUTค่าอินพุตจะถูกคูณด้วยปัจจัยที่ระบุ และเพิ่มค่าออฟเซ็ตให้กับผลลัพธ์ ผลลัพธ์ถูกกำหนดให้กับค่าฮาร์ดแวร์ของแชนเนล
- สำหรับช่องประเภท OUTPUTค่าออฟเซ็ตจะถูกเพิ่มเข้าไปในค่าฮาร์ดแวร์ จากนั้นผลรวมนี้จะถูกคูณด้วยตัวคูณที่ระบุ และผลลัพธ์จะถูกกำหนดให้กับค่าเอาต์พุตของช่องสัญญาณ
ขั้นตอนการออกอากาศ ถูกกำหนดไว้สำหรับทุกช่องโดยไม่คำนึงถึงประเภทและการนำเสนอ สำหรับช่องสัญญาณเข้า ขั้นตอนการออกอากาศจะแปลงมูลค่าฮาร์ดแวร์ถึงจริง และในทางกลับกันสำหรับวันหยุดสุดสัปดาห์ สำหรับโปรแกรมนี้เรียกว่า โปรแกรมที่เรียกจะถูกเลือกเมื่อตั้งค่าขั้นตอน
เมื่อตั้งค่าโพรซีเดอร์ อาร์กิวเมนต์อินพุตและเอาต์พุตของโปรแกรมที่เลือกจะเชื่อมโยงกับแอตทริบิวต์ของช่องสัญญาณปัจจุบัน รวมถึงช่องอื่นๆ จากฐานปัจจุบัน ดังนั้นขั้นตอนการออกอากาศของช่องเดียวจึงสามารถใช้เพื่อสร้างมูลค่าให้กับช่องอื่นได้
ตัวอย่างของการใช้ขั้นตอนการแปลคือการรวมการอ่านเซ็นเซอร์
การกรอง - ขั้นตอนที่มีอยู่ในช่องสัญญาณอนาล็อกเท่านั้น ชุดของการดำเนินการที่ดำเนินการจะแตกต่างกันสำหรับช่องสัญญาณเข้าและช่องสัญญาณออก สำหรับช่องประเภท INPUTการกรองจะดำเนินการหลังจากขั้นตอนการแปลจนกว่าค่าจริงจะถูกสร้างขึ้น การกรองรวมถึงการดำเนินการต่อไปนี้:
- การปราบปรามการระเบิดแบบสุ่มในเส้นทางการวัด
- การควบคุมมาตราส่วน - ติดตามผลลัพธ์ของมูลค่าที่แท้จริงของช่องสัญญาณเกินขอบเขตที่กำหนดไว้ของมาตราส่วน
สำหรับช่องประเภท OUTPUTขั้นตอนนี้จะสร้างมูลค่าที่แท้จริงจากค่าที่ป้อนเข้า ในกรณีนี้ มีการดำเนินการต่อไปนี้:
- จำกัดอัตราการเปลี่ยนแปลงมูลค่าที่แท้จริง
- การปราบปรามความผันผวนเล็กน้อยในค่าช่องสัญญาณ
- การปรับให้เรียบแบบเอ็กซ์โพเนนเชียล
- การควบคุมมาตราส่วน - ตัดค่าของการดำเนินการควบคุมไปยังขอบเขตของมาตราส่วนช่อง
ควบคุม - ขั้นตอนที่กำหนดไว้สำหรับทุกช่องทาง มันใช้ฟังก์ชั่นการควบคุม ด้วยความช่วยเหลือของมัน คุณสามารถเรียกโปรแกรมที่คุณสามารถตั้งโปรแกรมอัลกอริธึมการควบคุมที่ต้องการได้ ค่าและคุณสมบัติของช่องใด ๆ จากฐานข้อมูลปัจจุบันสามารถส่งผ่านไปยังโปรแกรมเป็นอาร์กิวเมนต์ อาร์กิวเมนต์เหล่านี้สามารถเป็นได้ทั้งอินพุตหรือรูปแบบ อย่างเป็นทางการ ขั้นตอนการควบคุมจะเชื่อมโยงกับช่องสัญญาณโดยรอบการคำนวณใหม่เท่านั้น เธออาจไม่มีส่วนร่วมในการสร้างค่านิยมเลย แต่จัดการช่องทางอื่น สถานการณ์นี้มักจะสังเกตได้เมื่อใช้ขั้นตอนควบคุม บนช่องประเภท INPUT
จอภาพเป็นกระบวนการแบบมัลติเธรด ลำดับความสำคัญของสตรีมถูกกำหนดโดยค่าเริ่มต้น แต่คุณสามารถเปลี่ยนได้ เธรดหลักที่ทำงานในลูปคือ thread CALC ... แต่ละรอบของเธรดนี้มีขั้นตอนตามลำดับต่อไปนี้:
- การวิเคราะห์ตามลำดับของช่องสัญญาณที่เปิดใช้งานทั้งหมดของโหนด (จากน้อยไปมากด้วย ID) และการตั้งค่าสถานะ SV (ไม่พร้อมใช้งานสำหรับผู้ใช้) เป็นช่องทางที่ต้องการการคำนวณใหม่
- การคำนวณใหม่ของช่องทั้งหมด (ยกเว้นช่อง CALL) ของประเภท INPUT ซึ่งจะต้องคำนวณใหม่ในสตรีมหลักและในบางกรณี - การประมวลผลของช่องเหล่านี้
- การล้างธง SV;
- การคำนวณใหม่และการประมวลผลช่องคลาส CALL ของสตรีมหลัก
- การคำนวณใหม่ของช่องประเภท OUTPUT ซึ่งควรคำนวณใหม่ในสตรีมหลัก และการวิเคราะห์มูลค่าเอาต์พุต การตั้งค่าแฟล็ก Q เป็นแชนเนลที่มีการเปลี่ยนแปลงค่าเอาต์พุต
แฟล็ก SV ที่ไม่ถูกล้างในสตรีมหลักบ่งชี้ว่าจำเป็นต้องคำนวณช่องใหม่ในสตรีมที่เกี่ยวข้อง
รอบเวลา CALC (เวลาที่จัดสรรสำหรับการดำเนินการงานเธรดหลักครั้งเดียว) ได้รับการกำหนดค่าโดยใช้พารามิเตอร์สองตัวซึ่งกำหนดไว้ในส่วนคำนวณแท็บพื้นฐานใหม่ ตัวแก้ไขโหนด พารามิเตอร์การอนุญาต ตั้งค่าความละเอียดของตัวจับเวลาเป็นวินาที (valueขีด) พารามิเตอร์ ระยะเวลา - ระยะเวลาการคำนวณใหม่ในหน่วยติ๊ก ผลคูณของพารามิเตอร์เหล่านี้จะกำหนดเวลารอบ CALC เป็นวินาที
ความละเอียดของตัวจับเวลา (ติ๊ก ) อาจแตกต่างกันภายในขอบเขตต่อไปนี้:
- ใน MS Windows - ไม่น้อยกว่า 0.01c;
- ใน MS Windows CE - อย่างน้อย 0.001 วินาที
โดยค่าเริ่มต้น ความละเอียดของตัวจับเวลาคือ 0.055 วินาที ระยะเวลาคือ 10
3.3 การพัฒนาส่วนต่อประสานกราฟิก
TRACE MODE 6 ให้การแสดงภาพกราฟิกของความคืบหน้าของกระบวนการทางเทคโนโลยี เช่นเดียวกับการควบคุมกระบวนการทางเทคโนโลยีโดยใช้เครื่องมือแบบกราฟิก
อินเทอร์เฟซแบบกราฟิกของผู้ปฏิบัติงานมีการใช้งานในหลายรูปแบบ:
- ในรูปแบบของชุดของหน้าจอกราฟิกซึ่งเทมเพลตได้รับการพัฒนาในตัวแก้ไขการนำเสนอข้อมูล (RPD) - สำหรับโหนดที่ดำเนินการโดยมอนิเตอร์บนฮาร์ดแวร์ที่มีประสิทธิภาพเพียงพอและคุณสมบัติที่จำเป็นอื่น ๆ (เช่นเมื่อใช้ปริมาตร กราฟิก ระบบวิดีโอต้องการการสนับสนุน OpenGL 1.1);
- ในรูปแบบของชุดของแผงกราฟิก เทมเพลตที่พัฒนาขึ้นใน ERPD (การปรับเปลี่ยน RPD) - สำหรับโหนดที่ดำเนินการโดยจอภาพบนฮาร์ดแวร์ที่มีประสิทธิภาพจำกัด (เช่น ในคอนโทรลเลอร์ที่มี Windows CE OS)
โครงสร้างของโปรเจ็กต์ที่สร้างในตัวแก้ไขฐานข้อมูลช่องทางถูกโหลดลงใน RAP (eRPD) เมื่อเลือกโหนดโปรเจ็กต์ที่ต้องการแล้ว คุณจะแก้ไขฐานกราฟิกได้ ฐานนี้รวมชิ้นส่วนกราฟิกทั้งหมดที่แสดงบนจอภาพของสถานีควบคุมนี้
RPD และ ERPD มีองค์ประกอบกราฟิกในตัวจำนวนมาก (GE และ USE ตามลำดับ) ซึ่งช่วยให้สามารถอธิบายกระบวนการทางเทคนิคได้เกือบทั้งหมด แสดงข้อมูลที่จำเป็นทั้งหมดเกี่ยวกับความคืบหน้าของการนำไปใช้ ตลอดจนจัดการกระบวนการทางเทคนิค นอกจากนี้ TRACE MODE 6 ยังมีทรัพยากรจำนวนมาก เช่น ข้อความ รูปภาพ คลิปวิดีโอ วัตถุกราฟิกต่างๆ ที่สามารถใช้ในการพัฒนาส่วนต่อประสานกราฟิกของผู้ปฏิบัติงาน ผู้ใช้สามารถสร้างทรัพยากรได้
ชุดของหน้าจอทั้งหมดสำหรับการนำเสนอข้อมูลและการควบคุมการกำกับดูแลที่รวมอยู่ในฐานกราฟิกของโหนดโครงการประกอบด้วยส่วนกราฟิก หน้าจอในฐานกราฟิกของโหนดโปรเจ็กต์แบ่งออกเป็นกลุ่ม แต่ละกลุ่มมีชื่อของตัวเอง สะดวกในการใช้การจัดกลุ่มหน้าจอตามวัตถุประสงค์การใช้งาน ตัวอย่างเช่น ในกลุ่มหนึ่ง คุณสามารถรวบรวมไดอะแกรมช่วยความจำ ในอีกกลุ่มหนึ่ง - หน้าจอสำหรับปรับผู้ควบคุม ในหน้าจอที่สาม - หน้าจอภาพรวม ฯลฯ สามารถแสดงหน้าจอได้ครั้งละหนึ่งหน้าจอเท่านั้น โดยแต่ละหน้าจอจะเป็นพื้นที่กราฟิกที่มีขนาดคงที่ ซึ่งวางภาพนิ่งและแบบฟอร์มการแสดงผลไว้ มีชื่อของตัวเองและชุดของแอตทริบิวต์ (การตั้งค่า) คุณลักษณะเหล่านี้รวมถึง: ขนาด, สีพื้นหลัง, วอลล์เปเปอร์, สิทธิ์การเข้าถึง, ข้อกำหนดโปรแกรมดูรายงานการเตือนภัย
การพัฒนาหน้าจอกราฟิกดำเนินการโดยการวางองค์ประกอบกราฟิกไว้ แยกแยะระหว่างองค์ประกอบแบบคงที่และแบบไดนามิก องค์ประกอบแบบคงที่ไม่ขึ้นอยู่กับค่าของพารามิเตอร์ที่ได้รับการตรวจสอบและไม่ได้ผูกมัดกับการกระทำใด ๆ เพื่อควบคุมข้อมูลที่แสดงบนหน้าจอ องค์ประกอบเหล่านี้ใช้ในการพัฒนาส่วนที่คงที่ของหน้าจอกราฟิก เช่น สำหรับการแสดงถังที่เติม บอยเลอร์ มอเตอร์ ฯลฯ ดังนั้นจึงเรียกว่าองค์ประกอบการวาดภาพ
องค์ประกอบแบบไดนามิกเรียกว่ารูปแบบการแสดงผล องค์ประกอบเหล่านี้เชื่อมโยงกับแอตทริบิวต์ของช่องเพื่อแสดงค่าบนหน้าจอ นอกจากนี้ แบบฟอร์มการแสดงผลบางรูปแบบยังใช้เพื่อควบคุมค่าแอตทริบิวต์ของช่องสัญญาณหรือข้อมูลที่แสดงบนหน้าจอ บางรูปแบบสามารถรวมทั้งสองฟังก์ชันได้
บนหน้าจอ คุณสามารถวางคอมเพล็กซ์ขององค์ประกอบคงที่และไดนามิก ออกแบบเป็นวัตถุกราฟิก ใช้เพื่อจำลองโซลูชันสำเร็จรูปในด้านการสร้างส่วนต่อประสานผู้ปฏิบัติงานวัตถุกราฟิกเรียกว่าชุดของรูปแบบการแสดงผลและองค์ประกอบการวาดภาพซึ่งมีกรอบเป็นองค์ประกอบกราฟิกเดียว ชิ้นส่วนกราฟิกทั่วไปที่ออกแบบในรูปแบบของวัตถุสามารถแทรกลงในหน้าจอของฐานกราฟิกของโครงการใดก็ได้
วัตถุกราฟิกมีสองประเภท: วัตถุและบล็อก ช่องแรกอ้างอิงได้ 256 ช่อง ช่องที่สองอ้างอิงได้ช่องเดียว
ในการสร้างและแก้ไขออบเจ็กต์ ใช้หน้าต่างเดียวกันกับเมื่อทำงานกับหน้าจอ การออกแบบวัตถุเหมือนกับกระบวนการออกแบบหน้าจอ ข้อแตกต่างเพียงอย่างเดียวคือการตั้งค่ารูปแบบการแสดงผลสำหรับช่อง ในออบเจ็กต์ ฟอร์มที่แสดงจะเชื่อมโยงกับแชนเนลภายใน เมื่อวางวัตถุบนหน้าจอ ช่องเหล่านี้จะถูกปรับเป็นช่องจริงของโหนดที่แก้ไข
TRACE MODE ให้คุณดำเนินการหลายอย่างกับออบเจ็กต์กราฟิก: คัดลอก บันทึก และวางลงในโปรเจ็กต์อื่นหรือฐานกราฟิกของโปรเจ็กต์เดียวกัน เอาต์พุตไปยังหน้าต่างแยกบนหน้าจออื่น ฯลฯ
ไลบรารีกราฟิกใช้เพื่อเก็บวัตถุกราฟิก แต่ละไลบรารีมีชื่อและรายการของอ็อบเจ็กต์ที่รวมอยู่ในนั้น หากต้องการใช้ไลบรารีที่สร้างขึ้นในอนาคต จะต้องบันทึกเป็นไฟล์ หากต้องการเข้าถึงไลบรารีที่บันทึกไว้ก่อนหน้านี้ คุณต้องโหลดลงในโปรแกรมแก้ไขมุมมองข้อมูล
3.4. การเขียนโปรแกรมอัลกอริทึม
ACS ใด ๆ ต้องใช้การประมวลผลข้อมูลทางคณิตศาสตร์ - เช่นเดียวกับในการวัดกระแสข้อมูล (เซ็นเซอร์ => USO => ตัวควบคุม => สถานีตัวดำเนินการ) และในการควบคุม (สถานีควบคุม => ตัวควบคุม => แอคทูเอเตอร์)
สำหรับการประมวลผลข้อมูลทางคณิตศาสตร์ TRACE MODE 6 มีให้ ดังต่อไปนี้:
- อัลกอริธึมภายในของช่องสัญญาณตัวเลข
- โปรแกรม สำหรับการพัฒนาโปรแกรม ภาษาต่างๆ จะถูกสร้างขึ้นใน IS Techno ST, Techno SFC, Techno FBD, Techno LD และ Techno IL ซึ่งเป็นการดัดแปลงภาษา ST (Structured Text), SFC (Sequential Function Chart), FBD (Function Block Diagram), LD (Ladder Diagram) และ IL (Instruction List) ของมาตรฐาน IEC61131-3 โปรแกรมที่พัฒนาใน IS อนุญาตให้ใช้ฟังก์ชันจากไลบรารีภายนอก (DLL)
เครื่องมือเหล่านี้ให้ความสามารถในการประมวลผลข้อมูลทางคณิตศาสตร์ที่ลิงก์ใดๆ ในกระแสข้อมูล
โปรแกรมและส่วนประกอบบางส่วน (ฟังก์ชัน ขั้นตอน SFC และช่วงการเปลี่ยนภาพ ฯลฯ) สามารถพัฒนาในภาษาที่มีอยู่แล้วภายในตัวแก้ไขที่เกี่ยวข้องได้ ในขณะที่เลือกภาษาสำหรับโปรแกรมและส่วนประกอบของโปรแกรมอย่างอิสระ
ในการสร้างและแก้ไขคุณสมบัติของอาร์กิวเมนต์ ตัวแปร ฟังก์ชัน และประเภทโครงสร้างของโปรแกรม ตลอดจนการใช้ฟังก์ชันจากไลบรารีภายนอกในโปรแกรม ตัวแก้ไขตารางพิเศษจะถูกสร้างขึ้นในสภาพแวดล้อมการพัฒนาแบบบูรณาการของโปรเจ็กต์
TRACE MODE 6 ยังมีเครื่องมือสำหรับการดีบักโปรแกรม
ภาษาการเขียนโปรแกรมหลักสำหรับ TRACE MODE 6 คือ Techno ST โปรแกรมที่พัฒนาในภาษา Techno LD, Techno SFC และ Techno FBD จะถูกแปลเป็น Techno ST ก่อนการคอมไพล์ ก่อนการคอมไพล์ โปรแกรม IL จะถูกแปลบางส่วนเป็น ST และบางส่วนเป็นแอสเซมเบลอร์ ดังตัวอย่างต่อไปนี้ว่า คีย์เวิร์ด Techno ST จะเหมือนกันสำหรับภาษาอื่นๆ ทั้งหมด
โปรแกรมสามารถใช้ได้หลังจากคอมไพล์สำเร็จแล้วเท่านั้น ในการคอมไพล์โปรแกรม คุณต้องทำอย่างใดอย่างหนึ่งต่อไปนี้:
- รันคำสั่งรวบรวมจากเมนูโปรแกรม (หรือกดปุ่ม F7 หรือกด LK บนไอคอนการรวบรวม (F 7) แถบเครื่องมือดีบัก) - คำสั่งนี้สร้างเฉพาะรหัสสำหรับการดีบักโปรแกรมใน IS รหัสการดีบักถูกบันทึกไว้ในไดเร็กทอรีย่อยที่สร้างในไดเร็กทอรี% TRACE MODE 6 IDE% \ tmp ถ้าคอมไพเลอร์ตรวจพบข้อผิดพลาด จะแสดงข้อความที่เหมาะสมในหน้าต่าง ซึ่งในกรณีนี้จะเปิดขึ้นโดยอัตโนมัติ ถ้าคอมไพล์สำเร็จ กล่องข้อความจะไม่เปิดขึ้น
- ส่งออกโครงการ - คำสั่งนี้สร้างทั้งการดีบักและโค้ดที่เรียกใช้งานได้ในโฟลเดอร์ของโหนดที่มีช่องทางการเรียกโปรแกรม หากพบข้อผิดพลาดในโปรแกรม จะมีข้อความแจ้งว่าไม่สามารถส่งออกได้
ในการรันโปรแกรมแบบเรียลไทม์ ต้องสร้างแชนเนลของคลาส CALL ที่มีประเภทการเรียกโปรแกรม ซึ่งกำหนดค่าให้เรียกเทมเพลตของโปรแกรมในโหนด
ช่องสัญญาณ CALL ที่คล้ายกันของประเภท INPUT จะได้รับการประมวลผลด้วยระยะเวลาการคำนวณใหม่ของตัวเองในสตรีมที่เกี่ยวข้อง
ช่อง CALL ที่คล้ายกันของประเภท OUTPUT ได้รับการประมวลผลโดยเฉพาะเมื่อใช้ฟังก์ชันควบคุมดำเนินการ รายการกราฟิก
- คำอธิบายของระบบซอฟต์แวร์ที่ใช้
ระบบเครื่องมือ TRACE MODE 6 เริ่มต้นขึ้นโดยดับเบิลคลิกที่ปุ่มซ้ายของเมาส์ (LC) บนไอคอนเดสก์ท็อป Windows หรือจาก "START / All Programs /โหมดติดตาม 6 / โหมดติดตาม IDE 6"
ผลลัพธ์สุดท้ายของระบบเครื่องมือ TRACE MODE 6 คือชุดของไฟล์ที่ออกแบบมาเพื่อใช้งาน ACS ในการตรวจสอบแบบเรียลไทม์บนเวิร์กสเตชันและในคอนโทรลเลอร์ ในงานห้องปฏิบัติการ โปรไฟล์เมอร์ที่รองรับหน้าจอกราฟิกจะถูกใช้เป็น RTM สำหรับเวิร์กสเตชัน rtc.exe ตั้งอยู่ในไดเรกทอรีของระบบเครื่องมือ TRACE MODE 6 ตัวสร้างโปรไฟล์ช่วยให้คุณเรียกใช้หนึ่งโหนดของโครงการที่พัฒนาแล้วบนคอมพิวเตอร์ที่ติดตั้งระบบเครื่องมือ
เปลือก IC มีเมนูหลักที่มีเมนูไฟล์ ดู Windows และวิธีใช้ และแถบเครื่องมือ
โปรแกรมแก้ไขที่สร้างไว้ใน IS มีเมนูและแถบเครื่องมือของตนเอง ซึ่งเมื่อเปิดโปรแกรมแก้ไขเหล่านี้ จะถูกเพิ่มบางส่วนหรือทั้งหมดลงในรายการที่มีอยู่ใน IS เมื่อคุณเปิดตัวแก้ไข คุณยังสามารถแก้ไขรายการคำสั่งเมนู IP ได้อีกด้วย
ในกรณีที่เปิดโปรแกรมแก้ไขหลาย ๆ ตัว แถบเครื่องมือและเมนูของ IS จะสอดคล้องกับตัวแก้ไขซึ่งมีหน้าต่างอยู่ ช่วงเวลานี้มีการใช้งาน
เมนูและแถบเครื่องมือของเปลือก IP มีให้ในทุกกรณี
เครื่องมือของเครื่องมือแก้ไขและหน้าต่าง IP ทั้งหมดมีให้พร้อมคำแนะนำเครื่องมือ
ในการระบุการตั้งค่าทั่วไปของ IS และเครื่องมือแก้ไขเทมเพลต ไดอะล็อกจะเปิดขึ้นโดยคำสั่งการตั้งค่า IS ของเมนูไฟล์
การบันทึกโปรเจ็กต์สำหรับการแก้ไขทำได้โดยคำสั่งบันทึก (Ctrl - S) หรือบันทึกเป็น (Ctrl - Shift - S) จากเมนูไฟล์ ... โปรเจ็กต์ถูกบันทึกลงในไฟล์ไบนารีที่มีนามสกุล prj สำหรับการแก้ไขในภายหลังใน IS เมื่อดำเนินการคำสั่งเหล่านี้ ไลบรารีคอมโพเนนต์แบบกำหนดเองจะถูกบันทึกลงในไฟล์ tmdevenv.tmul (ในไดเร็กทอรี IP) IS จัดเตรียมการสำรองข้อมูลเวอร์ชันก่อนหน้าของไฟล์ prj และ tmul - เมื่อดำเนินการคำสั่งอีกครั้งบันทึก นามสกุลของไฟล์ที่บันทึกไว้ก่อนหน้านี้เปลี่ยนเป็น ~ prj และ ~ tmul ตามลำดับ
การบันทึกโปรเจ็กต์สำหรับการเปิดตัวทำได้โดย commandบันทึกสำหรับ RTMเมนูไฟล์ หรือโดยการคลิกปุ่มที่คล้ายกันบนแถบเครื่องมือ IP โหนดทั้งหมดจะถูกส่งออกไปยังชุดไฟล์สำหรับการคัดลอกไปยังฮาร์ดแวร์ในภายหลัง ซึ่งควรจะทำงานภายใต้การควบคุมของมอนิเตอร์ TRACE MODE ก่อนส่งออกโหนด ต้องบันทึกโปรเจ็กต์ลงในไฟล์ prj
เมื่อดำเนินการคำสั่งบันทึกสำหรับ RTMไดเร็กทอรีย่อยถูกสร้างขึ้นในไดเร็กทอรีที่มีไฟล์ prj<имя файла prj без расширения>ซึ่งโฟลเดอร์ที่มีชุดของไฟล์จะถูกสร้างขึ้นสำหรับแต่ละโหนด โฟลเดอร์โหนดมีชื่อที่ระบุสำหรับโหนดเมื่อกำหนดค่าใน IS (ด้วยการแทนที่ช่องว่างด้วยสัญลักษณ์ "_") ไฟล์ของโหนดที่มีชื่อเดียวกันใน IS จะถูกส่งออกไปยังโฟลเดอร์เดียว
ข้อกำหนดเบื้องต้นการส่งออกโหนดคือการมีอยู่ของช่องสัญญาณอย่างน้อยหนึ่งช่อง
ตามคำสั่ง บันทึกโหนดสำหรับ RTMจากเมนูโครงการ หรือเมนูบริบทของเนวิเกเตอร์ โหนดที่เลือกจะถูกเอ็กซ์พอร์ตไปยังโฟลเดอร์ใดก็ได้ ในขณะที่โหนดจะไม่ถูกสำรองข้อมูลเมื่อมีการเอ็กซ์พอร์ตซ้ำ
- มาตรการรักษาความปลอดภัย
ในระหว่างการทำงานในห้องปฏิบัติการมีความจำเป็น:
- ปฏิบัติตามกฎการเปิดและปิดเครื่องคอมพิวเตอร์
- ห้ามต่อสายเคเบิล ขั้วต่อ และอุปกรณ์อื่นๆ เข้ากับคอมพิวเตอร์ยู เทรุ;
- เมื่อไฟหลักเปิดอยู่ ห้ามถอด เชื่อมต่อ หรือสัมผัสสายที่เชื่อมต่ออุปกรณ์ต่างๆ เข้ากับเมตร ดีบุกผสมตะกั่ว;
- ในกรณีที่อุปกรณ์ทำงานผิดปกติหรือละเมิดกฎความปลอดภัยให้แจ้งผู้จัดการอู๋ พนักงานห้องปฏิบัติการ
- อย่าพยายามขจัดความผิดปกติในการทำงานของอุปกรณ์ด้วยตัวเอง
- จัดระเบียบสถานที่ทำงานเมื่อสิ้นสุดการทำงาน
ความสนใจ! เมื่อทำงานที่คอมพิวเตอร์ คุณต้องม หัวข้อ: แรงดันไฟฟ้าที่คุกคามถึงชีวิตถูกนำไปใช้กับสถานที่ทำงานแต่ละแห่ง ดังนั้นในระหว่างการทำงาน คุณจึงต้องระมัดระวังเป็นอย่างยิ่งและปฏิบัติตามข้อกำหนดด้านความปลอดภัยทั้งหมด o เซนต์!
- ออกกำลังกาย
6.1. สร้างอินเทอร์เฟซผู้ปฏิบัติงานสำหรับระบบควบคุมที่มีโหนด AWP หนึ่งโหนด model เป้าหมายของการจัดการ, ตัวควบคุม PID, องค์ประกอบเปรียบเทียบสำหรับการใช้งานเชิงลบ ข้อเสนอแนะ, องค์ประกอบสำหรับการตั้งค่าพารามิเตอร์เซ็ตพอยต์และตัวควบคุม PID รวมถึงองค์ประกอบสำหรับการแสดงค่าโดยใช้วิธีการต่างๆ ของส่วนต่อประสานผู้ปฏิบัติงานและองค์ประกอบกราฟิก
6.2. แนะนำโปรแกรมในระบบเข้าระบบ FBD เพื่อนำแบบจำลองแบบไดนามิกของระบบควบคุมไปใช้
6.3. ใช้การทำงานของระบบควบคุมแบบเรียลไทม์ ลบการตอบสนองชั่วคราวของอ็อบเจ็กต์ควบคุมเพื่อตอบสนองต่อการเปลี่ยนแปลงขั้นตอนในเซ็ตพอยต์
6.4. ตัวแปรของงานสำหรับพารามิเตอร์ของอ็อบเจ็กต์ควบคุมจะแสดงในตารางที่ 1
ตารางที่ 1. ตัวแปรของงานสำหรับพารามิเตอร์ของอ็อบเจ็กต์ควบคุม
|
ตัวเลือกหมายเลข |
อัตราส่วนการส่ง K |
ค่าคงที่เวลาตู่ |
ล่าช้าN |
SNS jam |
|
การเพิ่มตัวแปรสุ่มให้กับสัญญาณเอาท์พุตในช่วงตั้งแต่ 0 ถึง 1% |
||||
|
การก่อตัวของจุดสูงสุด 25% ของมูลค่าเอาต์พุตที่มีความน่าจะเป็น 0.01 |
||||
|
เพิ่มขึ้นแบบสุ่มในช่วงจาก 0 ถึง 2% |
||||
|
การเพิ่มค่าคงที่เวลาแบบสุ่มในช่วง 0 ถึง 2% |
||||
|
สุ่มเปลี่ยน 1 ดีเลย์ |
||||
|
เพิ่มสัญญาณไซน์ที่มีแอมพลิจูด 2% ของค่าเอาต์พุตไปยังเอาต์พุต |
- วิธีการทำภารกิจให้สำเร็จ
7.1. เพื่อให้เป็นไปตามข้อ 6.1 งานที่ต้องทำดังต่อไปนี้
7.1.1. สร้างโครงการมาตรฐานใหม่
7.1.2. สำรวจส่วนวิธีใช้ QUICK START - PART TWO - การสร้างหน้าจอ AWP
7.1.3. ในเลเยอร์ทรัพยากร สร้างกลุ่มรูปภาพ ในกลุ่มนี้ ให้สร้างส่วนประกอบ Image_Library และนำเข้าพื้นผิวต่างๆ เข้าไป
7.1.4. ในชั้นทรัพยากร สร้างกลุ่ม Graphic_Elements สร้าง Graphic_object ในกลุ่มนี้ โดยใช้เครื่องมือกราฟิกที่มีอยู่ สร้างภาพตามเงื่อนไขของวัตถุควบคุม ซึ่งประกอบด้วยรูปทรงปริมาตรอย่างน้อยสองรูปทรงที่มีพื้นผิวซ้อนทับ
7.1.5. สร้างโหนดในเลเยอร์ระบบ RTM ซึ่งในการสร้างองค์ประกอบการแสดงผล วางองค์ประกอบกราฟิกของอินเทอร์เฟซผู้ปฏิบัติงานบนหน้าจอ:
- องค์ประกอบสำหรับการป้อนค่าและการแสดงค่าที่ตั้งไว้
- ภาพควบคุม,
- ภาพของวัตถุควบคุม
- สายการสื่อสารระหว่างพวกเขา
- องค์ประกอบสำหรับการป้อนค่าและการแสดงค่าของพารามิเตอร์ตัวควบคุม
- องค์ประกอบสำหรับแสดงค่าควบคุมและพิกัดเอาท์พุทของวัตถุในรูปแบบตัวเลขและในรูปแบบของกราฟ
สร้างอาร์กิวเมนต์ที่จำเป็นและสร้างแชนเนลอัตโนมัติโดยอิงจากอาร์กิวเมนต์ ปฏิบัติตามส่วนความช่วยเหลือ QUICK START - PART ONE
7.2. เพื่อให้งาน 6.2 เสร็จสมบูรณ์ ให้ทำดังต่อไปนี้
7.2.1. ในโหนด RTM สร้างองค์ประกอบโปรแกรมและตั้งค่าภาษาการเขียนโปรแกรมสำหรับมันเอฟบีดี.
7.2.2. สำรวจ Algorithm Programming - แก้ไขหัวข้อวิธีใช้ FBD -โปรแกรม อ่านคำอธิบาย FBD -บล็อก สำรวจบล็อก PID และ OBJ (ส่วน "ระเบียบ")
7.2.3. ใช้บล็อกการลบ PID, OBJ ,ทำแบบจำลองระบบควบคุม. สร้างอาร์กิวเมนต์โปรแกรมที่จำเป็น ผูกเข้ากับแชนเนล ผูกสัญญาณอินพุตและเอาต์พุตของบล็อก สำหรับบล็อค OBJ พารามิเตอร์ของวัตถุควบคุม - ค่าสัมประสิทธิ์การส่งผ่าน, ค่าคงที่เวลา, ความล่าช้า - กำหนดโดยค่าคงที่ตามตัวเลือกของงาน สำหรับพารามิเตอร์เสียงบล็อก OBJ ใช้ค่าคงที่ 0
7.3. ในการดำเนินการตามข้อ 6.3 ของงาน ให้ทำดังต่อไปนี้
7.3.1. เชื่อมต่อบล็อกตามรูปแบบ "จุดตั้งค่า - วัตถุควบคุม" (ไม่มีตัวควบคุมและไม่มีการป้อนกลับ)
7.3.2. คอมไพล์โปรแกรม หากมีข้อผิดพลาด ให้แก้ไข เรียกใช้โครงการโดยใช้ RTM
7.3.3. ป้อนค่าเซ็ตพอยต์ที่ไม่ใช่ศูนย์และรับการตอบสนองชั่วคราวของอ็อบเจ็กต์ควบคุม จับภาพหน้าจอของการตอบสนองชั่วคราว
- ข้อกำหนดสำหรับเนื้อหาและการออกแบบรายงาน
รายงานห้องปฏิบัติการควรประกอบด้วย:
- ข้อมูลเชิงทฤษฎีโดยย่อ
- การกำหนดภารกิจสำหรับ งานห้องปฏิบัติการ;
- คำอธิบายของลำดับงาน
- รูปภาพของหน้าต่างการทำงานที่ได้รับจากการสร้างแบบจำลองการทำงานของระบบ
- ข้อสรุปจากงานห้องปฏิบัติการ
- คำถามควบคุม
9.1. โอกาสอะไรระบบ SCADA Trace Mode เพื่อสร้างอินเทอร์เฟซผู้ปฏิบัติงาน?
9.2. ทรัพยากรประเภทหลักที่สามารถใช้สร้างอินเทอร์เฟซผู้ปฏิบัติงานในระบบคืออะไรโหมดติดตาม?
9.3. ภาษาโปรแกรมคืออะไรเอฟบีดี?
9.4. บล็อกหลักจากองค์ประกอบคืออะไร FBD สามารถใช้จำลองระบบควบคุมได้หรือไม่?
9.5. ควรตั้งค่าพารามิเตอร์ใดสำหรับโมเดลอ็อบเจ็กต์ควบคุม
9.6. ต้องตั้งค่าพารามิเตอร์ใดบ้างสำหรับรุ่นคอนโทรลเลอร์ PID
9.7. ระบบเปิดตัวเพื่อดำเนินการตามเวลาจริงอย่างไร?
- เกณฑ์การประเมินผลการปฏิบัติงานในห้องปฏิบัติการ
งานห้องปฏิบัติการจะถือว่าเสร็จสิ้นหาก:
- นักเรียนทำภารกิจทั้งหมดให้เสร็จตามจินตนาการ n noy เทคนิค;
- ผลงานนำเสนอในรูปแบบรายงานอี ที่ตรงตามข้อกำหนดสำหรับพวกเขา
- นักเรียนตอบถูกทุกข้อ คำถามควบคุมและสามารถตีความผลลัพธ์ที่ได้
- วรรณกรรม
อนาล็อก (FLOAT)
แหล่งที่มา
เคลื่อนไหว
มาตราส่วน
ฮาร์ดแวร์
ออกอากาศ
การกรอง
ความจริง
ควบคุม
ควบคุม
ความจริง
ออกอากาศ
ฮาร์ดแวร์
การประมวลผลเชิงตรรกะ
ทางเข้า
แหล่งที่มา
ไม่ต่อเนื่อง (HEX)
ความจริง
ออกอากาศ
ฮาร์ดแวร์
การประมวลผลเชิงตรรกะ
ทางออก
ผู้รับ
ไม่ต่อเนื่อง (HEX)
ควบคุม
ทางเข้า
การกรอง
ความจริง
ออกอากาศ
ฮาร์ดแวร์
มาตราส่วน
ทางออก
อนาล็อก (FLOAT)
ควบคุม
ทางเข้า
หากคุณเป็นเจ้าของตามกฎหมายของ Trace Mode และได้ลงทะเบียนเวอร์ชันของคุณบนเว็บไซต์ http://www.adastra.ru/ แล้ว คุณจะได้รับจดหมายข่าวพร้อมข่าวแคมเปญเป็นครั้งคราว
เหนือสิ่งอื่นใด คำเชิญเข้าร่วมการแข่งขันชิงแชมป์ SCADA ก็มาถึง ปกติฉันจะเพิกเฉยต่อคำเชิญเหล่านี้ แต่คราวนี้ฉันตัดสินใจเข้าร่วม เพียงเพื่อประโยชน์ในการจัดงานและระดับงาน ยิ่งกว่านั้นไม่จำเป็นต้องไปไหน - 2 รอบแรกของการแข่งขันชิงแชมป์จะจัดขึ้นทางออนไลน์ และหากคุณโชคดีพอที่จะไปถึงรอบชิงชนะเลิศ Adastra จะเป็นผู้ออกค่าใช้จ่ายทั้งหมดสำหรับการเดินทางไปมอสโคว์
ลองนึกภาพโครงการใน TM บนหน้าจอซึ่งแสดงค่าเดียว - การอ่านจากเซ็นเซอร์ เช่น อุณหภูมิของอากาศ ค่าจะแสดงด้วยทศนิยมหนึ่งตำแหน่ง: 15.6 ºC, 33.8 ºC, -0.7 ºC เป็นต้น
ดังนั้นในช่วงเวลาที่ดีที่คุณเห็นบนหน้าจอมีค่า -0.0 ºC ...
สาระสำคัญของปัญหา
เราทุกคนรู้ว่าศูนย์ไม่เคยเป็นลบ ไม่มีสิ่งที่เป็นบวกอย่างใดอย่างหนึ่ง Zero คือหมายเลขที่ไม่ได้ลงนาม
ดังนั้น การแสดงค่า -0 หรือ -0.0 หรือ -0.00 จึงเป็นสัญญาณของความไม่เป็นมืออาชีพ หากไม่ใช่ความโง่เขลา:
ใน TM 6.08 คุณสามารถปัดเศษมูลค่าที่แท้จริงของช่อง Float (Attribute R, 0) ได้ 2 วิธี:
1. ใน "ข้อความ" ของ GE (ซึ่งเชื่อมโยงกับมูลค่าที่แท้จริงของช่องสัญญาณ) ให้ตั้งค่าการจัดรูปแบบในรูปแบบ C ตัวอย่างเช่น "% .1f" - ส่งออกค่าที่มีทศนิยม 1 ตำแหน่ง "% .2f" - ส่งออกค่าที่มีทศนิยม 2 ตำแหน่ง เป็นต้น
แต่ในกรณีนี้ ค่าจะถูกปัดเศษ เท่านั้น
เมื่อแสดง ซึ่งหมายความว่า R จะไม่ถูกปัดเศษ
ตัวอย่างเช่น R = 0.087 ที่มีการจัดรูปแบบ = "% 1f" บน GE "Text" จะแสดงเป็น 0.1
พบปัญหากับเซิร์ฟเวอร์ OPC ในตัว TraceMode 6.08 เมื่อฉันพบมัน ... ฉันไม่ได้มองหาปัญหา เธอพบฉันเอง:
ตามโครงการ ตัวแปลงสัญญาณ USB / RS485 (ต่อไปนี้จะเรียกว่า P) ใช้เพื่อเข้าถึงโมดูล Adam 4017+ และ 4055 โมเดลตัวแปลงสัญญาณไม่สำคัญ - ทุกคนมีพฤติกรรมเหมือนกัน
ปัญหา:
1. ถ้าตอนเริ่มโปรแกรม P เชื่อมต่อแล้วไปที่คอมพิวเตอร์ ข้อมูลจะแสดง ความถูกต้อง = 0 ข้อมูลจากเครื่องสอบเทียบไปยังโมดูลอินพุตแบบอะนาล็อกจะได้รับโดยมีสัญญาณรบกวน - ค่าสัญญาณอะนาล็อกจะลอยตัว + -0.004 mA ซึ่งค่อนข้างปกติ ด้วยเหตุนี้ จึงเป็นที่ชัดเจนว่ากำลังดำเนินการแผนกต้อนรับ:
ฉันขอสารภาพว่าเพื่อน ๆ ฉันเบื่อผู้นำระบบ SCADA ในรัสเซียแล้ว - TraceMode 6
ทีนี้มาพูดถึงเทรนด์ใน TraceMode กัน แนวโน้มคือกราฟที่ช่องต่างๆ ถูกพล็อตเป็นเส้นโค้ง
ใน TM6 มีลำดับที่สมบูรณ์พร้อมแนวโน้ม - พวกเขาเป็น เทรนด์มีตัวเลือกและการตั้งค่ามากมาย และส่วนใหญ่ก็ใช้ได้
ยกเว้นข้อหนึ่ง แต่สำคัญมาก:
บทประพันธ์:
หากคุณมีข้อผิดพลาดในโปรแกรมอย่ารีบแก้ไข
เพียงอธิบายไว้ในคู่มือว่าเป็นคุณลักษณะของงาน
มันเป็นนิพจน์ที่เข้ามาในหัวของฉันเมื่อฉันคุ้นเคยกับช่อง LocalList ใน TraceMode 6.08 จริง "คุณสมบัติการทำงาน" บางอย่างของช่องไม่ได้อธิบายไว้ในคู่มือของโปรแกรมเมอร์ที่พิมพ์ออกมาหรือในวิธีใช้ TM6 ขอบคุณพวกจากฝ่ายสนับสนุนด้านเทคนิค - พวกเขาแนะนำฉันจะไม่คิดเอง ...
ฉันเขียนมาระยะหนึ่งแล้ว โครงการใหม่บน Scada TraceMode 6
เพราะ นี่เป็นประสบการณ์ครั้งแรกของฉันในการสร้างโครงการบน TM6 ซึ่งค่อนข้างคาดเดาได้ว่าฉันประสบปัญหาและความคลุมเครือมากมายสำหรับตัวเอง และเช่นเคย คุณจะพบว่าระบบใหม่ลึกลับที่สุดที่คุณเชี่ยวชาญในที่ที่คุณคาดหวังน้อยที่สุด
เป็นที่นิยม
- แบบจำลองควอนตัมของวิวัฒนาการบุคลิกภาพ
- ขายของให้ทุกคน
- ขายความลับสำหรับทุกโอกาส
- Deming William Edwards เศรษฐกิจใหม่ Edward Deming New Economy
- วิธีการจดทะเบียนบริษัทในต่างประเทศ?
- ผู้โดยสารชำระค่าเดินทางอย่างไร ประโยชน์ของการเดินทางสำหรับคำสั่งซื้อขององค์กร
- การจัดกลุ่มวันขยายเวลาจ่ายเป็นแนวคิดสำหรับธุรกิจส่วนตัว!
- ธุรกิจของตัวเอง: ใช้กล้องถ่ายภาพความร้อนเพื่อตรวจสอบบ้าน กล้องถ่ายภาพความร้อนเป็นธุรกิจที่คุณสามารถสร้างเงินได้
- เทคโนโลยีและระยะเวลาของงานติดตั้ง
- เซอร์เบีย - ชีวิตของผู้อพยพชาวรัสเซียในคาบสมุทรบอลข่าน ต้นทุนและเงื่อนไขการจดทะเบียนบริษัทในเซอร์เบีย