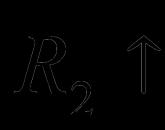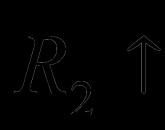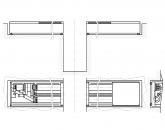Ce serviciu este responsabil pentru imprimantele Windows 7. Rezolvarea problemelor de imprimare în Windows
Print Manager - un serviciu care există în toate versiunile de Windows, arată câte imprimante sunt conectate la computer, precum și documentele aflate în coadă pentru imprimare. Dar cu acest program mic, pot apărea probleme asociate cu lansarea sau funcționarea lui, pentru că toată lumea știe cât de capricioase sunt imprimantele. Managerul de imprimare se poate opri, nu porni deloc, îngheța și multe altele. Soluțiile la aceste probleme vor fi discutate mai târziu în articol, dar mai întâi ne vom da seama cum să pornim managerul de imprimare.
Cum se deschide Print Manager în Windows 7
Deschiderea panoului de control
 Accesați secțiunea Hardware și sunet
Accesați secțiunea Hardware și sunet
 Accesați Dispozitive și imprimante
Accesați Dispozitive și imprimante
 Verificați coada de imprimare
Verificați coada de imprimare
De ce există probleme cu acesta (se oprește, nu pornește etc.)
De-a lungul timpului, pot apărea următoarele probleme cu acest serviciu: se va opri pornirea, va începe să se închidă de la sine, va îngheța sau va încărca procesorul. Motive pentru astfel de erori:
Cum să depanați problemele
Deci, lipsa unui serviciu de imprimare sau problemele cu acesta vor duce la faptul că documentele nu se vor tipări sau nu se vor tipări corect, așa că trebuie să vă ocupați singur de acest lucru, folosind instrucțiunile de mai jos. În primul rând, vor fi descrise metode care pot rezolva oricare dintre problemele de mai sus, iar apoi - soluții pentru unele erori separat.
Print Manager permite unui computer Windows să comunice cu imprimanta. Print Manager gestionează, de asemenea, documentele care sunt trimise spre tipărire. Dacă apare vreun mesaj de eroare de tip spooler de imprimare, înseamnă că este corupt sau nu poate comunica corect cu altul software. Poate fi necesar să aplicați mai multe dintre metodele descrise mai jos pentru ca Managerul de imprimare să funcționeze.
Pași
Modificarea proprietăților spoolerului de imprimare
- Apăsați Windows + R pentru a deschide fereastra Run. introduce servicii.mscși apăsați ↵Intră. Faceți dublu clic pe „Manager de imprimare”.
- Sau faceți clic pe Start → Panou de control → Administrare→ Servicii → Manager de imprimare.
-
Reporniți Print Manager. Butoanele Stop și Start sunt situate în fila General a ferestrei Print Manager Properties. Unele probleme vor fi rezolvate prin repornirea Print Manager. Lăsați această fereastră deschisă deoarece trebuie făcute alte modificări.
Setați managerul de imprimare să pornească automat. Din meniul drop-down Tip de pornire, selectați Automat pentru ca Managerul de imprimare să pornească la pornirea sistemului. Faceți clic pe Aplicare (colțul din dreapta jos) pentru a salva modificările.
Schimbați opțiunile de recuperare. Faceți clic pe fila Recuperare pentru a seta ce ar trebui să facă Managerul de imprimare atunci când apar erori. Unele modificări vor crește șansa ca Managerul de imprimare să remedieze singur problemele și vor minimiza șansa ca Managerul de imprimare să se blocheze. Modificați setările astfel:
- Primul eșec: Repornirea serviciului
- Al doilea eșec: Repornirea serviciului
- Eșecuri ulterioare: Nu luați nicio măsură
- Resetați contorul de erori prin: 1 zile
- Repornirea serviciului prin: 1 min.
- Faceți clic pe Aplicare.
-
Preveniți interacțiunea cu desktopul. Accesați fila „Autentificare” și debifați „Permite interacțiunea cu desktopul”. Dacă această opțiune este activată, pot apărea probleme cu Print Manager. Faceți clic pe Aplicare.
Reporniți computerul. Acum puteți încerca să imprimați documentul. Pentru a face acest lucru, închideți fereastra Print Manager Properties și/sau reporniți computerul pentru ca modificările să intre în vigoare. Dacă eroarea persistă, continuați cu pasul următor.
Verificați dependențele. Reveniți la fereastra Print Manager Properties (descrisă mai sus) dacă ați închis-o deja. Accesați fila „Dependențe” și uitați-vă la secțiunea de sus intitulată „Acest serviciu depinde de următoarele componente ale sistemului”. Verificați starea fiecărui serviciu aflat în această secțiune.
Restabilirea setărilor implicite
-
Goliți coada de imprimare. Golirea cozii duce adesea la depanare. De asemenea, trebuie să faceți acest lucru pentru a trece la următorii pași.
- Deschideți fereastra Servicii (apăsați Windows + R, tastați services.msc, apăsați Enter).
- Selectați Print Manager și faceți clic pe Stop.
- Deschideți folderul C:\Windows\system32\spool\PRINTERS. Poate fi necesar să afișați fișierele și folderele ascunse și/sau să introduceți o parolă de administrator.
- Ștergeți totul din folderul Imprimante. Nu ștergeți folderul în sine! Rețineți că aceasta va șterge toate lucrările de imprimare curente, deci asigurați-vă că nimeni nu folosește imprimanta prin LAN.
- Reveniți la fereastra „Servicii”, selectați „Manager de imprimare” și faceți clic pe „Start”.
-
Actualizați driverul imprimantei . Driverul imprimantei poate fi corupt, deci există probleme cu coada de imprimare. Mai întâi, actualizați driverul imprimantei. Dacă actualizarea driverului nu a rezolvat problema, continuați cu pasul următor.
Ștergeți imprimanta. Software-ul imprimantei poate fi corupt. Deci dezinstalați imprimanta și apoi instalați-o.
- Opriți imprimanta sau deconectați-vă de la imprimanta fără fir.
- În bara de căutare, tastați „Dispozitive și imprimante” și deschideți această fereastră.
- Faceți clic dreapta pe pictograma imprimantei eșuate. Selectați „Ștergeți” din meniu.
-
Dezinstalați driverul de imprimantă. Lăsați fereastra Dispozitive și imprimante deschisă și efectuați următoarele modificări:
- Faceți clic stânga pe orice pictogramă de imprimantă și apoi faceți clic Proprietăți server de imprimare(în bara de meniu de sus).
- În fereastra Proprietăți server de imprimare, faceți clic pe fila Drivere.
- Selectați driverul de imprimantă la distanță, apoi faceți clic pe Dezinstalare.
- Dacă selectați „Eliminați driverul și pachetul acestuia”, și pachetul de instalare a driverului va fi eliminat. Faceți acest lucru numai dacă știți unde să găsiți noul pachet de instalare.
-
Reinstalați imprimanta. Conectați imprimanta și urmați instrucțiunile de pe ecran pentru a o reinstala. Dacă ați eliminat pachetul de driver, descărcați unul nou. Poate fi găsit pe site-ul web al producătorului imprimantei.
-
Dacă imprimanta nu se dezinstalează sau se reinstalează automat, dezinstalează-o utilizând utilitarul Print Management. Acest lucru se poate face pe Windows 7 Pro/Ultimate/Enterprise și pe Windows 8 Pro/Enterprise.
- Faceți clic pe Start → Administrare → Managementul tipăririiși conectați-vă ca administrator. Sau faceți clic pe Start → Panou de control → sistem și siguranță → Administrare → Managementul tipăririi.
- În panoul din stânga, faceți clic pe săgeata de lângă Servere de imprimare pentru a deschide lista.
- Faceți clic pe săgeata de lângă computer (etichetată „local”).
-
În panoul din stânga, faceți clic pe Imprimante.În panoul din dreapta, localizați imprimanta eșuată, faceți clic dreapta pe ea și selectați Dezinstalare.
- Faceți clic pe Drivere în panoul din stânga. Faceți clic dreapta pe driverul de imprimantă care ofensează și faceți clic pe Dezinstalare. (Nu puteți dezinstala driverul dacă este utilizat de o altă imprimantă.)
- Sau faceți clic dreapta pe driver și selectați Delete Driver Package. Aceasta va elimina driverul și pachetul de instalare al acestuia. Este uneori necesar să faceți acest lucru, dar nu veți putea reinstala driverul până când descărcați un nou pachet de instalare.
- Conectați imprimanta pentru a o reinstala. Descărcați un nou pachet de instalare dacă ați șters pachetul de instalare a driverului.
-
Deschideți proprietățile managerului de imprimare. Nu veți putea remedia toate problemele Managerului de imprimare doar schimbându-i proprietățile, dar este cea mai ușoară și mai sigură metodă care funcționează pe orice versiune de Windows.
Adesea, utilizatorii de imprimantă se confruntă cu faptul că subsistemul de imprimare nu este disponibil sau managerul de imprimare se oprește. În prezența unor astfel de defecțiuni, dispozitivul nu permite finalizarea tipăririi documentelor sau chiar cere repornirea subsistemului de imprimare. Această problemă este relevantă în special pentru utilizatorii sistemului de operare Windows 7.
Dacă subsistemul de imprimare nu este disponibil și imprimanta practic nu funcționează, atunci trebuie să găsiți cauza acestei probleme și să remediați dispozitivul eliminându-l, apoi porniți-l și faceți o imprimare de test. Pentru a face acest lucru, trebuie să vă aprofundați în setările dvs calculator personal, deoarece Motivele pentru care serviciul de imprimare Windows 7 a început să se oprească de la sine sunt software-ul.
- Una dintre cele mai frecvente cauze ale defecțiunii descrise sunt programele viruși care s-au instalat în siguranță și fiabil în sistemul de operare al computerului, perturbând funcționarea normală a imprimantei conectate la acesta.
- Utilizarea unei versiuni fără licență a sistemului de operare Windows 7 poate determina, de asemenea, un dispozitiv care funcționează normal pe alte PC-uri să înceteze brusc să-și îndeplinească funcția din cauza unor probleme cu serviciul de imprimare Windows.
- Driverele de imprimantă instalate incorect, incompatibile sau pur și simplu învechite pot provoca, de asemenea, să apară problema de mai sus.
- O altă sursă a problemei este supraîncărcarea generală a memoriei PC-ului cu diverse fișiere inutile, de ex. un fel de „gunoi”. Prezența lor poate duce la faptul că procesele care rulează în sistemul de operare le vor încetini semnificativ progresul.
Verificarea serviciului de imprimare
Pentru a încerca să rezolvați problema opririi procesului de imprimare, încercați să scanați întregul sistem de operare Windows 7 pentru posibile erori de sistem. Pentru a face acest lucru, trebuie să deschideți utilitarul „Run” și să introduceți comanda „sfc / scannow” în el.
Dar datorită faptului că acest proces durează de obicei foarte mult timp, dacă doriți și vă grăbiți, puteți sări peste acest pas mergând direct la verificarea serviciului de imprimare a sistemului de operare în sine. Pentru a face acest lucru, introduceți interogarea „Servicii” în caseta de căutare încorporată în „Start” și deschideți această fereastră. În lista care apare, găsiți „Manager de imprimare” și dezactivați acest program din sistemul de operare, după care trebuie să îl activați din nou. Dacă o astfel de acțiune simplă nu v-a ajutat, iar dispecerul responsabil de imprimare nu a revenit la starea normală de funcționare, atunci eliminați driverele de imprimantă. Apoi, reveniți la fereastra „Servicii” și, după ce ați lansat dispecerul dorit, continuați cu procedura de instalare pentru mai multe versiune noua software pentru imprimanta dvs.
Instalarea driverului
Pentru a returna dispeceratul responsabil cu imprimarea documentelor în Windows 7, trebuie să încercați să reinstalați driverul pentru dispozitivul dvs. Există mai multe moduri diferite de a rezolva această problemă. De exemplu, puteți utiliza căutarea actualizărilor pentru dispozitivul dvs. vizitând site-ul web oficial al producătorului. Dacă nu a fost găsit un nou software pentru dispozitiv sau nu aveți o astfel de oportunitate, atunci utilizați instalarea folosind instrumentele oferite de sistemul de operare însuși.
- În primul pas, asigurați-vă că imprimanta care rulează este conectată în siguranță la computerul personal.
- Rulați utilitarul „Run” și introduceți acolo sarcina „hdwwiz”.
- În fereastra care se deschide, găsiți butonul „Următorul” și faceți clic pe el.
- Pentru a instala, selectați „Căutare...” și faceți clic pe „Următorul”. Astfel, veți lansa un expert care vă va ajuta să găsiți hardware nou și să îl instalați automat.
- La ultimul pas, trebuie să așteptați până când instalarea automată a driverului pentru dispozitivul dvs. este finalizată.
Dacă totul este făcut corect conform instrucțiunilor, atunci defecțiunea asociată managerului de imprimare ar trebui lăsată în urmă. Dacă acest lucru nu ajută, atunci consultați următoarea recomandare.
Scanare cu un utilitar antivirus
Pentru a depana problemele managerului de imprimare, încercați să executați o scanare antivirus folosind orice utilitar antivirus de încredere și popular, cum ar fi Dw.Web, AVG etc. De asemenea, puteți utiliza un serviciu online, de exemplu, Scanner online de la ESET, Scanare de securitate de la Kaspersky etc. Nu fi surprins dacă utilitarul pe care îl folosești detectează brusc o problemă cu software-ul antivirus instalat pe computer. Pentru a depana problema managerului de imprimare, încercați să dezactivați sau să dezinstalați complet antivirusul instalat. Dacă acest lucru nu ajută, treceți la pasul următor.
O alta solutie la problema
Pentru a începe, deschideți folderul „PRINTERS” cu drepturi de administrator, care se află pe această cale: Windows\System32\spool\. Ștergeți tot conținutul - dacă unele fișiere nu vor fi șterse din cauza utilizării lor de către sistem, apoi curățați în modul sigur.
Din meniul Servicii, care poate fi deschis făcând clic pe pictograma de administrare situată în meniul Panou de control, selectați Print Manager.
Găsiți opțiunea „Tip de pornire” și setați valoarea la „Automat” dacă nu este deja setată.
Porniți serviciul de imprimare în modul forțat apăsând butonul corespunzător și încercați să imprimați foile de test.
Dacă niciuna dintre cele de mai sus nu a ajutat, atunci utilizați utilitarul încorporat în Windows 7 numit System Restore. Poate elimina toate acele defecțiuni și defecțiuni care blochează munca normala PC-ul sau încetiniți-l. Procesul de restaurare afectează numai aplicațiile software nou instalate și driverele care pot fi eliminate. Dar rețineți că rezolvarea unei probleme de serviciu de imprimare în acest fel este doar o ultimă soluție.
Nu este neobișnuit ca Windows să întâmpine probleme de imprimare: imprimanta încetează brusc să funcționeze, se oprește, devine imposibil sau problematic să adăugați hardware nou. Adesea, acest lucru complică foarte mult munca și necesită o soluție rapidă, mai ales într-un cadru de birou. Să ne uităm la cauzele comune ale problemelor cu managerul de imprimare și la cum să le remediam.
unde este
În primul rând, trebuie să ne dăm seama unde anume putem găsi acest dispecer pentru a-i verifica starea și, dacă este necesar, pentru a modifica proprietățile. În Windows Search, conducem în „Servicii” (aceasta este o aplicație clasică, o aveți implicit pe computer) și facem clic pe butonul de căutare. Apare această fereastră.
În această listă lungă, avem nevoie de serviciul „Print Manager”. Este exact ceea ce căutăm și cu ce vom lucra în viitor.
De ce lipsește spooler-ul de imprimare din lista de servicii
Să facem o mică digresiune pentru cei care nu au acest serviciu pe listă. Ce să faci în acest caz?
În primul rând, încercați să căutați un serviciu numit Printer Spooler. Asta este, doar în versiunea în limba engleză. Găsite? Atunci noroc, continuăm să lucrăm cu ea.
Dacă nu, atunci al doilea punct. Managerul de imprimare poate lipsi, de asemenea, dacă utilizați un dispozitiv fără licență Versiunea Windows. În acest caz, dacă tot ceea ce vom vorbi mai jos nu vă ajută, va trebui să contactați un specialist pentru a reinstala sistemul și, de preferință, de această dată nu economisiți bani pentru o licență. Deci ce să fac?
Un alt motiv pentru care este posibil să nu găsiți acest serviciu. Managerul de imprimare poate dispărea și dacă ați încercat deja să faceți ceva pe unitatea C:\\ - a șters unele fișiere, a lansat programe terțe. În acest caz, cel mai probabil ați dezinstalat singur acest serviciu și va trebui doar să-l reinstalați.
Iar ultima, cea mai comună cauză a problemelor cu acest serviciu este prezența virușilor pe echipamentul dumneavoastră. Înainte de a încerca să faceți ceva cu managerul de imprimare, verificați computerul pentru viruși.Și numai dacă nu sunt găsite probleme, treceți la alte acțiuni.
De asemenea, dacă nu aveți un manager de imprimare, încercați următorii pași:
Ce trebuie să faceți dacă Print Manager se dezactivează aleatoriu în Windows 7
Merită remarcat imediat că pentru funcționarea cu succes a serviciului de imprimare este necesar ca în coloana „Tip de pornire” starea să fie „Automat”. Acest lucru va ajuta dispecerul să continue să funcționeze normal fără intervenția dvs. și vă va economisi timp și nervi.
Dacă aveți setat tipul de pornire automată și serviciul este încă oprit, atunci încercați următorul algoritm de acțiuni:

În 90% din cazuri, problema este rezolvată - în viitor, dispecerul va funcționa fără eșecuri. Dacă nu, citiți mai departe.
Probleme de lansare
Aceasta este întrebarea pe care o vom afla și o vom rezolva împreună cu sistemul de depanare Windows. Pentru asta:

Toate aceste acțiuni reprezintă încă 5% din rezultatul de succes al cazului.
Cum să porniți serviciul
Permiteți-ne să vă reamintim încă o dată: în mod implicit, serviciul ar trebui să fie setat să pornească automat serviciul. Dacă acesta nu există și nu doriți să îl instalați, atunci va trebui să porniți manual serviciul. Dacă serviciul este oprit, atunci în fereastra de servicii (prima poză), vizavi de nume, cuvântul „Start the service” va fi subliniat. Faceți clic, așteptați, lucrați. Acest lucru trebuie făcut de fiecare dată când sistemul este pornit. Dar este mai bine să setați încărcarea automată.
Ce să faci dacă este instabil
Dacă repornirea serviciului (vezi mai sus cum se face) nu ajută, sau ajută, dar o singură dată, atunci cea mai simplă și rapidă modalitate este să verifici și să actualizezi driverele hardware. Să arătăm un exemplu. Avem o imprimantă Canon Pixma.

Dacă driverele sunt la zi, sistemul va raporta acest lucru, dacă nu, se va actualiza. În orice caz, după acești pași, driverele de imprimantă învechite nu vor mai cauza probleme de imprimare.
De asemenea, nu doare descărcați și rulați programul oficial Microsoft pentru verificare într-un astfel de caz. Link aici. Programul este ușor de utilizat și intuitiv.
Ce trebuie să faceți dacă procesorul funcționează lent
În cele mai multe cazuri, motivul este un singur lucru - coada de imprimare este încărcată. Meniul Start, Panou de control. De data aceasta avem nevoie de imprimante și faxuri. Imprimanta de sistem, care stochează toate documentele în coada de imprimare, va începe cu cuvântul „Microsoft”. Cel mai probabil va fi Microsoft Office Document Image Writer”, dar numele pot varia. Butonul dreapta al mouse-ului, meniul contextual, goliți coada de imprimare.
Dacă acest lucru nu ajută, atunci reporniți serviciul Print Manager (toate acestea au fost deja descrise astăzi).
Este posibil să se reinstaleze
Da, este foarte posibil. Cu toate acestea, merită remarcat faptul că acest lucru va necesita cel puțin un nivel de bază de cunoștințe despre structura software-ului dumneavoastră. Fără astfel de cunoștințe, nu numai că nu poți rezolva problema, dar poți și crea multe noi, de data aceasta cu alte servicii.
Deci, cele mai frecvente cauze ale problemelor de imprimare sunt: viruși, software fără licență, acțiuni inexacte ale utilizatorului, drivere învechite, setări incorecte ale serviciului de imprimare. Cele mai multe dintre ele sunt rezolvate prin metode improvizate și nu necesită mult timp și efort. Cu toate acestea, cu o problemă recurentă, cea mai rezonabilă soluție ar fi să încredințezi problema unui specialist pentru a nu agrava problema actuală și a nu crea altele noi.
Astăzi ne vom uita la:
Proprietarii de imprimante vor înțelege cum este atunci când ești forțat în mod constant să „lupți” cu imprimarea: fie cerneala se usucă, fie se epuizează, hârtia se blochează sau chiar, mult mai rău, apar probleme software neprevăzute. Desigur, toate acestea nu se întâmplă imediat, pentru că de ceva timp totul funcționează așa cum ar trebui, dar trebuie să recunoașteți că atunci când, după câteva sute de printuri reușite, managerul de imprimare începe brusc să se oprească de la sine, totul devine foarte trist.
Desigur, eroarea cu munca managerului de imprimare nu este critică și este foarte ușor de remediat. Totuși, așa cum arată subiectele cu o cerere de ajutor pe diferite forumuri IT, pentru mulți utilizatori soluția la această problemă nu este evidentă, ceea ce înseamnă că subiectul plecărilor dispecerului Imprimare Windows are loc.
Cauzele blocărilor spoolerului de imprimare
Soluția oricărei probleme trebuie să înceapă cu determinarea cauzelor apariției acesteia, de aceea, mai jos am pregătit pentru dvs. o listă cu posibilii factori care pot contribui la plecările managerului de tipărire.
- Lipsa driverelor de imprimantă actualizate.
- Defecțiunea driverului din cauza instalării necorespunzătoare.
- Prezența software-ului virus pe computer.
- Funcționare defectuoasă a Managerului de imprimare din cauza erorilor de registry.
Deci, să trecem prin toate problemele în ordinea în care vă recomandăm să le remediați.
Verificarea computerului pentru activitatea virușilor
În primul rând, desigur, trebuie să vă verificați complet computerul pentru software-ul viruși, deoarece altfel, în prezența fișierelor potențial periculoase, toți pașii următori pentru a rezolva problema care a apărut ar putea duce la nimic. Mai jos am pregătit link-uri utile pe tema antivirusurilor pe baza materialelor disponibile pe site-ul nostru:
- Antivirus Comodo Internet Security
- Dr. antivirus web
- Lista celor mai bune antivirusuri pentru Windows 8
După ce l-ați ales pe cel potrivit pentru dvs., instalați un program antivirus, scanați-vă computerul și eliminați toți virușii, dacă există. După toate acestea, verificați dacă managerul de imprimare a încetat să se mai oprească. Dacă nu, atunci treceți la pasul următor.
Verificarea Print Manager pentru erori de sistem
Deci, continuând să atingeți subiectul virușilor, atunci ar trebui să verificați performanța managerului de imprimare. Dacă se găsesc erori, va trebui să eliminați driverele vechi și să instalați altele noi.
Mai întâi, deschideți meniul Start și în linia Căutare programe și fișiere, tastați cuvântul " ”, apoi faceți clic pe pictograma corespunzătoare din caseta derulantă.

Acum parcurgeți lista de servicii și găsiți Managerul de imprimare, unde vă uitați la starea acestuia. Dacă cuvântul „De lucru” este vizavi de dispecer, atunci totul este în regulă cu acest serviciu.

Pentru rezultate mai precise, încercați să dezactivați și apoi să reactivați acest serviciu. Acest lucru se face făcând dublu clic pe butonul stâng al mouse-ului de pe serviciu, iar apoi în fereastra care apare, făcând clic pe Stop în câmpul Stare. Când serviciul este oprit, faceți clic pe Start pentru a-l reactiva.

Dacă implementarea unor astfel de manipulări nu a dat niciun rezultat, atunci ar trebui să mergeți pe calea C:\Windows\system32\spool și să ștergeți complet folderul driverelor din toate datele pe care le conține. După aceea, procedați la reinstalarea driverelor.
Instalarea celor mai recente drivere
Există două moduri de a rezolva această problemă aici:
- găsiți în mod independent driverele necesare pe Internet folosind numele modelului imprimantei utilizate;
- utilizați asistentul de instalare hardware.
Nu vom atinge prima metodă, deoarece se realizează prin monitorizarea și introducerea de interogări în motoarele de căutare. A doua metodă poate avea nevoie de o explicație:

Dacă nimic nu a ajutat
Ultimul mod care vă poate ajuta este să ștergeți folderul Imprimante, care se află pe calea menționată anterior C:\Windows\system32\spool. După curățarea acestui folder, există șansa ca totul să funcționeze pentru tine.
Rezultat
Așadar, având la îndemână toate cunoștințele necesare pentru a rezolva problema cu blocările spooler-ului de imprimare, rămâne doar să-ți urez succes pentru ca totul să îți iasă. Amintiți-vă că o abordare sistematică a problemei și a soluționării acesteia folosind pași construiți logic este garanția că veți putea restabili singur funcționarea Windows Print Manager. Pentru toate ambiguitățile, vă rugăm să ne contactați în comentarii și veți primi un răspuns imediat.
Popular
- Program pentru schimbarea unghiului de atac și a înclinării
- Viteza reală de ieșire Calculul trenului de viteze închis
- Care este procedura de utilizare a transportului oficial de către un angajat
- sistemul de combustibil al aeronavei
- Acord pentru evacuarea unui vehicul Acord standard pentru evacuarea unui vehicul
- Performanța buldozerului și cum să le îmbunătățești Informații de bază despre buldozere
- Toyota Production System (TPS) și Lean Manufacturing
- Bilete de examen de profesie montator de conducte
- Ce să faci dacă nu ai chef să faci nimic
- Globus - magazine pentru întreaga familie